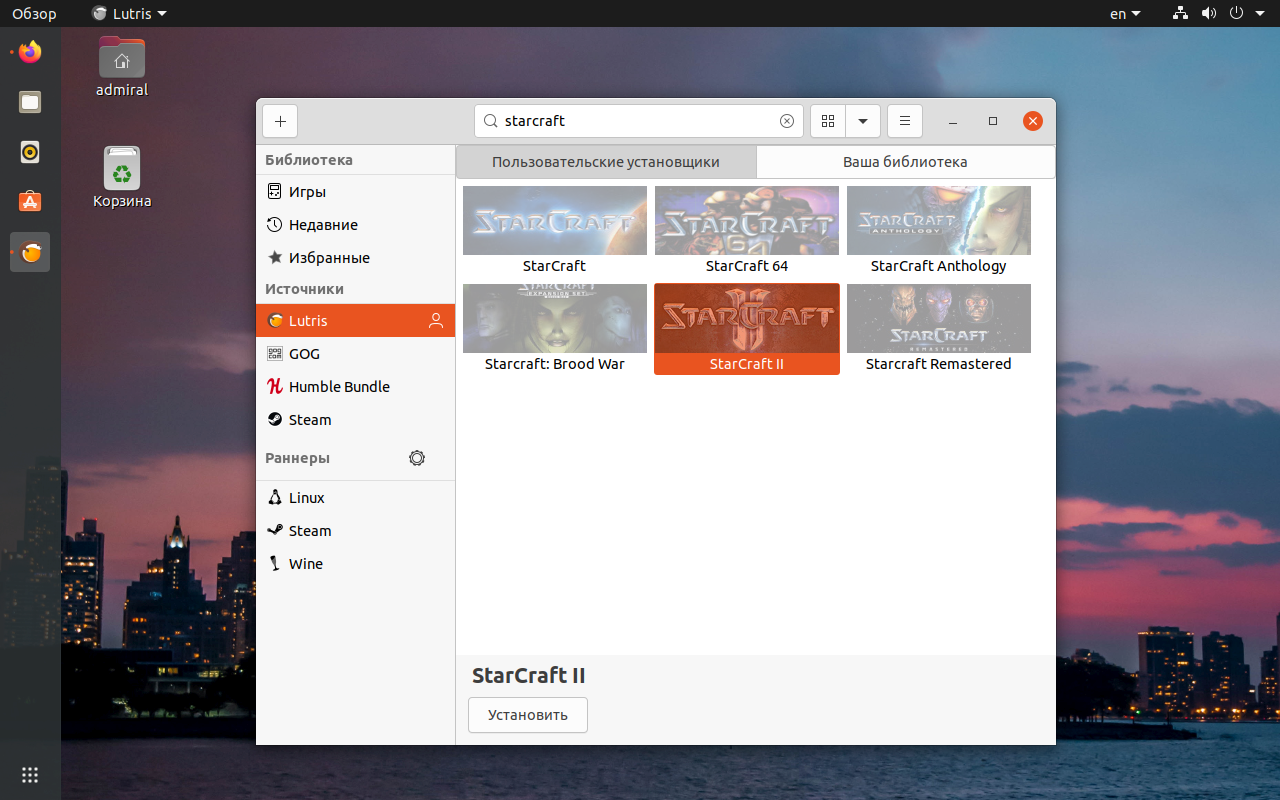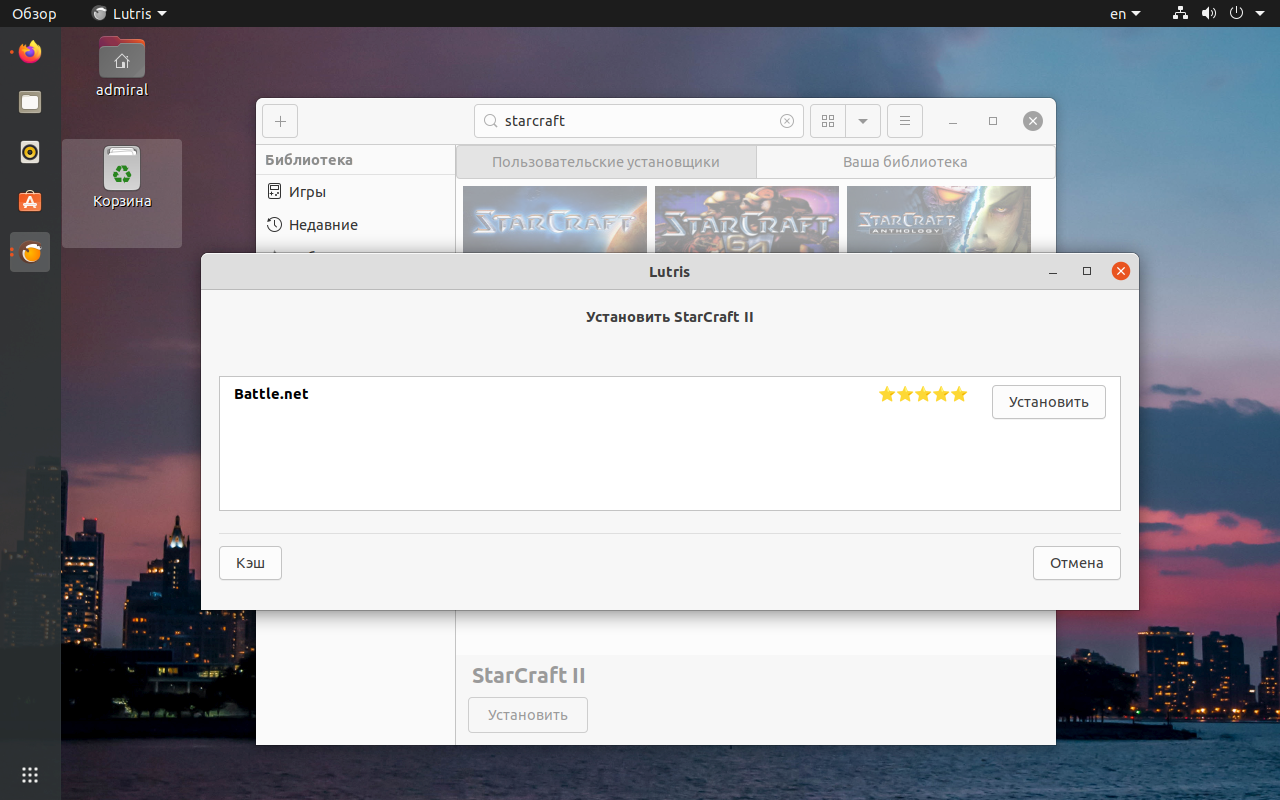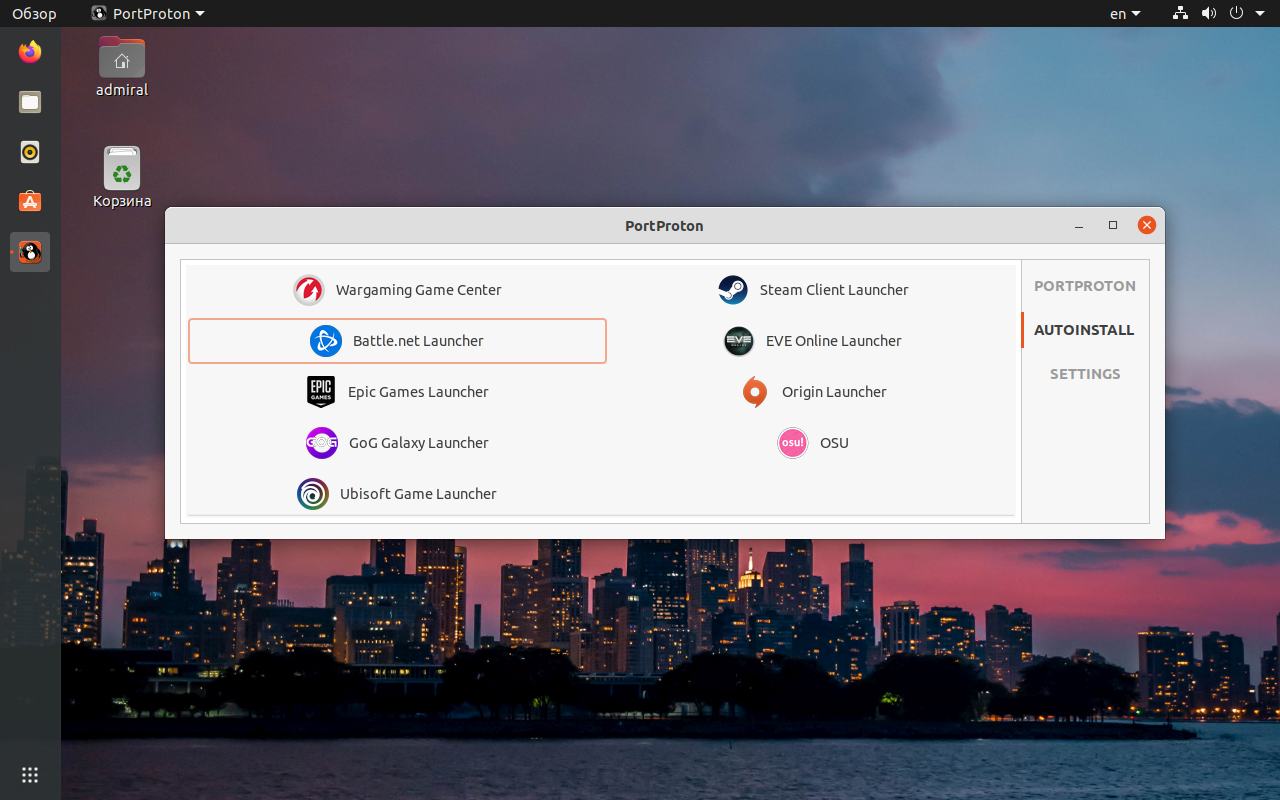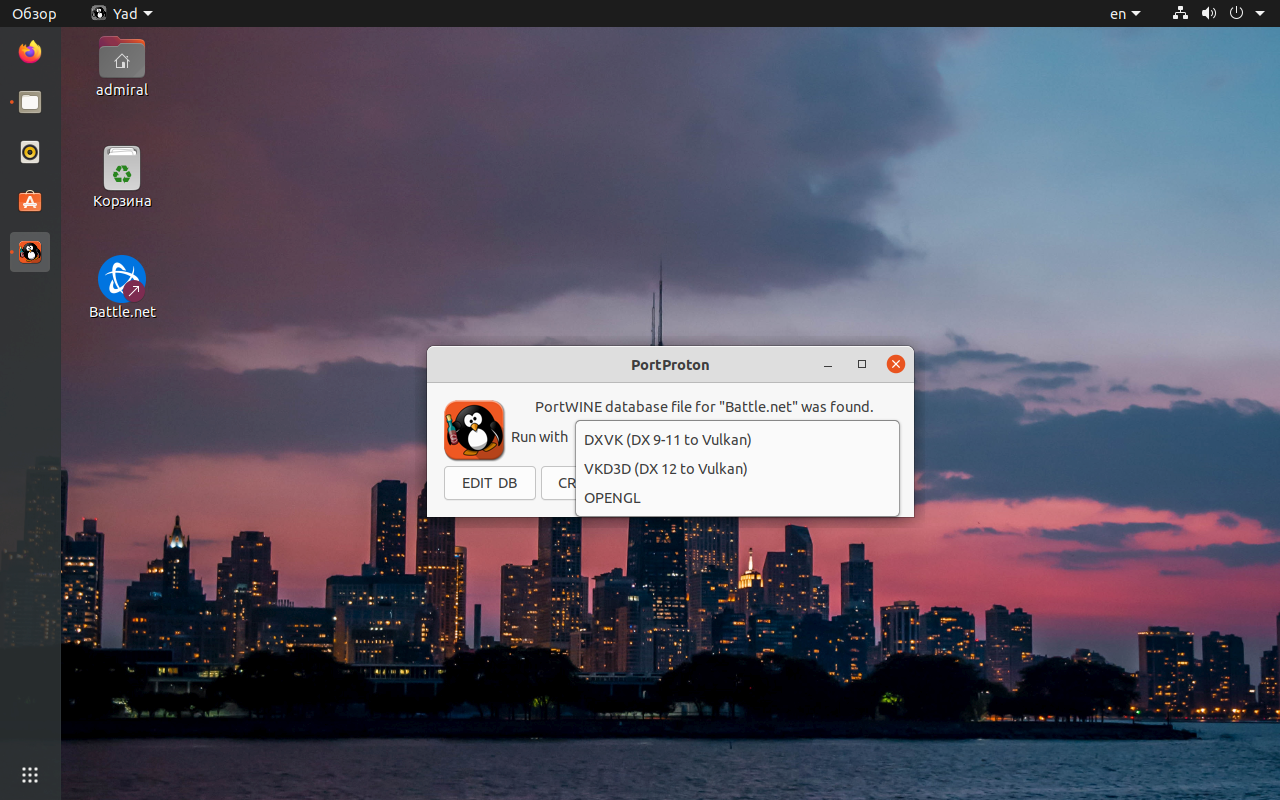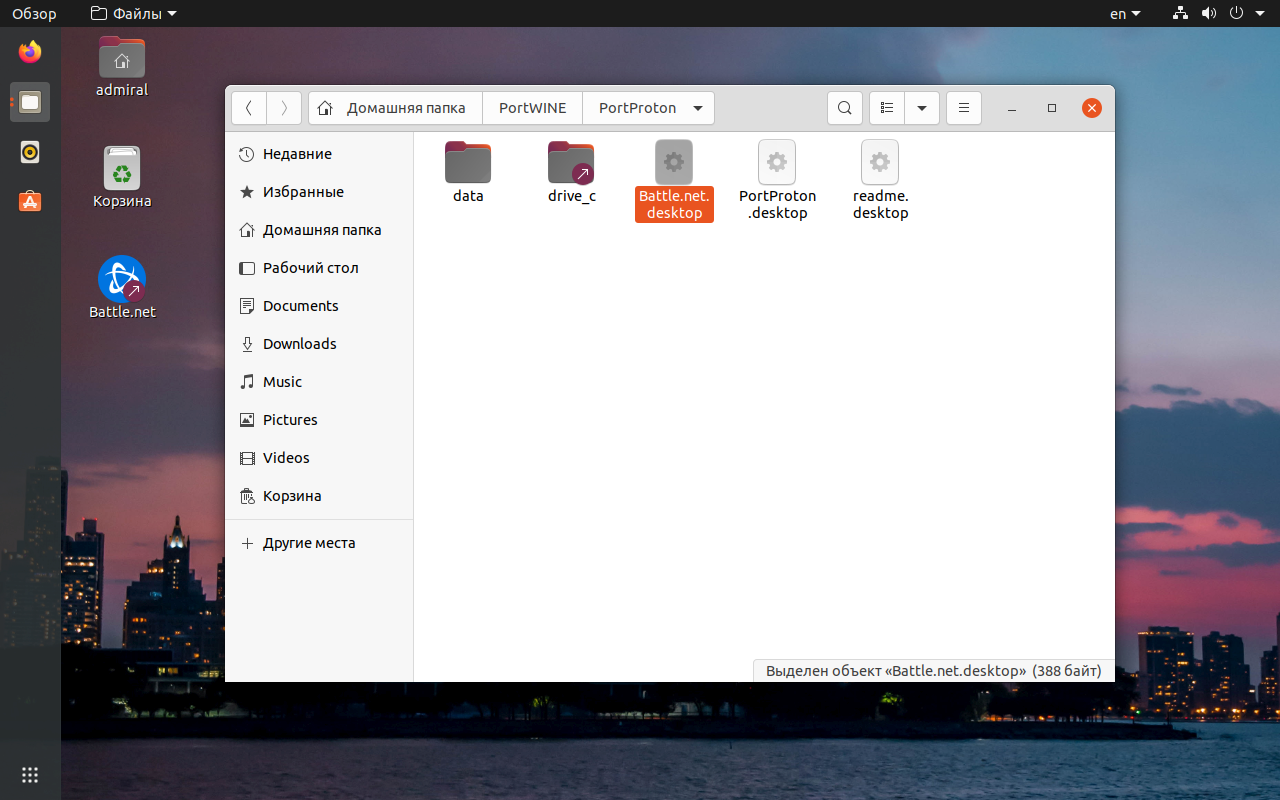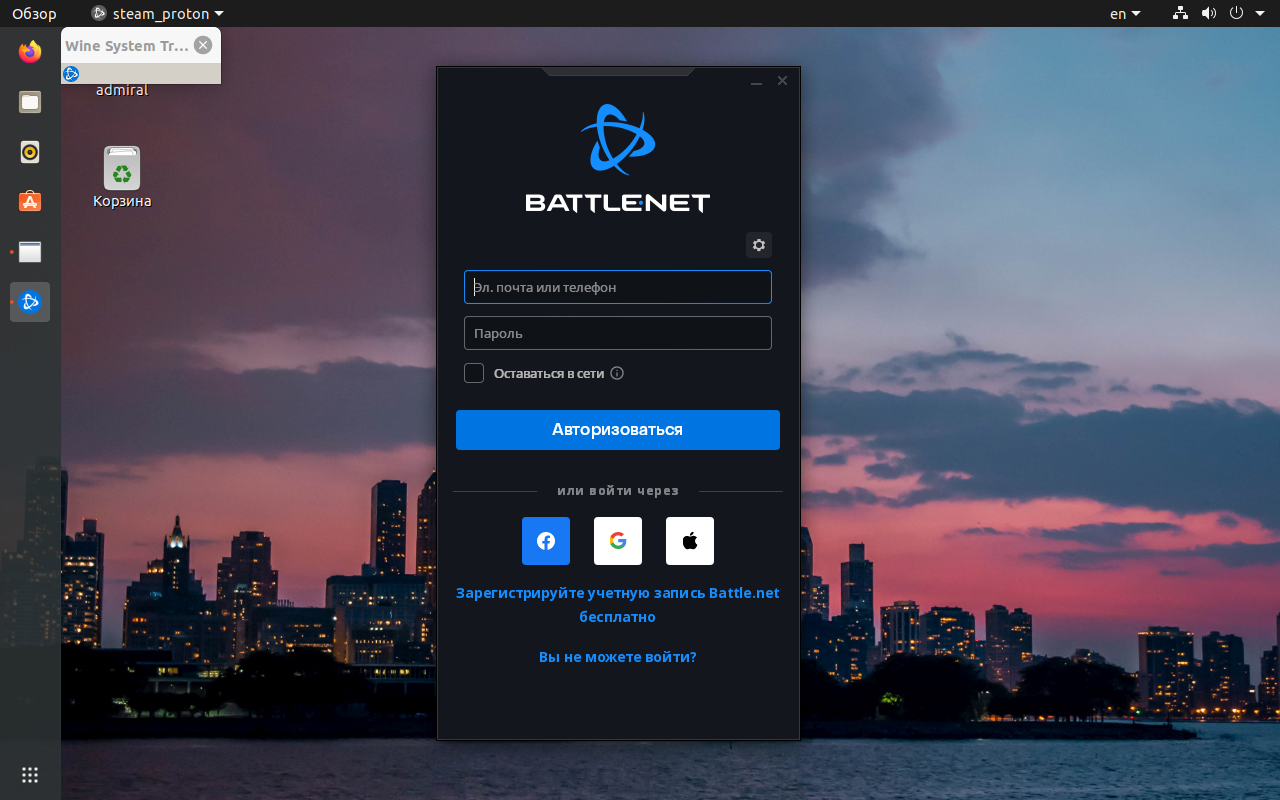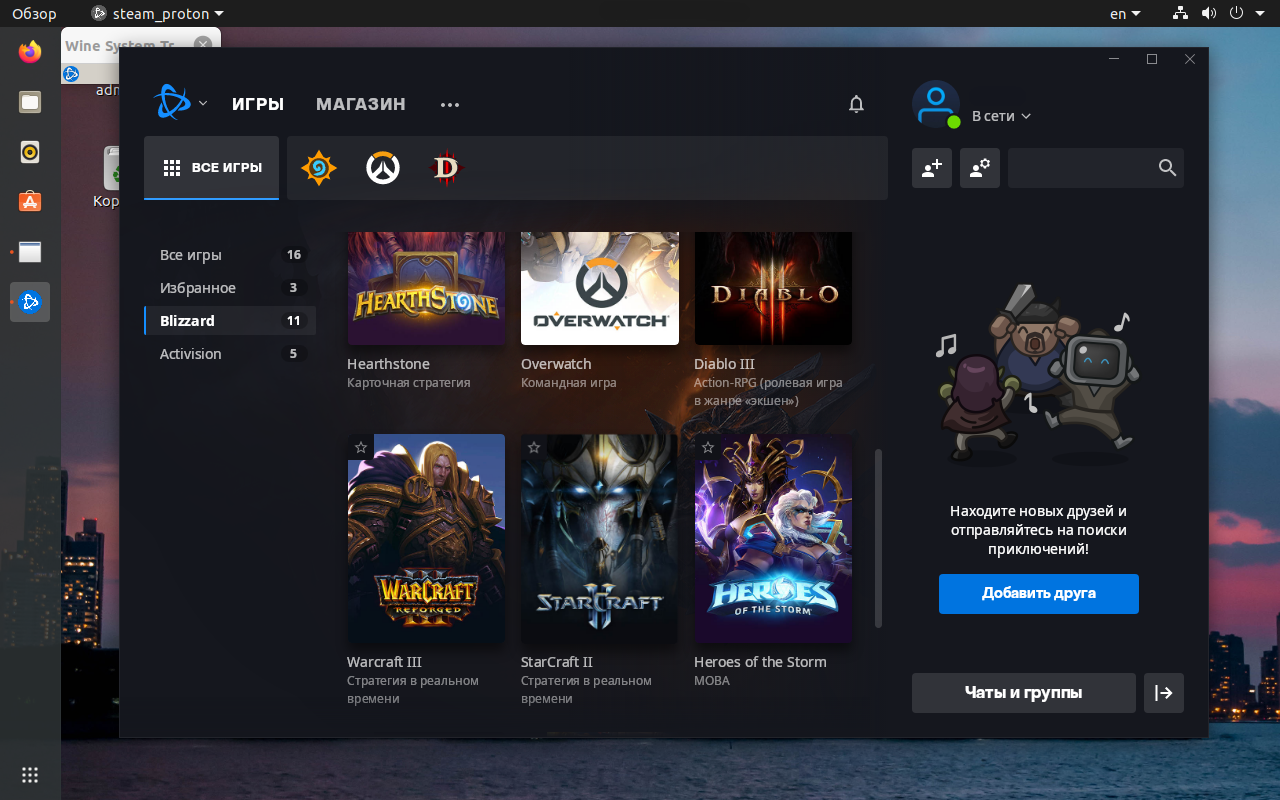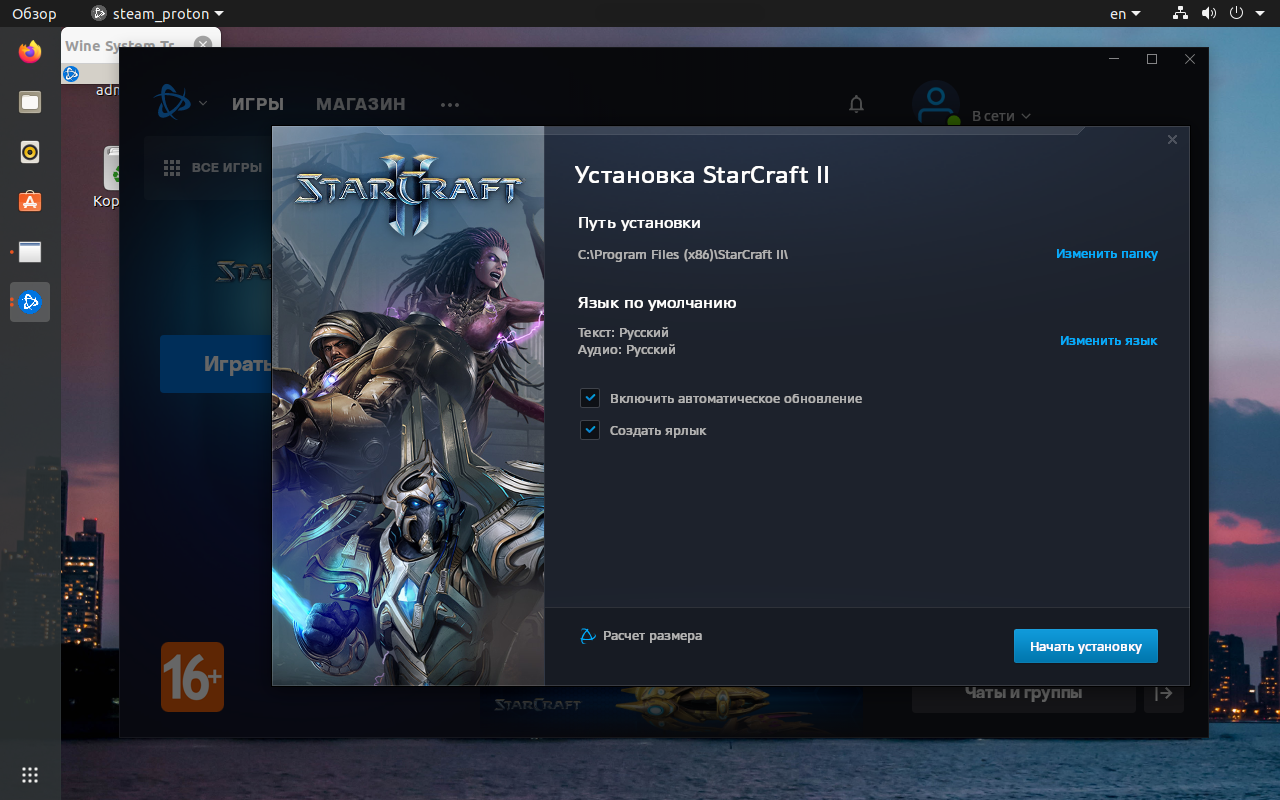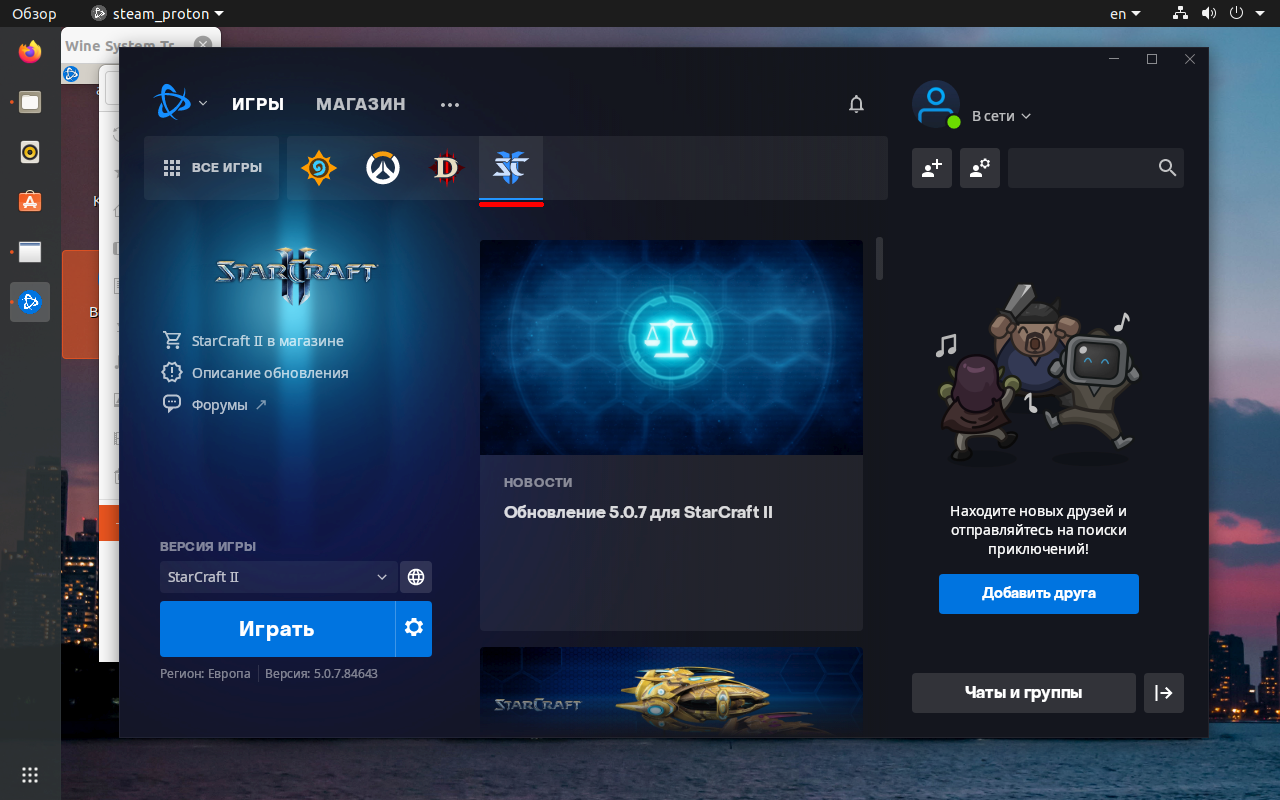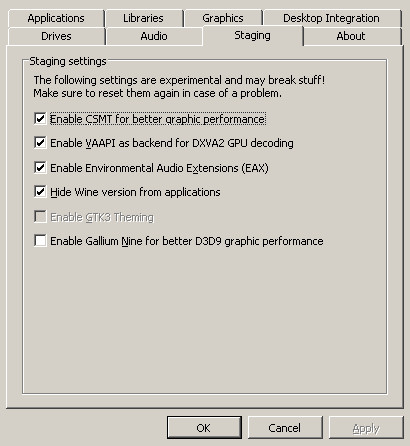- Установка Starcraft 2 в Linux
- Установка Battle.Net в Linux
- Установка с помощью Lutris
- Установка через PortProton
- Установка StarCraft II
- Выводы
- Как установить Battle.Net и запустить игры Blizzard на Ubuntu 18.10
- 3 ответа
- 1. Добавьте промежуточный репозиторий WINE и установите его
- 2. Настроить WINE
- 3. Tweak WINE с winetricks
- 4. Загрузите обычный установщик Windows Battle.net со страницы загрузки Blizzard.
- Как установить приложение Blizzard Battle.net на Ubuntu
- Как установить приложение Blizzard Battle.net на Ubuntu
- Установите приложение Blizzard Battle.net на Ubuntu 20.04
- Конфигурация вина
- Установите Battle.net в Linux
- Установите приложение Blizzard Battle.net на Ubuntu 18.04
- Настройте Winetricks для Linux
- Установите Battle.net в Системе
- Заключение
Установка Starcraft 2 в Linux
StarCraft II входит в список самых популярных игр от компании Blizzard. Несмотря на свой почтенный возраст, эта стратегия в реальном времени по-прежнему привлекает множество игроков, к тому же её первая глава распространяется бесплатно с 2012 года.
Игра не портирована на Linux, поэтому мы рассмотрим несколько способов её установки с использованием различных слоёв совместимости. Вы узнаете как выполняется установку StarCraft 2 в Ubuntu 20.04, так что порядок действий будет верен и для других дистрибутивов на её основе.
Установка Battle.Net в Linux
StarCraft II возможно установить только через фирменный центр дистрибуции игр Battle.Net, который, к слову, доступен только для Windows. В связи с этим мы рассмотрим два способа запуска игр от Blizzard. Сервисы Lutris и PortProton, как и любой другой слой совместимости с приложениями Windows имеют в своей основе Wine, но дополнительные пакеты и настройки у них отличаются. Поэтому можете рассмотреть оба варианта и выбрать наиболее эффективный именно для вашей системы.
Выбрав эти приложения вам не придётся отдельно устанавливать Wine и настраивать его. В Lutris у каждой игры из доступного списка в базе имеется свой конфигурационный файл. PortProton просто содержит все наработки Proton, к тому же дополнен расширениям Proton GE.
Установка с помощью Lutris
Lutris – это игровой центр, собравший в себе большую библиотеку игр из разных сервисов, таких как Steam, GOG, Battle.Net. Всего в базе более 13 000 игр, уже оптимизированных для работы с сервисом, исключением не стал и StarCraft II. А теперь перейдём к установке Lutris и Battle.Net.
Изначально Lutris недоступен в репозиториях Ubuntu, поэтому надо добавить пользовательский репозиторий PPA:
sudo add-apt-repository ppa:lutris-team/lutris
sudo apt install lutris
Учтите, что Lutris подтягивает много зависимостей, так что процесс установки нельзя назвать быстрым. После установки и запуска Lutris ищем желаемую игру через строку поиска в верхней части окна.
После выбора StarCraft II, Lutris сам предложит установить Battle.Net.
Установка через PortProton
PortProton – это слегка расширенный и отвязанный от Steam слой совместимости Proton GE c оболочкой, упрощающей запуск игр. Проект развивается российскими разработчиками, поэтому получить поддержку будет довольно легко.
Компания Valve постоянно улучшает производительность и стабильность Proton, поэтому он по праву считается одним из лучших. Приложение PortProton поддерживает все популярные игровые сервисы, в том числе Battle.Net. Перед установкой PortProton необходимо получить все зависимости:
sudo dpkg —add-architecture i386
sudo add-apt-repository multiverse
sudo apt update && sudo apt upgrade
sudo apt install bubblewrap curl gamemode icoutils tar vulkan-tools libvulkan1 libvulkan1:i386 wget zenity zstd steam cabextract
После этого можно скачать и установить саму программу:
wget -c -T 5 https://portwine-linux.ru/ftp/portwine/PortProton-90 && sh «./PortProton-90»
Лучше всего перейти на официальный сайт за актуальной версией программы, обновления выходят довольно часто.
Также обратите внимание на то, что вы можете выбрать версию с включённой технологией FSR, повышающей качество изображения в низком разрешении до родного разрешения монитора. Если в самих играх Windows эта технология пока что не получила широкое распространение, то в PortProton она внедрена в промежуточный этап рендера и доступна в любой игре. Таким образом вы сможете StarCraft II даже на встроенной графике.
После запуска программы выбираем вкладку Autoinstall в правой части окна и запускаем установку Battle.Net Launcher.
К плюсам программы можно отнести выбор способа запуска. В зависимости от используемого игрой API, вы можете выбрать OpenGL, DXVK или VKD3D.
К минусам отнесём отсутствие собственных настроек, практически все действия по конфигурации проводятся в утилитах Wine. Также ярлык для запуска клиента создаётся в папке самого порта, поэтому его надо перенести на рабочий стол или в меню приложений.
Установка StarCraft II
После установки Battle.Net последующие действия необходимо проводить именно в нём. Сначала вы должны войти в свой профиль или создать новый.
Затем во вкладке Игры в меню Все игры выбрать Blizzard и в полученном списке найти StarCraft II.
На следующей странице нажимаем кнопку Играть бесплатно и приступаем к установке.
По завершению процесса иконка игры появится в списке в верхней части вкладки Игры.
Настраивать перед запуском ничего не нужно. Единственное, что может пригодиться, так это сброс внутриигровых настроек, доступный по нажатию шестерёнки справа от кнопки Играть.
Выводы
Как видите, установить StarCraft 2 Linux не так уже и сложно, к тому же вы можете выбирать между слоями совместимости, Lutris или PortProton. Есть и другие программы с подобной функциональностью, вроде PlayOnLinux и Crossover, но мы остановились на наиболее беспроблемных вариантах.
Эта инструкция подойдёт для запуска и других игр Blizzard, например, Overwatch или Heartstone. Впрочем, Lutris и PortProton могут запускать игры и из других клиентов, а узнать больше об играх в Linux вы можете из нашей статьи. Также стоит предупредить о том, что Blizzard в своих проектах использует античит-систему, которая хоть и лояльна к тем, кто запускает игры через эмуляторы, но ошибки иногда случаются.
Источник
Как установить Battle.Net и запустить игры Blizzard на Ubuntu 18.10
В Интернете есть различные описания того, как это сделать, но многие из них кажутся устаревшими, а некоторые противоречивы; в некоторых также фактическая рабочая часть решения (для меня) была в комментариях, поэтому я решил поделиться тем, что работает для меня.
Надеемся, что если будут какие-то изменения, другие люди смогут добавлять другие ответы, чтобы держать их в курсе.
3 ответа
Я основываю большую часть своего ответа на https://www.maketecheasier.com/play-hearthstone-on-ubuntu-linux/ который был наиболее кратким решением, которое еще нужно было настроить.
Ванильная установка Ubuntu 18.10 64bit.
Все в ответе предполагает, что вы запускаете его из терминала, даже если это явно не указано.
1. Добавьте промежуточный репозиторий WINE и установите его
( WineHQ). Обратите внимание, что вы будете работать с 32-битными установками игр и т. Д.
sudo dpkg —add-architecture i386 wget -nc https://dl.winehq.org/wine-builds/winehq.key sudo apt-key add winehq.key sudo apt update sudo apt install —install-recommends winehq-staging
2. Настроить WINE
На вкладке «Staging» установите следующие флажки:
Скрыть версию Wine из приложений
На вкладке Библиотеки добавьте запись locationapi Отредактируйте его и выберите «Отключить»:
Теперь, некоторые другие ответы в сети говорят, что вы также должны отключить d3d11, но пусковая установка Battle.net, по-видимому , не устанавливается без него, и оказалось, что не было проблем с запуском хотя бы Hearthstone и Diablo 3 с D3D11.
На вкладке Приложения выберите версию Windows 8.1:
3. Tweak WINE с winetricks
Скачать скрипт winetricks:
wget https://raw.githubusercontent.com/Winetricks/winetricks/master/src/winetricks chmod +x winetricks Теперь вы будете использовать 32-битные библиотеки WINE и версии программного обеспечения, поэтому вам следует подготовить для него все последующие запуски с терминала:
/.bashrc export WINEARCH=win32 export WINEPREFIX=
Нажмите [CTRL+D] после вставки этих 3 строк в терминал, чтобы закончить добавление строк в.bashrc.
Закройте существующий терминал и откройте новый, чтобы работали переменные среды.
- используйте префикс по умолчанию
- выберите «Установить Windows DLL или компонент».
- Оттуда установите «ie8» и «corefonts».
Установка занимает некоторое время, и вам нужно нажать несколько кнопок «ОК».
4. Загрузите обычный установщик Windows Battle.net со страницы загрузки Blizzard.
Теперь, после загрузки, вы, как правило, не сможете просто щелкнуть по результирующему файлу.exe, чтобы запустить его с Wine, поскольку вам нужны переменные окружения WINEARCH и WINEPREFIX. Так в общем вы запускаете его из терминала с
cd Downloads wine Battle.net-Setup.exe
Тогда вы сможете установить Hearthstone и воспроизводить его через приложение запуска.
Поскольку это решение основано на переменных среды WINE, вы не сможете просто щелкнуть exe-файлы. Вы получите недостающее окно ошибки Windows DLL, если вы это сделаете.
Вместо этого, когда вам нужно перезапустить панель запуска Battle.net после выхода из нее, используйте:
Для моей установки Overwatch на Ubuntu 18.10 моя процедура отличалась от описанной выше, и я комментирую, потому что большинство из нас заканчивают тем, что использовали биты из нескольких руководств.
Различия
Я удалил старые версии wine, удалив все папки.wine и.wine32, но сохранил резервную копию старых игровых конфигураций и любые большие файлы.dat, сохраненные игры и скриншоты и т. Д.
Затем я удалил с
Я тоже пробовал предыдущие версии Wine, поэтому в моем случае я сделал чистую установку ОС (сначала сделал резервную копию).
Для людей важно знать, что ключ apt изменился на WineHQ 19 декабря 2018 года, и те, кто следуют старым руководствам, получат неправильный ключ. Ваши шаги имеют правильный ключ для тех, кто находит это в Google.*
Также важно добавить правильный репозиторий apt:
Я установил версию Windows на 10. При предыдущих попытках установки префикса Wine я пробовал другие версии, и мне приходилось несколько раз менять этапы установки, НО на новом префиксе, просто используя Windows 10, работавший на 64-битном (по умолчанию) префиксе.
но это может прийти с установкой по умолчанию.
ie8 не работал для меня, но мне это не нужно. По какой-то причине мне не понадобились компоненты wine-mono или wine-gecko, но они были нужны в предыдущих установках ОС.
Я установил компонент vcrun2015 перед загрузкой Battle.net-Setup.exe.
Я не следовал 3 строчкам об использовании 32-битного вина, и без этого шага или создания.wine32 все работало нормально.
Спасибо за вашу рецензию, и кажется, что объединить документацию для всех версий ОС, игр и т. Д. — огромная или невозможная задача. Я думаю, что документация на WineHQ значительно улучшилась.
Источник
Как установить приложение Blizzard Battle.net на Ubuntu
Главное меню » Ubuntu » Как установить приложение Blizzard Battle.net на Ubuntu
Единственная проблема с Blizzard Battle.net заключается в том, что он недоступен в Linux. Тем не менее, большинство игр по-прежнему корректно работают в Linux благодаря использованию в нем Wine. Если вы хотите легко установить приложение Blizzard Battle.net на Ubuntu, прочтите эту статью полностью. В этой статье мы подробно расскажем, «как установить приложение Blizzard Battle.net на Ubuntu».
Как установить приложение Blizzard Battle.net на Ubuntu
Мы объясним процесс установки в двух версиях Ubuntu, чтобы установить Blizzard Battle.net в соответствии с вашими системными требованиями.
Установите приложение Blizzard Battle.net на Ubuntu 20.04
Ubuntu 20.04 требует Wine для запуска собственных приложений, таких как Battle.net, а также для правильной работы требуются пакеты Winbind и winetricks. Откройте терминал Linux и выполните следующую команду для установки всех пакетов:
sudo – важная команда для Linux, что означает SuperUser DO. Эта команда используется для доступа к файлам с ограниченным доступом в системе, поскольку Linux не разрешает доступ для защиты конфиденциальных файлов от проблем.
Откройте Winetricks в системе с помощью средства запуска приложений или выполнив команду ниже, чтобы открыть его.
В Winetricks для системы уже выбрано «Select the default wineprefix». Нажмите кнопку «ОК» и выберите «Install a font» на следующем экране.
Найдите основные шрифты в списке на следующем экране, отметьте его и нажмите кнопку ОК.
После выполнения описанного выше процесса Winetricks установит основные шрифты Microsoft, необходимые для Battle.net.
После установки требуемых шрифтов создайте новый винный префикс с 32-битной архитектурой. Wine устанавливает необходимые компоненты только на 32-разрядную версию, поэтому лучше выбрать 32-разрядную архитектуру.
Как только вы создадите wineprefix, выберите опцию «Install a Windows DLL or component» и отметьте ie8 и vcrun2015 в меню выбора.
Наконец, нажмите кнопку ОК после выбора обоих вариантов из списка, и он начнет их установку.
Конфигурация вина
Нам нужно настроить Wine для запуска его как Windows 10, потому что по умолчанию он будет выбран как Windows 7.
Откройте терминал Linux и выполните следующую команду, и она откроет конфигурацию Wine.
Измените версию Windows на Windows 10 и примените изменения.
Установите Battle.net в Linux
Используйте следующую команду для установки Battle.net в Linux:
После успешного выполнения команды система начнет установку Battle.net.
Войдите в приложение после того, как оно будет установлено в системе, и теперь вы можете легко использовать Battle.net. Текстуры и формат будут недостаточно хороши, как Windows, потому что она работает в Wine.
Установите приложение Blizzard Battle.net на Ubuntu 18.04
Как объяснялось в Ubuntu 20.04, Wine требует конфигурации winbind и winetricks для соответствующих функций, выполните следующую команду в Linux для их установки.
Если вы хотите использовать промежуточную ветку, используйте следующие команды для ее установки.
Настройте Winetricks для Linux
Запустите Winetricks с помощью терминала Linux или графической программы запуска.
Откройте winetricks. Если вы не можете найти графический лаунчер, откройте его в терминале с помощью Winetricks.
Система уже выберет «Install a Windows DLL or component», поэтому нажмите кнопку «ОК» и выберите «Install a font» на следующем экране.
На следующем экране выберите основные шрифты из списка и отметьте его. Ваша система начнет загружать все необходимые шрифты для Battle.net.
Теперь повторите ту же процедуру еще раз, выбрав Установить Windows DLL. В списке шрифтов отметьте vcrun2015 и ie8, чтобы загрузить их.
После установки всех шрифтов сбросьте версию системы для Windows, потому что очень важно запускать Wine как версию для Windows 7.
Battle.net не будет работать, если Winetricks установлен в Windows XP.
Откройте Run winecfg и измените версию Windows на Windows 7, затем примените ее.
Установите Battle.net в Системе
Откройте терминал Linux и выполните команду ниже, чтобы установить Battle.net в системе.
Войдите в него после успешной установки, причина плохой графики в том, что он работает в Wine.
Заключение
В этой статье есть все подробности, необходимые для установки приложения Blizzard Battle.net на Ubuntu без каких-либо ошибок. Помните, что текстуры, графика и формат Battle.net не будут отличными, потому что он будет работать в Wine. Blizzard Battle.net не является собственным приложением для Linux, поэтому мы использовали Wine для его установки в различных версиях Ubuntu.
Эти процедуры опробованы и протестированы на нескольких системах, поэтому есть минимум шансов столкнуться с ошибками, если вы тщательно выполните все шаги. Если вы столкнетесь с какой-либо ошибкой или у вас возникнут какие-либо вопросы, сообщите нам об этом в разделе комментариев.
Если вы нашли ошибку, пожалуйста, выделите фрагмент текста и нажмите Ctrl+Enter.
Источник