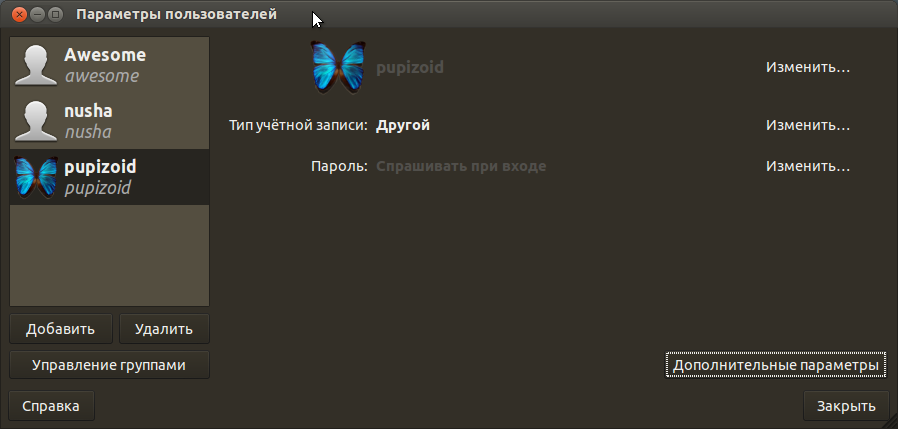- Создание, редактирование и удаление пользователей в Linux
- Создание
- Ключи (опции)
- Просматриваем список пользователей в Linux
- Способы проверки списка пользователей
- Способ 1: Программы
- Способ 2: Терминал
- Заключение
- Пользователи и группы
- Содержание
- Управление пользователями
- Добавление пользователя
- Параметры создания пользователя по умолчанию
- Изменение пользователя
- Изменение пароля
- Установка пустого пароля пользователя
- Получение информации о пользователях
- Удаление пользователя
- Управление группами
- Создание группы
- Изменение группы
- Удаление группы
- Файлы конфигурации
- /etc/passwd
- /etc/group
- /etc/shadow
- Управление пользователями и группами через GUI
- Установка
- Управление группами
Создание, редактирование и удаление пользователей в Linux
В данной инструкции рассказывается о работе с пользователями Linux через терминал (с применением командной строки).
Создание
* опции не являются обязательными при создании пользователя.
* в данном примере создается учетная запись dmosk.
Для учетной записи стоит сразу создать пароль:
* после ввода, система попросит ввести пароль дважды.
Ключи (опции)
| Ключ | Описание и примеры |
|---|---|
| -b | Задает базовый каталог для домашнего каталога useradd dmosk -b /var/home |
| -c | Создает комментарий для описания учетной записи useradd dmosk -c «Пользователя для управления системой» |
| -d | Полный путь к домашнему каталогу пользователя useradd dmosk -d /home/newuser |
| -D | Позволяет показать или изменить настройки по умолчанию, которые будут применяться при последующем создании пользователей useradd dmosk -Ds /bin/bash |
| -e | Дата, после которой учетная запись устареет. useradd dmosk -e 2017-12-31 |
| -f | Число дней, после которого учетная запись с устаревшим паролем будет заблокирована useradd dmosk -f 0 |
| -g | Задает основную группу useradd dmosk -g altternativegroup |
| -G | Задает дополнительные группы useradd dmosk -G wheel |
| -k | Путь к источнику скелета (файлы с шаблонами для нового пользователя) useradd dmosk -k /var/skel |
| -m | При создании пользователя создать домашний каталог useradd dmosk -m |
| -M | Не создавать домашний каталог useradd dmosk -M |
| -N | Не создавать основную группу с таким же именем, как у пользователя useradd dmosk -N |
| -o | Разрешает создание учетной записи с повторяющимся UID useradd dmosk -u 15 -o |
| -p | Задает пароль useradd dmosk -p pass |
| -r | Системная учетная запись (без домашнего каталога и с идентификаторами в диапазоне SYS_UID_MIN — SYS_UID_MAX из файла /etc/login.defs) useradd dmosk -r |
| -R | Каталог, в который выполняется chroot useradd dmosk -R /var/chroot/home |
| -s | Путь до оболочки командной строки useradd dmosk -s /bin/csh |
| -u | Задает UID useradd dmosk -u 666 |
| -U | Имя группы будет таким же, как у пользователя useradd dmosk -U |
Актуальный список ключей можно получить командой useradd -h.
Источник
Просматриваем список пользователей в Linux
Бывают случаи, когда возникает необходимость узнать, какие пользователи зарегистрированы в операционной системе Linux. Это может потребоваться для того, чтобы определить, есть ли лишние пользователи, нуждается ли какой-то конкретный пользователь или же целая группа из них в изменении личных данных.
Способы проверки списка пользователей
Люди, которые постоянно используют данную систему, могут это сделать с помощью целого ряда методов, а для новичков это весьма проблематично. Поэтому инструкция, которая будет расписана ниже, поможет неопытному пользователю справиться с поставленной задачей. Сделать это можно при помощи встроенного Терминала или же ряда программ с графическим интерфейсом.
Способ 1: Программы
В Linux/Ubuntu управлять зарегистрированными в системе пользователями можно при помощи параметров, работа которых обеспечивается специальной программой.
К сожалению, для графической оболочки рабочего стола Gnome и Unity программы разные. Однако они обе способны предоставить набор опций и инструментов для проверки и редактирования групп пользователей в дистрибутивах Linux.
«Учетные записи» в Gnome
Сначала следует открыть параметры системы и выбрать раздел под названием «Учетные записи». Обратите внимание на то, что системные пользователи здесь уже отображаться не будут. Список зарегистрированных пользователей находится в панели слева, правее есть раздел настроек и изменения данных каждого из них.
Программа «Пользователи и группы» в дистрибутиве с графической оболочкой Gnome установлена всегда по умолчанию, однако если вы ее не находите в системе, то можно провести автоматическую загрузку и установку с помощью выполнения команды в «Терминале»:
sudo apt-get install unity-control-center
KUser в KDE
Для платформы KDE существует одна утилита, пользоваться которой даже гораздо удобнее. Она называется KUser.
В интерфейсе программы отображаются все зарегистрированные юзеры, при необходимости можно увидеть и системных. Эта программа может изменять пароли пользователей, переносить их из одной группы в другую, удалять их в случае необходимости и тому подобное.
Как и в случае с Gnome, в KDE программа KUser установлена по умолчанию, но ее можно удалить. Чтобы произвести установку приложения, выполните команду в «Терминале»:
sudo apt-get install kuser
Способ 2: Терминал
Данный способ является универсальным для большинства дистрибутивов, разработанных на основе операционной системы Linux. Дело в том, что она имеет в своем программном обеспечении специальный файл, где располагается информация относительно каждого пользователя. Такой документ находится по адресу:
Все записи в нем представлены в следующем виде:
- имя каждого из юзеров;
- уникальный идентификационный номер;
- пароль ИД;
- ИД группы;
- название группы;
- оболочка домашнего каталога;
- номер домашнего каталога.
Для повышения уровня безопасности в документе сохраняется пароль каждого из пользователей, но он не отображается. В других модификациях этой операционной системы пароли и вовсе хранятся в отдельных документах.
Полный список пользователей
Вызвать переадресацию в файл с сохраненными данными юзеров можно с помощью «Терминала», введя в него следующую команду:
Если ИД у пользователя имеет меньше четырех цифр, то это системные данные, в которые вносить изменения крайне нежелательно. Дело в том, что они создаются самой ОС в процессе установки для обеспечения наиболее безопасной работы большинства сервисов.
Имена в списке пользователей
Стоит отметить, что в данном файле может быть довольно много данных, которые вам не интересны. Если имеется необходимость узнать только имена и основные сведения, касающиеся пользователей, есть возможность отфильтровать приведенные в документе данные при помощи введения следующей команды:
sed ‘s/:.*//’ /etc/passwd
Просмотр активных пользователей
В ОС, работающей на базе Linux, можно посмотреть не только пользователей, которые были зарегистрированы, но и тех, кто в настоящее время активны в ОС, заодно просмотрев то, какие процессы они используют. Для такой операции применяется специальная утилита, вызываемая командой:
Данная утилита будет выдавать все команды, которые выполняются пользователями. Если он одновременно задействует две и более команд, то они также найдут отображение в выдаваемом списке.
Истории посещений
При необходимости, есть возможность проанализировать активность пользователей: узнать дату последнего их входа в систему. Ей можно воспользоваться на базе лога /var/wtmp. Вызывается он вводом в командной строке следующей команды:
Дата последней активности
Кроме того, в операционной системе Linux можно узнать, когда каждый из зарегистрированных пользователей был последний раз активен – это делает команда lastlog, выполняемая при помощи одноименного запроса:
В этом логе также отображается информация о пользователях, которые никогда не были активными.
Заключение
Как можно заметить, в «Терминале» представлены более детальные сведения, касающиеся каждого пользователя. В нем есть возможность узнать кто и когда входил в систему, определить, пользовались ли ей посторонние люди, и многое другое. Однако для рядового пользователя будет лучшим вариантом воспользоваться программой с графическим интерфейсом, чтобы не вникать в суть команд Linux.
Список пользователей просмотреть достаточно легко, главное понять, на основе чего работает данная функция операционной системы и для каких целей она используется.
Помимо этой статьи, на сайте еще 12315 инструкций.
Добавьте сайт Lumpics.ru в закладки (CTRL+D) и мы точно еще пригодимся вам.
Отблагодарите автора, поделитесь статьей в социальных сетях.
Источник
Пользователи и группы
Содержание
Управление пользователями
Добавление пользователя
Добавление пользователя осуществляется при помощи команды useradd . Пример использоания:
Эта команда создаст в системе нового пользователя vasyapupkin. Чтобы изменить настройки создаваемого пользователя, вы можете использовать следующие ключи:
| Ключ | Описание |
|---|---|
| -b | Базовый каталог. Это каталог, в котором будет создана домашняя папка пользователя. По умолчанию /home |
| -с | Комментарий. В нем вы можете напечатать любой текст. |
| -d | Название домашнего каталога. По умолчанию название совпадает с именем создаваемого пользователя. |
| -e | Дата, после которой пользователь будет отключен. Задается в формате ГГГГ-ММ-ДД. По умолчанию отключено. |
| -f | Количество дней, которые должны пройти после устаревания пароля до блокировки пользователя, если пароль не будет изменен (период неактивности). Если значение равно 0, то запись блокируется сразу после устаревания пароля, при -1 — не блокируется. По умолчанию -1. |
| -g | Первичная группа пользователя. Можно указывать как GID, так и имя группы. Если параметр не задан будет создана новая группа название которой совпадает с именем пользователя. |
| -G | Список вторичных групп в которых будет находится создаваемый пользователь |
| -k | Каталог шаблонов. Файлы и папки из этого каталога будут помещены в домашнюю папку пользователя. По умолчанию /etc/skel. |
| -m | Ключ, указывающий, что необходимо создать домашнюю папку. По умолчанию домашняя папка не создается. |
| -p | Зашифрованный пароль пользователя. По умолчанию пароль не задается, но учетная пользователь будет заблокирован до установки пароля |
| -s | Оболочка, используемая пользователем. По умолчанию /bin/sh. |
| -u | Вручную задать UID пользователю. |
Параметры создания пользователя по умолчанию
Если при создании пользователя не указываются дополнительные ключи, то берутся настройки по умолчанию. Эти настройки вы можете посмотреть выполнив
Результат будет примерно следующий:
Если вас не устраивают такие настройки, вы можете поменять их выполнив
где -s это ключ из таблицы выше.
Изменение пользователя
Изменение параметров пользователя происходит с помощью утилиты usermod . Пример использования:
usermod использует те же опции, что и useradd.
Изменение пароля
Изменить пароль пользователю можно при помощи утилиты passwd .
и ввести старый и новый пароли.
Основные ключи passwd:
| Ключ | Описание |
|---|---|
| -d | Удалить пароль пользователю. После этого пароль будет пустым, и пользователь сможет входить в систему без предъявления пароля. |
| -e | Сделать пароль устаревшим. Это заставит пользователя изменить пароль при следующем входе в систему. |
| -i | Заблокировать учетную запись пользователя по прошествии указанного количества дней после устаревания пароля. |
| -n | Минимальное количество дней между сменами пароля. |
| -x | Максимальное количество дней, после которого необходимо обязательно сменить пароль. |
| -l | Заблокировать учетную запись пользователя. |
| -u | Разблокировать учетную запись пользователя. |
Установка пустого пароля пользователя
Супер пользователь с помощью утилит командной строки passwd и usermod или путем редактирования файла /etc/shadow может удалить пароль пользователь, дав возможность входить в систему без указания пароля.
Установка пустого пароля может быть полезна как временное решение проблемы в ситуации, когда пользователь забыл свой пароль или не может его ввести из-за проблем с раскладкой клавиатуры. После этого имеет смысл принудить пользователя установить себе новый пароль при следующем входе в систему
Получение информации о пользователях
Удаление пользователя
Для того, чтобы удалить пользователя воспользуйтесь утилитой userdel . Пример использования:
userdel имеет всего два основных ключа:
| Ключ | Описание |
|---|---|
| -f | Принудительно удалить пользователя, даже если он сейчас работает в системе. |
| -r | Удалить домашний каталог пользователя. |
Управление группами
Создание группы
Программа groupadd создаёт новую группу согласно указанным значениям командной строки и системным значениям по умолчанию. Пример использования:
| Ключ | Описание |
|---|---|
| -g | Установить собственный GID. |
| -p | Пароль группы. |
| -r | Создать системную группу. |
Изменение группы
Сменить название группы, ее GID или пароль можно при помощи groupmod . Пример:
| Ключ | Описание |
|---|---|
| -g | Установить другой GID. |
| -n | Новое имя группы. |
| -p | Изменить пароль группы. |
Удаление группы
Удаление группы происходит так:
groupdel не имеет никаких дополнительных параметров.
Файлы конфигурации
Изменять параметры пользователей и групп можно не только при помощи специальных утилит, но и вручную. Все настройки хранятся в текстовых файлах. Описание каждого из них приведено ниже.
/etc/passwd
В файле /etc/passwd хранится вся информация о пользователях кроме пароля. Одна строка из этого файла соответствует описанию одного пользователя. Примерное содержание строки таково:
Строка состоит из нескольких полей, каждое из которых отделено от другого двоеточием. Значение каждого поля приведено в таблице.
| № | Поле | Описание |
|---|---|---|
| 1 | vasyapupkin | Имя пользователя для входа в систему. |
| 2 | x | Необязательный зашифрованный пароль. |
| 3 | 1000 | Числовой идентификатор пользователя (UID). |
| 4 | 1000 | Числовой идентификатор группы (GID). |
| 5 | Vasya Pupkin | Поле комментария |
| 6 | /home/vpupkin | Домашний каталог пользователя. |
| 7 | /bin/bash | Оболочка пользователя. |
Второе и последнее поля необязательные и могут не иметь значения.
/etc/group
В /etc/group, как очевидно из названия хранится информация о группах. Она записана в аналогичном /etc/passwd виде:
| № | Поле | Описание |
|---|---|---|
| 1 | vasyapupkin | Название группы |
| 2 | x | Необязательный зашифрованный пароль. |
| 3 | 1000 | Числовой идентификатор группы (GID). |
| 4 | vasyapupkin,petya | Список пользователей, находящихся в группе. |
В этом файле второе и четвертое поля могут быть пустыми.
/etc/shadow
Файл /etc/shadow хранит в себе пароли, по этому права, установленные на этот файл, не дают считать его простому пользователю. Пример одной из записей из этого файла:
| № | Поле | Описание |
|---|---|---|
| 1 | vasyapupkin | Имя пользователя для входа в систему. |
| 2 | $6$Yvp9VO2s$VfI0t.o754QB3HcvVbz5hlOafmO.LaHXwfavJHniHNzq/bCI3AEo562hhiWLoBSqxLy7RJJNm3fwz.sdhEhHL0 | Необязательный зашифрованный пароль. |
| 3 | 15803 | Дата последней смены пароля. |
| 4 | 0 | Минимальный срок действия пароля. |
| 5 | 99999 | Максимальный срок действия пароля. |
| 6 | 7 | Период предупреждения о пароле. |
| 7 | Период неактивности пароля. | |
| 9 | Дата истечения срока действия учётной записи. | |
Управление пользователями и группами через GUI
В текущей версии Ubuntu отсутствует штатная утилита управления группами пользователей системы, поэтому по умолчанию все действия с группами необходимо выполнять в консоли. Однако для этих целей существует специальная утилита «Пользователи и группы».
Установка
Пакет gnome-system-tools находится в репозитории Ubuntu, поэтому ставится одной командой:
Управление группами
Для добавления, удаления групп, а также добавления\удаления пользователей в\из конкретных групп, необходимо в главном окне нажать кнопку «Управление группами», после чего вы увидите окно, отображающее все присутствующие в системе группы: 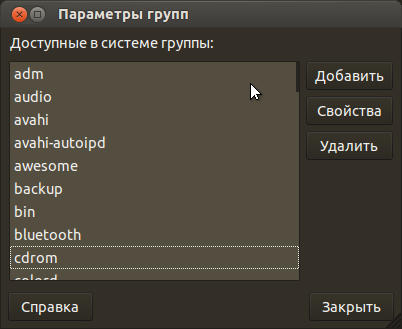
Источник