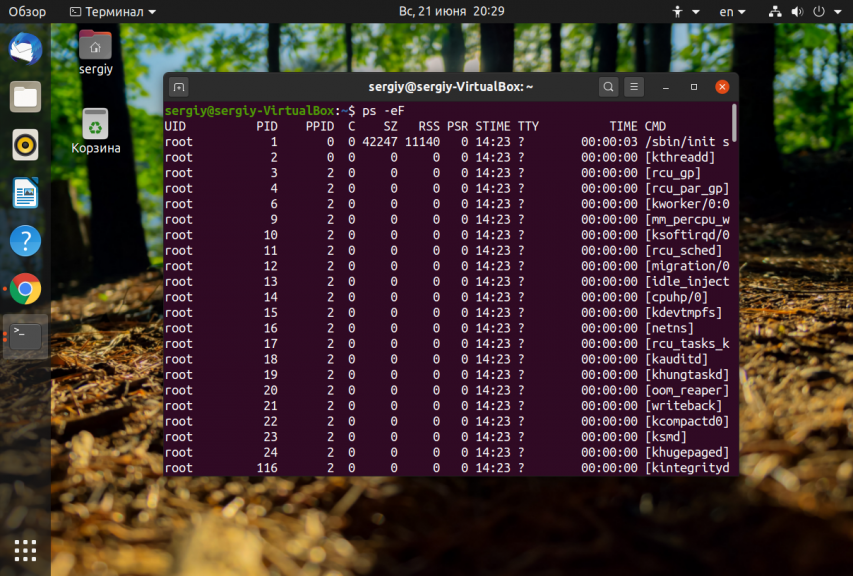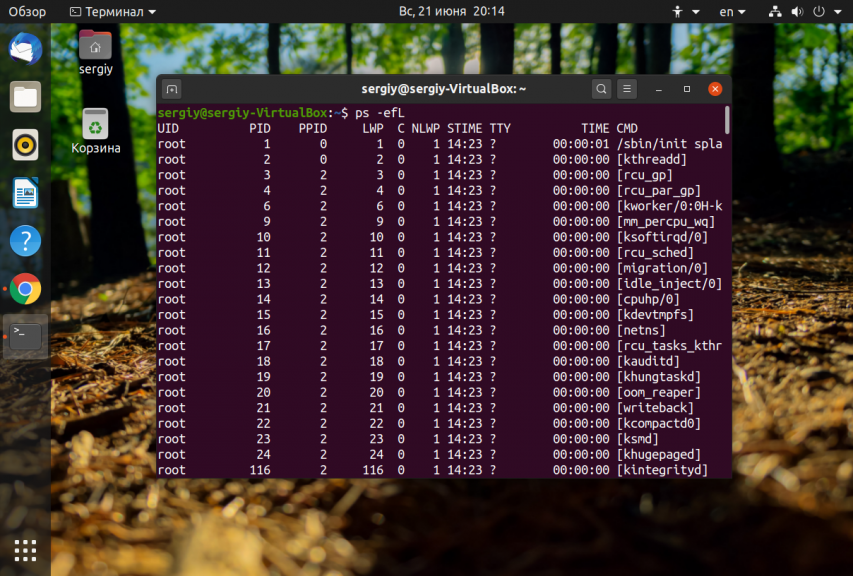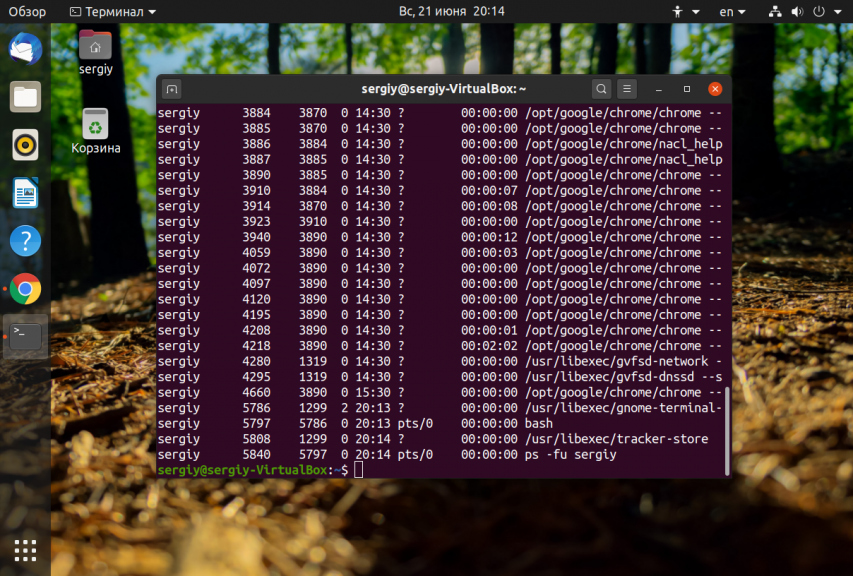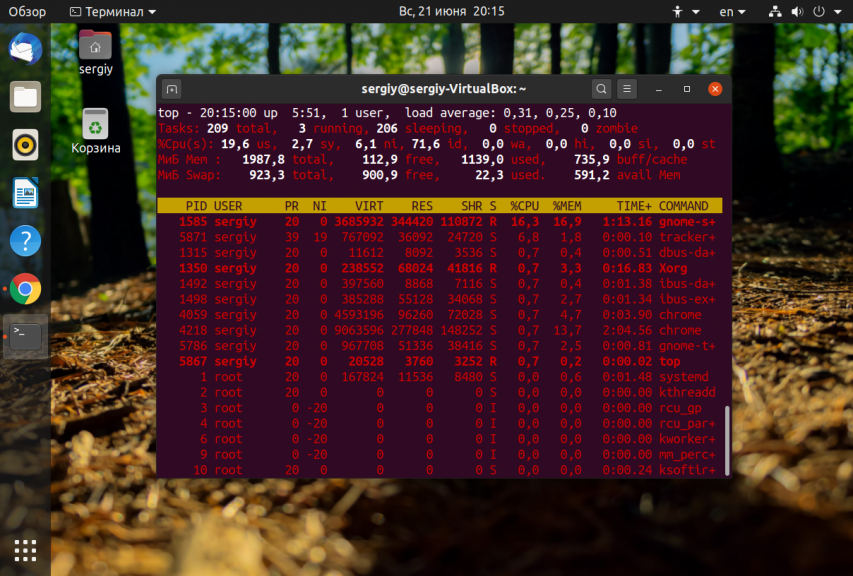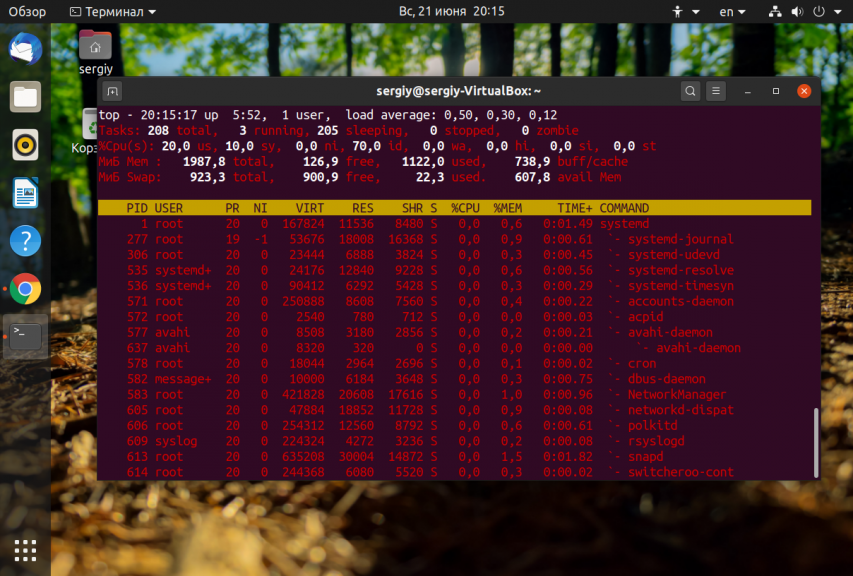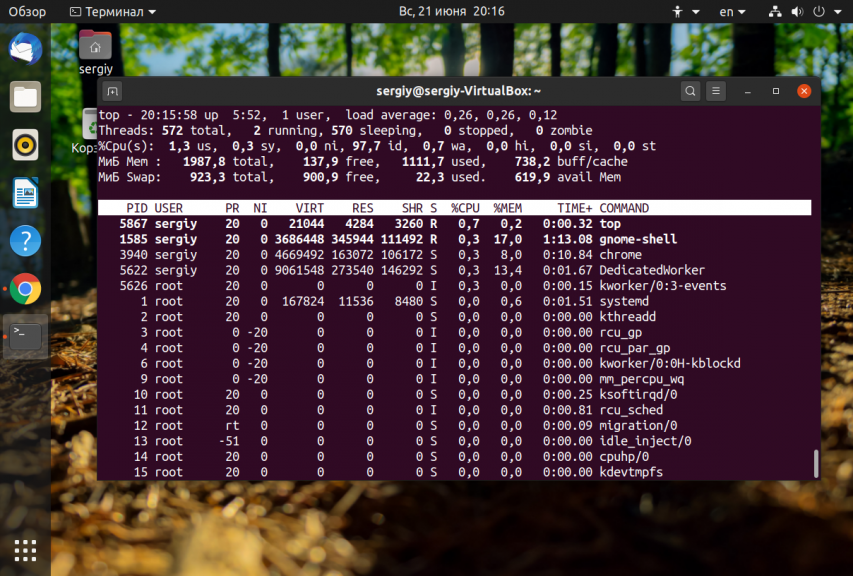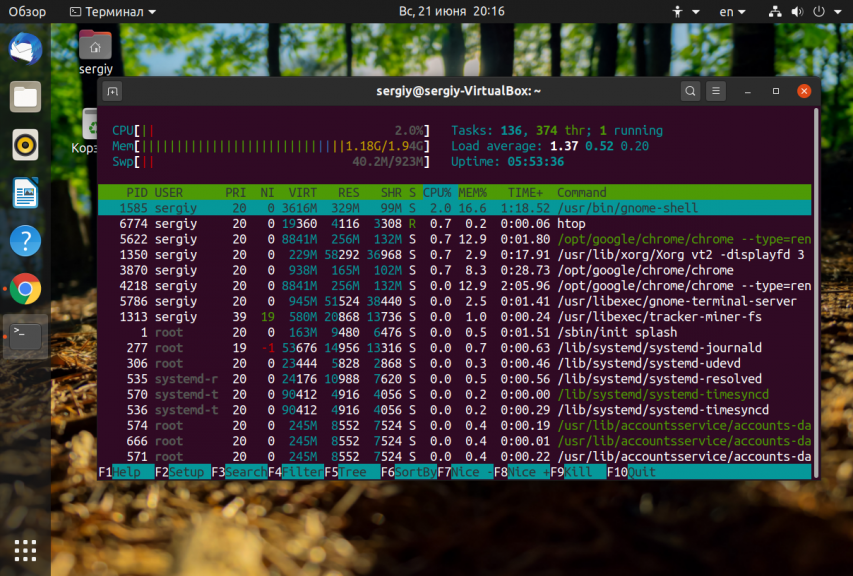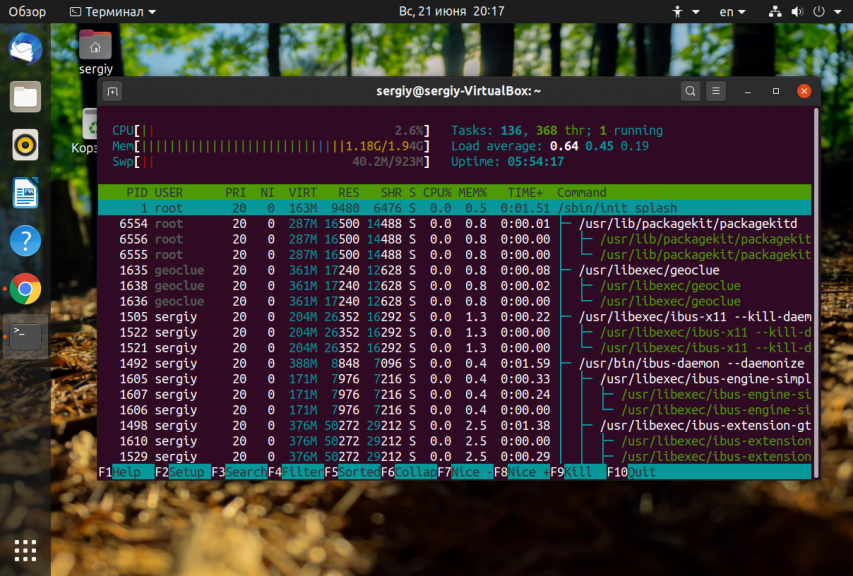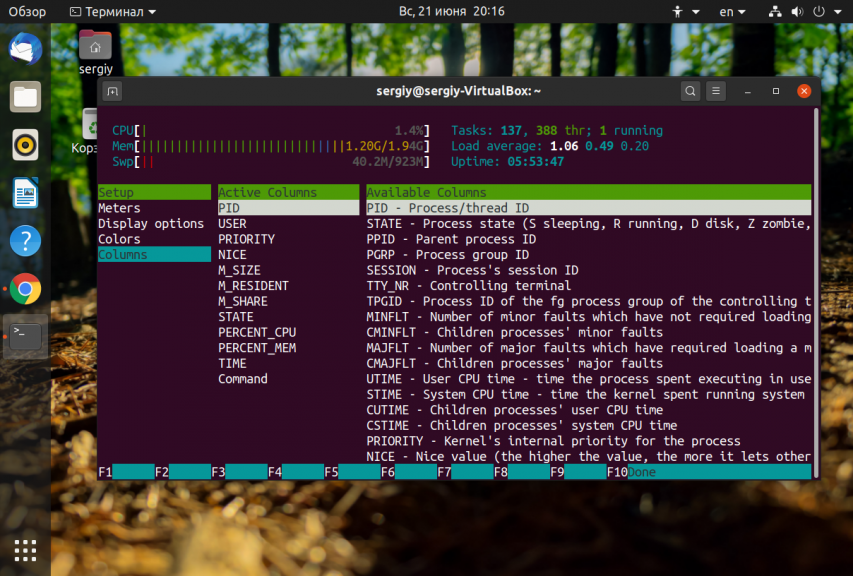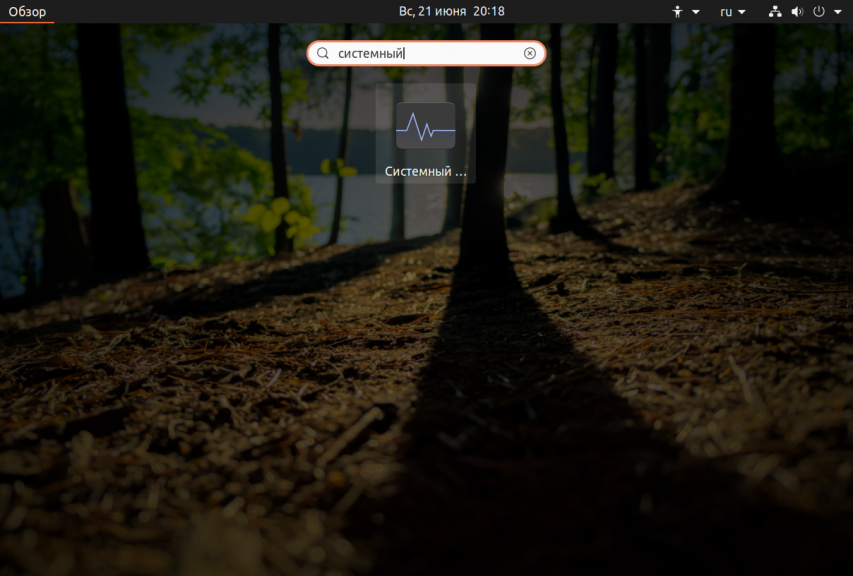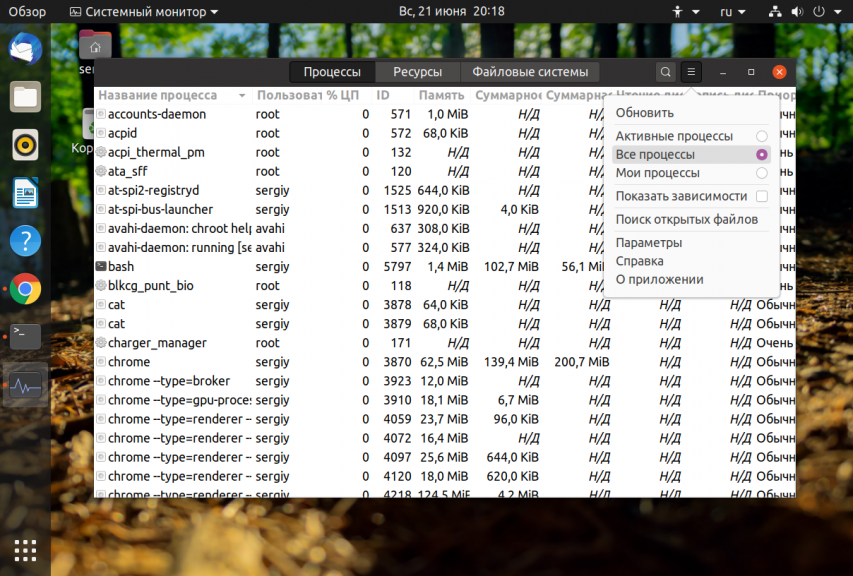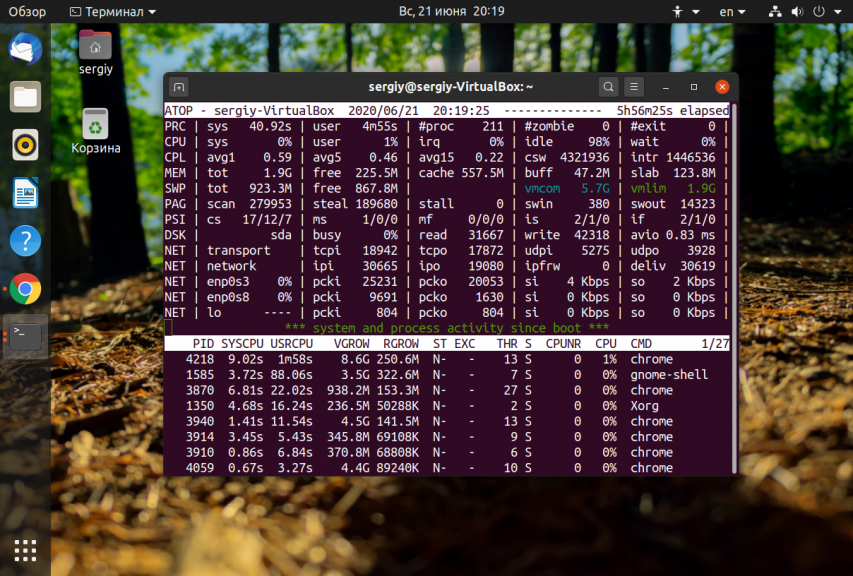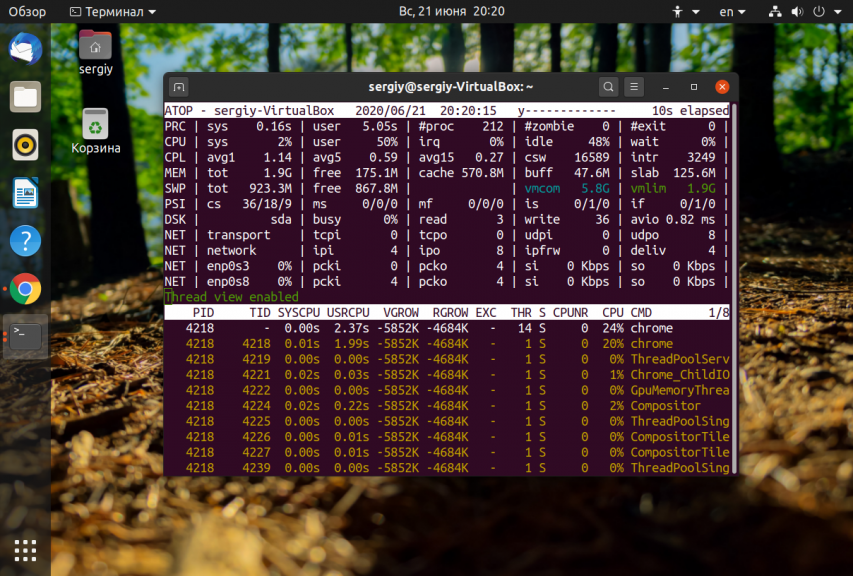- Как получить точный список запущенных процессов в Linux из приложения Java?
- Список процессов Linux
- Список процессов в Linux
- 1. Утилита ps
- 2. Утилита top
- 3. Утилита htop
- 4. Программа Gnome Monitor
- 5. Утилита atop
- Выводы
- Основы Linux от основателя Gentoo. Часть 2 (3/5): Управление процессами
- Управление процессами
- Запуск xeyes
- Остановка процесса
- fg и bg
- Использование «&»
- Несколько фоновых процессов
- Введение в сигналы
- SIGTERM и SIGINT
- Полное убийство
- nohup
- Используем ps для вывода списка процессов
- Просмотр «леса» и «деревьев»
- «u» и «l» опции ps
- Использование top
- renice
- Об авторах
- Daniel Robbins
- Chris Houser
- Aron Griffis
Как получить точный список запущенных процессов в Linux из приложения Java?
Я делаю приложение, и одно из требований на данный момент — уметь искать процессы других запущенных приложений и при необходимости убивать их.
Я пробовал » jps «, который поставляется с JDK, и это именно то, что мне нужно. Идентификатор процесса приложения и настоящее имя приложения. Используя это, я могу убить по идентификатору процесса, а также сопоставить по имени, какие процессы мне действительно нужно завершить, не прерывая неправильные процессы. К сожалению, не все конечные пользователи этого приложения будут иметь JDK, поэтому jps не является надежным. Мне нужен другой способ сделать это.
Я пробовал много команд «ps», которые, кажется, не работают правильно. Например, на данный момент я использую
Это не помогает мне, так как не отображает имена процессов, а также не кажется точным. Когда я запускаю свои java-приложения из терминала, а затем перезапускаю программу, запущенные приложения не меняются, когда я ожидаю увидеть добавленный дополнительный процесс.
С Java в настоящее время я использую
Есть какой-либо способ сделать это? Или каким-то образом изолировать исполняемый файл jps, чтобы я мог упаковать его в свой проект и использовать в переносном поместье?
Когда я запускаю jps из JDK, я получаю этот вывод
Когда я запускаю ps -ef с моего машинного терминала, я получаю этот вывод
Когда я запускаю ps -ef из своего Java-приложения, я получаю следующее, а идентификатор процесса 11503 нигде не видно .
Проблема заключалась в / bin / sh -c в команде. Удаление этого дало мне правильный вывод, хотя я все еще думаю, что jps — лучшее решение (jps может быть изолирован, но окончательный размер составляет
Источник
Список процессов Linux
На сайте уже есть несколько статей про процессы Linux, в которых подробно описано как ими управлять или как завершить один или группу процессов, но это еще не все. Чтобы правильно управлять процессами и ориентироваться в них вам нужно научиться анализировать список процессов Linux, понимать что значит каждый пункт и зачем он нужен.
В этой статье мы подробно рассмотрим как посмотреть список процессов различными способами, разберем какими бывают процессы, почему так происходит и что с этим делать.
Список процессов в Linux
Я не буду подробно рассказывать про каждую команду, которую можно применять для просмотра списка запущенных процессов, вместо этого мы пройдёмся по основным утилитам для решения этой задачи, рассмотрим как посмотреть список потоков процесса, вывести процессы, которые выполняются на определённом ядре, а также как найти скрытые процессы. Но сначала надо разобраться с терминами.
- Процесс — если говорить простыми словами, это программа и её данные, загруженные в память компьютера;
- Дочерний процесс — процессы могут запускать другие процессы для выполнения параллельных задач или других целей такие процессы называются дочерними. Для них выделяется отдельная область в памяти;
- Поток — поток отличается от процесса тем, что использует ту же память, данные и дескрипторы файлов, что и процесс, в котором он был создан.
1. Утилита ps
Самый простой способ посмотреть список процессов, запущенных в текущей командой оболочке, использовать команду ps без параметров:
Но вряд-ли вас интересует именно это. Чтобы посмотреть все процессы, добавьте опцию -e, а для максимально подробной информации — опцию -F:
Вот значение основных колонок в выводе утилиты:
- UID — имя пользователя, от имени которого работает процесс;
- PID — идентификатор пользователя;
- PPID — идентификатор родительского процесса пользователя;
- C — расходование ресурсов процессора, в процентах;
- SZ — размер процесса;
- RSS — реальный размер процесса в памяти;
- PSR — ядро процессора, на котором выполняется процесс;
- STIME — время, когда процесс был запущен;
- TTY — если процесс привязан к терминалу, то здесь будет выведен его номер;
- TIME — общее время выполнения процесса (user + system);
- CMD — команда, которой был запущен процесс, если программа не может прочитать аргументы процесса, он будет выведен в квадратных скобках;
Чтобы посмотреть список процессов в виде дерева, и понимать какой процесс имеет какие дочерние процессы, выполните команду:
Для просмотра списка процессов с потоками используйте опцию -L:
Здесь появятся ещё две дополнительных колонки:
- LWP — Это сокращение от LightWeight Proccess. Идентификатор потока;
- NLWP — количество потоков у этого процесса.
Чтобы посмотреть список процессов определенного пользователя, например, sergiy используйте опцию -u:
Теперь давайте перейдём к другим, более интересным, интерактивным утилитам.
2. Утилита top
Утилита top не поставляется вместе с системой, поэтому вам придется её установить. Для этого в Ubuntu выполните:
sudo apt install top
Программа позволяет интерактивно просматривать список запущенных процессов Linux. Чтобы вывести список процессов Linux выполните команду:
Колонки, которые выводит программа очень похожи на ps:
- PID — идентификатор процесса;
- USER — имя пользователя, от имени которого выполняется процесс;
- PR — приоритет планировщика, установленный для процесса;
- NI — рекомендуемый приоритет процесса. Это значение можно менять, может не совпадать с реальным приоритетом планировщика;
- VIRT — всё, что находится в памяти, используется или зарезервировано для использования;
- RES — всё, что находится в оперативной памяти и относится к процессу. Расшифровывается как Resident Memory Size, указывается в килобайтах;
- SHR — часть памяти из RES, которую занимают ресурсы, доступные для использования другим процессам. Расшифровывается — Shared Memory Size.
- S — состояние процесса: D — ожидает завершения операции, R — запущен, S — спит, T — остановлен, t — остановлен отладчиком, Z — зомби;
- %CPU — процент использования ресурсов процессора;
- %MEM — процент использования ресурсов оперативной памяти на основе колонки RES;
- TIME — обще процессорное время, которое процесс использовал с момента запуска;
- COMAND — команда, с помощью которой был запущен процесс.
Для того чтобы сделать вывод программы цветным, нажмите Z:
Чтобы вывести дерево процессов Linux нажмите сочетание клавиш Shift+V:
Для отображения потоков нажмите Shift + H:
Если вам недостаточно стандартных полей с информацией о процессах, вы можете нажать Shift + F и выбрать дополнительные поля, которые надо отображать. Для выбора или удаления поля используйте пробел:
3. Утилита htop
Это ещё более мощная утилита для просмотра запущенных процессов в Linux. Пользоваться ею намного удобнее. Здесь поддерживаются не только горячие клавиши, но и управление мышью. А ещё она выводит всё в цвете, поэтому смотреть на данные намного приятнее. Для установки программы выполните:
sudo apt install htop
Для того чтобы запустить выполните в терминале:
Колонки, которые вы увидите в выводе программы, аналогичны тем, что доступны в top, поэтому я не буду рассматривать их здесь отдельно. Для настройки выводимых данных нажмите кнопку F2, затем перейдите в раздел Display Options:
Здесь надо отметить Tree view для вывода списка процессов в виде дерева, а также снять отметки с пунктов Hide threads. для отображения потоков. Здесь есть как потоки пространства пользователя userland process threads, так и потоки пространства ядра — kernel threads. Теперь всё это будет отображаться:
Для того чтобы настроить какие колонки будут отображаться используйте пункт меню Columns:
Тут вы можете выбрать какие колонки отображать, а какие нет, а также можете настроить их порядок.
4. Программа Gnome Monitor
Вы можете смотреть запущенные процессы не только в терминале, но и в графическом интерфейсе. Для этого можно использовать утилиту Gnome Monitor. У неё намного меньше возможностей, по сравнению даже с ps, но зато у неё есть графический интерфейс. Вы можете запустить программу из главного меню системы:
По умолчанию утилита отображает только процессы текущего пользователя. Если вы хотите получить все процессы кликните по иконке бутерброда и выберите Все процессы:
Теперь программа отображает все запущенные процессы Linux в системе. Здесь вы можете выполнять поиск по процессам, завершать их и многое другое. Но потоков и дерева процессов программа не показывает.
5. Утилита atop
Эта программа тоже позволяет посмотреть процессы в Linux , но немного в другом ключе. Утилиту больше интересует сколько тот или иной процесс потребляет ресурсов системы. Утилита даже может показывать потребление процессами пропускной способности диска и сети, но для этого ей необходим специальный патч ядра. Для установки программы в Ubuntu выполните:
sudo apt install atop
Затем запустите её:
Вот основные колонки, которые выводит утилита и их значения:
- PID — идентификатор процесса;
- CID — идентификатор контейнера, используется для контейнеров Docker;
- SYSCPU — время, потраченное процессом на выполнение в пространстве ядра;
- USRCPU — время, потраченное процессом на выполнение в пространстве пользователя;
- VGROW — увеличение использования памяти колонки VIRT за последний период;
- RGROW — увеличение использования памяти колонки RSS за последний период;
- ST — статус процесса, N — новый, E — завершенный, S и С — процесс завершен принудительно с помощью сигнала;
- EXC — код выхода или код сигнала, которым был завершен процесс;
- THR — общее количество потоков в этом процессе;
- S — состояние процесса, аналогично описанному для top;
- CPUNR — номер ядра процессора, на котором запущен основной поток процесса;
- CPU — процент использования ресурсов процессора;
- CMD — команда, которой была запущена программа;
- MEM — процент использования памяти;
Для того чтобы включить отображение потоков процесса нажмите y:
Для просмотра информации о памяти нажмите m, если хотите вернутся обратно, нажмите g:
Выводы
В этой статье мы разобрали самые основные способы посмотреть список процессов в Linux, как видите есть простые способы, но есть и более сложные и информативные. Какими способами вы пользуетесь чаще всего? Напишите в комментариях!
Источник
Основы Linux от основателя Gentoo. Часть 2 (3/5): Управление процессами
В этом отрывке рассмотрены команды управления процессами. Вы научитесь замораживать процессы, размораживать, отправлять в фоновый режим, изменять приоритет, просматривать запущенные процессы и жестоко их убивать. Введено понятие сигналов. Рассмотрены такие команды, как bg, fg, jobs, kill, nohup, nice, renice, ps и top.
Навигация по основам Linux от основателя Gentoo:
Часть I
- BASH: основы навигации (вступление)
- Управление файлами и директориями
- Ссылки, а также удаление файлов и директорий
- Glob-подстановки (итоги и ссылки)
Часть II
Управление процессами
Запуск xeyes
Для изучения управления процессами, какой-нибудь процесс необходимо сначала запустить. Убедитесь, что у вас запущен X (графический сервер — прим. пер.) и выполните следующую команду:
$ xeyes -center red
Вы увидите всплывающее окошко xeyes и красные глаза, следящие за курсором мыши. Также, обратите внимание, что у вас не появилось приглашения для ввода команд в терминале.
Остановка процесса
Чтобы вернуть приглашение, вы должны нажать Control-C (часто пишется как Ctrl-C или ^C):
Вы получили назад свое приглашение, но и окно xeyes исчезло. Фактически, процесс был «убит». Вместо завершения по Control-C, мы можем просто остановить процесс с помощью Control-Z:
На этот раз вы получите приглашение bash’a, а окно xeyes останется сверху. Если вы с ним немного поиграете, возможно заметите, что глаза заморожены на одном месте. Если окно xeyes будет перекрыто другим окном и затем снова открыто, вы увидите, что оно даже не перерисовалось. Процесс не делает ничего. Он на самом деле остановлен.
fg и bg
Чтобы процесс «растормошить» и запустить обратно, мы можем вывести его на передний план используя команду fg (от англ. foreground — прим. пер.):
$ fg
(test it out, then stop the process again)
Control-Z
$
А теперь продолжим его в фоне с помощью команды bg (от англ. backgroud — прим. пер.):
Прекрасно! Процесс xeyes сейчас запущен в фоновом режиме, а мы снова имеем приглашение bash.
Использование «&»
Если нам нужно сразу запустить xeyes в фоновом режиме (вместо использования Control-Z и bg), мы можем просто добавить «&» (амперсанд) в конец команды xeyes:
$ xeyes -center blue &
[2] 16224
Несколько фоновых процессов
Теперь в фоне у нас одновременно работают красные и синие xeyes. Мы можем просмотреть список заданий с помощью jobs:
Число в левой колонке — это порядковый номер задания, который bash присваивает ему при запуске. Плюс (+) у второго задания значит, что это «текущее задание», оно будет выведено на передний план при вводе fg. Вы также можете вывести на передний план конкретное задание указывая его номер; например, fg 1 сделает таковым красный xeyes. Следующая колонка это идентификатор процесса или сокращенно pid, любезно добавленный в вывод благодаря опции -l. Наконец, состояние обоих процессов «Running» (выполняется) и их командная строка справа.
Введение в сигналы
Чтобы убить, остановить, или продолжить процесс, Linux использует специальную форму взаимодействия, называемую сигналы. Отправляя сигнал некоторому процессу, вы можете его завершить, остановить, или сделать что-нибудь еще. Это то, что происходит на самом деле, когда вы нажимаете Control-C, Control-Z, или используете bg и fg — вы указываете bash отправить процессу определенный сигнал. Сигналы также можно отправить с помощью команды kill указав ей как параметр id процесса (pid):
Как можно заметить, kill не обязательно «убивает» процесс, хотя может и это. Используя опцию -s, kill может отправить процессу любой сигнал. Linux убивает, останавливает или продолжает процессы когда они получают SIGINT, SIGSTOP, или SIGCONT сигнал соответственно. Есть и другие сигналы, которые вы можете отправить процессам; некоторые сигналы могут обрабатываться внутри самих программ. Вы можете узнать о сигналах которые обрабатывает конкретная программа поискав в ее man’е секцию SIGNALS.
SIGTERM и SIGINT
Если вы хотите убить процесс, есть несколько вариантов. По-умолчанию, kill отправляет SIGTERM, который отличается от SIGINT отправляемого по Control-C, но обычно имеет тот же эффект:
Полное убийство
Процесс может игнорировать оба сигнала, SIGTERM и SIGINT, либо по своему усмотрению, либо потому, что он остановлен, либо еще как-то «застрял». В этом случае, может быть необходимо использование большого молотка — сигнала SIGKILL. Процесс не может игнорировать SIGKILL:
nohup
Терминал в котором вы запускаете задания, называется терминалом управления заданиями. Некоторые шеллы (но не bash по-умолчанию), отправляют сигнал SIGHUP фоновым заданиям когда вы выходите, заставляя их завершаться. Для защиты процессов от такого поведения, используйте nohup когда запускаете процесс:
Используем ps для вывода списка процессов
Команда jobs, которую мы использовали ранее выводит только те процессы, которые были запущены в вашей сессии bash. Чтобы увидеть все процессы в вашей системе, используйте ps совместно с опциями a и x:
Здесь приведены только первые 5 процессов, поскольку обычно список процессов очень длинный. Команда дает вам «слепок» всего, что в данный момент выполняется на машине, однако в нем много лишней информации. Если бы вы, не указали ax, вы бы получили список только тех процессов, которые принадлежат вам, и которые есть в управляющем терминале. Команда ps x покажет все ваши процессы, даже те, которых нет в управляющем терминале. Если использовать ps a, то будет получен список процессов из терминалов всех пользователей.
Просмотр «леса» и «деревьев»
Вы также можете просмотреть и другую информацию о каждом процессе. Опция —forest позволяет легко просмотреть иерархию процессов и даст вам представление о том, как различные процессы в системе взаимосвязаны между собой. Если один процесс запускает другой процесс, то запущенный будет называться его потомком. В выводе —forest, родители находятся слева, а потомки появляются как ветки справа:
«u» и «l» опции ps
Опции u и l могут быть использованы в любой комбинации с опциями a, x с целью получения более подробной информации о процессах:
Использование top
Если вы обнаружили, что запускаете ps несколько раз подряд, пытаясь рассмотреть происходящие изменения, возможно вам стоит воспользоваться top. Программа top отображает постоянно обновляющийся список процессов, наряду с другой полезной информацией:
Каждый процесс имеет свое значение приоритета, которое Linux использует для разделения времени CPU. Вы можете указать приоритет процесса при его запуске, с помощью команды nice:
$ nice -n 10 oggenc /tmp/song.wav
С тех пор, как приоритет стал называться nice, он стал легче для запоминания, так, большее значение nice делает «хорошо» (nice — хорошо, замечательно; прим. пер.) другим процессам, позволяя им получить более приоритетный доступ к времени CPU. По-умолчанию, процессы запускаются с приоритетом 0, поэтому установка приоритета в 10 для oggenc значит, что он будет давать больше времени поработать другим процессам. Как правило, это означает, что oggenc даст возможность другим процессам выполняться со своей обычной скоростью, не зависимо от того, сколько времени процессора хочет сам oggenc. Вы могли видеть эти «уровни любезности» в колонке NI у ps и top ранее.
renice
Команда nice может изменять приоритет процессов только во время их запуска. Если вам необходимо изменить приоритет работающего процесса, воспользуйтесь командой renice:
$ renice 10 641
641: old priority 0, new priority 10
Спасибо Dmitry Minsky (Dmitry.Minsky@gmail.com) за перевод.
Об авторах
Daniel Robbins
Дэниэль Роббинс — основатель сообщества Gentoo и создатель операционной системы Gentoo Linux. Дэниэль проживает в Нью-Мехико со свой женой Мэри и двумя энергичными дочерьми. Он также основатель и глава Funtoo, написал множество технических статей для IBM developerWorks, Intel Developer Services и C/C++ Users Journal.
Chris Houser
Крис Хаусер был сторонником UNIX c 1994 года, когда присоединился к команде администраторов университета Тэйлора (Индиана, США), где получил степень бакалавра в компьютерных науках и математике. После он работал во множестве областей, включая веб-приложения, редактирование видео, драйвера для UNIX и криптографическую защиту. В настоящий момент работает в Sentry Data Systems. Крис также сделал вклад во множество свободных проектов, таких как Gentoo Linux и Clojure, стал соавтором книги The Joy of Clojure.
Aron Griffis
Эйрон Гриффис живет на территории Бостона, где провел последнее десятилетие работая в Hewlett-Packard над такими проектами, как сетевые UNIX-драйвера для Tru64, сертификация безопасности Linux, Xen и KVM виртуализация, и самое последнее — платформа HP ePrint. В свободное от программирования время Эйрон предпочитает размыщлять над проблемами программирования катаясь на своем велосипеде, жонглируя битами, или болея за бостонскую профессиональную бейсбольную команду «Красные Носки».
Источник