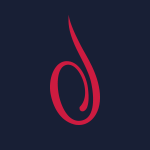- Как узнать шлюз интерфейса? BASH
- man linux — справочник linux
- 30 Март 2015
- Узнать шлюз интерфейса
- Нет комментариев »
- Оставить комментарий
- 💆♀️ Четыре метода проверки IP-адреса шлюза или маршрутизатора по умолчанию в Linux
- 1) Как проверить IP-адрес шлюза или маршрутизатора по умолчанию в Linux с помощью команды route?
- 2) Как проверить IP-адрес шлюза или маршрутизатора по умолчанию в Linux с помощью команды ip?
- 3) Как проверить IP-адрес шлюза или маршрутизатора по умолчанию в Linux с помощью команды netstat?
- 4) Как проверить IP-адрес шлюза или маршрутизатора по умолчанию в Linux с помощью команды routel?
- Как задать ip адрес в Linux
- Как узнать IP, шлюз и маску?
- Настройка ip адреса в Ubuntu
- Настройка IP адреса в CentOS
- Настройка статического IP адреса в nmcli
- Настройка IP в графическом интерфейсе
- Настройка IP адреса с помощью утилиты ip
- Выводы
Как узнать шлюз интерфейса? BASH
Подскажите люди добрые, каким кодом можно вывести на табло в терминале эту чудную информацию? )))
Задача на деле такая, нужно в переменные загнать значения шлюза, нетмаск и ип адрес.
с ип адресом задача решена таким образом:
теперь надо определить шлюз, и нетмаск в виде 192.168.0.0/24 Но вот познаний в Линукс терминале мало ( Выручайте.
но дефолтных маршрутов может быть несколько
Вопрос к знатокам — а в /proc нигде нет файлов с ip и прочей инфой?
с ип адресом задача решена таким образом: (someshit)
На интерфейсе может быть (и часто бывает) более одного ip-адреса.
Что такое «шлюз интерфейса»? Тебя интересует default gateway? Если да — то их тоже может быть больше одного (с разной метрикой).
Спасибо, помог. Слепил вроде ) Топорно, но под мои нужды сойдёт!
Да, нужен дефолтный, понятно что может быть несколько, я спрашивал по поводу как узнать его на определённом интерфейсе с условием что он там один, мне скрипт для своих нужд нужен! ) В общем слепил я динозавра, работает вроде, но если есть какие варианты ещё, я не откажусь )
ip -o -4 a l eth0 | cut -d » » -f 7 | cut -d / -f 1
А вообще смысл трэда непонятен. Таких тем в сети уже тысячи
Ребят, сам наткнулся на эту тему, решая аналогичную задачу. Рабочего решения для случаев, когда шлюз показывает ни одна из команд ip route, route -n и ifconfig, здесь так и не предложили, к сожалению. Попробую это исправить.
Объясню человекопонятным языком.
Для одних интерфейсов, ifconfig покажет destionation. Для других интерфейсов, ifconfig покажет broadcast, а вот текущий адрес шлюза — фиг. Подозреваю, что вопрос касался именно таких интерфейсов.
В ситуации, когда к компу подключены 10 usb-модемов (да, блин, 2g-gsm/edge местами рулит 🙁 ) с разными интерфейсами, где для одних есть destination, для других broadcast и необходимо агрегировать все соединения, надо обязательно узнать текущие адреса шлюзов всех интерфейсов, чтобы правильно прописать маршруты.Причем, сделать это нужно динамически, скриптом, чтобы не прописывать и не добавлять кучу маршрутов вручную каждый раз.
Собственно, сразу к результатам углубленного ковыряния данного вопроса, без скучного описания самого процессса.
Адреса сохраняются в кеше ARP, получить их можно так: И/или:
Ну и получение непосредственно адреса шлюза:
Методы получения адресов шлюза для других типов интерфейсов приводились выше — обычно, их можно молучить командами типа ifconfig, ip route и route -n. Меня же, интересовал вопрос о том, как получить адрес шлюза интерфейса, который не отображается командами ifconfig, ip route и route -n и надеюсь, что помог(у) этим сообщением хотябы одному человеку на земле 🙂
Подниму тему. И все-таки как вытащить адреса шлюзов, которые выдаются по DHCP на интерфейс. Пример такой. Имеем линукс машину в которую от двух провайдеров воткнуто по аплинку. Оба провайдера выдают адреса по DHCP. Нужно на сервере настроить балансировку трафика в оба канала. Делается это довольно изящно.
Сразу скажу не Debian, но вроде на него можно накатить dhcpcd, который выдаст например по dhcpcd -T eth0 полную инфу
Источник
man linux — справочник linux
30 Март 2015
Узнать шлюз интерфейса
Ситуация — домашний компьютер, доступ в интернет только через 2G (GSM/EDGE) мобильные сети. Медленно и противно.
При этом, в наличии несколько USB-модемов, несколько смартфонов и соответственно несколько SIM-карт с доступом в интернет.
Для того, чтобы ускорить загрузку сайтов (и файлов, в многопоточном режиме), было принято решения подключить к компьютеру все модемы/смартфоны и агрегировать все соединения, путем распределения запросов между ними.
А для автоматизации этого процесса, потребовалось динамически получить адреса шлюзов (gateway) на каждом из подключенных интерфейсов.
Причем, разные модемы/смартфоны подключаются разным методом — некоторые из них ppp0-1-2 и т.д, другие usb0-1-2, а иные enp0s26u1u3, wwp0s29u1u5i2 и т.д.
Сразу хочу отметить — задача была решена.
Само распределение организуется достаточно просто — путем добавление собственных маршрутов (ip route add), а вот получить текущие адреса шлюзов некоторых интерфейсов оказалось задачкой не тривиальной.
Команда route -n выдаст информацию только о дефолтном шлюзе.
Команда ifconfig покажет шлюз для соединений типа ppp, в качестве destination, а вот для иных интерфейсов будет отображен broadcast- широковещательный IP-адрес.
Гугл, привел на форумы невероятно умных людей, где кто-то задает аналогичный вопрос, а невероятно умные люди отвечают, что способов узнать текущий шлюз вагон и маленькая тележка, но ни один из этих невероятно умных людей так и не предложил готового работающего способа.
Пришлось отбросить лень и самостоятельно углубиться в вопрос.
Способ traceroute -i интерфейс –max-hops=1 8.8.8.8 был отброшен сразу, поскольку нередки ситуации вида
Далее, была даже мысль раскопать как следует NetworkManager и виджет отображающий сетевые соединения — ведь они эту информацию имеют и отображают! Нелегкий путь с использованием костылей… и он был отброшен.
А потом пришло озарение.
Информация о шлюзах интерфейсов сохраняется в кеше ARP, соответственно получить адреса таких шлюзов можно так:
Ну и чтобы получить IP в готовом варианте, я это реализовал так:
P2=`ip neigh show dev интерфейс | grep -E “REACHABLE|STALE” | awk <’print $1′>`
#теперь $P2 присовено значение в виде IP шлюза интерфейса
echo $P2
Таким образом, остается распарсить вывод команды ifconfig и если вместо destination имеем broadcast — получить IP-адрес шлюза вышеприведенным кодом.
Нет комментариев »
Еще нет комментариев.
Оставить комментарий
Вы должны войти чтобы оставить комментарий.
Источник
💆♀️ Четыре метода проверки IP-адреса шлюза или маршрутизатора по умолчанию в Linux
Ваш шлюз по умолчанию – это IP-адрес вашего маршрутизатора, о котором вы должны знать.
Обычно он автоматически определяется операционной системой во время установки, в противном случае вам может потребоваться изменить его.
Если ваша система не может проверить связь с самим собой, то, вероятно, это может быть проблема шлюза, и вы должны это исправить.
Это может произойти, если у вас есть несколько сетевых адаптеров или маршрутизаторов в сети.
Шлюз – это маршрутизатор, который действует как точка доступа для передачи сетевых данных из одной сети в другую.
Это можно сделать с помощью следующих четырех команд.
- Команда route: команда route используется для отображения и управления таблицей IP-маршрутизации.
- Команда ip: команда IP аналогична команде ifconfig, которая очень хорошо знакома для назначения статического IP-адреса, маршрута и шлюза по умолчанию и т. д.
- Команда netstat: netstat («статистика сети») – это инструмент командной строки, который отображает информацию, связанную с сетевыми соединениями (как входящими, так и исходящими), такими как таблицы маршрутизации, маскарадные соединения, многоадресное членство и номера сетевых интерфейсов.
- Команда routel: команда routel используется для вывода списка маршрутов с хорошим выходным форматом.
1) Как проверить IP-адрес шлюза или маршрутизатора по умолчанию в Linux с помощью команды route?
Команда route используется для отображения и управления таблицей IP-маршрутизации.
Его основное назначение – установка статических маршрутов к конкретным хостам или сетям через интерфейс после настройки интерфейса.
Когда используются параметры добавления или удаления, маршрут изменяет таблицы маршрутизации.
Без этих параметров в маршруте отображается текущее содержимое таблиц маршрутизации.
2) Как проверить IP-адрес шлюза или маршрутизатора по умолчанию в Linux с помощью команды ip?
Команда IP аналогична ifconfig, которая очень хорошо знакома для назначения статического IP-адреса, маршрута и шлюза по умолчанию и т.д.
Команда ifconfig устарела из-за отсутствия обслуживания в течение многих лет, хотя она по-прежнему доступна в большинстве дистрибутивов Linux.
Команда ifconfig была заменена командой IP, которая является очень мощной и выполняет несколько задач сетевого администрирования одной командой.
Командная утилита IP идет в комплекте с пакетом iproute2.
По умолчанию утилита iproute2 предустановила все основные дистрибутивы Linux.
Если нет, вы можете установить его, указав iproute2 на своем терминале с помощью менеджера пакетов.
3) Как проверить IP-адрес шлюза или маршрутизатора по умолчанию в Linux с помощью команды netstat?
netstat расшифровывается как Network Statistics.
Это инструмент командной строки, который отображает информацию о сетевых подключениях (как входящих, так и исходящих), таких как таблицы маршрутизации, маскарадные соединения, многоадресное членство и имена сетевых интерфейсов.
В нем перечислены все соединения сокетов tcp, udp и сокетов unix.
Он используется для диагностики сетевых проблем в сети и определения объема трафика в сети в качестве измерения производительности.
4) Как проверить IP-адрес шлюза или маршрутизатора по умолчанию в Linux с помощью команды routel?
Он используется для вывода списка маршрутов с красивым форматом вывода.
Эта программа представляет собой набор вспомогательных скриптов, которые вы можете использовать вместо необработанных команд iproute2.
Скрипт Routel выведет список маршрутов в формате, который некоторые могут посчитать более понятным, чем эквивалент списка маршрутов ip.
Скрипт routef не принимает никаких аргументов и просто сбрасывает таблицу маршрутизации. Осторожно! Это означает удаление всех маршрутов, которые сделают вашу сеть непригодной для использования!
Если вы хотите вывести только шлюз по умолчанию, используйте следующий формат.
Источник
Как задать ip адрес в Linux
По умолчанию в большинстве дистрибутивов Linux, ip адрес устанавливается автоматически, по протоколу DHCP, независимо от того какой тип соединения используется, будь то проводной интернет или беспроводное подключение к точке доступа Wifi или даже USB модем. Но если необходимо вы можете задать ip адрес Linux вручную. Это может понадобиться если вы хотите использовать статический ip адрес чтобы сеть запускалась быстрее при старте системы.
Есть несколько способов ручной настройки ip адреса в системе Linux, все можно сделать с помощью терминала или в графическом интерфейсе. Мы будем рассматривать только ipv4 адреса, и поговорим о том, как настроить статический ip, который будет присваиваться сетевому интерфейсу автоматически, а также как установить ip для сетевого интерфейса с помощью утилиты ip.
Как узнать IP, шлюз и маску?
Вы не можете установить любой IP для своего компьютера. Есть определенный диапазон значений, которые можно использовать. Ваш новый ip адрес должен быть в той же сети, что IP адрес роутера, который представляет из себя шлюз в сеть. Также, если вы задаете IP вручную, то нужно указать и другие параметры, которые система раньше получала по DHCP. И перед тем как переходить к настройке давайте рассмотрим откуда взять эти данные.
Обычно, в локальных сетях адрес находится в одном из следующих диапазонов:
- 10.0.0.0 – 10.255.255.255
- 172.16.0.0 – 172.31.255.255
- 192.168.0.0 – 192.168.255.255
Они все зарезервированы для локальных сетей и их использование не должно вызвать конфликтов с общим интернетом, таким образом сначала надо узнать адрес шлюза. Но со шлюзом все немного сложнее. Это ваш маршрутизатор. Очень важно указать шлюз правильно, иначе компьютер не сможет получить доступ к сети. Посмотреть текущий адрес шлюза можно командой:
ip route show match 0/0
Здесь мы видим, что наш адрес шлюза — 192.168.0.1. Отсюда выплывает, что нам нужно выбирать наш ip именно из этого диапазона, можно менять только последнюю цифру и надо, чтобы в этой сети компьютеров с такими адресами больше не было, например, 192.168.0.64.
Маска подсети используется чтобы отделить локальную часть ip адреса, которая меняется, от статической. Сейчас в большинстве случаев применяется значение 255.255.255.0, которое означает изменение только последней цифры. Теперь, когда вы знаете откуда брать все значения, рассмотрим как установить ip адрес Linux.
Настройка ip адреса в Ubuntu
Настройкой сети в Ubuntu по умолчанию занимается специальная служба networking, конфигурация которой находятся в файле /etc/network/interfaces. Стандартные настройки с использованием динамического получения ip адреса по DHCP выглядят следующим образом:
В этом примере настраиваются два интерфейса, lo и eth0. Нас будет интересовать только строчка, касающаяся проводного соединения eth0, она тут одна:
iface eth0 inet dhcp
Отредактируйте конфигурацию как показано ниже, нужно закомментировать строчку получения ip по DHCP и добавить вместо нее настройку статического ip адреса, подсети, и шлюза:
sudo vi /etc/network/interfaces
auto lo
iface lo inet loopback
# iface enp24s0 inet dhcp
auto enp24s0
iface enp24s0 inet static
address 192.168.0.65
netmask 255.255.255.0
gateway 192.168.0.1
dns-nameservers 8.8.8.8,8.8.4.4
Более подробно настройка сети Ubuntu через терминал описана в отдельной статье. Настройте параметры в соответствии с вашими параметрами сети. Затем перезапустите сетевые службы чтобы изменения вступили в силу без перезагрузки компьютера:
sudo systemctl restart networking
Чтобы убедиться что все установлено правильно используйте утилиту ip.
ip addr list | grep enp24s0
Настройка IP адреса в CentOS
В системах, основанных на дистрибутиве RedHat, файлы настройки сети немного отличаются. Тут за начальную настройку сети отвечает фреймворк Wiched. Настройки получения IP адреса хранятся отдельно для каждого сетевого интерфейса в файлах /etc/sysconfig/network-scripts/ifcfg-имя_интерфейса, например, enp2s0. Настройки статического ip для сетевого адаптера с адресом enp2s0 будут выглядеть следующим образом:
sudo vi /etc/sysconfig/network-scripts/ifcfg-enp2s0
DEVICE=»enp2s0″
BOOTPROTO=»static»
NM_CONTROLLED=»yes»
ONBOOT=»yes»
TYPE=»Ethernet»
IPADDR=192.168.0.65
NETMASK=255.255.255.0
GATEWAY=192.168.0.1
DNS1=»8.8.8.8″
Чтобы изменения вступили в силу перезапускаем сеть:
sudo systemctl restart networking
Готово, настройка ip адреса linux с помощью стандартных средств системы завершена и вы можете дальше использовать свой компьютер.
Настройка статического IP адреса в nmcli
Сетевой конфигуратор NetworkManager сейчас используется практически повсеместно. Если нужно настроить IP в терминале вы можете использовать утилиту nmcli. Сначала смотрим доступные подключения. Для этого выполните:
Допустим, что необходимое вам подключение называется Проводное соединение 2. Тогда осталось установить IP адрес, шлюз и DNS сервер:
nmcli con mod «Проводное соединение 2» ipv4.addresses 192.168.1.64/24
nmcli con mod «Проводное соединение 2» ipv4.gateway 192.168.1.1
nmcli con mod «Проводное соединение 2» ipv4.dns «8.8.8.8»
Затем надо сообщить утилите, что IP адрес будет настраиваться вручную:
nmcli con mod «Проводное соединение 2» ipv4.method manual
В этом примере IP адрес задается немного по другому. Сначала идёт выбранный ip адрес, а затем маска в формате /24. Это аналог записи 255.255.255.0, только короче.
Настройка IP в графическом интерфейсе
Разберемся ещё как изменить IP адрес через графический интерфейс. Для этого кликните по значку сети в правом верхнем углу экрана, затем выберите любое сетевое подключение и кликните по пункту Параметры соединения:
В открывшемся окне параметров нажмите значок шестеренки напротив нужного соединения, например, Проводное:
Перейдите на вкладку IPv4 и напротив пункта Метод IPv4 выберите Вручную. Появится несколько полей, которые надо заполнить. Заполните IP адрес, маску и шлюз:
Затем чуть ниже пропишите DNS. Когда всё будет готово нажмите кнопку Применить.
Настройка IP адреса с помощью утилиты ip
Если вам не нужно настраивать статический ip при загрузке, а необходимо только один раз задать ip адрес linux через терминал, то можно использовать утилиту ip. Включите интерфейс, если он выключен:
sudo ip link set eth0 up
Сначала нужно изменить IP и маску сети:
sudo ip addr add 192.168.0.65/255.255.255.0 dev eth0
Затем добавить шлюз:
sudo ip route add default via 192.168.0.1
Готово, теперь ваша сеть должна работать. Только эти настройки будут работать до первой перезагрузки.
Выводы
Вот и все. В этой статье мы рассмотрели как выполняется настройка ip адреса linux. Все это может показаться сложным, но если хорошо разобраться, то смена ip linux уже не будет вызывать таких проблем. Если у вас остались вопросы, спрашивайте в комментариях!
На завершение, видео о том что значат цифры ip адреса и зачем они нужны:
Источник