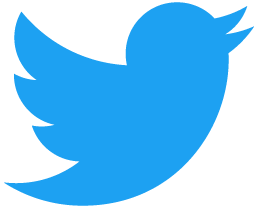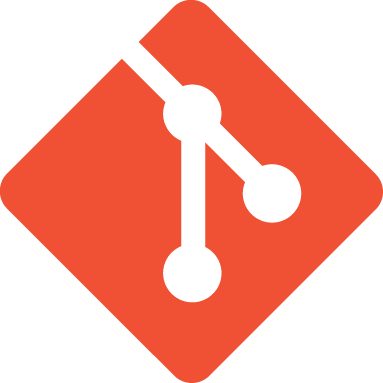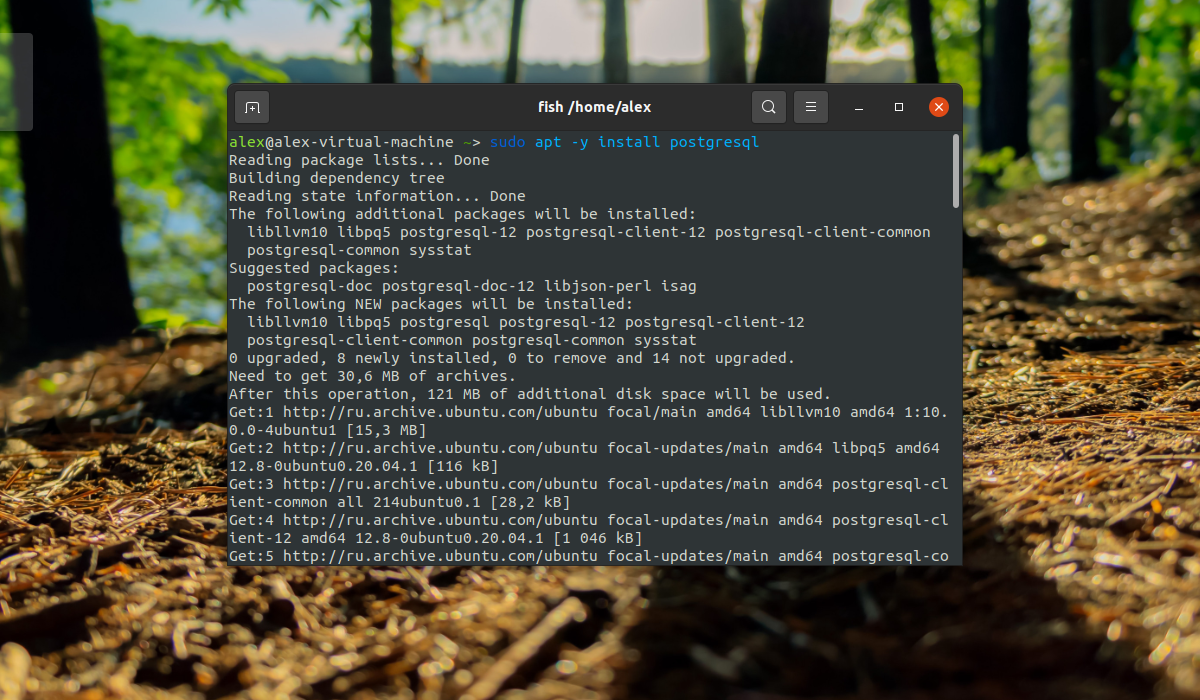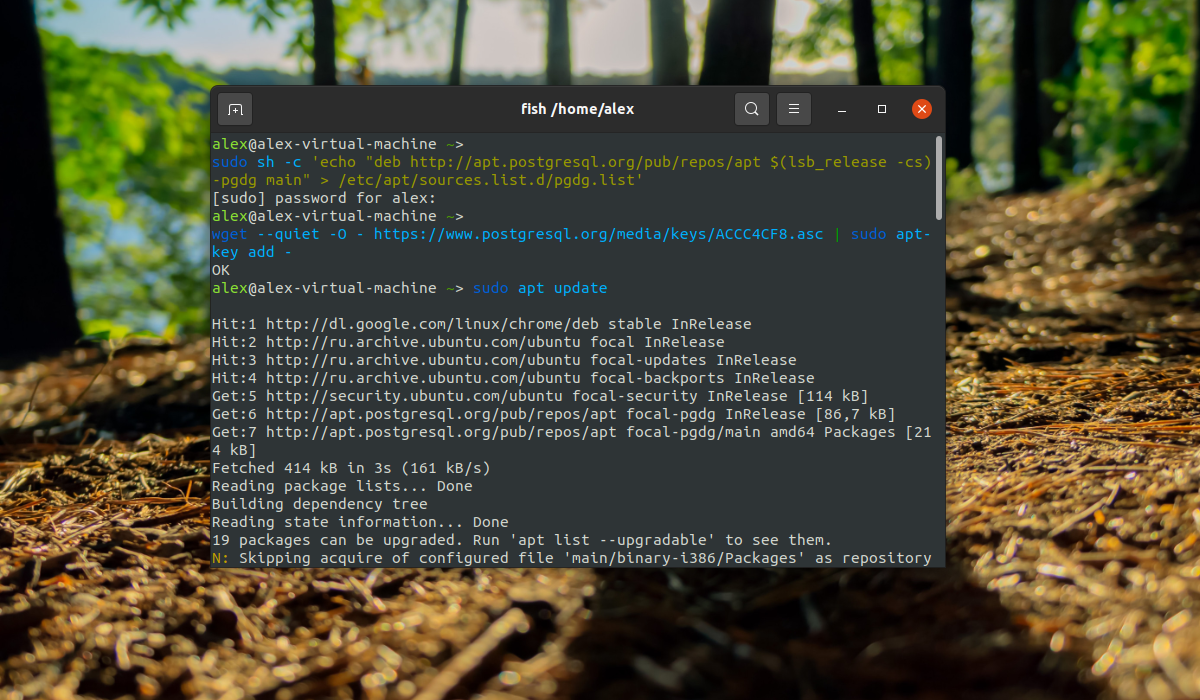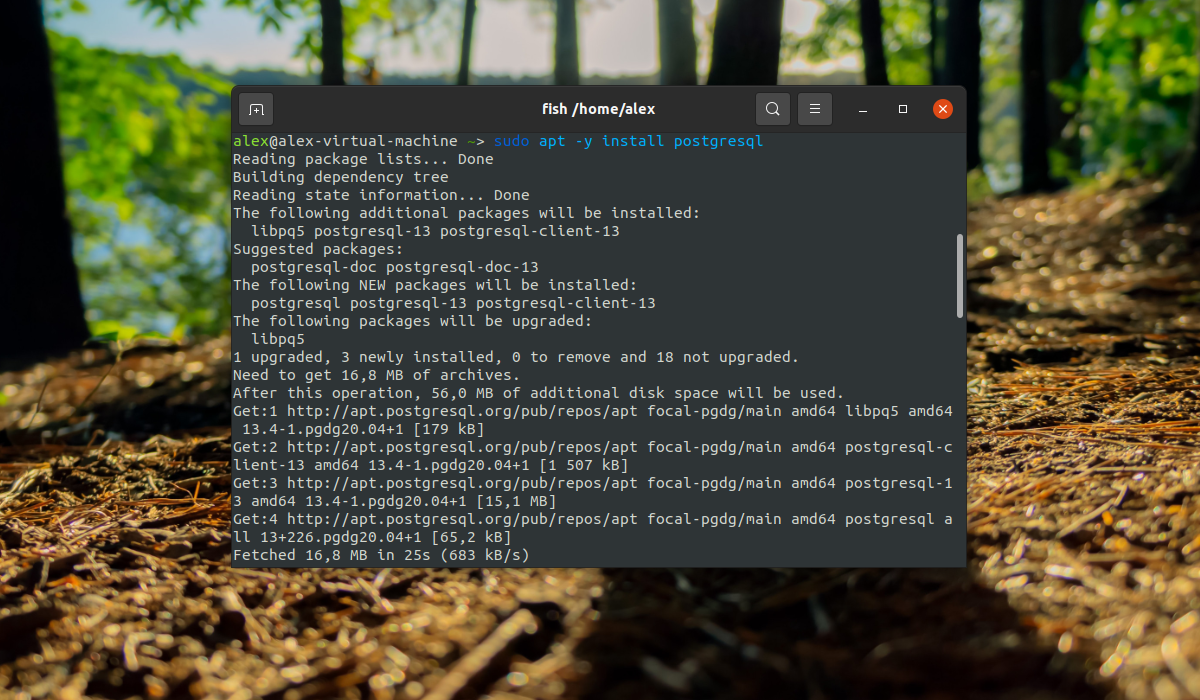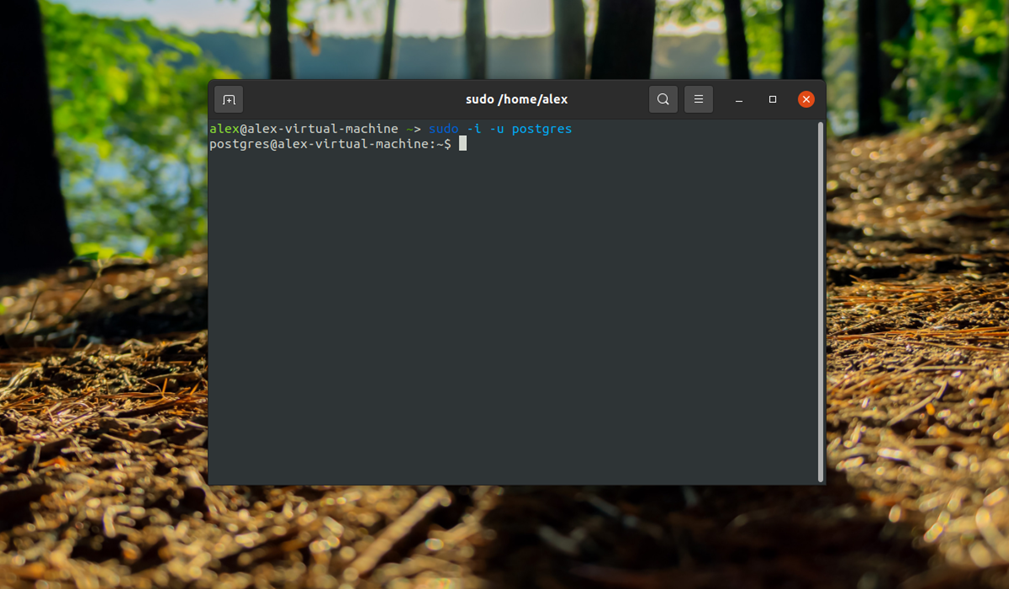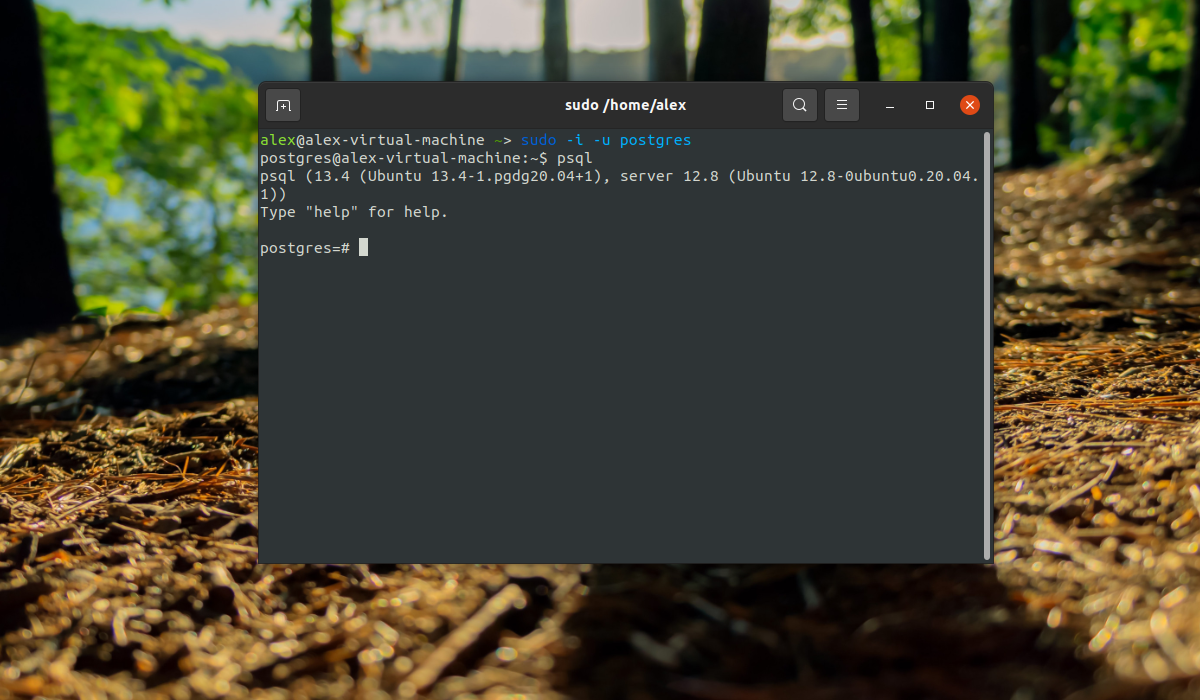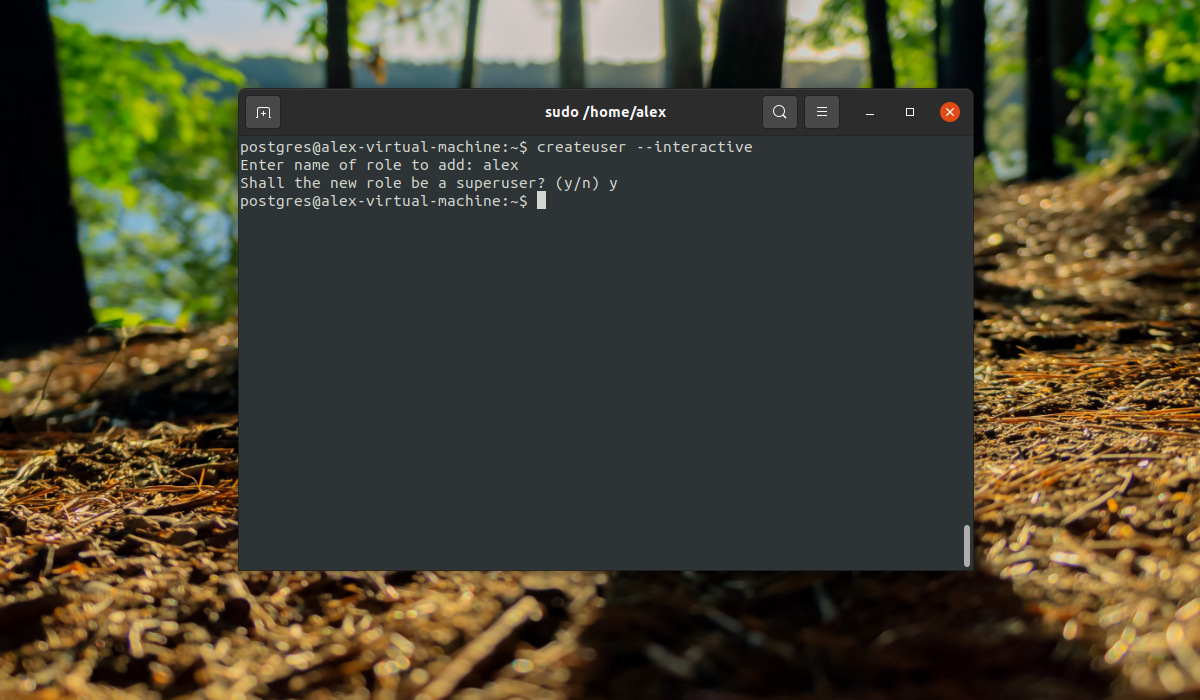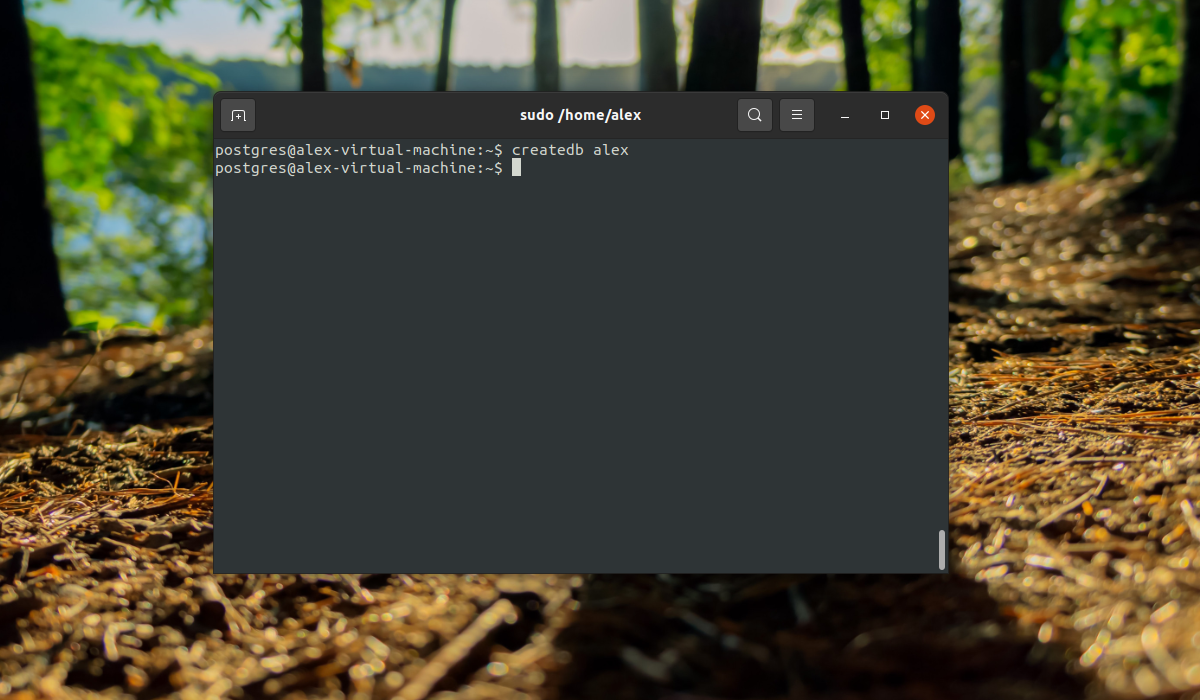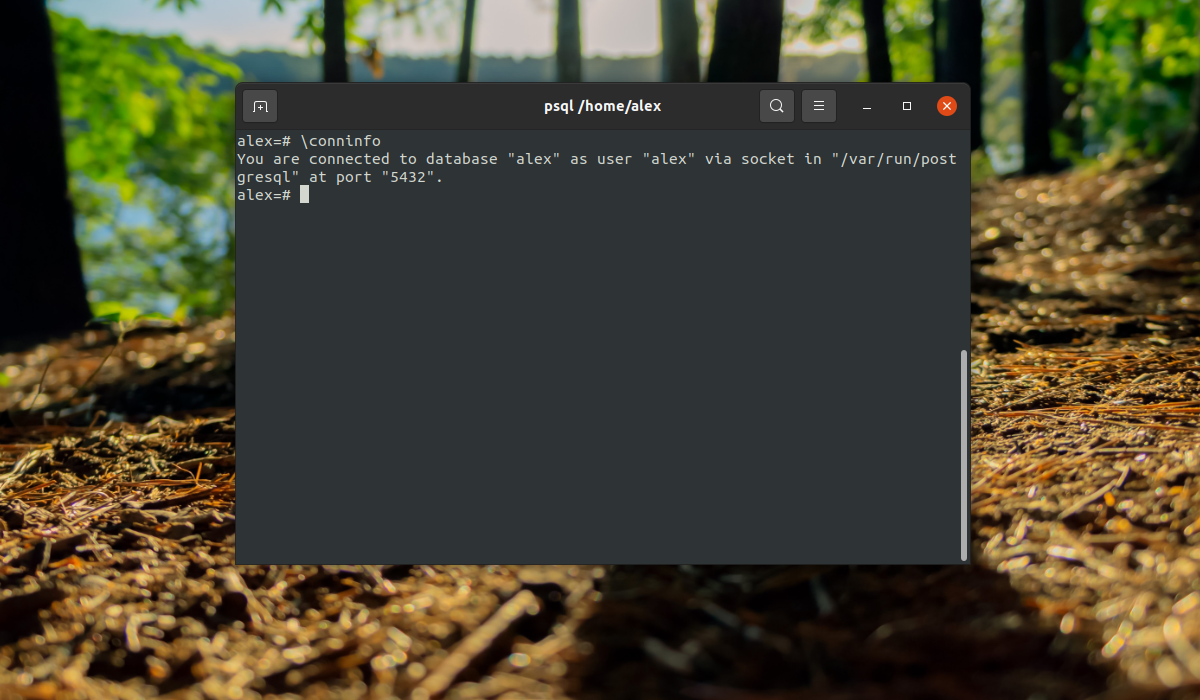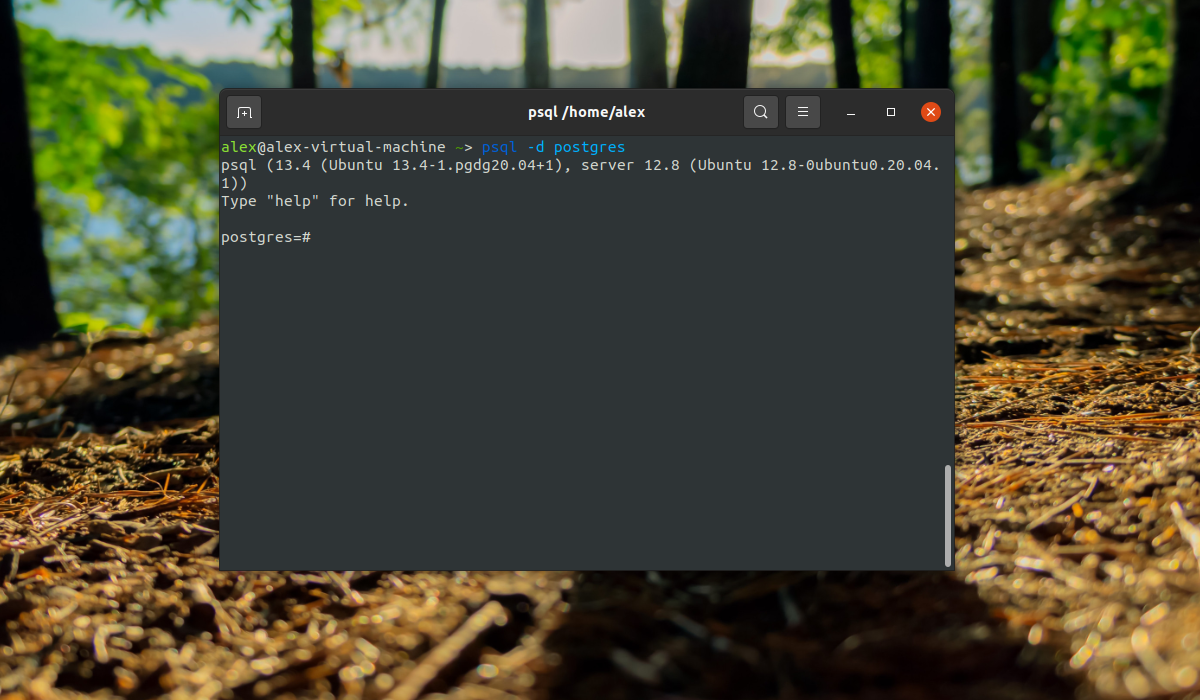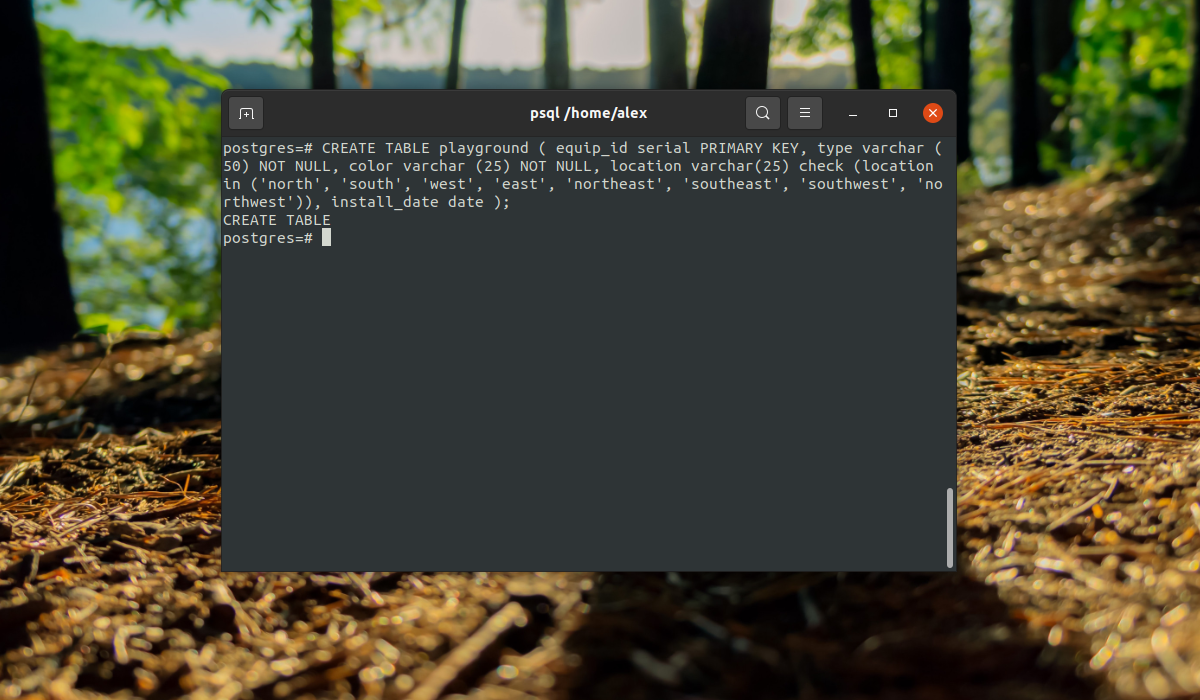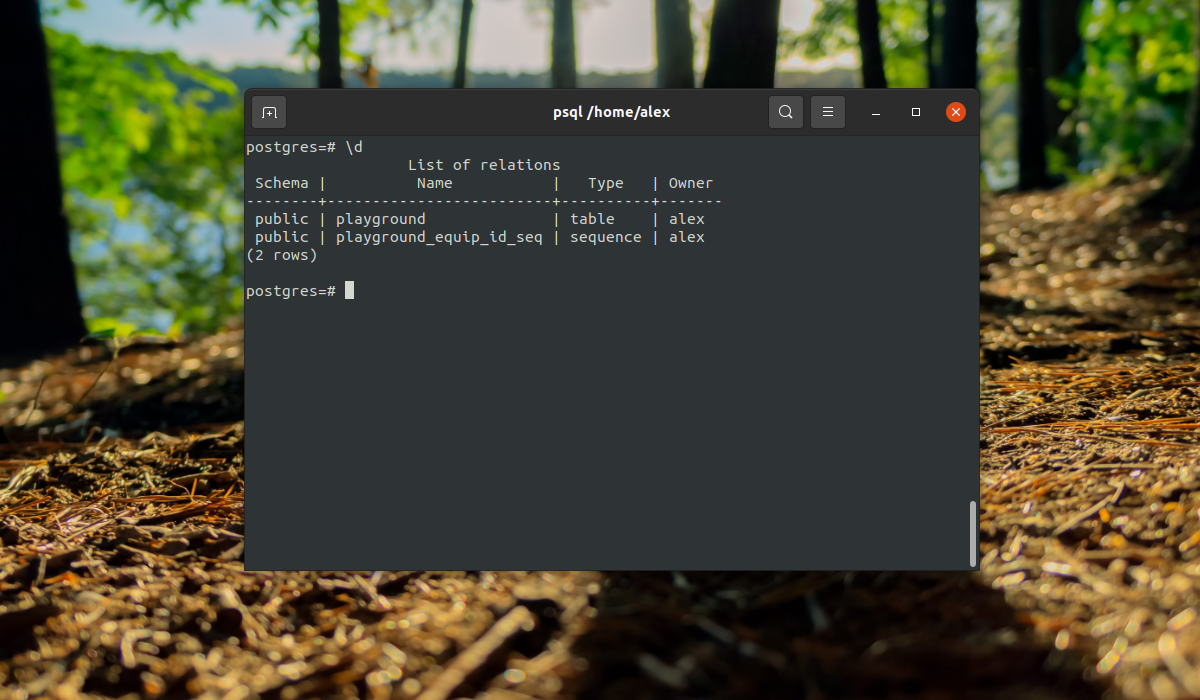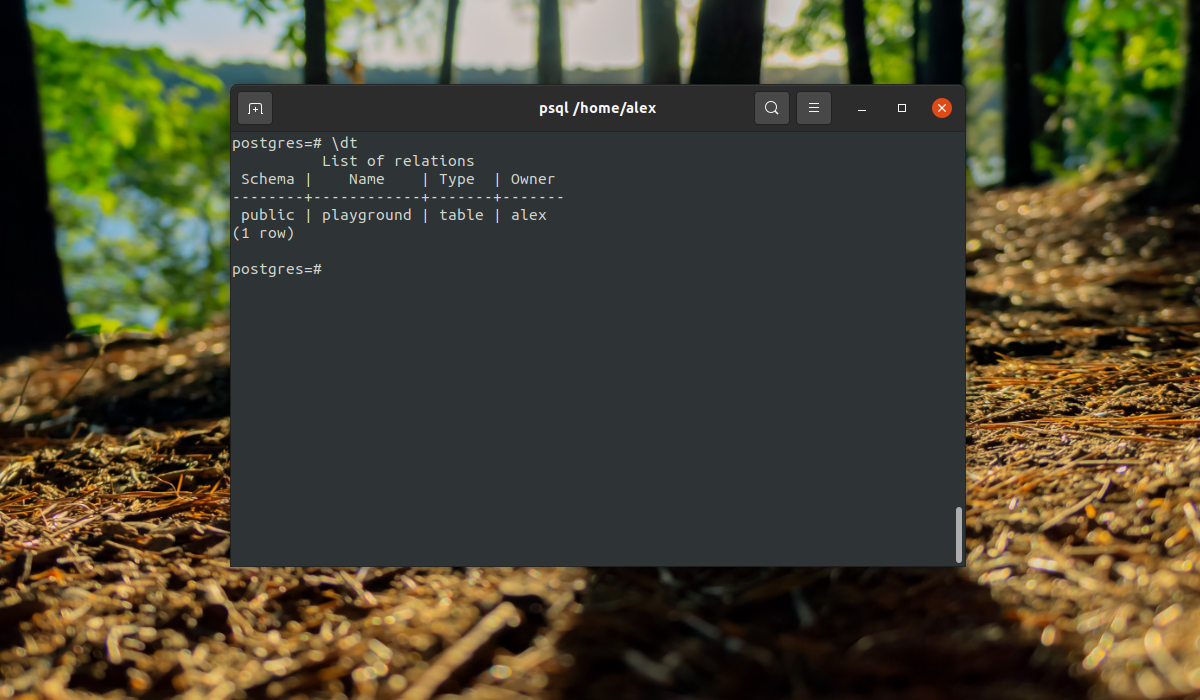- Linux downloads (Debian)
- PostgreSQL Apt Repository
- Included in distribution
- Sysadminium
- Установка PostgreSQL из исходников и управление им
- Установка PostgreSQL из исходников
- Создание переменных окружения
- Создание кластера БД
- Запуск и останов сервера
- Установка расширений из исходников
- Создание второго кластера
- Установка PostgreSQL в Ubuntu
- Установка PostgreSQL в Ubuntu 20.04
- 1. Установка из официальных репозиториев
- 2. Установка из официальных репозиториев PostgreSQL
- Настройка PostgreSQL в Ubuntu 20.04
- Создание роли postgresql
- Создание базы данных
- Создание таблиц
- Выводы
- Как установить PostgreSQL 12 на Ubuntu 18.04 / Ubuntu 16.04
- Как установить PostgreSQL 12 на Ubuntu 18.04
- Шаг 1: Обновление системы
- Шаг 2: Добавьте репозиторий PostgreSQL 12
- Шаг 3: Установите PostgreSQL 12 на Ubuntu 18.04 / Ubuntu 16.04 LTS
- Шаг 4. Проверка соединения с PostgreSQL
- Шаг 5. Настройка удаленного подключения (необязательно)
Linux downloads (Debian) 
PostgreSQL is available in all Debian versions by default. However, the stable versions of Debians «snapshot» a specific version of PostgreSQL that is then supported throughout the lifetime of that Debian version. The PostgreSQL project also maintains an apt repository with all supported of PostgreSQL available.
PostgreSQL Apt Repository
If the version included in your version of Debian is not the one you want, you can use the PostgreSQL Apt Repository. This repository will integrate with your normal systems and patch management, and provide automatic updates for all supported versions of PostgreSQL throughout the support lifetime of PostgreSQL.
The PostgreSQL apt repository supports the currently supported stable versions of Debian:
on the following architectures:
- amd64
- arm64 (Buster and newer)
- i386 (Buster and older)
- ppc64el
To use the apt repository, follow these steps:
For more information about the apt repository, including answers to frequent questions, please see the apt page on the wiki.
Included in distribution
Debian includes PostgreSQL by default. To install PostgreSQL on Debian, use the apt-get (or other apt-driving) command:
The repository contains many different packages including third party addons. The most common and important packages are (substitute the version number as required):
| postgresql-client-12 | client libraries and client binaries |
|---|---|
| postgresql-12 | core database server |
| postgresql-contrib-9.x | additional supplied modules (part of the postgresql-xx package in version 10 and later) |
| libpq-dev | libraries and headers for C language frontend development |
| postgresql-server-dev-12 | libraries and headers for C language backend development |
| pgadmin4 | pgAdmin 4 graphical administration utility |
Copyright © 1996-2021 The PostgreSQL Global Development Group
Источник
Sysadminium
База знаний системного администратора
Установка PostgreSQL из исходников и управление им
В этой статье я покажу как собрать PostgreSQL 13 версии из исходников, инициализировать кластер и запустить его на сервере Debian 10. А также установим из исходников одно из расширений PostgreSQL.
Источником для этой статьи служит данное видео.
Установка PostgreSQL из исходников
Работаем из под пользователя root, поэтому будьте осторожны!
Прежде всего скачаем и распакуем архив:
Далее, установим необходимые пакеты, соберем из исходников postgresql и установим его:
В результате, PostgreSQL у нас установится в каталог /usr/local/pgsql/, здесь лежат сами бинарники.
Теперь нам нужно создать каталог для хранения данных. В PostgreSQL он называется PGDATA по имени переменной $PGDATA в которой содержится путь к каталогу кластера PostgreSQL. Создадим такой каталог а также пользователя “postgres“. Дополнительно сделаем этого пользователя владельцем этого каталога и установим права (750):
Создание переменных окружения
Для удобства работы с сервером нужно создать две переменные:
- PGDATA – путь к каталогу кластера (/usr/local/pgsql/data/);
- PATH – нужно добавить к существующей переменной путь /usr/local/pgsql/bin/, чтобы облегчить работу с утилитами postges.
Чтобы эти переменные появились у всех пользователей отредактируем /etc/profile, добавив строки в конец файла:
Далее применим изменения:
Создание кластера БД
Дальнейшие действия нужно проделывать под пользователем postgres
Инициализируем кластер баз данных:
Опцию -k мы использовали, чтобы включить подсчет контрольной суммы страниц, что позволяет своевременно обнаружить повреждение данных. Остальные опции можете посмотреть тут!
После инициализации кластера у нас заполнился каталог PGDATA:
В этом каталоге лежат конфигурационные файлы кластера, и в подкаталоге base лежат базы данных. Но о содержимом этого каталога мы поговорим позже.
Запуск и останов сервера
Запустим сервер баз данных указав файл логов:
Здесь мы использовали две опции:
- -w заставляет сервер запуститься полностью и только потом отдать управление, то-есть не будет происходить продолжение старта в фоне;
- -l – указывает путь к логам.
Подробнее о работе pg_ctl можете почитать тут.
Теперь проверим что PostgreSQL запустился и работает. Для этого выполним запрос select now() к СУБД:
В примере выше, функция now() показывает текущее время.
Останавливать и запускать сервер в последующем можно следующими командами:
Установка расширений из исходников
Расширение – это специальная программа, расширяющая функциональность сервера баз данных. Например модуль pgcrypto добавляет криптографические функции.
Следующим шагом научимся устанавливать расширения. Для этого перейдем в каталог с исходниками и найдём подкаталог contrib. В каталоге contrib лежат исходники расширений. Найдем каталог pgcrypto, перейдём в него и скомпилируем расширение:
Проверим что расширение установилось. Все установленные расширения можем посмотреть в представлении “pg_available_extensions“:
В листинге выше с помощью утилиты psql мы подключаемся к СУБД, а с помощью команды \q отключаемся от него.
Создание второго кластера
На одном сервере может работать два кластера, для этого создаём каталог для второго кластера. И инициализируем его:
При инициализация кластера, если путь к каталогу PGDATA отличается от переменной $PGDATA или если такая переменная не задана. То нужно с помощью ключа -D указать путь к этому каталогу.
Чтобы запустить второй кластер одновременно с первым, нужно поменять порт, на котором работает PostgreSQL. По умолчанию порт – 5432. Изменим этот порт для второго кластера:
Теперь можем запустить второй кластер:
Посмотрим на процессы:
Первый кластер запущен без ключа -D и используется переменная PGDATA, а во втором кластере путь к PGDATA прописан в строке запуска.
Источник
Установка PostgreSQL в Ubuntu
Реляционные системы управления базами данных (РСУБД) — это ключевой компонент многих веб-сайтов и приложений. Они обеспечивают структурированный способ хранения данных и организацию доступа к информации. PostgreSQL- это объектно-реляционная система управления базами данных, которая все больше и больше вытесняет MySQL и производственных серверов.
Её преимущество в множестве дополнительных функций и улучшений, таких как надежная передача данных и параллелизация без блокировок чтения. Вы можете использовать эту СУБД с различными языками программирования, а её синтаксис запросов PL/pgSQL очень похож на MySQL от Oracle. В этой статье мы рассмотрим, как выполняется установка PostgreSQL в Ubuntu 20.04 из официальных репозиториев и репозитория PostgreSQL (PPA) а так же, как выполнить первоначальную настройку и подготовку к работе c данной СУБД.
Установка PostgreSQL в Ubuntu 20.04
1. Установка из официальных репозиториев
Это очень популярная СУБД, потому программа присутствует в официальных репозиториях. Для установки выполните следующие команды. Сначала обновите списки пакетов:
sudo apt update
Установите СУБД PostgreSQL:
sudo apt -y install postgresql
2. Установка из официальных репозиториев PostgreSQL
Если есть необходимость в получение самой последней версии, то необходимо добавить в систему официальный PPA от разработчиков PostgreSQL. Для этого выполните следующие команды:
sudo sh -c ‘echo «deb http://apt.postgresql.org/pub/repos/apt $(lsb_release -cs)-pgdg main» > /etc/apt/sources.list.d/pgdg.list’
wget —quiet -O — https://www.postgresql.org/media/keys/ACCC4CF8.asc | sudo apt-key add —
Далее обновите списки пакетов, чтобы получить самую новую доступную версию:
sudo apt update
Установка PostgreSQL из PPA или официальных репозиториев выглядит одинаково:
sudo apt -y install postgresql
Настройка PostgreSQL в Ubuntu 20.04
После установки СУБД откройте терминал и переключитесь на пользователя postgres с помощью команды:
sudo -i -u postgres
Эта учетная запись создается во время установки программы и на данный момент вы можете получить доступ к системе баз данных только с помощью нее. По умолчанию PostgreSQL использует концепцию ролей для аутентификации и авторизации.
Это очень похоже на учетные записи Unix, но программа не различает пользователей и групп, есть только роли. Сразу после установки PostgreSQL пытается связать свои роли с системными учетными записями, если для имени системной учетной записи существует роль, то пользователь может войти в консоль управления и выполнять позволенные ему действия. Таким образом, после переключения на пользователя postgres вы можете войти в консоль управления:
И посмотреть информацию о соединении:
Чтобы выйти наберите:
Теперь рассмотрим, как создать другие роли и базы данных.
Создание роли postgresql
Вы уже можете полноценно работать с базой данных с помощью учетной записи postgres, но давайте создадим дополнительную роль. Учетная запись postgres является администратором, поэтому имеет доступ к функциям управления. Для создания пользователя выполните команду:
Скрипт задаст лишь два вопроса, имя новой роли и нужно ли делать ее суперпользователем.
Создание базы данных
Точно также как имена ролей сопоставляются с системными пользователями, имя базы данных будет подбираться по имени пользователя. Например, если мы создали пользователя alex, то по умолчанию система попытается получить доступ к базе данных alex. Мы можем ее очень просто создать:
Дальше, чтобы подключиться к этой базе данных нам нужно войти от имени одноименного пользователя:
Заходим в консоль и смотрим информацию о подключении:
Все верно сработало. Мы подключились с помощью роли alex к базе alex. Если нужно указать другую базу данных, вы можете сделать это с помощью опции -d, например:
psql -d postgres
Все сработало верно, при условии, что все компоненты были настроены как описано выше.
Создание таблиц
Теперь, когда вы знаете, как подключится к базе данных PostgreSQL, давайте рассмотрим, как выполняются основные задачи. Сначала разберем создание таблиц для хранения некоторых данных. Для создания таблицы PostgreSQLиспользуется такой синтаксис:
CREATE TABLE имя_таблицы (имя_колонки1 тип_колонки (длина) ограничения, имя_колонки2 тип_колонки (длина), имя_колонки3 тип_колонки (длина));
Как видите, сначала мы задаем имя таблицы, затем описываем каждый столбец. Столбец должен иметь имя, тип и размер, также можно задать ограничения для данных, которые там будут содержаться. Например:
CREATE TABLE playground (equip_id serial PRIMARY KEY, type varchar (50) NOT NULL, color varchar (25) NOT NULL, location varchar(25) check (location in (‘north’, ‘south’, ‘west’, ‘east’, ‘northeast’, ‘southeast’, ‘southwest’, ‘northwest’)), install_date date );
Мы создали таблицу детской площадки для описания оборудования, которое на ней есть. Сначала идет идентификатор equip_id, который имеет тип serial, это значит, что его значение будет автоматически увеличиваться, ключ primary key значит, что значения должны быть уникальны.
Следующие колонки — обычные строки, для них мы задаем длину поля, они не могут быть пустыми (NOT NULL). Следующий столбец тоже строка, но она может содержать только одно из указанных значений, последний столбец — дата создания.
Вы можете вывести все таблицы, выполнив команду:
Здесь мы видим, что кроме нашей таблицы, существует еще одна переменная -playground_equip_id_seq. В ней содержится последнее значение этого поля. Если нужно вывести только таблицы, выполните:
Выводы
Теперь установка Postgresql в Ubuntu 20.04 завершена, и вы прошли краткий экскурс в синтаксис PgSQL, который очень похож на привычный нам MySQL, но имеет некоторые отличия. Если у вас остались вопросы, спрашивайте в комментариях!
Источник
Как установить PostgreSQL 12 на Ubuntu 18.04 / Ubuntu 16.04
Как установить PostgreSQL 12 на Ubuntu 18.04
Это руководство проведет вас через шаги, используемые для установки PostgreSQL 12 в системе Ubuntu 18.04 / Ubuntu 16.04 Linux. PostgreSQL — одна из наиболее распространенных систем управления объектно-реляционными базами данных, основанная на POSTGRES 4.2. PostgreSQL 12 был выпущен для общего использования, подходит для производства и всех вариантов использования разработки.
Если вы хотите увидеть все новые функции и улучшения в PostgreSQL 12, посетите страницу заметок о выпуске PostgreSQL 12, так что проверьте основные улучшения в PostgreSQL 12. Не будем долго ждать, давайте остановимся на установке PostgreSQL 12 в системе Ubuntu 18.03 Linux.
Шаг 1: Обновление системы
Рекомендуется обновить ваши текущие системные пакеты, если это новый экземпляр сервера.
Перезагрузка необходима после обновления.
Шаг 2: Добавьте репозиторий PostgreSQL 12
Нам нужно импортировать ключ GPG и добавить репозиторий PostgreSQL 12 на нашу машину с Ubuntu. Выполните следующие команды, чтобы выполнить это.
После импорта ключа GPG добавьте содержимое репозитория в вашу систему Ubuntu 18.04 / 16.04:
Добавленный репозиторий содержит много различных пакетов, включая сторонние дополнения. Они включают:
- PostgreSQL-клиент
- PostgreSQL
- libpq-DEV
- PostgreSQL-сервер-DEV
- пакеты pgadmin
Шаг 3: Установите PostgreSQL 12 на Ubuntu 18.04 / Ubuntu 16.04 LTS
Теперь хранилище успешно добавлено, обновите список пакетов и установите серверные и клиентские пакеты PostgreSQL 12 в вашей системе Ubuntu 18.04 / Ubuntu 16.04 Linux.
В случае успешной установки выводится сообщение, похожее на сообщение, которое вы хотите отправить на следующем снимке экрана.

Сервис PostgreSQL запускается и настроен на запуск после каждой перезагрузки системы.
Шаг 4. Проверка соединения с PostgreSQL
Во время установки пользователь postgres создается автоматически. Этот пользователь имеет полный доступ superadmin ко всему вашему экземпляру PostgreSQL. Прежде чем переключиться на эту учетную запись, ваш системный пользователь должен иметь права sudo.
Давайте сбросим этот пароль пользователя на надежный пароль, который мы можем запомнить.
Запустите приглашение PostgreSQL с помощью команды:
Получить информацию о подключении, как показано ниже.
Давайте создадим тестовую базу данных и пользователя, чтобы увидеть, работает ли он.
Список созданных баз данных:
Подключиться к базе данных:
Другие установленные утилиты PostgreSQL, такие как createuser и creatb, могут использоваться для создания базы данных и пользователей.
Мы можем создать и подключиться к базе данных на сервере PostgreSQL.
Шаг 5. Настройка удаленного подключения (необязательно)
Установка PostgreSQL 12 в Ubuntu принимает подключения только от localhost. В идеальных производственных средах у вас будет центральный сервер базы данных и подключенные к нему удаленные клиенты — но, конечно, в частной сети (LAN).
Чтобы включить удаленные подключения, отредактируйте файл конфигурации PostgreSQL:
Раскомментируйте строку 59 и измените адрес прослушивания, чтобы принимать подключения в ваших сетях..
После изменения перезапустите сервис postgresql.
Подтвердите адреса прослушивания.
- Установите PostgreSQL 12 на Ubuntu 18.04
- Установка PostgreSQL 12 на Ubuntu 16.04
- Установите PostgreSQL 12 в Ubuntu
- Установка PostgreSQL 12 на Ubuntu 18.04
- Установите PostgreSQL 12 на Ubuntu 16.04
Источник