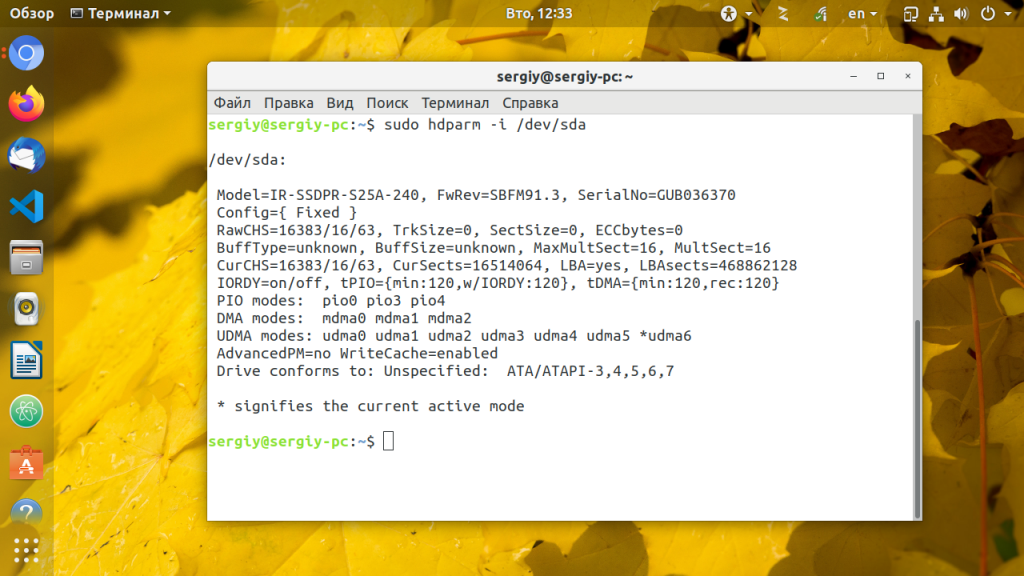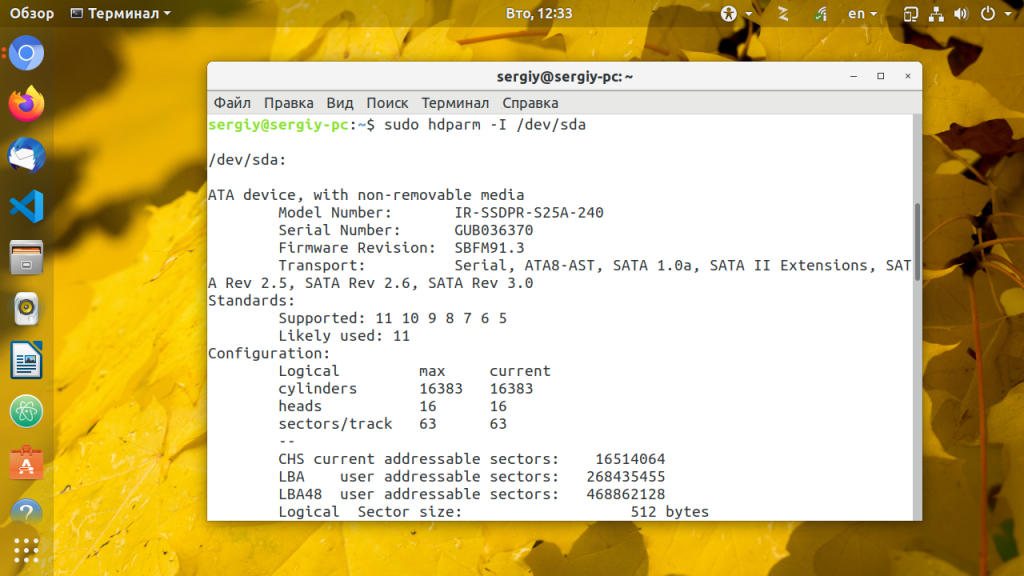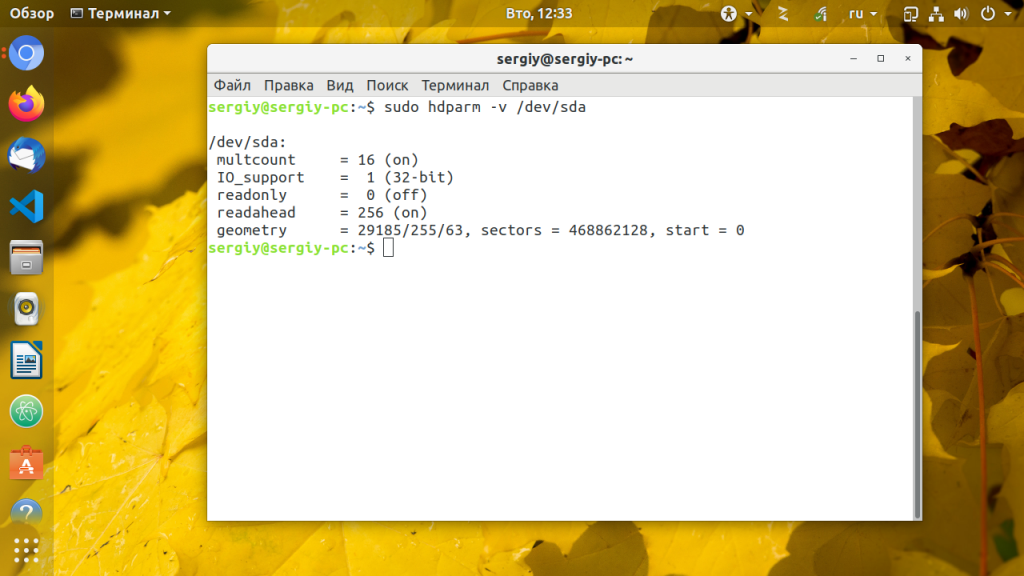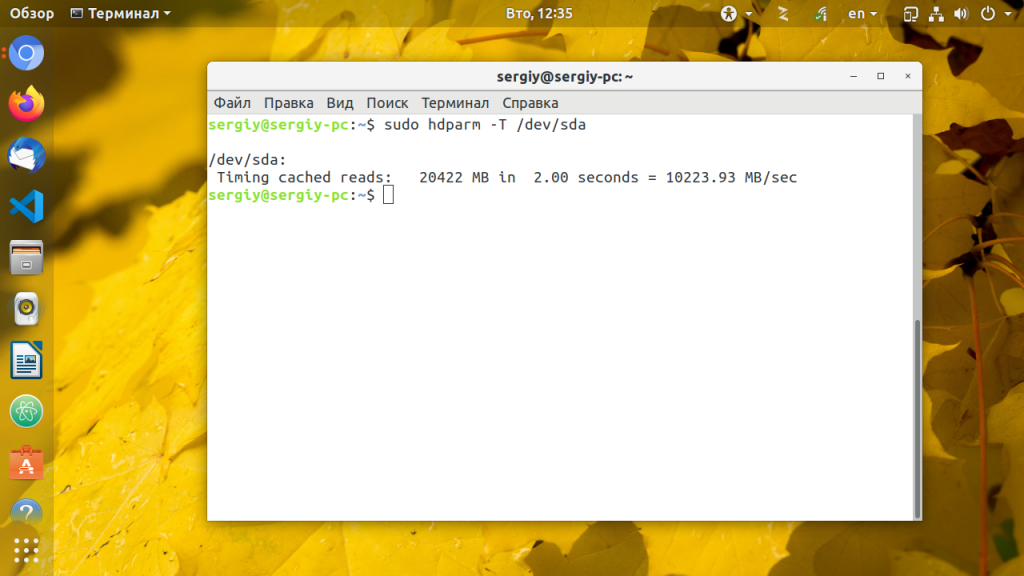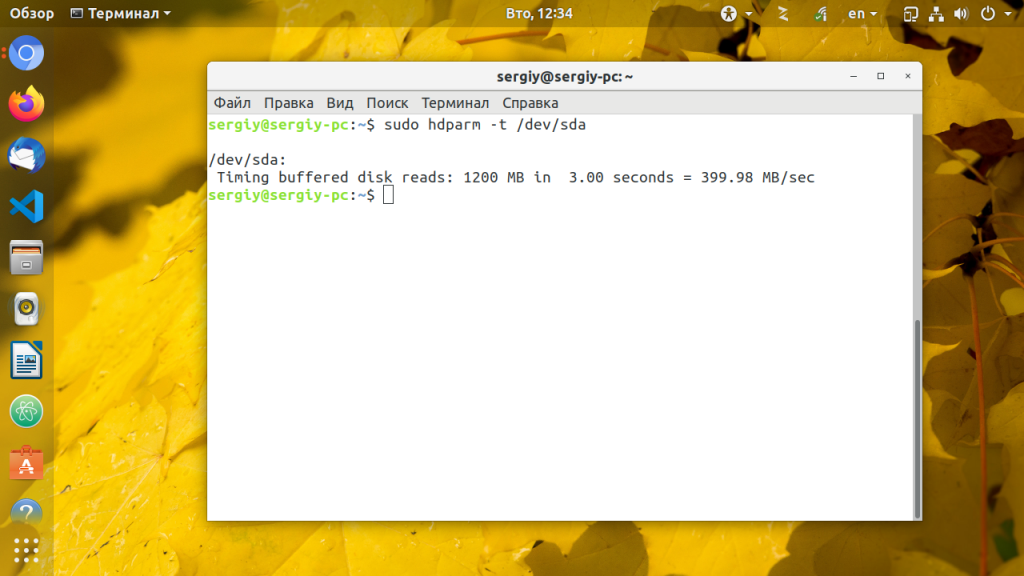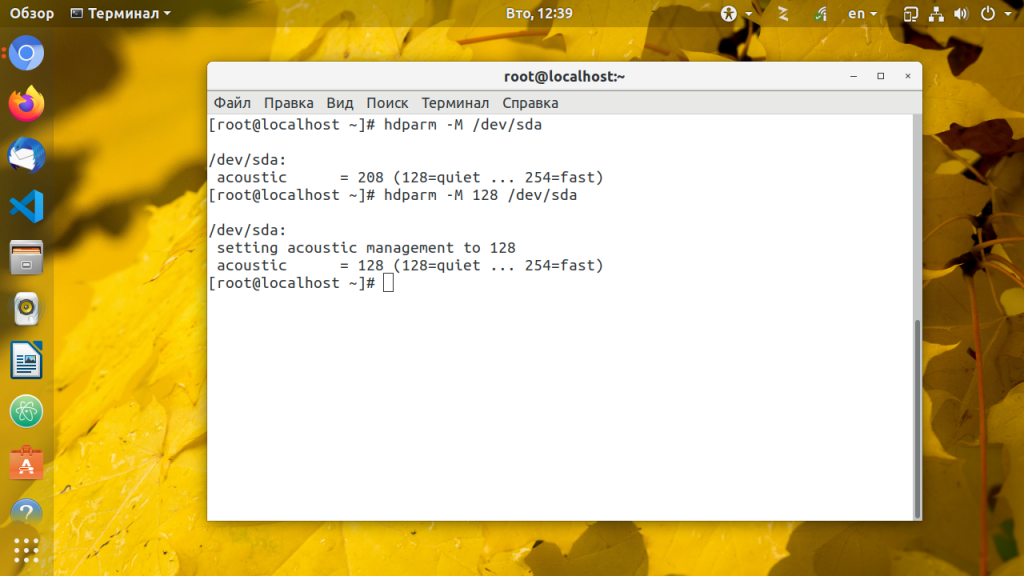- Автоотключение hdd с помощью hdparm
- Как я могу контролировать время остановки HDD?
- Команда hdparm linux
- Синтаксис команды hdparm
- Установка hdparm
- Примеры команды hdparm
- Выводы
- ИТ База знаний
- Полезно
- Навигация
- Серверные решения
- Телефония
- Корпоративные сети
- Работа с жесткими дисками в Linux
- Вводная
- Как это выглядит в консоли.
- В итоге
Автоотключение hdd с помощью hdparm
Хотелось бы, чтобы несистемный диск (WD5000AAKX) на десктопном компьютере отключался после отсутствия обращений к нему через 5 минут.
Раньше это делал с помощью gnome-power-manager, потом через mate-power-manager, потом xfce4-power-manager. В общем, выбирал легкий путь. В настоящее время в меню управления питанием в Cinnamon такая настройка отсутствует (хотя в этом же дистрибутиве, установленнм на thinkpad такая настройка есть).
Что я делал:
не помогло
ЧЯДНТ?
1. Как автоматически останавливать диск через 5 минут после последнего обращения?
2. Просто интересно, почему в настройках cinnamon на десктопе отсутствуют настройки остановки hdd, а в том же дистрибе на thinkpad x220 они есть? Что такого было установлено на thinkpad, чего нет на desktop?
Что я делал: >hdparm -B 128 -S 60 /dev/sdb
не помогло. >hdparm -B 128 /dev/sda
Ты хоть в курсе, как диск называется?
Да, это опечатка. В терминале делал /dev/sdb
добавлю еще:
в ответ на первую из команд выдается вот что:
Шпиндель не жалко?
Что я делал: >hdparm -B 128 -S 60 /dev/sdb
не помогло. >hdparm -B 128 /dev/sda
Тут где-то на форуме были темы как посмотреть что дергает диск. У себя за этим занятием ловил то-ли udev (хотя врядли) то-ли udisks. Вобщем что-то обращается диску и просто не успевает пройти 5 минут после последнего обращения. Вот и не засыпает. И, да лучше поставить минут 20, а то будут глюки, когда каждую 5 минуту засыпает, а каждую шестую просыпается. и кирдык маторчику..
мне важнее понять: пока что понятные менеджеры питания видел в gnome и xfce. А как же все остальные, у кого всякие там awesome, lxde и прочее? Как там надежно управлять дисками?
У меня ничего не дергает диск. Это диск с данными, он нужен далеко не каждый раз. Вот в данный момент, когда пишу это, gnome-power-manager(я вернулся на mate) выключил его с характерным звуком выключения hdd. ТАкой же звук у меня был и в винде, когда происходило включение или остановка hdd по необходимости.
Поставить и настроить smartd с оповещением на E-mail? Мне, честно говоря, непонятно, зачем останавливать НЖМД, обычно этим страдают любители SSD, у которых ресурс для перезаписи существенно ограничен по сравнению с НЖМД. Жёсткому диску лучше работать круглосуточно, чем выключать его каждые пять минут. Ресурс количества старт-стопов тоже имеет свой порог в SMART, так на заметку.
Как автоматически останавливать диск через 5 минут после последнего обращения?
Никогда так не делай.
Мне, честно говоря, непонятно, зачем останавливать НЖМД
Жёсткому диску лучше работать круглосуточно
2 причины вопроса: первая — этот диск нужен вообще не каждые сутки. Бывает нужен, а бывает и нет. То, что я хочу — заложено в любой power-manager, например, в gnome-power-manager. второе — понять на будущее, если хотите — то просто ради эксперимента.
Как там надежно управлять дисками?
Всякие laptop-mode-tools которые юзают hdparm
Что я делал: >hdparm -B 128 -S 60 /dev/sdb
не помогло. >hdparm -B 128 /dev/sda
Давай я тебе вслух почитаю man hdparm
-B Get/set Advanced Power Management feature, if the drive supports it. A low value means aggressive power management and a high value means better performance. Possible settings range from values 1 through 127 (which permit spin-down), and values 128 through 254 (which do not permit spin-down). The highest degree of power management is attained with a setting of 1, and the highest I/O performance with a setting of 254. A value of 255 tells hdparm to disable Advanced Power Management altogether on the drive (not all drives support disabling it, but most do).
Строго говоря как будит вести себя диск при определенных значения hdparm -B зависит от производителя диска. Гдето в сети точно лежит pdf’ка на твой диск, где это описано.
выключил его с характерным звуком выключения hdd
.. разумеется вместо /dev/sdb — твой диск. Попробуй запустить в кроне — вернее чем на слух.
Источник
Как я могу контролировать время остановки HDD?
У меня есть 2 жестких диска в моем компьютере. Ubuntu очень быстро выключает вторичный жесткий диск примерно через 15 минут, что для меня мало. Мне нужно контролировать это время. Как я могу это сделать?
Я попробовал управление питанием GNOME, но не нашел его полезным.
Посмотрите на hdparm .
Из руководства ( man hdparm в командной строке):
-S Установить время ожидания (spindown) для накопителя. Это значение используется дисководом для определения того, как долго (без дисковой активности) ждать перед выключением двигателя шпинделя для экономии энергии. При таких обстоятельствах накопителю может потребоваться до 30 секунд для ответа на последующий доступ к диску, хотя большинство накопителей работают намного быстрее.
Кодирование значения тайм-аута несколько своеобразно. Нулевое значение означает «тайм-ауты отключены»: устройство не будет автоматически переходить в режим ожидания. Значения от 1 до 240 определяют кратные 5 секундам, приводя к тайм-аутам от 5 секунд до 20 минут. Значения от 241 до 251 указывают от 1 до 11 единиц по 30 минут, что дает время ожидания от 30 минут до 5,5 часов. Значение 252 означает тайм-аут 21 минуты. Значение 253 устанавливает период ожидания, определенный поставщиком, от 8 до 12 часов, а значение 254 резервируется. 255 интерпретируется как 21 минута плюс 15 секунд. Обратите внимание, что некоторые старые диски могут иметь разные интерпретации этих значений.
Так sudo hdparm -I /dev/sdb | grep level покажет текущее значение spindown, например:
Из руководства: 254 зарезервировано, поэтому я ожидаю, что это будет Ubuntu по умолчанию (может кто-нибудь подтвердить / расширить это, пожалуйста?)
sudo hdparm -S 25 /dev/sdb = откат через 25 * 5 секунд.
sudo hdparm -S 245 /dev/sdb = откат после (245-240) * 30 минут.
Источник
Команда hdparm linux
Утилита hdparm позволяет устанавливать и просматривать различные параметры жестких дисков HDD в Linux. Она работает только в командной строке и предоставляет доступ к настройкам кэша диска, режима сна, энергопотребления, уровня его производительности, шума, а также DMA. Возможности этой утилиты используются в GParted.
Изменение стандартных значений для некоторых параметров может очень сильно увеличить производительность диска, однако на данный момент нет точного способа определить оптимальные значения. Это можно сделать только путём проб и ошибок. В этой небольшой статье мы разберемся как работает команда hdparm linux, а также что с помощью неё можно сделать.
Синтаксис команды hdparm
Синтаксис hdparm Linux очень похож на другие подобные команды:
$ hdparm опция значение /dev/имя_файла_диска
Если опцию передать без значения, то как правило, она просто выводит текущее значения параметра, если передать значение, то оно устанавливается вместо старого. Давайте сначала рассмотрим основные опции утилиты, которые мы будем сегодня использовать:
- -a — позволяет включить режим read-ahead, когда чтение выполняется в первую очередь. Этот режим позволяет улучшить производительность чтения больших объемов данных;
- -A — позволяет включить режим read-look-ahead, когда диск просматривается перед чтением. По умолчанию включена;
- -b — остановить жесткий диск до следующего к нему обращения;
- -B — настройка управления питанием Advanced Power Management (APM), чем ниже значение, тем лучше энергосбережение. Чтобы отключить режим полностью установите значение в 255.
- -c — включает 32-битный режим передачи для IDE;
- -C — позволяет посмотреть текущий режим питания IDE;
- -d — включает режим DMA;
- -D — включает обнаружение дефектных областей на диске;
- -E — позволяет установить скорость для CD/DVD привода;
- -f — позволяет записать кэш диска на носитель;
- -i — выводит информацию о диске;
- -I — тоже выводит информацию о диске, но в более подробной форме;
- -m — позволяет указать количество секторов для многосекторного ввода/вывода. Чтобы отключить эту опцию установите её в 0;
- -M — позволяет управлять уровнем шума диска с помощью Automatic Acoustic Management (AAM);
- -n — позволяет включить флаг ignore write errors для игнорирования ошибок записи;
- -r — включает флаг read only. После этого с устройства можно только читать данные, но не записывать;
- -S — устанавливает время неактивности диска для перехода его в режим сна. Если установлено в 0, то диск сразу же отключается;
- -T — выполняет тест скорости чтения из кэша;
- -t — выполняет тест скорости чтения с диска без кэширования;
- -v — выводит все настройки;
- -w — выполняет сброс диска;
- -W — включает или отключает кэш для записи данных на IDE;
- -y — переводит IDE диск в режим низкого энергопотребления, замедляя скорость вращения диска;
- -Y — переводит IDE диск в режим низкого энергопотребления останавливая его;
- -z — просит ядро перечитать таблицу разделов для этого диска;
- -Z — отключает режим энергосбережения диска.
Установка hdparm
Если утилита ещё не установлена в вашей операционной системе, то её можно установить из официальных репозиториев дистрибутива. Например, для установки hdparm Ubuntu / Debian / Linux Mint выполните:
sudo apt install hdparm
А для CentOS/Fedora/RedHat:
sudo dnf install hdparm
Примеры команды hdparm
И так программу установили, можно и к действиям переходить. Давайте сначала посмотрим информацию о диске с помощью опции -i:
sudo hdparm -i /dev/sda
Теперь смотрим более расширенную информацию опцией -I:
sudo hdparm -I /dev/sda
Чтобы посмотреть текущие настройки для различных флагов диска используйте опцию -v:
sudo hdparm -v /dev/sda
Для теста скорости работы диска с кэшем используйте опцию -T:
sudo hdparm -T /dev/sda
А для теста без кэша -t:
sudo hdparm -t /dev/sda
Чтобы остановить вращение мотора диска до следующего к нему обращения выполните:
sudo hdparm -S 1 /dev/sda
После включения этой опции диск перейдет в режим сна сразу же через пять секунд после завершения операций с ним. Если же вы хотите уменьшить энергопотребление вашего устройства предыдущая команда не совсем подходит. Для этого существует функция управления питанием:
sudo hdparm -B 120 /dev/sda
Замедляет обороты диска если к нему не обращались на протяжении определенного времени, доступны значения от нуля до 255, 120 примерно среднее значение.
Разберемся подробнее с опцией -S. Она позволяет останавливает двигатель диска после время бездействия:
sudo hdparm -S 240 /dev/sda
Можно также использовать числа в диапазоне от 1 до 255. Значения от единицы до 240 означают время в секундах умноженное на 5. Таким образом можно рассчитать время ожидания от 5 секунд до двадцати минут. Значения от 241 до 251 рассчитывается уже умножением на 30 минут, таким образом можно получить время от тридцати минут до пяти с половиной часов.
Чтобы уменьшить уровень шума от диска можно ещё воспользоваться опцией -M. Она принимает значения от 128 что означает более тихую работу и до 254, которое означает более высокую производительность. Попросим диск работать как можно тише:
sudo hdparm -M 128 /dev/sda
Выводы
В этой статье мы рассмотрели как пользоваться hdparm для настройки диска в Linux. Всё выглядит сложным, но зато вы можете немного повысить производительность своего диска, снизить его энергопотребление или шум.
Источник
ИТ База знаний
Курс по Asterisk
Полезно
— Узнать IP — адрес компьютера в интернете
— Онлайн генератор устойчивых паролей
— Онлайн калькулятор подсетей
— Калькулятор инсталляции IP — АТС Asterisk
— Руководство администратора FreePBX на русском языке
— Руководство администратора Cisco UCM/CME на русском языке
— Руководство администратора по Linux/Unix
Навигация
Серверные решения
Телефония
FreePBX и Asterisk
Настройка программных телефонов
Корпоративные сети
Протоколы и стандарты
Работа с жесткими дисками в Linux
Как оно хранится?
10 минут чтения
В статье, мы разберем как работать в операционной системе Linux с HDD, Logical Volume и все что с этим связанно. А также рассмотрим утилиты для работы с HDD. Разберем, что такое LVM.
Мини — курс по виртуализации
Знакомство с VMware vSphere 7 и технологией виртуализации в авторском мини — курсе от Михаила Якобсена
Вводная
Те, кто читал пред идущие стати должны понимать, что в операционной системе есть определенные папки. Это стандартный набор папок. Сейчас обратим внимание на те папки, в которые могут быть смонтированы отдельные разделы. Это значит, что если мы видим в корневом разделе какую-либо папку, то не факт, что данная папка находится на том же жестком диске, что и соседние папки или даже сама корневая файловая система. Это могут быть отдельные жесткие диски или разделы жестких дисков, которые смонтированы в корневую файловую систему. Самый большой раздел — это сама корневая файловая система, обозначается символом «/» . Следующий раздел, который обычно находится отдельно — это «/boot«, загрузочный раздел, обычно он мегабайт на 100. Там хранятся файлы необходимые для загрузки операционной системы и само ядро. Можно данную директорию оставить на корневом разделе, но если у нас большой жесткий диск хотя бы на 1 ТБ, то старые диски его могут не увидеть при загрузке, поэтому хороший тон создавать отдельный раздел на жестком диске размером от 100 МБ.
Директория «/home» — это домашние папки пользователей. Это некий аналог папки в операционной системе Windows, такой как Documents and Settings или c:\users. Это директория, где хранятся все папки пользователя. Его можно монтировать, как сетевую папку. Например, если у вас используются какие-нибудь перемещаемые профили. Пользователь работает на нескольких компьютерах и ему необходимо, что бы везде был одинаковый рабочий стол. Вот в таком случае было бы правильно хранить его домашнюю папку где-нибудь на сервере и просто ее монтировать как сетевую папку, предоставляя доступ к файлам.
Следующая папка, которая находится в корне — это «/root» она является домашней папкой суперпользователя, очень важная папка поэтому она хранится отдельно.
Папка «/etc» — в ней находится конфигурация нашей операционной системы и ее компонент. Так же бывает, что она находится на отдельных дисковых разделах. Мы конечно сами определяем при установке как разбить жесткий диск, но, если при установке мы ставим галочку в установщике, чтобы он автоматически разбил жесткий диск и создал разделы так, как он считает нужным.
Директория «/opt» в данной директории находится программное обеспечение от третьих поставщиков. Некоторые серверные дистрибутивы тоже хранят ее на отдельном логическом разделе.
Директория «/var» здесь хранятся все часто меняющиеся данные. Например, логи различного программного обеспечения или изменяющиеся программные данные. Возможно для этой директории имеет смысл использовать быстрые диски, например, SSD. Потому, что к ним будет идти очень частое обращение программного обеспечения.
Директория «/usr» в ней находятся все установленные пакеты программ, документация и исходный код ядра. Чаще всего данная директория смонтирована вообще в режиме «только чтения» и в принципе она может быть расположена вообще на каком ни будь медленном диске или папке в сети.
Директория «/tmp» предназначена для хранения временных файлов. Важной особенностью данной папки является то, что хранящиеся файлы в ней, будут удалены в случае перезагрузки машины. Т.е при перезагрузки данная папка очищается автоматически. Существует еще один отдельный раздел подкачки swap. Обычно операционная система windows использует файл подкачки, то Linux чаще всего использует раздел подкачки, хотя может использовать и файл. Данный раздел не монтируется в нашу файловую систему, он просто существует отдельно.
Как это выглядит в консоли.
Переходим в корневую директорию cd / . Вводим команду ls и видим, как все директории у нас отображаются. Все те папки о которых шла речь мы видим находятся в корневой директории, кроме раздела swap. Для того, чтобы посмотреть, что и куда смонтировано, то необходимо посмотреть специальный конфигурационный файл cat /etc/fstab

Для упрощения объяснения, мы под жестким диском будем понимать единое пространство, которое мы можем разбить на несколько частей. Изначально, компьютер не видел более 4-х разделов — этого считалось достаточно. Поэтому сейчас, изначально по умолчанию жесткий диск не может быть разбит на более чем 4 раздела. Если нам необходимо больше разделов, то необходимо создать так называемый расширенный раздел. И этот расширенный раздел уже будет содержать в себе несколько логических разделов.
В старых версиях Linux диски назывались hd0, hd1 и т.д, сейчас жесткие диски называются sda, т.е буквами. USB устройства у нас так же идентифицируются как жесткие диски. Разделы у нас нумеруются по порядку sda1, sda2 и т.д. Т.е. название раздела у нас состоит из буквы диска и номера раздела по порядку. Следовательно, первые 4 цифры зарезервированы и даются только основным разделам, именно поэтому логические разделы нумерация начинается с 5-ки. Основной утилитой для работы с разделами является утилита FDISK. Это утилита используется для разбивки жесткого диска. Так же есть утилита MKFS. Данная утилита используется для создания файловой системы. Мы можем посмотреть все существующие жесткие диски командой fdisk -l. При выводе данной команды мы можем видеть, что у нас 2 подключенных жестких диска sda и sdb. В выводе мы можем так же увидеть их физический объем. На первом диске sda, мы так же можем увидеть 2 раздела sda1 и sda2.

Начать работать со вторым жестким диском, необходимо сначала указать, как определенный файл. Устройства лежат в директории «/dev«. Пишем команду fdisk /dev/sdb
Получается следующая картина:

А нажав букву m мы можем получить доступ к справке по работе с данной утилитой. Как можно заметить функционал утилиты достаточно обширен. Можно добавлять партиции, можно удалять партиции. Следующим шагом необходимо создать новый раздел. Выбираем опцию n. Далее предлагается выбор primary или extended. Мы выбираем primary ключ p. Далее выбираем номер раздела 1-4. Например, 1. Далее система спрашивает где будет (на каком секторе) начинаться разметка раздела. Можно выбрать по умолчанию. На следующем шаге мы можем указать сектор, но это крайне неудобно, проще указать сколько мы хотим выделить под размер, например, +10G. И этот раздел станет 10 гигабайт.

Попробуем второй вариант с созданием раздела, он будет расширенный (extended). Выбираем ключ e, выбираем 2 раздел. Выбираем с какого сектора он начнется. Следующим шагом +8G. Мы создали расширенный диск на 8 GB. Далее создаем sdb3 на оставшихся 2 GB. А также 8GB расширенного диска разбиваем на 2 логических по 4 GB каждый. Все операции одинаковые. В после создания последнего раздела выбираем опцию w. Которая записывает все изменения.
В итоге
Прежде чем использовать эти разделы их необходимо отформатировать.
Если посмотреть на вывод команды, мы можем увидеть еще одно интересное поле с информацией Id — это метка этого раздела. Необходимо разобраться, как эти id менять. Используем опять утилиту fdisk /dev/sdb. Далее используем ключ t. Утилита предлагает выбрать номер раздела. Выбираем 1. Затем необходимо ввести id в шестнадцатеричном формате, список всех вариаций и их описание можно вывести командой L.

Можно заметить, что везде стоял по умолчанию 83 т.е. linux, мы можем изменить на любую метку, например, на 86 NTFS — windows раздел. 3 раздел пометим а5. Записываем изменения w. И можно все изменения увидеть через fdisk -l. Далее, чтобы пользоваться этими разделами, нам сначала их надо отформатировать. Чтобы это сделать используем утилиту mkfs. Набираем mkfs.ext4 , после точки указываем целевую , будет переформатирован раздел , а через пробел собственно сам раздел. Например mkfs.ext4 /dev/sdb5.
Теперь немного, о разделе подкачки swap.
Для работы с ним используется swapon и swapoff. Через первую команду мы можем включать раздел подкачки, добавлять разделы подкачки, а через вторую команду выключать. Так же есть утилита mkswap — которая позволяет создавать т.е. форматировать раздел, как раздел подкачки. А также у нас есть конфигурационный файл, расположенный в следующем месте /etc/fstab, в данном конфигурационном файле описывается монтирование файловых систем. Соответственно можно примонтировать разделы в ручном режиме, но если мы хотим, чтобы при загрузке разделы сами монтировались, то необходимо конфигурировать файл /etc/fstab/
Командой swapon -s, мы можем посмотреть информацию по своп разделу.

Чтобы добавить новый своп раздел, то нам необходимо через команду fdisk создать новый раздел и указать , что он именно своповский раздел, потом его необходимо отфарматировать и примонтировать раздел.
Командой cat /etc/fstab мы можем посмотреть, какие разделы монтируются при загрузке. Выглядит это примерно так:

Мы видим, что вот этот раздел с uuid 50cee6ca-cbd2-454b-a835-2614bf2e9d5d монтируется в корень, знак «/» об этом говорит и имеет файловую систему ext4. Uuid смотрим с помощью команды blkid. Раздел подкачки, как и файл подкачки — это место на диске, которое используется, как RAM. Если у нас не хватает оперативной памяти, то компьютер может пользоваться этим разделом, как оперативной памятью.
Создадим новую директорию командой mkdir mounted и смонтируем туда раздел. Например, /dev/sdb5. Используем команду mount /dev/sdb5 /mounted. Чтобы отмонтировать используем команду umount /mounted.
LVM — это система управления томами для Linux.

Она позволяет создать поверх физических разделов , Logical Volume, которые будут видны операционной системе , как обычные блочные устройства с томами.
- Мы можем в одну группу Logical Volume можем добавить разное количество физических дисков.
- Мы можем менять размеры этих разделов прям во время работы операционной системы.
В данном случае на картинке есть, 3 HDD, на каждом есть определенное количество разделов. И мы можем из них собрать группу томов vg1. Которая будет видеть свои разделы, как физические тома, те объединяются в группу томов, а внутри этой группы мы можем создавать логические тома, вообще не указывая где они находятся, и они сами распределяются между дисками. Соответственно на каждом логическом томе будет какая-то файловая система.
Чтобы посмотреть физические тома пользуемся командой pvdisplay. Посмотреть volume group, команда vgdisplay. Посмотреть логические тома lvdisplay.
Удаляем, через fdisk все разделы на жестком диске /dev/sdb. Создаем 2 раздела по 4 ГБ основных с типом 8e, т.е. LVM тип. Создадим физический том командой pvcreate /dev/sdb1, аналогично делаем для второго раздела.
Далее необходимо создать виртуальную группу vgcreate vg1 /dev/sdb1 /dev/sdb2, т.е. оба раздела. В группе можем создать пару логических томов командой lvcreate -n lv1 -L 2G vg1, где -n новый раздел, -L — объем и последний параметр в какой виртуальной группе. И можно создать второй lvcreate -n lv2 -L 3G vg1. Появились новые блочные устройства lv1 и lv2. Осталось их отформатировать. Команда mkfs.ext4 /dev/vg2/lv1 и аналогично второй. Данная группа позволяет легко добавлять и удалять HDD. Возможно добавление нового жесткого диска и на увеличение размера наших томов. Чтобы изменить размер команда lvresize -L 4G vg1/lv2. Система LVM позволяет делать снимки состояний, т.е. снапшоты. Они используются для систем резервного копирования, например.
Онлайн курс по Linux
Мы собрали концентрат самых востребованных знаний, которые позволят тебе начать карьеру администратора Linux, расширить текущие знания и сделать уверенный шаг к DevOps
Источник