- Права пользователей в Linux. Команды sudo и su
- Команда sudo
- Команда su
- Пользователи Linux и их права
- Содержание
- Управление пользователями
- Добавление пользователя
- Установка пароля
- Удаление пользователя
- Правка учетной записи
- Права пользователей Linux
- Права у пользователя, как у root
- Ограничение доступа к файлам и папкам
- Изменение владельца файла/папки
- Настройка прав доступа в Linux
- Настраиваем права доступа в Linux
- Способ 1: Файловый менеджер
- Способ 2: Команда chmod
Права пользователей в Linux. Команды sudo и su
Linux — сложная система, поддерживающая многопользовательский режим. Это утверждение означает, что в режиме реального времени одновременно параллельно с системой может работать множество человек, и каждый из них способен запустить несколько приложений. В Linux настроить права пользователя совсем несложно.
Root обладает в указанной системе максимальными полномочиями, и она полностью подвластна ему, — любая его команда будет выполнена сразу. Поэтому работать таким доступом следует с осторожностью. Если вы арендуете виртуальный сервер Linux – используйте эту инструкцию. Чтобы не допустить ошибки необходимо изначально знать, как посмотреть права пользователя Linux.
Рекомендуется работать под стандартным пользователем, а максимальные привилегии получать только тогда, когда это действительно нужно, например, для выполнения конфигурации сервера, для перезапуска служб, для установки ПО. Для временного получения в Linux права пользователя root применяются сопутствующие команды sudo и su, рассмотренные в этой статье.

Команда sudo
Sudo позволяет клиенту задать практически любую команду с доступами, разрешениями и привилегиями root. Применять ее очень просто:
Если вам необходимо изменить файл /etc/apt/sources.list:
sudo nano /etc/apt/sources.list
Если задать аналогичную команду, но без sudo (просто: nano /etc/apt/sources.list), текстовый редактор запустит файл, но сохранить внесенные изменения вы при этом не сможете, поскольку для завершения задачи не хватит полномочий.
Перед самым выполнением команды она обязательно затребует у вас личный пароль:
sudo nano /etc/apt/sources.list
Password:
Нужно ввести пароль, применяемый для входа в систему, но он должен отличаться от пароля root.
Использовать sudo могут не все, а только профили, внесенные в файл /etc/sudoers. Администратору системы позволено редактировать этот файл с помощью visudo.
На платформе Xelent виртуальные серверы (даже на базе Ubuntu) создаются с активной записью root. Следовательно, если вы хотите использовать sudo для обычного пользователя, то сначала нужно его создать, а затем добавить в /etc/sudoers. Далее рассмотрен весь процесс подробно — с момента создания на примере Ubuntu 18.04.
Первым делом добавим пользователя через adduser (рис. 1):
Команда добавит den и установит его пароль. Узнать права пользователя Linux с этим логином можно будет в любой момент.
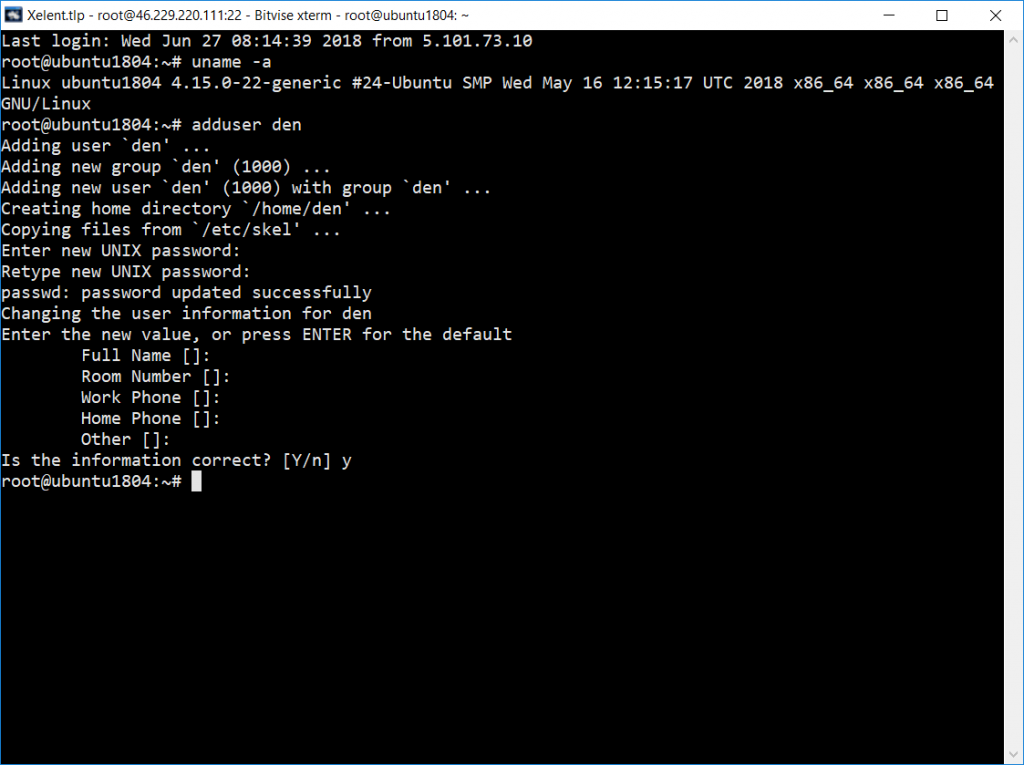
Рис. 1. Создание пользователя в Ubuntu 18.04
В Ubuntu adduser не только добавляет в Linux права пользователя, но и создает пароль для него. В прочих дистрибутивах вам понадобится две команды — одна для создания новой пользовательской учетной записи, а вторая — для задания его пароля:
adduser den
passwd den
Затем den нужно добавить в файл /etc/sudoers для редактирования которого предназначена visudo. По умолчанию она использует текстовый редактор vi, который очень неудобен и понадобится еще одна статья, объясняющая как с ним работать. Гораздо проще установить переменную окружения EDITOR и задать более удобный текстовый редактор, например, nano.
Узнаем, где находится текстовый редактор nano:
which nano
/bin/nano
Установим переменную окружения:
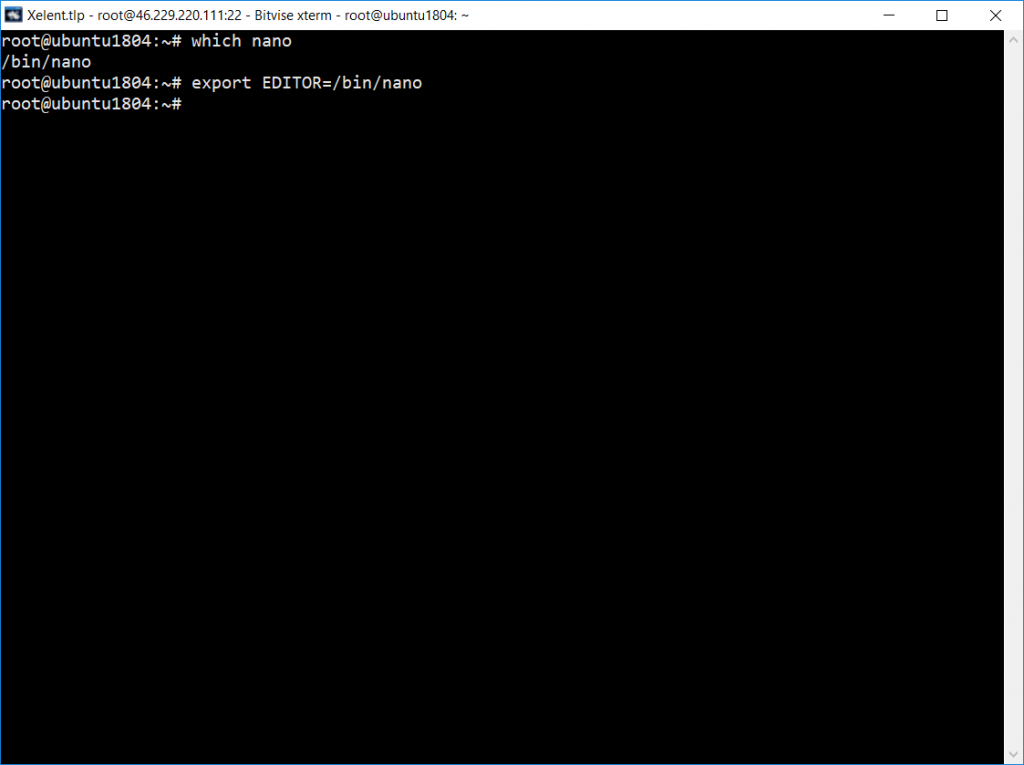
Рис. 2. Установка переменной окружения EDITOR
После этого можно выполнить visudo и дать права пользователю Linux, отредактировав необходимый файл, добавив в него den. Добавьте в него строчку:
den ALL=(ALL:ALL) ALL
Данная строка объясняет, что den можно выполнять со всех (первый ALL) терминалов, работая как любой (второй ALL) все команды (третий ALL) с максимальными правами. Конечно, его можно и более ограничить, например:
den ALL= /sbin/poweroff
Эта запись означает, что вышло дать права пользователю Linux den и он может с любого терминала вводить команду завершения работы. Руководств по файлу sudoers в Интернете предостаточно, поэтому вы без проблем найдете дополнительные примеры ограничения прав через этот файл, чтобы настроить сервер так, как вам нужно.
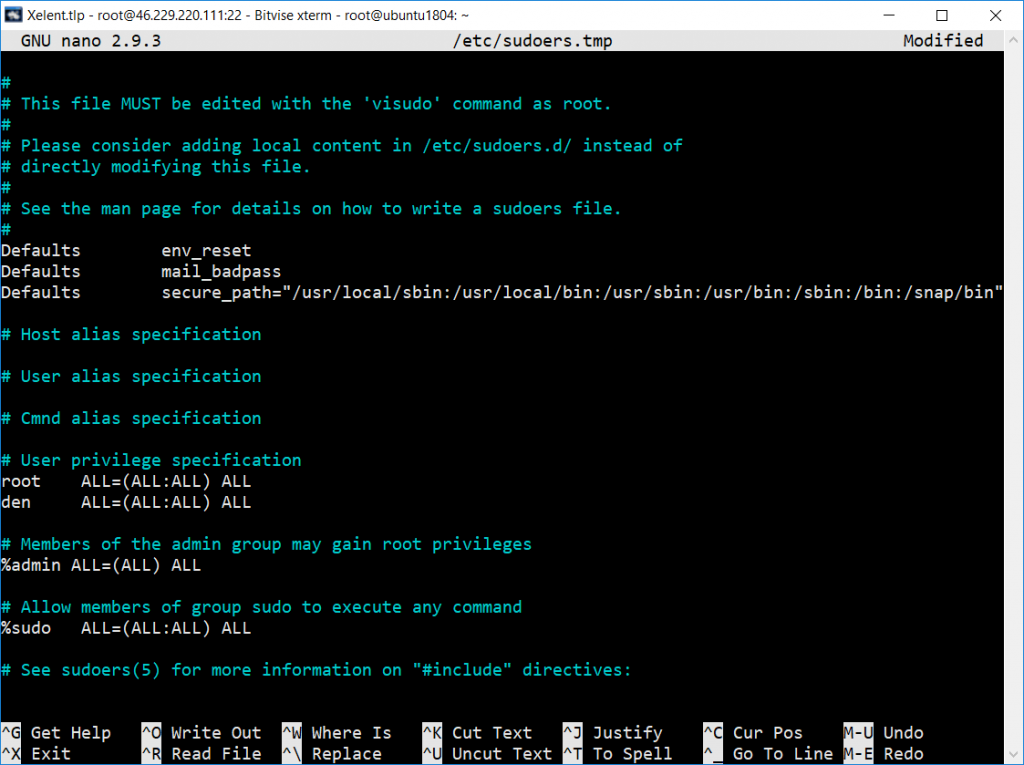
Рис. 3. Редактирование /etc/sudoers
Для сохранения изменений нажмите сначала Ctrl + O, а затем Ctrl + X, чтобы выйти из редактора.
Теперь проверим, все ли у нас получилось. Превратимся в den:
Попытаемся с максимальными правами выполнить любую команду, например, ls:
Команда sudo запросит пароль den — введите его. Если бы мы допустили ошибку при настройке, sudo сообщила бы, что он не имеет права ее использовать. А поскольку она запросила пароль, мы все сделали правильно.
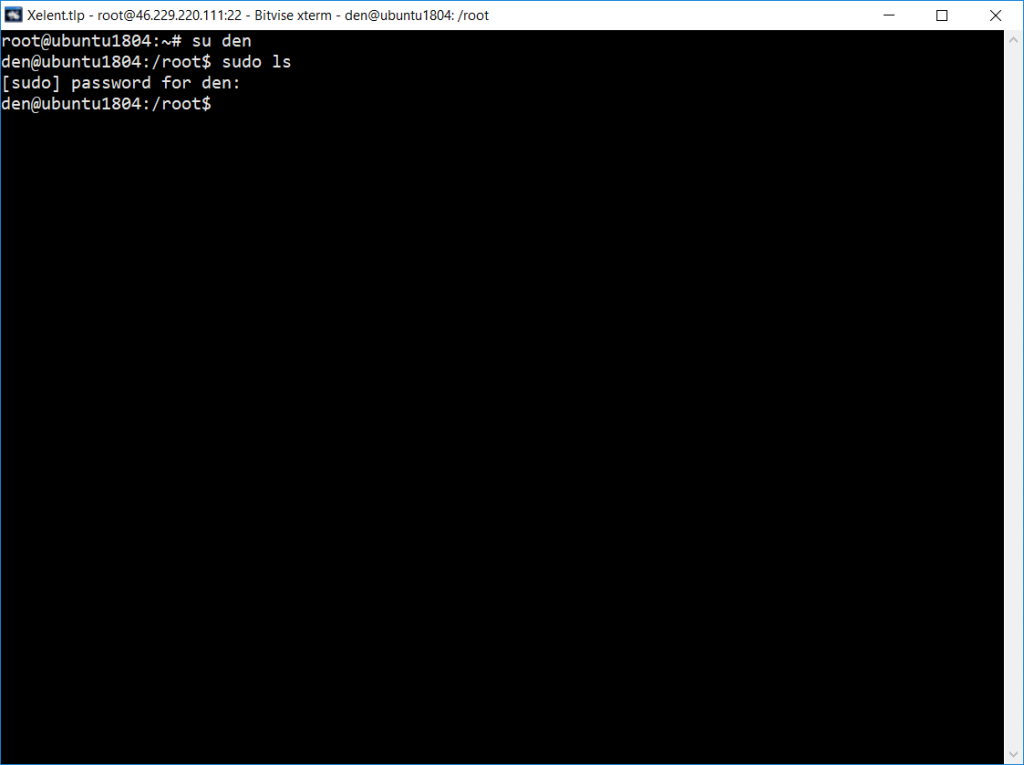
Рис. 4. Sudo в действии
Каждую команду, которая требует максимальных прав, вам придется выполнять через sudo. Порой нужно выполнить продолжительную настройку и вводить каждый раз sudo не хочется. В этом случае можно запустить командный интерпретатор bash через sudo и вы получите полноценную консоль root. Вот только не забудьте по окончанию настройки ввести exit:
Через sudo у вас не получится использовать перенаправление задач категории ввода/вывода, то есть команда вида sudo ls /etc > /root/somefile не сработает. Для этого требуется ввести sudo bash и использовать систему как обычно.
Каждая команда, которая была введена в систему непосредственно с помощью sudo, фиксируется в учетном журнале, находящемся по адресу /var/log/auth.log, и у вас сохранится история введенных задач с полномочиями root, а вот при работе под администратором root журнал вовсе не ведется. Кроме того, если пойдет не так, можно будет понять, что случилось, изучив данный журнал. Посмотрите на рис. 5. На нем видно, что den вводил ls через sudo.
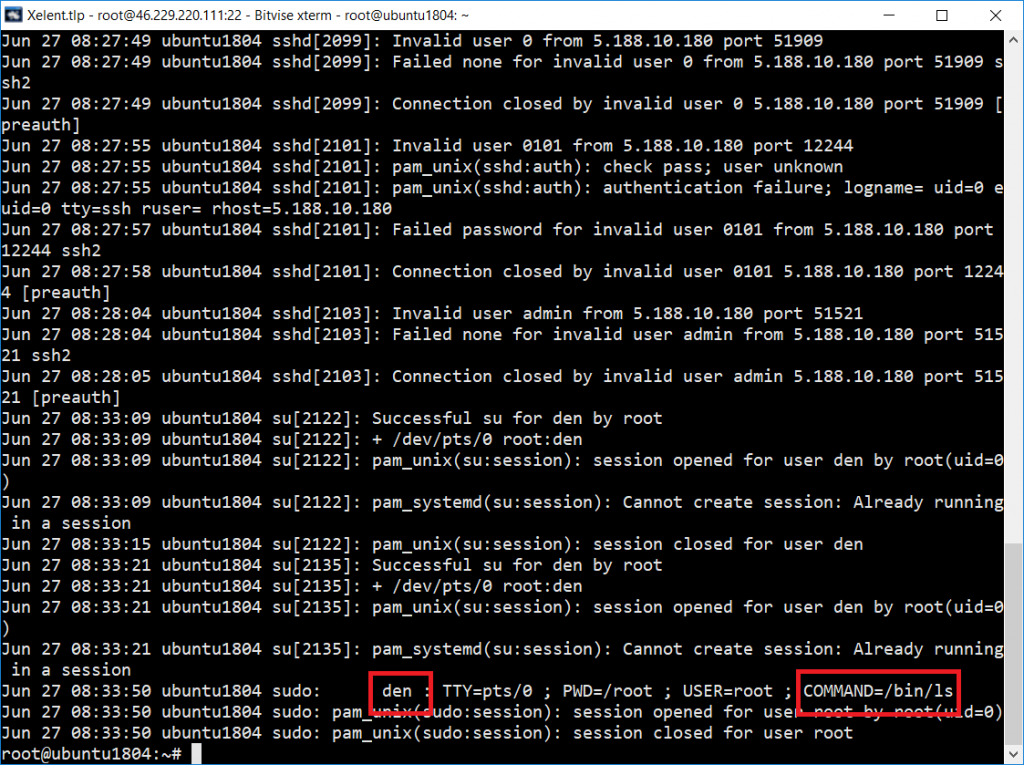
Рис. 5. Журнал auth.log
Команда su
Su дает доступ к консоли с полными правами администратора root любому (даже если он изначально не был вписан в файл /etc/sudoers). Единственное условие — он должен иметь пароль root. Понятно, что в большинстве случаев ним будет сам root, — не станете же вы всем доверять свой пароль? Поэтому su предназначена, в первую очередь, для администратора системы, в Linux права пользователя у него не ограничены, а sudo — для остальных, им тоже иногда требуются права root (чтобы они меньше отвлекали администратора от своей работы).
Использовать su просто:
su
После этого нужно будет подтвердить права root пользователя Linux и ввести пароль, далее вы сможете работать в консоли, как обычно. Использовать su удобнее, чем sudo, потому что нет необходимости вводить su непосредственно перед каждой командой, требующей выполнения с правами root.
Чтобы закрыть сессию su нужно или ввести слово exit, или закрыть окно терминала.
С помощью su можно работать от имени любого пользователя. Ранее было показано, как мы с помощью su den смогли выполнять команды от имени пользователя den.
Источник
Пользователи Linux и их права
В Linux, как и в других операционных системах присутствуют пользователи, которым назначаются различные права. В данной статье пойдет речь об этом.
Содержание
Управление пользователями
Добавление пользователя
Добавление пользователя осуществляется командой:
Список доступных параметров можно получить при помощи команды:
Наиболее используемые параметры следующие:
| Параметр | Описание параметра |
|---|---|
| -b —base-dir BASE_DIR | Cоздание домашней директории пользователя в директории, указанной по умолчанию. Обычно это /home, а пользовательские каталоги — /home/$USER. |
| -c —comment COMMENT | Текстовая строка для описания пользователя. Например,там может быть указано полное имя, адрес, телефон. |
| -d —home-dir HOME_DIR | Домашняя директория (home directory) нового пользователя. По умолчанию используется $HOMEDIR/user |
| e —expiredate EXPIRE_DATE | Дата окончания действия учетной записи. |
| -g —gid GROUP | Указание основной группы (primary group) для нового пользователя. По умолчанию используется стандартная группа, указанная в файле /etc/default/useradd. |
| -G —groups GROUPS | Указание дополнительных групп, к которым будет принадлежать пользователь. |
| -m —create-home | Создание домашнего каталога для нового пользователя, если он еще не существует. Копирует скелетные файлы и другие каталоги из /etc/skel в домашний каталог. |
| -M | Не создавать домашний каталог для пользователя |
| -n | Не создавать приватную группу для пользователя |
| -s —shell SHELL | Указание полного пути к программе (шеллу), которая будет использоваться как начальный командный интерпретатор для пользователя. |
| -u —uid UID | «Ручное» указание id пользователя в виде цифры. По умолчанию используется самое маленькое значение, не меньше, чем UID_MIN, но больше, чем id любого из существующих пользователей. |
Установка пароля
Установка пароля для созданного пользователя выполняется командой:
Удаление пользователя
Удаление пользователя выполняется командой:
| Параметр | Описание параметра |
|---|---|
| -f, —force | Принудительное удаление файлов, даже если они не принадлежат пользователю |
| -r, —remove | Удаление домашней директории пользователя и mail spool |
Правка учетной записи
Правка учетной записи пользователя в Linux выполняется следующей командой:
Список возможных параметров можно узнать при помощи команды:
Большинство этих параметров такие же как и в useradd
Права пользователей Linux
Права у пользователя, как у root
Очень часто можно встретить вопрос ”Можно ли сделать у пользователя такие же права как и у рута?”
Нет, поскольку в Linux имеет право «делать всё» только один пользователь, id которого в системе — 0, он же root.
В случае, если требуется выполнить какую-либо команду, которая обычному пользователю недоступна, можно использовать команду:
Эта команда позволяет выполнять операции от имени root’a.
ПРИМЕЧАНИЕ: Команда sudo будет доступна пользователю только в том случае, если он входит в группу, которая указана в файле /etc/sudoers. Например, по умолчанию, это может быть группа ”admin”.
Второй вариант – это использование команды:
При помощи этой команды можно переключиться на оболочку другого пользователя и выполнять команды из-под него. Недостаток этой команды заключается в том, что пользователи должны знать пароль пользователя, в оболочку которого они хотят переключиться (например, root).
Ограничение доступа к файлам и папкам
Для того, чтобы пользователь мог выполнять какие-либо действия с файлом/папкой, необходимо, чтобы он имел на это полномочия. В данном случае, это возможно, если данный пользователь является владельцем редактируемого файла/папки, либо входит в группу, которой открыты данные права.
Изменить права к файлу можно командой:
Наиболее распространенным вариантом задания прав для файла является цифровой. В данном случае, право на чтение (r) кодируется цифрой 4, право на запись (w)— цифрой 2, а право на запуск (x) — цифрой 1. Таким образом, если Вы хотите, чтобы владелец файла имел все права на управление файлом, группа могла читать и выполенять, а остальные пользователи могли его только читать, то это можно осуществить следующей командой:
Заметьте, что последовательность указания прав неизменна. То есть, первая цифра (7) указывает права для владельца, вторая (5) – для группы, и третья (4) – для всех остальных пользователей в системе.
Изменение владельца файла/папки
Для того, чтобы изменить владельца файла или папки, используется команда:
Права на выполнение данной команды имеет только root-пользователь.
Источник
Настройка прав доступа в Linux
В операционных системах, основанных на базе ядра Linux, присутствует инструмент настройки полномочий, который позволяет разделить права доступа между учетными записями. Благодаря этому выставляется ограничение на доступ к определенным файлам, директориям или приложениям. Всего существует три вида подобных прав — чтение, запись и выполнение. Любое из них может редактироваться отдельно под каждого зарегистрированного в ОС юзера с помощью специальных инструментов. Далее будет рассмотрено два метода конфигурации упомянутых параметров.
Настраиваем права доступа в Linux
Рассмотренные сегодня методы подойдут для всех дистрибутивов Линукс, поскольку они универсальны. Разве что первый способ будет недоступен тем юзерам, у кого нет установленного файлового менеджера, а управление системой производится исключительно через консоль. В таком случае сразу рекомендуем переходить ко второму варианту, где подробно расписано действие команды chmod. Другим пользователям, кто активно взаимодействует с графическим интерфейсом системы, советуем уделить время двум методам, ведь они имеют несколько разные возможности по настройке доступа.
Перед началом разборов способов убедитесь в том, что в системе присутствует необходимое число пользователей. Если вы знаете, что доступ к компьютеру будет еще у нескольких людей, следует создать каждому свою отдельную учетную запись, а уже потом переходить к назначению прав доступа. Детальное руководство по этой теме вы найдете в другой нашей статье по следующей ссылке.
Способ 1: Файловый менеджер
Практически каждый, кто хоть раз пользовался компьютером, сталкивался с работой файлового менеджера. В нем не только происходит переход по папкам и запуск файлов, в его функциональность входят и дополнительные инструменты по редактированию объектов и выполнению с ними других действий. Все детали мы сегодня затрагивать не будем, а лишь разберемся с выставлением привилегий и ограничений. Стоит отметить, что в дистрибутивах могут быть установлены разные менеджеры, все они различаются по интерфейсу, но в целом структура остается похожей. Возьмем за пример стандартное решение для Ubuntu — Nautilus.
- Запустите файловый менеджер, найдите там необходимый файл или папку, щелкните на объекте правой кнопкой мыши и выберите «Свойства». Если отыскать элемент не получается, задействуйте встроенную функцию поиска, она позволит найти файл по названию, формату, дате создания или изменения.
Во вкладке «Общедоступная папка локальной сети» выполняется публикация директорий для домашней группы устройств, входящих в вашу сеть. То есть после нажатия на «Опубликовать эту папку» ее смогут просматривать другие пользователи, подключенные к вашей локальной сети.
При переходе в свойства отдельного файла вы увидите немного другие разрешения, но в целом их применение остается таким же, как в случае и с директорией. Обратите внимание, что внизу добавлен параметр «Разрешить выполнение файла как программы» — активируйте его, если нужно, чтобы другие юзеры могли запускать выполнение этого объекта.
Конечно, настройки, присутствующие в файловом менеджере, позволяют быстро и без каких-либо проблем отредактировать права доступа к объектам, однако иногда набор функций достаточно ограничен, а некоторым пользователям нужна более гибкая конфигурация. В такой ситуации мы рекомендуем обратиться к следующему методу.
Способ 2: Команда chmod
Юзеры, которые уже сталкивались с выполнением определенных задач в операционных системах на Линукс, наверняка знают, что преимущественное большинство всех действий производится через классическую консоль с применением различных команд. Редактирование прав доступа для файлов и папок не стало исключением и пригодится для этого встроенная утилита chmod.
Синтаксис chmod
Каждая команда имеет свой синтаксис — набор опций и параметров, записывающихся в определенной последовательности для указания выполнения необходимых действий. Тогда последовательность ввода будет такой: chmod + опции + права + название объекта или путь к нему . Детальную информацию о том, как использовать chmod, читайте в консоли. Запустить ее можно через меню или комбинацию клавиш Ctrl + Alt + T.
В «Терминале» вам следует прописать chmod —help и нажать на клавишу Enter. После этого отобразится официальная документация на установленном по умолчанию языке, которая поможет разобраться с основами утилиты. Но мы все же приведем более детальное описание всех опций и прав.
Права доступа
Как вы уже знаете из представленной выше информации, в Linux присутствует три вида прав — чтение, запись и выполнение. Каждое из них имеет собственное буквенное обозначение в chmod, что и следует использовать при работе с командой.
- r — чтение;
- w — запись;
- x — выполнение;
- s — выполнение от имени суперпользователя. Данное право является дополнительным и подразумевает запуск программ и скриптов от главной учетной записи (грубо говоря, через команду sudo).
В первом способе заметно, что в свойствах элемента настройки разделены для каждой группы пользователей. Их тоже существует три и в chmod они определяются так:
- u — владелец объекта;
- g — группа;
- o — остальные юзеры;
- a — все перечисленные выше пользователи.
Помимо этого, рассматриваемая команда принимает обозначения прав в виде цифр. Цифры от 0 до 7 означают определенный параметр:
- 0 — отсутствие прав;
- 1 — исключительно выполнение;
- 2 — только запись;
- 3 — исполнение и запись вместе;
- 4 — исключительно чтение;
- 5 — чтение и исполнение;
- 6 — чтение и запись;
- 7 — все права вместе.
Все эти параметры одинаковы как для отдельных файлов, так и для директорий. Во время присвоения привилегий вы сначала указываете цифру для владельца, потом для группы и в конце для остальных юзеров. Тогда значение обретет вид, например, 744 или 712 . Одно или несколько из указанных прав вводятся после написания опций к утилите, поэтому их тоже следует детально изучить.
Опции
Права играют главную роль при использовании команды chmod, однако опции позволяют выполнить конфигурацию более гибко, задав дополнительные параметры. Самые популярные обозначения опций имеют такой вид:
- -c — отображение информации обо всех изменениях после активации команды;
- -f — исключить отображение всех уведомлений о возникших ошибках;
- -v — показывать всю информацию после активации команды;
- —reference — выбрать маску прав из определенного файла;
- -R — активация рекурсии. В таком случае указанные права будут применены для всех файлов и папок указанной директории;
Теперь вы ознакомлены с синтаксисом и основными обозначениями используемой сегодня утилиты под названием chmod. Осталось только ознакомиться с дополнительной полезной информацией, которая позволит упростить процесс редактирования прав, а также узнать о популярных примерах команды.
Дополнительные действия
Для повышения удобства работы в «Терминале» юзеру потребуется использовать еще несколько команд, оптимизирующих выполнение последующих действий. Например, после запуска можете прописать cd /home/user/folder , где /home/user/folder — условный путь к необходимой папке. После активации данной команды произойдет перемещение в указанную директорию и все последующие действия будут осуществляться через нее. Таким образом, исключается надобность ввода полного пути к файлу или папке в дальнейшем (конечно, если они располагаются в том расположении, куда был произведен переход).
Нельзя не отметить и команду ls с опцией -l . Такая утилита позволяет просмотреть текущие установки по правам доступа к объектам. Например, результат -rw-rw-r— означает, что владелец сможет читать и редактировать файл, группа делать то же самое, а остальные юзеры только читать. (Все обозначения соответствуют описанным выше правам доступа). Подробно о действии команды ls в Linux рассказано в другой нашей статье по следующей ссылке.
Примеры команды
Напоследок хотелось бы привести несколько примеров использования утилиты, чтобы у пользователей больше не осталось вопросов касаемо синтаксиса команды и ее применения. Обратите внимание на такие строки:
- chmod a+r File_Name — добавить всем права на чтение файла;
- chmod a-x File_Name — забрать права на исполнение объекта;
- chmod a+r File_Name — добавить права на чтение и запись;
- chmod -R u+w,go-w Folder_Name — включение рекурсии (применение команды для всей директории и ее содержимого), добавление прав на запись для владельца и удаление прав на запись у остальных пользователей.
Как видите, знаки + и — означают добавить или забрать права. Указываются они вместе с опциями и правами без пробелов, а затем идет название файла или полный путь к нему.
Сегодня вы узнали о двух методах настройки прав доступа в ОС, основанных на ядре Linux. Перечисленные способы являются универсальными и подходят всем дистрибутивам. Перед активацией каждой команды мы настоятельно советуем убедиться не только в правильности синтаксиса, но и названиях файлов и пути к ним.
Помимо этой статьи, на сайте еще 12315 инструкций.
Добавьте сайт Lumpics.ru в закладки (CTRL+D) и мы точно еще пригодимся вам.
Отблагодарите автора, поделитесь статьей в социальных сетях.
Источник













