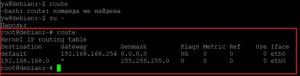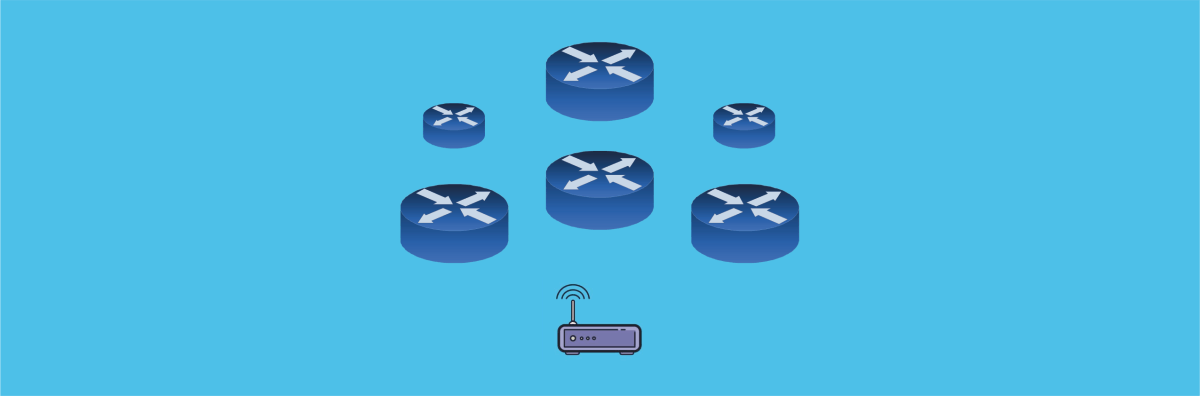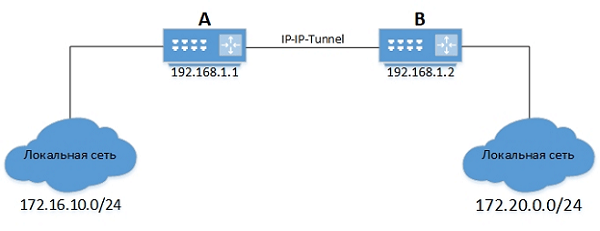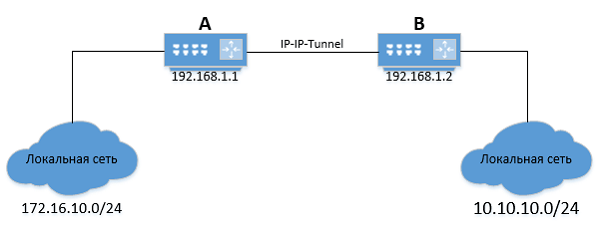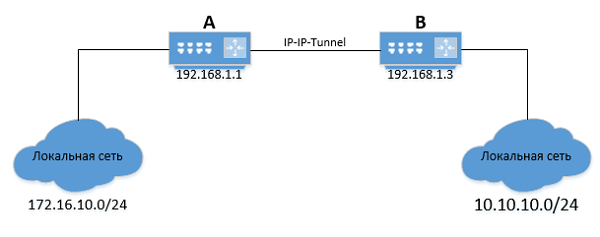- Таблица маршрутизации в Linux
- Способы просмотра таблицы маршрутизации в Линукс
- Настройка
- ЗАКЛЮЧЕНИЕ
- Просмотр и построение таблиц маршрутизации в Linux
- Что такое маршрутизация
- Как посмотреть таблицу маршрутизации
- Команда route
- Команда netstat
- Построение таблицы маршрутизации
- Route
- Ключи
- Основные опции (command)
- Обозначения
- Опции для указания вводных данных
- IP Route
- Основные опции (command)
- Обозначения
- Опции для указания вводных данных
- Примеры статической маршрутизации
- Составление нового маршрута
- Изменение локальной сети
- Изменение адреса тоннеля
- Изменение провайдера
- RootUsers
- Guides, tutorials, reviews and news for System Administrators.
- How To Display Routing Table In Linux
- Using ip command
- Using netstat command
- Using route command
- Summary
- 7 сетевых Linux-команд, о которых стоит знать системным администраторам
- Команда ip
- Команда ifconfig
- Команда mtr
- Команда tcpdump
- ▍ Захват трафика, идущего к некоему хосту и от него
- ▍ Захват трафика, идущего в некую сеть и из неё
- ▍ Захват трафика, поступающего на некий порт и выходящего из некоего порта
- Команда netstat
- Команда nslookup
- Команда ping
- ▍ Destination Host Unreachable
- ▍ Request timed out
- ▍ Unknown host/Ping Request Could Not Find Host
- Итоги
Таблица маршрутизации в Linux
Статическая маршрутизация — это процесс, в котором администратор сети вручную настраивает сетевые интерфейсы, таким образом, чтобы пакеты пересылались из одной сети в другую.
Администратор создает так называемую таблицу маршрутизации, в ней описаны различные маршруты пакетов.
Любому из маршрутизаторов необходимо понимать на какой хост отправлять следующий пакет. Вот про это и будет идти речь в данной статье. Сегодня мы раскроем вопрос про маршрутизацию в Линукс, функциональность, настройку правил и правильное функционирование.
Когда хосту необходимо послать пакет другому хосту он просматривает таблицу маршрутизации. В данной таблице указаны IP-address конечного пункта назначения, метрика, название интерфейсов, адреса маршрутизаторов по которые могут отправить пакет конечному получателю.
В случае отсутствия маршрута для узла, применяется так называемый default шлюз, default маршрут. Подобное можно наблюдать на маршрутизаторе. Он сравнивает необходимый IP-address с таблицей маршрутизации, затем посылает дальше.
Ниже будем рассматривать проверку проходящих маршрутов в системе, процесс настройки новых.
Способы просмотра таблицы маршрутизации в Линукс
Для просмотра таблицы в ОС Линукс можно использовать команду:
Как видно из скриншота выше, команда показала всего две записи. В первой записи указан шлюз (gateway) 192.168.168.254, вторая запись говорит о наличии доступа в подсеть 192.168.168.0 на интерфейсе eth0.
Другой способ вывести информацию о статических маршрутов — использовать команду «route», однако, как правило утилита просит права супер пользователя, поэтому предварительно введем «su-«.
Бывает, выводимых данных route и netstat недостаточно, так как в них выводится легкая информация, ее не хватает для понимания всей картины. Чтобы получить более подробную таблицу, можно воспользоваться утилитой «routel».
В этой информации содержится:
- target (цель) — IP-адрес.
- gateway — адрес шлюза.
- source — адрес отправителя.
- dev — интерфейс.
Наиболее подходящий метод для просмотра таблицы маршрутизации в ОС Линукс – использовать утилиту «ip».
$ ip route
Подробней про «ip» можно посмотреть в другой статье: https://www.vseprolinux.ru/komanda-ip
- default – IP-адрес по умолчанию.
- via 192.168.168.254 — адрес шлюза, куда будут отправлять пакеты по умолчанию.
- dev eth0 — интерфейс сети, за счёт него открывается доступ к шлюзу.
- proto kernel — обозначает, что маршрут устанавливался ядром, если static, то установка выполняется администратором.
Настройка
Для настройки таблицы маршрутизации будем использовать команду ip route. Добавим временный статический маршрут 192.168.22.0/24 через шлюз 192.168.168.254.
ip route add 192.168.22.0/24 via 192.168.168.254
ВАЖНО! При выполнении такой команды добавиться временный статический маршрут, после перезагрузки системы он сотрется.
Для проверки необходимо проверить, проходит ли пакет из сети 192.168.22.0. Для этого будем использовать ip route get.
ip route get 192.168.22.30
Как говорилось выше, после перезагрузки Linux все эти добавленные адреса сотрутся. Для того, чтобы данные не стирались, необходимо записать их в файле.
post-up route add -net 192.168.22.0 netmask 255.255.255.0 gw 192.168.168.254
pre-down route del -net 192.168.22.0 netmask 255.255.255.0 gw 192.168.168.254
- post-up — запустить команду после включения интерфейса.
- pre-down — запустить команду перед отключением интерфейса.
- net — задает целевую сеть
- netmask — сетевая маска.
- gw — шлюз.
Не так сложно, как могло показаться. После всей выполненной работы присоединенные маршруты будут работать даже после перезагрузки операционной системы Линукс.
Рассмотрим еще несколько примеров.
Изменяем статический маршрут:
ip route change 192.168.22.0/24 via 192.168.168.254
ip route del 192.168.22.0/24
ЗАКЛЮЧЕНИЕ
Подобная работа написана для краткого рассмотрения функционирования маршрутизации в Линукс, как происходит настройка маршрутизации, а также для чего она необходима.
Источник
Просмотр и построение таблиц маршрутизации в Linux
Содержание:
Что такое маршрутизация
Вся цифровая информация передаётся по сети в виде пакетов данных. По пути от отправителя к адресату они проходят через цепочку промежуточных устройств – маршрутизаторов (роутеров) и/или соответственно настроенных компьютеров.
Маршрутизация – это процесс определения пути (сетевого маршрута) для установки соединения между хост-устройствами. Этот путь настраивается как внутри локального устройства, так и на маршрутизаторе.
Построение сетевого маршрута происходит на основе информации из таблиц маршрутизации. Для их формирования применяются протоколы маршрутизации или инструкции сетевого администратора.
Каждая таблица содержит ряд параметров, позволяющих правильно идентифицировать и читать сетевой маршрут. Таблица содержит минимум 5 разделов:
- Destination (Target). IP-адрес сети назначения – конечной цели для передаваемых данных.
- Netmask (Genmask). Маска сети.
- Gateway. IP-адрес шлюза, через который можно добраться до цели.
- Interface. Адрес сетевого интерфейса, по которому доступен шлюз.
- Metric. Числовой показатель, задающий предпочтительность маршрута.
Опционально в таблице также может содержаться следующая информация:
- адрес отправителя (source);
- размер TCP-окна (window);
- максимальная величина пакета (MSS) и типы записей.
Как посмотреть таблицу маршрутизации
Таблицу маршрутизации в Linux (например, в популярных серверных ОС типа Ubuntu или CentOS) можно посмотреть с помощью нескольких команд.
Команда route
Программа используется для настройки параметров статической маршрутизации. Просмотр таблицы можно осуществить с помощью команды:
Команда netstat
Утилита используется для сбора информации о состоянии сетевых соединений. Вывести таблицу можно с помощью команды:
Построение таблицы маршрутизации
Существует несколько основных утилит для настройки таблицы маршрутизации (добавления, обновления, удаления старых и новых маршрутов):
- Route. Устаревшая утилита, входящая в состав пакета net-tools. Служит для отображения таблицы маршрутизации и построения статических маршрутов.
- IP Route. Обновленный инструмент, призванный заменить Route. Имеет большую функциональность, по сравнению со своим предшественником.
Оба инструмента могут использоваться для выполнения аналогичных задач. Далее будет рассмотрен синтаксис каждого в пределе основных возможностей.
Route
Команда имеет следующий вид:
Ключи
- -f – очистка таблиц от записей всех шлюзов.
- -p – сохранение маршрута в качестве постоянного при использовании ADD. По умолчанию все маршруты временные и после перезагрузки системы сбрасываются.
Основные опции (command)
- add – добавление маршрута.
- del – удаление маршрута.
- replace – замена маршрута.
- change – изменение или настройка параметров маршрута.
Обозначения
- [destination] – адрес сети назначения.
- [MASKnetmask] – маска подсети.
- [gateway] – адрес шлюза.
- [METRICmetric] – числовой показатель, задающий предпочтительность маршрута (используется в том случае, если устройство является маршрутизатором).
- [IFinterface] – сетевой интерфейс.
Опции для указания вводных данных
- -net – целевая сеть.
- -host – целевой хост.
- gw – шлюз (Gateway).
- dev – сетевой интерфейс.
- netmask – маска подсети.
- metric – метрика.
IP Route
Команда имеет следующий вид:
Основные опции (command)
- add – добавление маршрута.
- del – удаление маршрута.
- replace – замена маршрута.
- change – изменение или настройка параметров маршрута.
Обозначения
- [destination] – адрес сети назначения.
- [MASKnetmask] – маска подсети.
- [gateway] – адрес шлюза.
- [METRICmetric] – числовой показатель, задающий предпочтительность маршрута (используется в том случае, если устройство является маршрутизатором).
- [IFinterface] – сетевой интерфейс.
Опции для указания вводных данных
- via – используется в значении «через» для указания шлюза.
- dev – сетевой интерфейс.
- netmask – маска подсети.
- metric – метрика.
Примеры статической маршрутизации
Составление нового маршрута
Можно представить два офиса: A и B. В каждом стоят маршрутизаторы на Linux, которые соединены между собой IP-IP туннелем.
Маршрутизатор A имеет IP-адрес — 192.168.1.1, а маршрутизатор B — 192.168.1.2.
Чтобы подключение к локальной сеть маршрутизатора A стало возможным из локальной сети маршрутизатора B и наоборот, нужно прописать на маршрутизаторе B:
Будет произведена установка шлюза «192.168.1.1» для сети «172.16.10.0/24».
Также необходимо прописать на маршрутизаторе A обратный маршрут в локальную сеть маршрутизатора B:
Изменение локальной сети
В случае изменения локальной сети маршрутизатора B, необходимо удалить старую запись:
А после добавить новый маршрут на маршрутизаторе А:
Изменение адреса тоннеля
Если на маршрутизаторе B изменится IP-адрес туннеля, то следует также актуализировать адрес шлюза на маршрутизаторе А:
После выполнения команды адрес шлюза для подсети «172.16.10.0/24» будет изменён.
Изменение провайдера
Чтобы перенаправить трафик через другого провайдера («ISP2»), следует изменить маршрут «по умолчанию» («default»):
Начни экономить на хостинге сейчас — 14 дней бесплатно!
Источник
RootUsers
Guides, tutorials, reviews and news for System Administrators.
How To Display Routing Table In Linux
The routing table is used to show you where various different network subnets will be routed to. Here are three different commands that you can use to print out the routing table in Linux.
Using ip command
The current recommended way of printing the routing table in Linux is with the ip command followed by route, as demonstrated below.
If you’re in a hurry you can also shorten this to ‘ip r’ which will print the same output. While this is the current recommended method of printing out the routing table in Linux, you will see that the output doesn’t look as nice as older options.
Check out our IP command examples for further information on how you can use this to display networking information.
Using netstat command
While this is a popular way of printing out routing information in Linux, netstat is actually deprecated and replaced instead with ip route – it even says so in the manual page. Nevertheless as it is still widely used, we have included it here.
Netstat combined with the -r option will display the kernel routing tables. This is commonly used with the -n option, which will only show numerical addresses rather than performing any sort of name resolution.
Using route command
The manual page for route also states that it is obsolete and has been replaced by the ip route command previously mentioned, again as this is still used, here’s an example of it. Like netstat, the -n option is used to display numeric information only.
Summary
As we have seen there are a few ways to display the routing information in Linux, however most are now considered obsolete with ‘ip route’ being the current recommended method, despite the output in my opinion not looking as neat as the others.
Источник
7 сетевых Linux-команд, о которых стоит знать системным администраторам
Существуют Linux-команды, которые всегда должны быть под рукой у системного администратора. Эта статья посвящена 7 утилитам, предназначенным для работы с сетью.
Этот материал — первый в серии статей, построенных на рекомендациях, собранных от множества знатоков Linux. А именно, я спросил у наших основных разработчиков об их любимых Linux-командах, после чего меня буквально завалили ценными сведениями. А именно, речь идёт о 46 командах, некоторые из которых отличает тот факт, что о них рассказало несколько человек.
В данной серии статей будут представлены все эти команды, разбитые по категориям. Первые 7 команд, которым и посвящена эта статья, направлены на работу с сетью.
Команда ip
Команда ip — это один из стандартных инструментов, который необходим любому системному администратору для решения его повседневных задач — от настройки новых компьютеров и назначения им IP-адресов, до борьбы с сетевыми проблемами существующих систем. Команда ip может выводить сведения о сетевых адресах, позволяет управлять маршрутизацией трафика и, кроме того, способна давать данные о различных сетевых устройствах, интерфейсах и туннелях.
Синтаксис этой команды выглядит так:
Самое важное тут — это (подкоманда). Здесь можно использовать, помимо некоторых других, следующие ключевые слова:
- address — адрес протокола (IPv4 или IPv6) на устройстве.
- tunnel — IP-туннель.
- route — запись таблицы маршрутизации.
- rule — правило в базе данных политики маршрутизации.
- vrf — управление виртуальными устройствами маршрутизации и перенаправления трафика.
- xfrm — управление IPSec-политикой.
Ниже приведены примеры, демонстрирующие распространённые сценарии использования команды ip .
Вывод IP-адресов, назначенных интерфейсу на сервере:
Назначение IP-адреса интерфейсу, например — enps03 :
Удаление IP-адреса из интерфейса:
Изменение статуса интерфейса, в данном случае — включение eth0 :
Изменение статуса интерфейса, в данном случае — выключение eth0 :
Изменение статуса интерфейса, в данном случае — изменение MTU eth0 :
Изменение статуса интерфейса, в данном случае — перевод eth0 в режим приёма всех сетевых пакетов:
Добавление маршрута, используемого по умолчанию (для всех адресов), через локальный шлюз 192.168.1.254, который доступен на устройстве eth0 :
Добавление маршрута к 192.168.1.0/24 через шлюз на 192.168.1.254:
Добавление маршрута к 192.168.1.0/24, который доступен на устройстве eth0 :
Удаление маршрута для 192.168.1.0/24, для доступа к которому используется шлюз 192.168.1.254:
Вывод маршрута к IP 10.10.1.4:
Команда ifconfig
Команда ifconfig до определённого времени представляла собой один из основных инструментов, используемых многими системными администраторами для настройки сетей и решения сетевых проблем. Теперь ей на замену пришла команда ip , о которой мы только что говорили. Но если вас, всё же, интересует эта команда, можете взглянуть на данный материал.
Команда mtr
MTR (Matt’s traceroute) — это программа, работающая в режиме командной строки, представляющая собой инструмент для диагностики сетей и устранения сетевых неполадок. Эта команда совмещает в себе возможности ping и traceroute . Она, как traceroute , может выводить сведения о маршруте, по которому сетевые данные идут от одного компьютера к другому. Она выводит массу полезных сведений о каждом шаге маршрутизации, например — время ответа системы. Благодаря использованию команды mtr можно получить довольно подробные сведения о маршруте, можно обнаружить устройства, которые вызывают проблемы при прохождении данных по сети. Если, например, наблюдается рост времени ответа системы, или рост числа потерянных пакетов, это позволяет с уверенностью говорить о том, что где-то между исследуемыми системами возникла проблема с сетевым соединением.
Синтаксис команды выглядит так:
Рассмотрим несколько распространённых способов применения mtr .
Если вызвать эту команду, указав лишь имя или адрес хоста — она выведет сведения о каждом шаге маршрутизации. В частности — имена хостов, сведения о времени их ответа и о потерянных пакетах:
Вот — вариант использования mtr , когда вместо имён хостов выводятся их IP-адреса (речь идёт о ключе -g , благодаря которому вместо имён выводятся числовые IP-адреса):
А следующий вариант команды позволяет выводить и имена, и IP-адреса хостов:
Так можно задать количество ping-пакетов, которые нужно отправить системе, маршрут к которой подвергается анализу:
А так можно получить отчёт, содержащий результаты работы mtr :
Вот — ещё один вариант получения такого отчёта:
Для того чтобы принудительно использовать TCP вместо ICMP — надо поступить так:
А вот так можно использовать UDP вместо ICMP:
Вот — вариант команды, где задаётся максимальное количество шагов маршрутизации:
Так можно настроить размер пакета:
Для вывода результатов работы mtr в формате CSV используется такая команда:
Вот — команда для вывода результатов работы mtr в формате XML:
Команда tcpdump
Утилита tcpdump предназначена для захвата и анализа пакетов.
Установить её можно так:
Прежде чем приступить к захвату пакетов, нужно узнать о том, какой интерфейс может использовать эта команда. В данном случае нужно будет применить команду sudo или иметь root-доступ к системе.
Если нужно захватить трафик с интерфейса eth0 — этот процесс можно запустить такой командой:
Или — такой, с указанием (через ключ -c ) количества пакетов, которые нужно захватить:
▍ Захват трафика, идущего к некоему хосту и от него
Можно отфильтровать трафик и захватить лишь тот, который приходит от определённого хоста. Например, чтобы захватить пакеты, идущие от системы с адресом 8.8.8.8 и уходящие к этой же системе, можно воспользоваться такой командой:
Для захвата трафика, идущего с хоста 8.8.8.8, используется такая команда:
Для захвата трафика, уходящего на хост 8.8.8.8, применяется такая команда:
▍ Захват трафика, идущего в некую сеть и из неё
Трафик можно захватывать и ориентируясь на конкретную сеть. Делается это так:
Ещё можно поступить так:
Можно, кроме того, фильтровать трафик на основе его источника или места, в которое он идёт.
Вот — пример захвата трафика, отфильтрованного по его источнику (то есть — по той сети, откуда он приходит):
Вот — захват трафика с фильтрацией по сети, в которую он направляется:
▍ Захват трафика, поступающего на некий порт и выходящего из некоего порта
Вот пример захвата трафика только для DNS-порта по умолчанию (53):
Захват трафика для заданного порта:
Захват только HTTPS-трафика:
Захват трафика для всех портов кроме 80 и 25:
Команда netstat
Инструмент netstat используется для вывода сведений о сетевых соединениях и таблицах маршрутизации, данных о работе сетевых интерфейсов, о masquerade-соединениях, об элементах групп многоадресной рассылки. Эта утилита является, как и ifconfig , частью пакета net-tools . В новом пакете iproute2 для достижения тех же целей используется утилита ss .
Если в вашей системе netstat отсутствует, установить эту программу можно так:
Ей, в основном, пользуются, вызывая без параметров:
В более сложных случаях её вызывают с параметрами, что может выглядеть так:
Можно вызывать netstat и с несколькими параметрами, перечислив их друг за другом:
Для вывода сведений обо всех портах и соединениях, вне зависимости от их состояния и от используемого протокола, применяется такая конструкция:
Для вывода сведений обо всех TCP-портах применяется такой вариант команды:
Если нужны данные по UDP-портам — утилиту вызывают так:
Список портов любых протоколов, ожидающих соединений, можно вывести так:
Список TCP-портов, ожидающих соединений, выводится так:
Так выводят список UDP-портов, ожидающих соединений:
А так — список UNIX-портов, ожидающих соединений:
Вот — команда для вывода статистических сведений по всем портам вне зависимости от протокола:
Так выводятся статистические сведения по TCP-портам:
Для просмотра списка TCP-соединений с указанием PID/имён программ используется такая команда:
Для того чтобы найти процесс, который использует порт с заданным номером, можно поступить так:
Команда nslookup
Команда nslookup используется для интерактивного «общения» с серверами доменных имён, находящимися в интернете. Она применяется для выполнения DNS-запросов и получения сведений о доменных именах или IP-адресах, а так же — для получения любых других специальных DNS-записей.
Рассмотрим распространённые примеры использования этой команды.
Получение A-записи домена:
Просмотр NS-записей домена:
Выяснение сведений о MX-записях, в которых указаны имена серверов, ответственных за работу с электронной почтой:
Обнаружение всех доступных DNS-записей домена:
Проверка использования конкретного DNS-сервера (в данном случае запрос производится к серверу имён ns1.nsexample.com ):
Проверка A-записи для выяснения IP-адресов домена — это распространённая практика, но иногда нужно проверить то, имеет ли IP-адрес отношение к некоему домену. Для этого нужно выполнить обратный просмотр DNS:
Команда ping
Команда ping — это инструмент, с помощью которого проверяют, на уровне IP, возможность связи одной TCP/IP-системы с другой. Делается это с использованием эхо-запросов протокола ICMP (Internet Control Message Protocol Echo Request). Программа фиксирует получение ответов на такие запросы и выводит сведения о них вместе с данными о времени их приёма-передачи. Ping — это основная команда, используемая в TCP/IP-сетях и применяемая для решения сетевых проблем, связанных с целостностью сети, с возможностью установления связи, с разрешением имён.
Эта команда, при простом способе её использования, принимает лишь один параметр: имя хоста, подключение к которому надо проверить, или его IP-адрес. Вот как это может выглядеть:
В данном случае работу команды ping можно остановить, воспользовавшись сочетанием клавиш CTRL+C . В противном случае она будет выполнять запросы до тех пор, пока её не остановят. После каждой ping-сессии выводятся сводные данные, содержащие следующие сведения:
- Min — минимальное время, которое требуется на получение ответа от пингуемого хоста.
- Avg — среднее время, которое требуется на получение ответа.
- Max — максимальное время, которое требуется на получение ответа.
Кроме того, среди данных, выводимых программой о пакетах, есть такой параметр, как TTL (Time To Live, время жизни пакета). Тут используются числовые значения TTL, указывающие на то, сколько шагов маршрутизации может пройти пакет. Это значение ещё известно как «лимит переходов» (hop limit).
Обычно, если запустить команду ping в её простом виде, не передавая ей дополнительные параметры, Linux будет пинговать интересующий пользователя хост без ограничений по времени. Если нужно изначально ограничить количество ICMP-запросов, например — до 10, команду ping надо запустить так:
А для того чтобы увидеть лишь итоговый отчёт работы ping — можно воспользоваться ключом -q :
В системах с несколькими сетевыми интерфейсами можно задавать конкретный интерфейс, которым должна пользоваться команда ping . Например, есть компьютер, имеющий интерфейсы eth0 и eth1 . Если нужно, чтобы команда ping использовала бы интерфейс eth0 — надо запустить её так:
Или можно указать адрес интерфейса. В данном случае речь идёт об IP-адресе 10.233.201.45:
Применяя эту команду, можно указать и то, какую версию протокола IP использовать — v4 или v6:
В процессе работы с утилитой ping вы столкнётесь с различными результатами. В частности, это могут быть сообщения о нештатных ситуациях. Рассмотрим три таких ситуации.
▍ Destination Host Unreachable
Вероятной причиной получения такого ответа является отсутствие маршрута от локальной хост-системы к целевому хосту. Или, возможно, это удалённый маршрутизатор сообщает о том, что у него нет маршрута к целевому хосту.
▍ Request timed out
Если результат работы ping выглядит именно так — это значит, что локальная система не получила, в заданное время, эхо-ответов от целевой системы. По умолчанию используется время ожидания ответа в 1 секунду, но этот параметр можно настроить. Подобное может произойти по разным причинам. Чаще всего это — перегруженность сети, сбой ARP-запроса, отбрасывание пакетов фильтром или файрволом и прочее подобное.
▍ Unknown host/Ping Request Could Not Find Host
Такой результат может указывать на то, что неправильно введено имя хоста, или хоста с таким именем в сети просто не существует.
О хорошем качестве связи между исследуемыми системами говорит уровень потери пакетов в 0%, а так же — низкое значение времени получения ответа. При этом в каждом конкретном случае время получения ответа варьируется, так как оно зависит от разных параметров сети. В частности — от того, какая среда передачи данных используется в конкретной сети (витая пара, оптоволокно, радиоволны).
Итоги
Надеемся, вам пригодятся команды и примеры их использования, о которых мы сегодня рассказали. А если они вам и правда пригодились — возможно, вам будет интересно почитать продолжение этого материала.
Источник