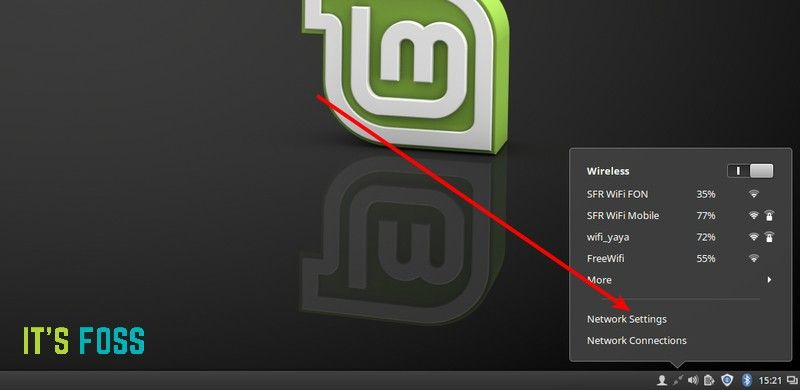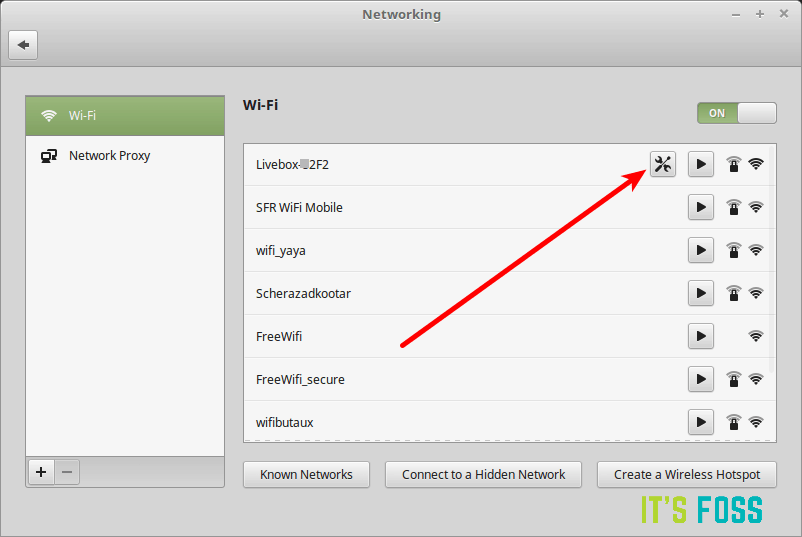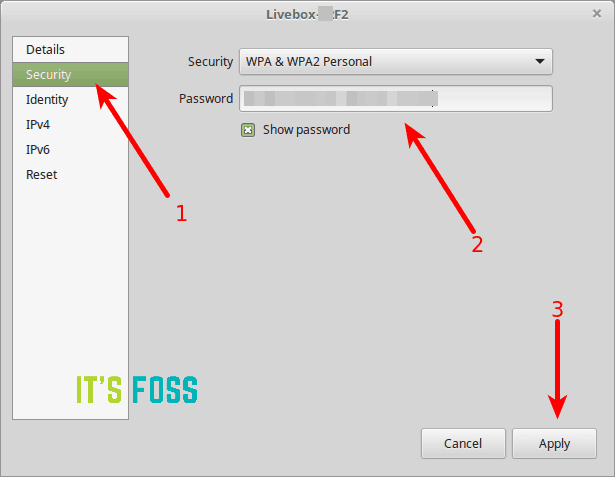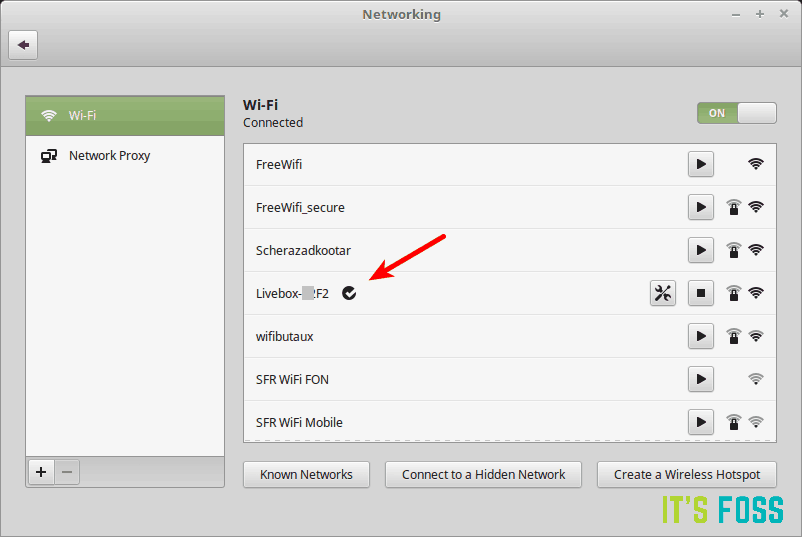- Ускоряем медленный WiFi на Ubuntu Linux
- Решение 1. Для медленного WiFi на беспроводных сетевых адаптерах Aetheros
- Решение 2. Отключите 802.11n (лучше сработает если у вас старый роутер)
- Решение 3. Исправьте баг Avahi-daemon Debian
- Решение 4. Отключите поддержку IPv6
- Решение 5: избавляемся от стандартного менеджера сетей и ставим Wicd (возможно, устарело)
- Решение 6: больше мощности беспроводному адаптеру (возможно, устарело)
- Сработало?
- Исправляем ошибку подключения WiFi в Linux Mint 18 и Ubuntu 16.04
- Описание проблемы
- Причина
- Пошаговая инструкция по устранения ошибки подключения к WiFi с верно введенным паролем в Linux Mint и Ubuntu 16.04
- Шаг 1
- Шаг 2
- Шаг 3
- Linux Ubuntu не видит Wi-Fi адаптер на ноутбуке: оперативное лечение
- Нет модуля
- Автозагрузка модуля
- Сетевой менеджер удалён
- Последняя надежда
- Не работает Wi-Fi на Linux Mint, или он её не видит: все способы решения
- Подключение
- Подключение к скрытой беспроводной сети
- Причины
- На Ubuntu
- 1 Решение
- 2 Решение
- На Mint
Ускоряем медленный WiFi на Ubuntu Linux
Проблемы с сетью — одни из наиболее часто встречающихся в Ubuntu сразу после установки. Иногда связь просто отсутствует, а иногда она сильно тормозит или скачет между быстрым и медленным соединением.
Во-первых, проверьте скорость соединения. Она непостоянная или очень маленькая?
Если вам повезет, то все это решается с помощью установки проприетарных драйверов для Ubuntu. Если нет, то только и останется, что переживать из-за постоянных тормозов.
В данной статье я сфокусируюсь лишь на проблеме медленного Wi-Fi соединения в Ubuntu, Linux Mint и иных дистрибутивах на базе Ubuntu. Я расскажу пару трюков, которые позволят добиться ускорения Wi-Fi.
Давайте посмотрим, как можно ускорить медленный Wi-Fi на Ubuntu.
Решение 1. Для медленного WiFi на беспроводных сетевых адаптерах Aetheros
Во-первых, надо найти свой беспроводной сетевой адаптер в Linux. Это можно сделать с помощью исполнения данной команды в терминале:
Откройте терминал (Ctrl+Alt+T в Ubuntu) и исполните эти команды одну за другой:
По сути вы заставляете модуль использовать шифрование на базе программы вместо шифрования адаптера.
Команда добавить дополнительную строку в конфигурационный файл. Перезапустите компьютер и все будет готово.
Если это не поможет или у вас не WiFi адаптер Aetheros, то попробуйте это.
Решение 2. Отключите 802.11n (лучше сработает если у вас старый роутер)
Следующий трюк — это отключение протокола 802.11n. Даже спустя столько лет в мире еще используются 802.11a, b и g. Хотя 802.11n имеет отличную пропускную способность, не все роутеры его поддерживают, особенно старые. Было замечено, что отключение 802.11n приводит к ускорению беспроводной сети на Ubuntu и иных операционных системах.
Откройте терминал и исполните следующую команду:
Стоит упомянуть, что, как отмечено wiki-странице Gentoo, это также отключит протокол 802.11ac и ограничит пропускную способность до 54мб/с.
Если вы заметите значительно снижение скорости соединения, то перезагрузите компьютер и верните все как было. Забудьте про это решение.
Но если скорость увеличилась, то теперь у вас быстрый WiFi и надо это зафиксировать с помощью таких команд:
Перезагрузите компьютер и теперь живите на полную скорость.
Решение 3. Исправьте баг Avahi-daemon Debian
Медленный Wifi в Ubuntu может быть связан с багом в Avahi-daemon Debian. Ubuntu и многие Linux дистрибутивы базируются на Debian, поэтому данный баг автоматически попадает и в них.
Для того чтобы исправить баг надо отредактировать nsswitch. Откройте терминал и исполните данную команду:
Команда откроет файл конфигурации в gedit, чтобы его можно было удобно редактировать с графическим пользовательским интерфейсом. Если хотите остаться в терминале, то вместо gedit можно использовать nano. В файле поищите такую строку:
Если найдете этот файл, то замените его на следующую строку:
Сохранитесь, закройте и перезагрузите компьютер. Это должно ускорить скорость соединения WiFi. Если нет, то переходим к следующему решению.
Решение 4. Отключите поддержку IPv6
Да, вы поняли верно. Вернемся в прошлый век к IPv4 без IPv6. Иногда поддержка IPv6 просто не нужна.
Такой подход иногда ускоряет интернет. Если больше ничего не работает, то стоит попробовать.
Для отключения IPv6 в Ubuntu исполните следующие команды одну за другой:
Не забывайте, что так вы отключите IPv6 на время. Если не сработает, то просто перезапустите систему и IPv6 включится, а вот если сработает, то исполните следующие команды для того чтобы изменения стали постоянными:
Перезапустите компьютер, и произойдет магия. Если не подошло, двигаемся дальше.
Решение 5: избавляемся от стандартного менеджера сетей и ставим Wicd (возможно, устарело)
Это можно провернуть только если вы используете Ubuntu 16.04 и ниже (что, конечно, вряд ли, если учесть время написания статьи), но в свое время это помогало. Если по какой-то причине вы работаете с Ubuntu 16.04, то можно попробовать этот способ.
Иногда замедление скорости соединения происходит из-за работы собственного стандартного менеджера сетей Ubuntu Software Center. Не уверен почему так происходит так, но на тематических форумах читал, как пользователи именно Ubuntu ругаются на него.
Установить альтернативный менеджер сети Wicd можно из Ubuntu Sofware Center или терминала.
Решение 6: больше мощности беспроводному адаптеру (возможно, устарело)
Это устаревший трюк, о чем я и написал в заголовке. Тем не менее говорят, что он может сработать даже на Ubuntu 20.04.
Ядро Linux имеет систему управления питанием, которая нам пригодится. По какой-то причине у некоторых пользователей она посылает недостаточно питания на беспроводной адаптер, что сказывается на производительности. В результате соединение постоянно варьируется от нормального, до предельно медленного. Хотя, скорее всего, в последних версиях ядра такое поведение было исправлено, системы работающие на боле старых версиях с помощью данного трюка вполне можно поправить.
Откройте терминал и исполните команду:
Она выведет название беспроводного устройства. Обычно это wlan0. Теперь исполните эту команду:
Так вы отключите особую систему управления питанием сетевого адаптера и поэтому он станет получать больше питания и лучше работать
Сработало?
Вот основные способы ускорить медленный WiFi на Ubuntu. Наверняка вы найдете что-то подходящее.
Так или иначе, дайте знать помогло ли вам что-то из вышеописанного и что именно. Также, если наткнетесь еще на какие-то актуальные решение, обязательно поделитесь с нами, чтобы мы могли учиться на вашем опыте.
Не стесняйтесь оставлять советы в комментариях. Если вам понравилась статья по ускорению WIFi, то возможно вы захотите узнать как в целом можно ускорить Ubuntu.
Источник
Исправляем ошибку подключения WiFi в Linux Mint 18 и Ubuntu 16.04
Описание проблемы
Эту странную проблему я обнаружил на Ubuntu 16.04 и Linux Mint 18. Я попытался подключиться к WiFi, выбрал доступную беспроводную сеть, ввел верный пароль. Прошло какое-то время, но подключения так и не последовало.
Сначала я подумал, что все же ошибся при вводе пароля, поэтому повторил все снова и с большей аккуратностью — вводил пароль медленно, проверял несколько раз и т.д.
Но, нет, подключения все не было. Было особенно обидно, ведь в моем пароле от WiFi 26 символов.
Причина
Для того чтобы узнать что не так, я пошел в настройки сети. Я заметил, что пароль от WiFi не сохранился, и это, в принципе, нормально, ведь меня не спрашивали, хочу ли я подключаться к сети автоматически.
Я вручную ввел пароль и сохранил его в настройках сети в попытке избежать необходимости повторно вводить длинный пароль.
Меня удивило, что после этих действий я смог подключиться к интернету. Не знаю почему так произошло, но все заработало.
Я не искал, баг ли это данной версии сетевого менеджера или нет, но с той же проблемой я столкнулся в Linux Mint 18. Тот же трюк помог.
Пошаговая инструкция по устранения ошибки подключения к WiFi с верно введенным паролем в Linux Mint и Ubuntu 16.04
Вот что нужно делать:
- Пройдите в настройки сети
- Выберите сеть для подключения
- Во вкладке безопасность введите вручную пароль WiFi
- Сохранитесь
Этот трюк у меня работает постоянно, как на Ubuntu, так и на Linux Mint. Надеюсь он вам также поможет.
Так как я в данный момент использую Linux Mint 18, скриншоты в помощь будут сделаны оттуда.
Шаг 1
Пройдите в настройки сети
Шаг 2
Выберите сеть, к которой пытаетесь подключиться. Обратите внимания, что тут уже есть вариант конфигурации, так как я уже пытался подключиться к сети ранее
Шаг 3
Во вкладке безопасность (security) вручную введите пароль и нажмите на применить (apply) для того чтобы его сохранить
Вы увидите, что теперь вы подключены
Надеюсь, я смог помочь. Учтите, что трюк работает только, если беспроводное подключение работает нормально, но не подключается в момент ввода пароля.
Вы уже встречались с проблемой беспроводного подключения сети в Linux Mint 18 или Ubuntu 16.04? Как вы с ней справились?
Источник
Linux Ubuntu не видит Wi-Fi адаптер на ноутбуке: оперативное лечение
Привет дорогой друг! Сегодня мы поговорим о достаточно частой проблеме, когда Ubuntu не видит WiFi. Тут в первую очередь нужно примерно представить из-за чего возникает такая ошибка работы системы или WiFi адаптера. Конечно, тут может быть два варианта: или программная поломка, или аппаратный конфликт. Точнее даже не аппаратная, а именно проблема с драйверами.
Давайте для начала просто проверим, что система видит и определяет беспроводной модуль. Для этого зайдите в консоль и пропишите команду:
$ sudo lsusb (Если у вас внешний модуль, подключенный к USB порту)
$ sudo lspci (Если модуль встроенный или подключенный к PCI шине)
Если вы увидите примерную картину, как на «скриншоте» выше то значит модуль определяется. В противном случае у вас просто не установлены драйвера. Также можно попробовать ввести команды:
$ lshw C network
После этого вы должны увидеть полное название и модель сетевой карты. Если её нет, то значит, также есть проблемы с установкой модуля и драйвера. Именно поэтому на Linux не работает WiFi адаптер.
Нет модуля
И так наша прошивочка стабильно работает, но вот модуля просто нет. Скорее всего его просто забыли установить или он встал криво. Также бывает, что пользователь мог скачать не тот драйвер. Вписываем:
$ sudo lsmod
Теперь, чтобы активировать нужный модуль, нужно прописать команду:
$ sudo modprobe ИМЯ_МОДУЛЯ
Вместо последнего значения нужно ввести именно то имя модуля, которое стоит у вас. После этого модуль должен начать стабильно работать.
Автозагрузка модуля
Если после перезагрузки вай-фай адаптер перестает нормально работать, то скорее всего модуль просто не установлен при загрузке системы. Он есть и включен, но при перезагрузке он не включается. Для этого прописываем:
$ sudo nano /etc/modules
Вы увидите текстовый файл, где загружены все модули при загрузке. Нужно аккуратно и нежно прописать именно ваш модуль в автозагрузку. Как посмотреть название адаптера вы уже знаете.
У меня как-то были проблемы именно с подключением некоторых сайтов. Поэтому лучше всего сразу же решить эту проблему и прописать надёжные и правильные DNS адреса от Google.
- Сначала правой кнопочкой «кликаем» по «Network Manager».
- Изменяем соединение.
- Выбираем именно наше беспроводное подключение, а не коннект по кабелю.
- Переходим в IPv4.
- Наши адреса нужно будет изменить только для DHCP.
- Теперь устанавливаем два значения:
- 8.8.8.8
- 8.8.4.4
После сохранения, перезагрузите комп или ноут.
Сетевой менеджер удалён
Иногда это происходит по ошибке или из-за программного конфликта. Для начала давайте проверим, что сам менеджер ещё находится в кэше, если вы пока не перезагрузили компьютер или нуотбук. Прописываем команду:
$ sudo apt-get install network-manager
Если ничего не происходит, то в кэше его нет. Но установка менеджера возможно при прямом подключении по кабелю. После прямого коннекта к маршрутизатору просто пропишите туже саму команду.
Если это не поможет, то заходим прописываем команду:
$ sudo gedit /etc/network/interfaces
Откроется редактор, в котором нужно будет прописать:
auto lo
iface lo inet loopback
auto wlan0
iface wlan0 inet dhcp
wpa-essid myssid
wpa-psk mypasscode
В самом конце опять через терминал прописываем:
$ sudo ifdown wlan0 && sudo ifup -v wlan0
Последняя надежда
В качестве последнего правильного рывка я бы посоветовал полностью переустановить драйвера на «Убунту». После этого с сетями в «Линукс» проблема должна решиться сама собой. По этому поводу я писал подробную статью, с которой вы можете ознакомиться тут.
Источник
Не работает Wi-Fi на Linux Mint, или он её не видит: все способы решения
Всем привет! После использования новой операционной системы периодически сталкивался с проблемой – когда Linux Mint не видит WiFi. Немного поднабравшись опыта, я решил написать более детальную статью, в отличие от тех, которые есть в интернете. Они конечно неплохие, но как правило не полностью решает некоторые мелкие нюансы.
Подключение
Прежде чем паниковать, давайте попробуем подключиться снова. Нажимаем по подключению правой кнопкой.
Далее вы должны увидеть список всех сетей. Если каким-то образом вы все же увидели свою – то нажимаем по ней и вводим пароль.
Если нужной сети нет, то подойдите к вашему роутеру и проверьте, чтобы он был включен. На всякий случай я бы его перезагрузил. Для этого находим на нем кнопку включения и два раза нажимаем по ней. Если кнопки нет, то можно просто выдернуть его из розетки, а потом снова включить.
Если вообще никаких сетей нет, то проверьте, чтобы у вас был установлен драйвер на ваш WiFi адаптер. Для этого можно прописать одну из двух команд:
По установки драйверов вы можете почитать отдельную нашу статью – по этой ссылке. Также данная статья решает проблемы, когда на Linux Mint не работает WiFi.
Подключение к скрытой беспроводной сети
Если драйвера установлены и не видно только одну сеть, то возможно она просто скрыта или невидима. Данная настройка стоит внутри маршрутизатора.
- Подключиться можно по названию, для этого опять открываем список подключений. Далее нужно выбрать «Подключить к скрытой беспроводной сети»;
- Далее вводим название сети, выбираем тип безопасности. Чаще используется именно «WPA/WPA2 Personal» – поэтому если вы не знаете, что именно указать, укажите этот параметр. Ниже введите ключ и нажимаем «Подключиться».
Причины
Я составил список самых частых причин, когда сеть невозможно увидеть.
- Установлены не те драйвера. По установке драйверов я оставил ссылку в самом начале статьи. При чем может быть так, что не видно только одну или несколько сетей.
- Вирусы, сторонние программы, которые мешают работе системы. Конечно в Linux данная проблема встречается реже чем на Windows, но она также есть. Бывает также, что работе модуля мешают обычные программы.
- Роутер находится слишком далеко или сигнал слишком слабый. Посмотрите, чтобы на пути волны не было сильно толстых стен, зеркал и металлических препятствий;
- Проблема в роутере – попробуйте подключиться к нему с других устройств. Если будут такие же проблемы, то сбрасываем его до заводских настроек, а потом заново настраиваем. По настройке маршрутизаторов у нас на портале также есть инструкции по настройке.
На Ubuntu
1 Решение
- Находим раздел «Параметры системы» и переходим туда;
- Далее «Программы и обновления»;
- Найдите в списке тот сетевой адаптер, который используется и выберите пункт «Не используется»;
- Вводим ключ и нажимаем «Аутентифицировать»;
- Ждём обновления системы и перезагрузки;
- Ещё раз пробуем переподключиться.
- Если это не поможет, то полностью удалите драйвер адаптер и установите его заново.
2 Решение
- В терминале прописываем команды:
sudo apt-get update
sudo apt-get upgrade
sudo apt-get install linux linux-headers-generic kernel-package
sudo apt-get install —reinstall bcmwl* firmware-b43-lpphy-installer b43-fwcutter
- Пробуем подключиться, если не помогает, то прописываем ещё и это:
sudo apt-get remove bcmwl-kernel-source
sudo apt-get install firmware-b43-installer b43-fwcutter
- Перезагружаем комп и роутер, а после этого пробуем ещё раз подключиться;
На Mint
- Открываем консоль и прописываем: iwconfig, чтобы узнать о всех интерфейсах;
- Далее вводим две команды:
sudo ip link set wlan0 up
sudo iw dev wlan0 scan | less
- В первой, проверяем включенный интерфейс, второй смотрим доступные сети – авось увидим нужную;
- Теперь прописываем вручную имя сети и ключ
sudo iw dev wlan0 connect [ИМЯ СЕТИ] key 0:[ПАРОЛЬ] network=
sudo wpa_supplicant -i wlan0 -c /etc/wpa_supplicant/wpa_supplicant.conf
sudo dhcpcd wlan0
- Ещё раз вводим первую команду, чтобы проверить подключение.
Я как обычный человек, мог что-то упустить – так что пишите свои решения в комментариях. Также если вы нашли ошибку, то сообщите о ней там же.
Источник