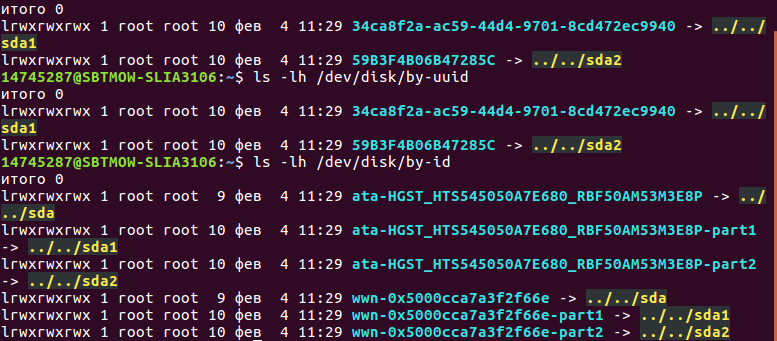- 12 методов проверки разделов жесткого диска и сам жесткий диск в Linux
- Это можно проверить с помощью следующих 12 методов.
- Как проверить раздел жесткого диска в Linux с помощью команды fdisk?
- Как проверить разделы жесткого диска Linux с помощью команды sfdisk?
- Как проверить разделы жесткого диска Linux с помощью команды cfdisk?
- Как проверить разделы жесткого диска в Linux с помощью команды parted?
- Как проверить разделы жесткого диска в Linux с помощью команды lsblk?
- Как проверить разделы жесткого диска в Linux с помощью команды blkid?
- Как проверить разделы жесткого диска в Linux с помощью команды hwinfo?
- Как проверить разделы жесткого диска в Linux с помощью команды lshw?
- Как проверить разделы жесткого диска в Linux с помощью команды inxi?
- Как проверить разделы жесткого диска в Linux с помощью команды lsscsi?
- Как проверить разделы жесткого диска в Linux с помощью ProcFS?
- Как проверить разделы жесткого диска в Linux, используя путь /dev/disk?
- Использование утилиты fsck для исправления ошибок файловой системы в Linux
- Когда нужно использовать fsck в Linux
- Опции fsck
- Как запустить fsck для исправления ошибок файловой системы Linux
- Понимание кодов выхода fsck
- Исправление ошибок файловой системы Linux
- Как запустить fsck в корневом разделе Linux
- Принудительная проверка корневой файловой системы с помощью fsck при загрузке системы
- Запуск fsck в режиме восстановления
- Заключение
- База знаний wiki
- Содержание
- Проверка состояния жестких дисков в Linux
- Задача:
- Решение:
12 методов проверки разделов жесткого диска и сам жесткий диск в Linux
Обычно администраторы Linux проверяют доступный жесткий диск и его разделы, когда хотят добавить новые диски или дополнительный раздел в систему.
Мы использовали для проверки таблицы разделов нашего жесткого диска, чтобы просмотреть разделы диска.
Это поможет вам увидеть, сколько разделов уже было создано на диске.
Кроме того, это позволяет нам проверить, есть ли у нас свободное место или нет.
Обычно жесткие диски можно разделить на один или несколько логических дисков, называемых разделами.
Каждый раздел может использоваться как отдельный диск со своей файловой системой, а информация о разделе хранится в таблице разделов.
Это 64-байтовая структура данных.
Таблица разделов является частью основной загрузочной записи (MBR), которая представляет собой небольшую программу, которая выполняется при загрузке компьютера.
Информация о разделе сохраняется в 0 секторе диска.
Запишите, все разделы должны быть отформатированы с соответствующей файловой системой, прежде чем файлы могут быть записаны в него.
Это можно проверить с помощью следующих 12 методов.
- fdisk: манипулировать таблицей разделов диска
- sfdisk: отображать или манипулировать таблицей разделов диска
- cfdisk: отображать или манипулировать таблицей разделов диска
- parted: программа для работы с разделами
- lsblk: lsblk выводит информацию обо всех доступных или указанных блочных устройствах.
- blkid: найти / вывести атрибуты блочного устройства.
- hwinfo: hwinfo означает аппаратный информационный инструмент – еще одна замечательная утилита, которая используется для поиска оборудования, присутствующего в системе.
- lshw: lshw – это небольшой инструмент для извлечения подробной информации о конфигурации оборудования машины.
- inxi: inxi – это скрипт системной информации командной строки, созданный для консоли и IRC.
- lsscsi: список устройств SCSI (или хостов) и их атрибутов
- cat /proc/partitions:
- ls -lh /dev/disk/: каталог содержит имя производителя диска, серийный номер, идентификатор раздела и файлы реального блочного устройства. Это были символические ссылки с файлами реального блочного устройства.
Как проверить раздел жесткого диска в Linux с помощью команды fdisk?
fdisk обозначает фиксированный диск или формат диска.
Это утилита cli, которая позволяет пользователям выполнять следующие действия с дисками.
Это позволяет нам просматривать, создавать, изменять размер, удалять, перемещать и копировать разделы.
Как проверить разделы жесткого диска Linux с помощью команды sfdisk?
sfdisk – это скрипт-ориентированный инструмент для разделения любого блочного устройства.
sfdisk поддерживает метки дисков MBR (DOS), GPT, SUN и SGI, но больше не предоставляет никаких функций для адресации CHS (головка цилиндра)
Как проверить разделы жесткого диска Linux с помощью команды cfdisk?
cfdisk – это программа на основе curses для разделения любого блочного устройства.
Устройство по умолчанию – /dev/sda.
Он обеспечивает базовую функциональность разделения с удобным интерфейсом.
Как проверить разделы жесткого диска в Linux с помощью команды parted?
parted – это программа для работы с разделами диска.
Он поддерживает несколько форматов таблиц разделов, включая MS-DOS и GPT.
Он полезен для создания пространства для новых операционных систем, реорганизации использования диска и копирования данных на новые жесткие диски.
Как проверить разделы жесткого диска в Linux с помощью команды lsblk?
lsblk выводит информацию обо всех доступных или указанных блочных устройствах.
Команда lsblk читает файловую систему sysfs и базу данных udev для сбора информации.
Если база данных udev недоступна или lsblk скомпилирован без поддержки udev, он пытается прочитать метки LABEL, UUID и типы файловых систем с блочного устройства.
В этом случае необходимы права суперпользователя.
По умолчанию команда выводит все блочные устройства (кроме дисков RAM) в древовидном формате.
Как проверить разделы жесткого диска в Linux с помощью команды blkid?
blkid – это утилита командной строки для поиска / вывода атрибутов блочных устройств.
Она использует библиотеку libblkid для получения UUID раздела диска в системе Linux.
Как проверить разделы жесткого диска в Linux с помощью команды hwinfo?
hwinfo расшифровывается как инструмент информации об оборудовании.
Это еще одна замечательная утилита, которая используется для поиска оборудования, присутствующего в системе, и отображения подробной информации о различных компонентах оборудования в удобочитаемом формате.
Как проверить разделы жесткого диска в Linux с помощью команды lshw?
lshw (расшифровывается как Hardware Lister) – это небольшой изящный инструмент, который генерирует подробные отчеты о различных аппаратных компонентах на машине, таких как конфигурация памяти, версия прошивки, конфигурация материнской платы, версия и скорость процессора, конфигурация кеша, usb, сетевая карта, графические карты, мультимедиа, принтеры, скорость шины и т. д.
Как проверить разделы жесткого диска в Linux с помощью команды inxi?
Inxi – это отличный инструмент для проверки информации об оборудовании в Linux и предлагает широкий спектр возможностей для получения всей информации об оборудовании в системе Linux, которую я никогда не нашел ни в одной другой утилите, доступной в Linux.
Как проверить разделы жесткого диска в Linux с помощью команды lsscsi?
Использует информацию в sysfs (ядро Linux серии 2.6 и новее) для просмотра списка устройств (или хостов) SCSI, которые в данный момент подключены к системе.
Параметры могут использоваться для контроля количества и формы информации, предоставляемой для каждого устройства.
По умолчанию в этой утилите имена узлов устройства (например, «/dev/sda» или «/dev/root_disk») получаются, отмечая старшие и младшие номера для перечисленного устройства, полученные из sysfs.
Как проверить разделы жесткого диска в Linux с помощью ProcFS?
Файловая система proc (procfs) – это специальная файловая система в Unix-подобных операционных системах, которая предоставляет информацию о процессах и другую системную информацию.
Иногда ее называют псевдофайловой системой с информацией о процессе.
Она содержит не «реальные» файлы, а системную информацию времени выполнения (например, системную память, подключенные устройства, конфигурацию оборудования и т. д.).
Как проверить разделы жесткого диска в Linux, используя путь /dev/disk?
Этот каталог содержит четыре каталога, это by-id, byuuid, by-path и by-partuuid.
Каждый каталог содержит некоторую полезную информацию, и он связан с реальными файлами блочных устройств.
Источник
Использование утилиты fsck для исправления ошибок файловой системы в Linux
Оригинал: How to Use ‘fsck’ to Repair File System Errors in Linux
Автор: Marin Todorov
Дата публикации: 1 октября 2018 года
Перевод: А. Кривошей
Дата перевода: июль 2019 г.
Файловые системы отвечают за организацию хранения данных. Так или иначе, со временем файловая система может быть повреждена и некоторые ее части могут быть недоступны. Если ваша файловая система имеет такое несоответствие, рекомендуется проверить ее целостность.
Это можно выполнить с помощью системной утилиты fsck (file system consistency check). Эта проверка может быть выполнена автоматически во время загрузки или запущена вручную.
В этой статье мы рассмотрим утилиту fsck и ее использование, чтобы помочь вам исправить дисковые ошибки.
Когда нужно использовать fsck в Linux
Существуют разные сценарии, когда вам понадобится запустить fsck. Вот несколько примеров:
Система не загружается.
Файлы в системе поврежденны (часто вы можете увидеть ошибку ввода/вывода).
Подключенный диск (включая флэшки/SD-карты) не работает должным образом.
Опции fsck
Команда Fsck должна быть запущена с привилегиями суперпользователя (root). Вы можете использовать ее с разными аргументами. Их использование зависит от вашего конкретного случая. Ниже вы увидите некоторые из наиболее важных опций:
-A — используется для проверки всех файловых систем. Список берется из /etc/fstab.
-C — показывать индикатор выполнения.
-l — блокирует устройство, чтобы гарантировать, что никакая другая программа не попытается использовать раздел во время проверки.
-M — не проверять смонтированные файловые системы.
-N — только показывать, что будет сделано — не делать никаких реальных изменений.
-P — если вы хотите проверять файловые системы параллельно, включая корневую.
-R — не проверять корневую файловую систему. Это полезно только вместе с ‘-A‘.
-r — предоставить статистику для каждого проверяемого устройства.
-T — не показывает заголовок.
-t — исключительно указать типы файловых систем, которые будут проверяться. Типы могут быть разделены запятыми.
-V — предоставить описание того, что делается.
Как запустить fsck для исправления ошибок файловой системы Linux
Чтобы запустить fsck, вам нужно убедиться, что раздел, который вы собираетесь проверить, не смонтирован. Для этой статьи я буду использовать мой второй диск /dev/sdb, смонтированный в /mnt.
Вот что произойдет, если я попытаюсь запустить fsck на смонтированном разделе.
Чтобы избежать этого, размонтируйте раздел с помощью команды:
Теперь fsck можно запустить безопасно.
Понимание кодов выхода fsck
После запуска fsck она вернет код выхода. Эти коды можно увидеть в руководстве fsck, выполнив:
Исправление ошибок файловой системы Linux
Иногда в файловой системе можно найти ошибки. В таких случаях вы захотите, чтобы fsck автоматически пыталась исправить ошибки. Это можно сделать с помощью следующей команды:
Флаг -y автоматически даёт ответ «да» на любые запросы от fsck для исправления ошибок.
Точно так же вы можете запустить команду на всех файловых системах (без корневой):
Как запустить fsck в корневом разделе Linux
В некоторых случаях вам может потребоваться запустить fsck в корневом разделе вашей системы. Поскольку вы не можете запустить fsck на смонтированном разделе, вы можете попробовать один из следующих вариантов:
1. Принудительно использовать fsck при загрузке системы
2. Запустить fsck в режиме восстановления
Мы рассмотрим обе ситуации.
Принудительная проверка корневой файловой системы с помощью fsck при загрузке системы
Это относительно легко выполнить, единственное, что вам нужно сделать, это создать файл с именем forcefsck в корневом разделе вашей системы. Используйте следующую команду:
Во время следующей загрузки будет выполняться fsck. Если время простоя является критическим, рекомендуется тщательно спланировать эту проверку, так как если в вашей системе много используемых inode, fsck может занять некоторое, довольно значительное время.
После загрузки системы проверьте, существует ли этот файл:
Если он есть, вы можете удалить его, чтобы избежать запуска fsck при каждой загрузке системы.
Запуск fsck в режиме восстановления
Запуск fsck в режиме восстановления требует еще нескольких шагов. Сначала подготовьте систему к перезагрузке. Остановите все важные службы, такие как MySQL/MariaDB и т. д., а затем перезагрузите компьютер.
Во время загрузки удерживайте нажатой клавишу Shift, чтобы отобразилось меню grub. Выберите «Advanced options».
Затем выберите «Recovery mode».
В следующем меню выберите «fsck».
Вас спросят, хотите ли вы перемонтировать вашу корневую файловую систему. Выберите «yes».
Вы должны увидеть что-то похожее на это.
Затем вы можете вернуться к нормальной загрузке, выбрав «Resume».
Заключение
Из этого руководства вы узнали, как использовать fsck и выполнять проверки согласованности в разных файловых системах Linux. Если у вас есть какие-либо вопросы о fsck, пожалуйста, не стесняйтесь задавать их в разделе комментариев ниже.
Источник
База знаний wiki
Продукты
Статьи
Содержание
Проверка состояния жестких дисков в Linux
Слова для поиска: проверка дисков, hdparm, badblocks, smart, smartctl, iostat, mdstat
Задача:
Проверить состояние жестких дисков на выделенном сервере, наличие сбойных блоков на HDD, анализ S.M.A.R.T
Решение:
В этой статье будут рассмотрены способы проверки и диагностики HDD в Linux. Полученная информация поможет проанализировать состояние жестких дисков, и, если это необходимо, заменить носитель до того, как он вышел из строя неожиданно и в самый не подходящий для этого момент.
Задуматься о состоянии HDD следует по некоторым признакам поведения системы в целом: резко выросла общая нагрузка на дисковую подсистему, упала скорость чтения/записи, другие проблемы косвенно указывающие что с HDD что-то не то.
Ниже я приведу основные команды, выполнять их необходимо из-под учётной записи root
Чтобы получить список подключенных HDD в систему, выполнить:
Мы получим листинг всех подключенных накопителей, их размер и имена устройств в системе.
Для того, чтобы посмотреть какие устройства и куда смонтированы, выполнить:
Узнать сколько на каждом из смонтированном носителе занято пространства, выполнить:
Если мы используем софтовых RAID, его состояние мы можем проверить следующей командой:
Если всё в порядке, то мы увидим что-то подобное:
Из вывода видно состояние raid (active), название устройства raid (md0) и какие устройства в него включены (sdb1[0] sdc1[1]), какой именно raid собран (raid1), в нём два диска и они оба работают в raid ([2/2] [UU])
Смотрим скорость чтения с накопителя
Где /dev/sdX — имя устройства которое необходимо проверить.
Полезной программой для анализа нагрузки на диски является iostat, входящей в пакет sysstat Ставим:
Теперь смотрим вывод iostat по всем дискам в системе:
С интервалом 10 секунд:
Или по определённому накопителю:
Полученные данные покажут нам нагрузку на устройства хранения, статистику по вводу/выводу, процент утилизации накопителя.
Переходим непосредственно к проверке накопителей. Проверка на наличие сбойных блоков осуществляется при помощи программы badblocks. Для проверки жесткого диска на бэдблоки, выполнить:
Где /dev/sdX — имя устройства которое необходимо проверить. Если программа обнаружит наличие сбойных блоков, она выведет их количество на консоль. Выполнение данной операции может занять продолжительное время (до нескольких часов) и желательно её выполнение на размонтированной файловой системе, либо в режиме read-only.
Для того, чтобы записать сбойные блоки, выполняем:
Где /tmp/badblock — файл куда программа запишет номера сбойных блоков.
Теперь при помощи программы e2fsck мы можем пометить сбойные блоки и они будут в дальнейшем игнорироваться системой. ВНИМАНИЕ! Данная операция должна проводиться на размонтированной файловой системе, либо в режиме read-only! Проверенное устройство и устройство на накотором будут помечаться сбойные блоки должно быть одно и тоже!
Если были обнаружены сбойные блоки на диске, есть тенденция появления новых бэдблоков, необходимо задуматься о скорейшем копировании данных и замене данного носителя. Приведённые выше команды помогут выявить сбойные блоки и пометить их как таковые, но не спасут «сыпящийся» диск.
Также в своём инструментарии полезно использовать данные полученные из S.M.A.R.T. дисков.
Ставим пакет smartmontools
Получаем данные S.M.A.R.T. жесткого диска:
Где /dev/sdX — имя устройства которое необходимо проверить.
Вы получите вывод атрибутов S.M.A.R.T., значение каждого из которых хорошо описаны в Википедии
Для сохранности данных настоятельно рекомендуем делать backup (резервное копирование). Это поможет в кратчайшие сроки восстановить необходимые данные и настройки в форс-мажорных обстоятельствах.
Источник