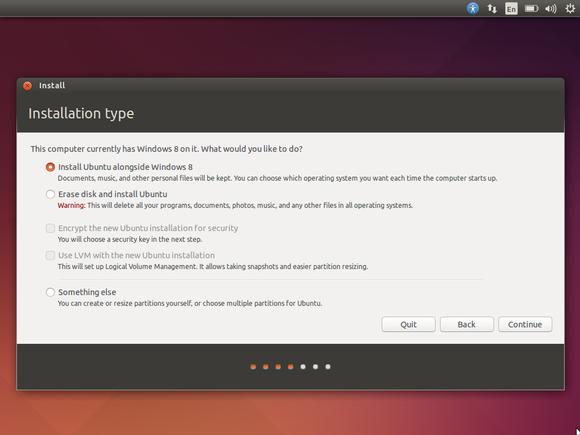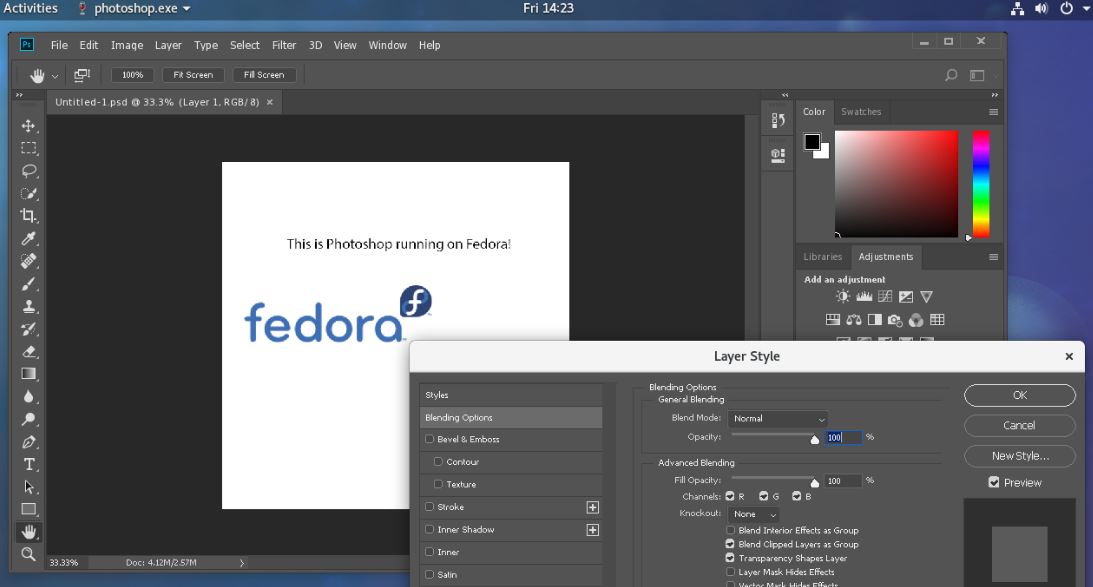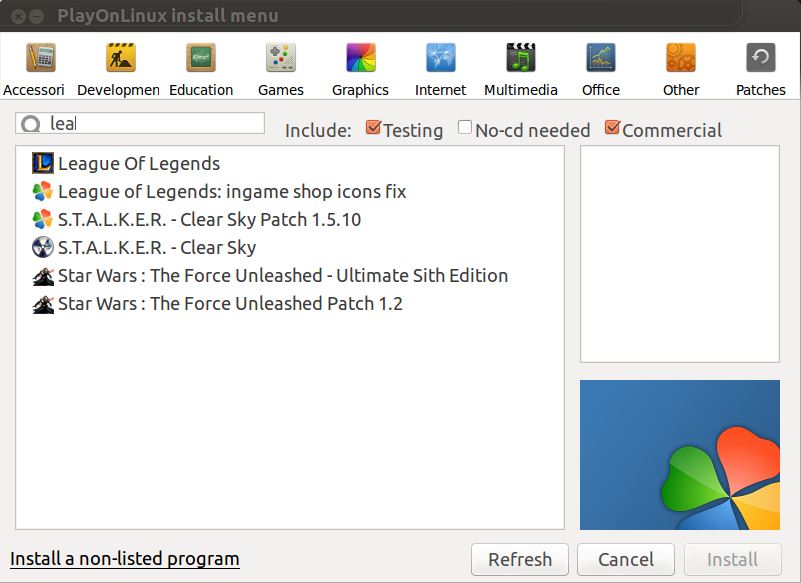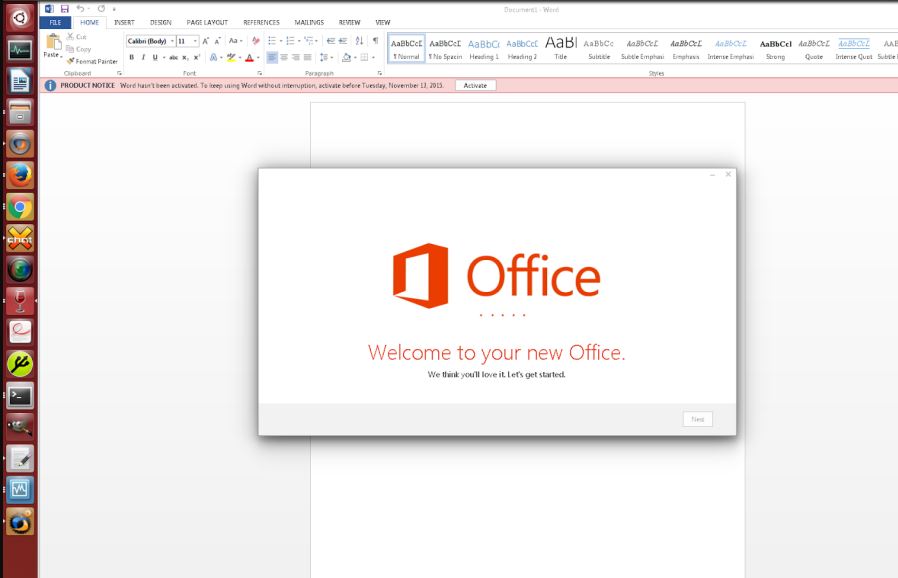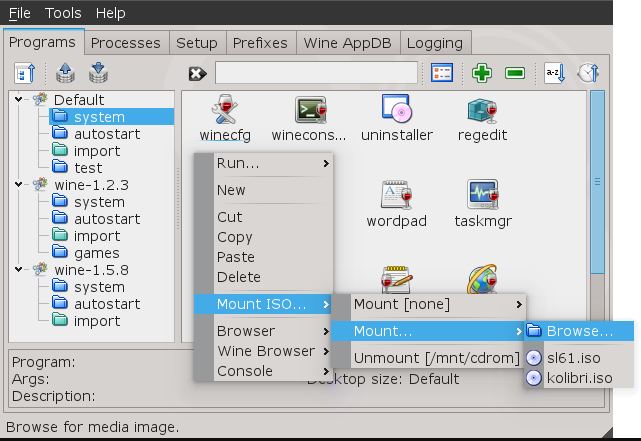- How to run Windows software in Linux: Everything you need to know
- Virtual machines
- Dual-booting
- 6 Best ways to run Windows programs on Linux or MacOS
- How to Run Windows EXE files on Linux such as Ubuntu
- Wine for Linux
- Play on Linux
- Crossover for Linux, MacOS & ChromeOS
- Q4Wine- Qt GUI for Wine
- Wineskin for Mac
- Winebottler
- Ubuntu Documentation
- Installing Wine
- Ubuntu versions of Wine (Recommended)
- Newer versions of Wine (Not Recommended)
- Initial Setup
- Installing Windows Applications With Wine
- To start/run Windows programs using Wine
- Uninstalling Wine Applications
- Configuring Wine
- Adding CD and DVD drives to Wine
- Adding applications to the menu
- Changing application specific settings
- Using Windows Themes/Skins In Wine
- Color Scheme
- Using Theme/Skins
- Fullscreen issues with overlapping Panel
- Instructions for using wine over remote X11 sessions
- Instructions for specific Windows programs
- Creating file associations
- Troubleshooting
- Error: Cannot change screen BPP from 32 to XX
- ‘dhtmled.ocx’ is missing or invalid
- Screen flickers to black when starting an application
- Related Wiki Pages
How to run Windows software in Linux: Everything you need to know
Linux is more capable than ever. With over 1,000 Linux games available on Steam and a general shift towards more web-based desktop software, there’s less need for Windows than ever. After all, you can now watch Netflix on Linux without any hacks, and you can even use Microsoft Office on Linux—a web-based version of it, at least.
But, as most dedicated Linux desktop users will eventually discover, there comes a time when you just need to run a particular piece of Windows software on your Linux PC. There are quite a few ways to do so. Here’s what you need to know.
Wine is a way to run Windows software on Linux, but with no Windows required.
Wine is an open-source “Windows compatibility layer” that can run Windows programs directly on your Linux desktop. Essentially, this open-source project is attempting to re-implement enough of Windows from scratch that it can run all those Windows applications without actually needing Windows.
This is the only method here that won’t actually require a copy of Windows, but the downside is that it won’t run every application properly. You may encounter bugs or performance issues, especially if you’re using Wine to play video games. But if you’re running a popular game released a few years ago, you may find that it performs very well. Many people use Wine to play World of Warcraft on Linux, for example. You can get an idea of how an application will run and any tweaks it might require by visiting the Wine Application Database website and searching for that application.
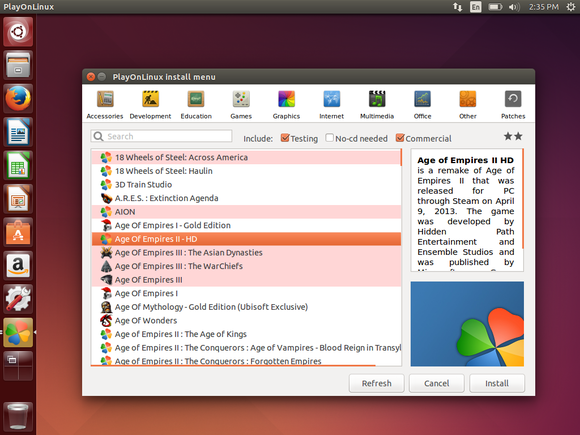
PlayOnLinux’s version of Wine, running on Ubuntu.
First, download Wine from your Linux distribution’s software repositories. Once it’s installed, you can then download .exe files for Windows applications and double-click them to run them with Wine. You can also try PlayOnLinux, a fancy interface over Wine that will help you install popular Windows programs and games.
Codeweavers also offers a commercial version of Wine, known as CrossOver Linux. You have to pay to use it, but Codeweavers tries to go out of their way to officially support popular applications (like Microsoft Office, Adobe Photoshop, and some big PC games) and ensure they work properly. Codeweavers also contributes its changes back to the main Wine project.
Virtual machines
Virtual machines are a very convenient way to run Windows software on your Linux PC. As PCs have gotten faster, virtual machines have become comparatively more lightweight.
This process involves installing a copy of Windows in a “virtual machine” program like VirtualBox, VMware, or Linux’s built-in KVM (Kernel-based Virtual Machine) solution. That copy of Windows thinks it’s running on real hardware, but it’s really running in window on your desktop. Modern virtual-machine solutions can even break Windows programs running in the virtual machine out of that window, allowing them to act like normal windows on your Linux desktop.
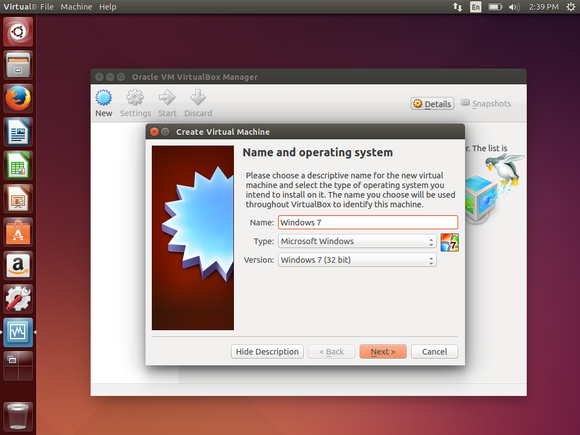
VirtualBox in Ubuntu Linux.
This solution is more foolproof than Wine. As you’re running those Windows applications on an actual copy of Windows, you won’t encounter bugs.
Using a virtual machine does require a full copy of Windows, however, and there is more hardware overhead because that copy of Windows has to be running alongside your primary operating system. In particular, demanding PC games that need access to your computer’s graphics card won’t perform well at all—you’re better off with Wine for those. But for productivity applications like Microsoft Office or Adobe Photoshop, this is an excellent solution.
Dual-booting
Dual-booting isn’t technically a way to run Windows software on Linux itself, but it is how many Linux users run Windows software. Rather than using it directly under Linux, you just reboot your computer, choose Windows, and boot into Microsoft’s operating system. The Windows software can then run in its native environment. Thanks to modern solid-state drives, that reboot process should be faster than ever.
Installing Linux in a dual-boot configuration.
This is particularly ideal if you’re a PC gamer who just can’t give Windows up yet. Rather than forgoing all those Windows games, you can just reboot your computer when you want to play Windows-only games. As you’re using plain-old Windows running directly on the hardware, you won’t have to deal with any compatibility or performance headaches.
The best way to set up a dual-boot system is to install Windows first—if your computer came with Windows installed, that’s good enough. Next, install the Linux distribution of your choice and tell it to install alongside Windows. You’ll then be able to choose your preferred operating system each time you boot your computer. This Ubuntu guide to installing Linux beside Windows can help walk you through the process.
Want to stay up to date on Linux, BSD, Chrome OS, and the rest of the World Beyond Windows? Bookmark the World Beyond Windows column page or follow our RSS feed.
The best option really depends on what you’re trying to do. If you need to run a single application or game that works well in Wine, Wine may be ideal. If you need to run a variety of desktop applications—like the most modern versions of Office and Photoshop, which Wine might struggle with—a virtual machine will be best. If you’re a PC gamer who still wants to play the latest Windows games, dual-booting will give you the performance you want without the headaches of Wine.
Источник
6 Best ways to run Windows programs on Linux or MacOS
We always desire to run Windows programs on Linux operating systems such as Ubuntu, Linux Mint, Fedora and more. It is because of a wide range of Windows applications that are not available for Linux Distros. It is another reason why people refrain themselves to switch from Windows to Linux OS.
Although there are so many alternative programs of Windows applications with identical functionality available for Linux such GIMP as an alternative to Photoshop, still, there are quite a lot of old & new-fashioned Windows applications with no open source alternatives.
However, if you are not a big fan of Windows OS and want to learn Linux curves without compromising or giving up your crucial Windows applications then there are few best ways to run Windows applications on Linux, which is obviously a thing a Linux operating system user should know about.
Trivia: One thing is to be noted that recently, the Microsoft has announced that they are about to integrate full-blown Linux kernel to Windows 10 which means in future you don’t need to be switched to Linux from Windows 10 for learning the Linux apps or commands. However, for Windows 7, it still would not be possible.
How to Run Windows EXE files on Linux such as Ubuntu
Wine for Linux
WineHQ is the best way to run Windows programs on Linux operating systems. It a cross-platform application which is available for Linux (Ubuntu, Debian, Fedora, OpenSUSE, Slackware), MacOS, FreeBSD and Android OS. Wine is an acronym that stands for Wine Is Not an Emulator, in lieu of being an emulator, it is a free and open-source compatibility layer that uses API conversion technology layer to runs Windows applications on a variety of POSIX-compliant operating systems such as Linux, Mac OSX, and BSD.
As said, it uses API conversion technology, thus, it makes a Linux-compatible function corresponding to Windows to call a DLL to run a Windows program. Wine release is completely open source and is distributed free of charge. (Based on LGPL release: GNU Wide General Public License). What we think that the true meaning of Wine should be the abbreviation of Windows Environment- WinE.
Well! now we know that Wine is not a Windows emulator so, it doesn’t run any kind of virtual machine or emulator to run Windows application which makes it more efficient and gives good integration capability with Linux OS.
Wine fully supports binary loading of Windows executables (.exe and DLL). Wine has a very robust and powerful built-in debugger that, in addition to supporting standard debugging features, is also customizable for debugging Windows binaries running on Linux. It is one of the best tools to run Windows software indeed, there are a lot of uncertainties when installing and running Windows applications in Wine, and sooner or later. So, there is no surety that all Windows applications will work on Linux using Wine, few glitches in some high-end applications are always there.
You can run MS-office, Final Fantasy X, Adobe Photoshop CS6, Battlefield (game), Media Monkey player and several other games and programs. Here is the Link to see Windows application compatible database to Wine for Linux.
Download WineHQ for Linux
Play on Linux
Playonlinux is a nice alternative to WineHQ for Linux to run Windows apps on Linux. It is also free and open source program, thus, we don’t need to buy any kind of license to use Play on Linux. There are numerous apps and games of Windows that are supported by it.
To run windows program it uses a Wine compatibility layer and provides a graphical user interface at the front for user convenience. PlayonLinux has been written in Python language and it provides wrapper shell scripts to specify the configuration of Wine for any particular software.
Apart from Linux, it can be used on MacOS and FreeBSD to run programs like Adobe Acrobat Reader DC, Microsoft Office 2016, Age Of Empires III, Assassin’s Creed Revelations and more. However, there is no surety that it will run the one too which you want to be on Linux. Thus, see the complete PlayOn Linux Windows app supported list- here.
Besides PlayonLinux, it also offers PlayonMac to run windows apps on MacOS.
Crossover for Linux, MacOS & ChromeOS
Crossover is a best alternative to WineHQ and PlayOnLinux to run Windows app on Linux, MacOS and ChromeOS. However, unfortunately, it is not an open source program and users have to shell out some to use it. The crossover developed by CodeWeavers under a proprietary license to make Linux and Mac OS X operating systems Windows program compatible.
Crossover is an x86 compatible PC system software that requires at least 200 MB of free disk space for its own installation and space for installing Windows applications. It officially supports Ubuntu, Mint, Fedora, Debian and Red Hat Enterprise Linux (RHEL) Linux operating systems.
Besides Linux, you can download it from Google Play store on your ChromeOS running Notebook.
With CrossOver Mac, we can launch Windows applications directly from the dock, seamlessly integrate with your Mac and Linux system functions for cross-platform copy-and-paste and file interworking.
Well! being a paid software its support to run windows programs on Linux or MacOS will also be good. One year license cost of Crossover is $15.95 USD.
It easily installs and runs some Windows software some of them are: Microsoft office 2016, Enterprise Architect, World Warcraft, Adobe Dreamweaver, Adobe Photoshop 7.0/CS4, and more. See the Crossover Windows application compatibility Database.
No doubt, the CrossOver is really a strong contender in this list, however, still, if you are looking for CrossOver free & best alternative then Wine and PlayOnLinux always come in mind, first.
Download free trial of 14 days of CrossOver.
Few other important apps need to know for running Windows apps on Linux or MacOS
Q4Wine- Qt GUI for Wine
Q4Wine is a Qt GUI for the Wine compatibility layer. Means the work of this tool is to provide an easy to use graphical user interface to manage Wine prefixes and its installed applications. Q4Wine is available for on Linux, FreeBSD and OS X platforms.
It features Qt colour theme into wine colours settings; work with different wine versions at the same time; control wine process; Autostart icons support; extract icons from PE files (.exe .dll); and more…
Wineskin for Mac
Wineskin is a tool to run Windows programs but only for Mac OS X. It is a porting tool that ports Windows application to normal Mac apps and works as a wrapper around the Windows software. It is free to use and currently works on OS X 10.6 Snow Leopard, OS X 10.7 Lion, OS X 10.8 Mountain Lion, OS X 10.9 Mavericks and OS X 10.10 Yosemite.
Winebottler
Winebottler is another tool that dedicated to run Windows-based programs on MacOS only. It builds using the open source tool Wine and it works as packager which ports the Windows application by packaging them to MacOS compatible. For example, some audio player is only meant for Windows, then you can use WineBottler to pack it for MacOS.
It is a very handy tool which with one click uses a script to configure, download and install Windows EXE app for MacOS. However, it is true for each and every application, as every software has its own shortcomings.
Источник
Ubuntu Documentation
Wine allows you to run many Windows programs on Linux. Its homepage can be found at WineHQ.org. They also have an Ubuntu page with installation and build advice.
If you are running the latest release of Wine which is v1.6, you can get further assistance on the #winehq IRC channel on irc.freenode.net. First,
please consider if you really need to run the specific Windows program because in most cases, its equivalent can be provided by an OpenSource program. Also, consider using Qemu instead of Wine if you need a complete Windows installation.
Installing Wine
Ubuntu versions of Wine (Recommended)
- open the software center
- Type wine and install ‘wine’
Newer versions of Wine (Not Recommended)
The Wine Ubuntu repository provides the newest development versions of Wine. Follow these steps to add the repository to your software sources:
- Open a terminal and run these commands:
sudo apt-key add winehq.key
sudo apt-add-repository 'https://dl.winehq.org/wine-builds/ubuntu/'
Note, however, that these are development packages (ie beta software), and may suffer from regressions and other problems not present in the stable version of Wine included with Ubuntu. You should avoid using them unless the current stable version of Wine does not support or is incompatible with the application you wish to use.
If you are using an older version of Wine and want support from WineHQ, you will need to upgrade to the latest development version first. If you do this, however, please file associated Wine bugs at winehq’s Bugzilla Page rather than in Launchpad.
Initial Setup
Before using Wine, it is necessary to create the fake C: drive where your Windows applications will be installed. To do this, enter the following command into the terminal: You may find the terminal by going to Applications -> Accessories -> Terminal
You also have the option of configuring Wine via the Configure Wine option in the Applications-> Wine menu.
This will create a hidden folder (.wine) in your home directory containing the fake C: drive as well as registry files similar to those used in Windows. Once this directory is created, the Wine Configuration Window will appear. This window will allow you to customize a variety of settings for Wine, including which Windows Version that is emulated, drive mappings, DLL overrides, as well as application specific settings. Click the Ok button to close the window.
Installing Windows Applications With Wine
To install Windows applications using Wine, follow these instructions:
- Download the Windows application from any source (e.g. download.com). Download the .EXE (executable).
- Place it in a convenient directory (e.g. the desktop, or home folder).
Open the terminal, and cd into the directory where the .EXE is located.
Type wine the-name-of-the-application.extension (e.g. wine realplayer_installer.exe).
This will start the .EXE using Wine. If it is an installer, it should then run as it would in Windows. If the application asks for a directory to install the application to, select put it under C:\Program Files.
To start/run Windows programs using Wine
After installing an application using the directions above, those applications can be started and used by entering wine programname.exe (e.g. wine realplayer.exe). When done, close the application as one would normally. You must run the installed executable, which will by default be in the virtual Windows drive created by Wine, at
/.wine/drive_c. Generally programs will install themselves somewhere under Program Files inside the virtual Windows drive, following Windows conventions.
You can also use the Wine file browser, by running winefile in a terminal. Clicking the C:\ button in the toolbar will open a window where you can browse the virtual Windows drive created in .wine. Doubleclicking an executable in the Wine file browser will run it in Wine.
Instead of having to always enter the terminal or use the Wine file browser, you may also create a desktop icon, and start a Wine application using that icon. To do this, right click on the desktop and select «Create a launcher.» If you wish, select an icon from the list of available icons (or browse to an icon you would like to use), fill out other information that is requested (Name, generic name, etc.). For the command, type in wine the-location-of-the-program.exe (e.g. wine /home/john/.wine/realplayer.exe). The most important part of creating a launcher is the command, the generic name is not as important. Just make sure you de-select «Run in terminal.» This completes the process.
In some cases the application requires to be running from a certain location. In this case create launcher with command
Of course you will need to replace USER and Appdir with the proper data.
If you desire to have an icon on the panel, create a launcher on the panel of choice. Do this by right-clicking the panel, selecting «Add to Panel,» and selecting «Custom Application Launcher.» This will ask you for the same information as before.
Alternatively, to make life easier, you can set it so wine will automatically open .exe files files for you — instead of using the Wine File to locate the file each time. To do so, right click on the .exe file, select Properties, and then select the Open With tab. Click the ‘Add’ button, and then click on ‘Use a custom command’. In the line that appears, type in wine, then click Add, and Close. Now all .exe files will be automatically opened by Wine, so you can use Nautilus to browse and open them instead of the Wine File.
Uninstalling Wine Applications
Open up a terminal window and type the command below.
What this will do is open up a program similar to the Windows add/remove programs control panel, allowing you to uninstall applications from a Wine installation. Running uninstall programs directly via Wine should also work normally. Alternatively, you could also simply delete the folder of the application. However, as when done in Windows, this method will be unclean and will not remove the program’s configuration from the Wine registry like using an uninstaller will.
Configuring Wine
On the command line or in Run Application, type winecfg
Adding CD and DVD drives to Wine
Go to the drives tab in winecfg. Hit the Autodetect button.
If you find that this does not work correctly for you, then follow these instructions:
Navigate to the drives tab
Click on Add.
In the path bar, type
Click Show Advanced button below the Browse. button and set the Type to
If you have more than one CD/DVD device you will need to identify each one differently. Use /media/cdrom0 for the first CD/DVD device, /media/cdrom1 for the second one, and so on. If in doubt, type the following command in your terminal.
What this command will do is check your CD/DVD device details after Wine is installed.
Adding applications to the menu
It is good procedure before setting up the menu entry to launch the new Windows program from the command line to make sure the program runs properly. To do this type this command in the terminal.
For example the command would be wine «C:\Program Files\World of Warcraft\WoW.exe» Once you are satisfied that you have the correct details, use the normal menu editing process to add a new entry. When you get to the Command field of the entry editor be sure to copy and paste the line you used to launch the program from the terminal. Finish and save the new entry. Test to make sure the new Windows program loads via the menu.
Changing application specific settings
Type this command into your terminal.
Click on Add Application.
Using Windows Themes/Skins In Wine
Color Scheme
You can change the wine color scheme to closely match the default Ubuntu colors with this Terminal command.
You may also want to create a backup copy in your Home folder with this command via terminal.
Replace the [Control Panel\\Colors] section with
Using Theme/Skins
Wine has basic handling for Windows theme/skin files in the «msstyles» format. There is a large number of these themes on Deviant Art. To use these you must make a folder in Wine’s virtual Windows drive, then tell Wine to use the theme.
Firstly go into Wine’s virtual drive, which is usually «.wine/drive_c» in your Home folder (this is hidden, you may need to select View->Show Hidden Files in the file manager). Inside this folder go into the «windows» folder then make a new folder in there called «Resources». Enter this new folder and make a new folder called «Themes». Inside here you should make a folder for each theme you want, and put the files ending in «.msstyles» directly into them. For example, the full path to a theme file called sample.msstyles might be «/home/username/.wine/drive_c/windows/Resources/Themes/Sample/sample.msstyles».
Next you need to tell Wine to use your theme, so once again run this command in the terminal.
In the configuration window select the tab Desktop Integration and un-check out the Theme: box, which should now have your theme in it’s menu. After selecting the theme click Apply at the bottom to see how it looks (they don’t always display properly), then if you are happy click ok and you’re done!
Fullscreen issues with overlapping Panel
Sometimes the Panel overlaps your fullscreen application you’re running in wine. If you are running Visual Effects, the first solution you should try is to turn those off: Go to System -> Preferences -> Appearance, and click the Visual Effects tab. Select None, and your screen will flash. Try your full-screen application again. You may re-enable Visual Effects afterwards — just don’t forget to turn them back off when you want to run that application again!
If that does not work, then you will have to turn off the panels prior to running the application and restarting it afterwards, until a better workaround can be found. In Ubuntu the commands are gnome-session-remove gnome-panel and gnome-panel & respectively. In Xubuntu I understand they are killall xfce4-panel and xfce4-panel.
Instructions for using wine over remote X11 sessions
If you’re (trying) to use wine over a forwarded X11 session (ie Ubuntu is on one computer; you’re connected to it by ssh or another connection and you already have X11 forwarding set up to display regular Ubuntu applications on your remote computer) and the windows opened by wine are lacking fonts etc, the answer is here
Instructions for specific Windows programs
Some Windows programs have been tested on Ubuntu. They are listed below:
Creating file associations
If you want certain files to open in a windows application by clicking on them, the best way is to create a script. For example I want Adobe Flash project files (*.fla) to open in Adobe’s Flash editor if I double click it.
You can for example create a file using this terminal command.
Now paste the following example script in it, save and close gedit.
Make sure the file is executable with this command.
After you completed this go to an *.fla file right click it, properties, go to the “open with” pane, click add, add this line into your terminal and select the radio button.
Now if everything went ok, you can doubleclick the file and it will be openend in Flash 8.
Troubleshooting
Error: Cannot change screen BPP from 32 to XX
In some cases (mostly games) the application does not start and you get error: Cannot change screen BPP from 32 to 16 (or some other number).
In such case editing xorg.conf and CTRL-ALT-Backspace helps as is described on http://ubuntuforums.org/showthread.php?t=649283
‘dhtmled.ocx’ is missing or invalid
It seems that in Ubuntu Karmic Wine(v1.0.1) registry isn’t configured correctly to use ActiveX component dhtmled.ocx. On some application this can cause error like this: «Component ‘dhtmled.ocx’ or one of it’s dependencies not correctly registered: a file is missing or invalid». So we must tell Wine where to find this file.
1. Download registry file:
3. Import the downloaded registry settings
file->import registry file->open
Screen flickers to black when starting an application
This is sometimes caused by a problem with the video driver not handling XRandR well. To see if this is actually a problem with XRandR, in a console, run:
If your screen blanks while running that command, then this might be the issue. To work around this issue, Wine can be configured to not use XRandR. To do so:
- Start Wine's Registry Editor.
- Navigate to "HKEY_CURRENT_USER\Software\Wine\X11 Driver". You may need to create X11 Driver.
- Create a new key called "UseXRandR" and set it to "N".
See Wine Bug #15214 and Wine Wiki page UsefulRegistryKeys.
Related Wiki Pages
AdobePhotoshop - A guide for running CS4 under WINE.
Wine (последним исправлял пользователь grantbow 2019-11-27 22:56:38)
The material on this wiki is available under a free license, see Copyright / License for details
You can contribute to this wiki, see Wiki Guide for details
Источник