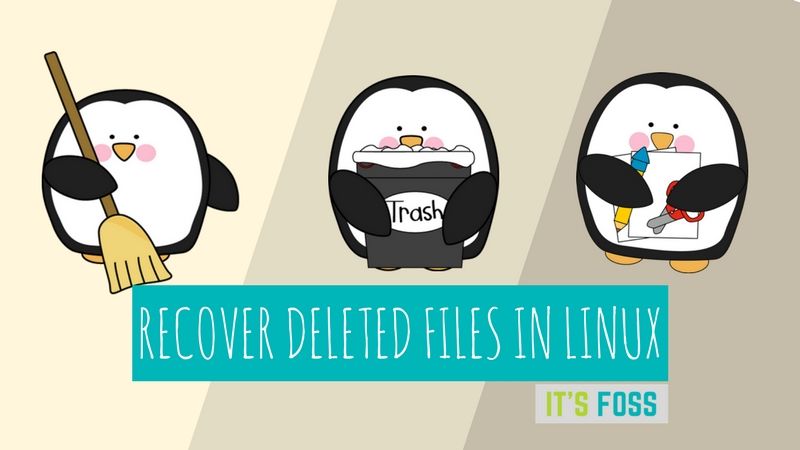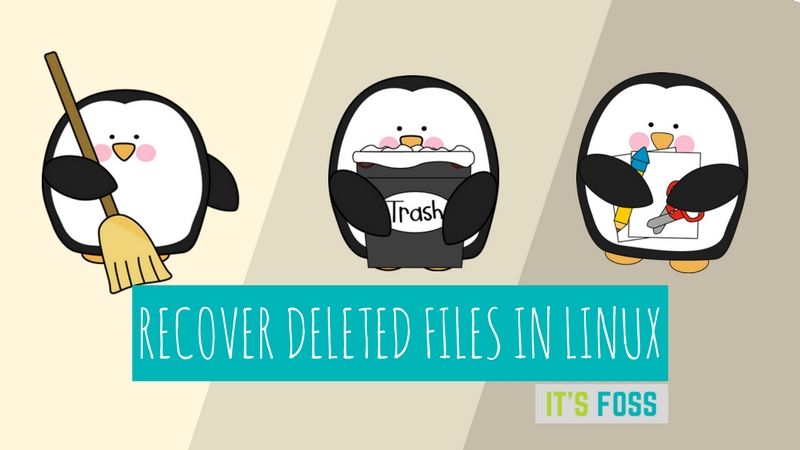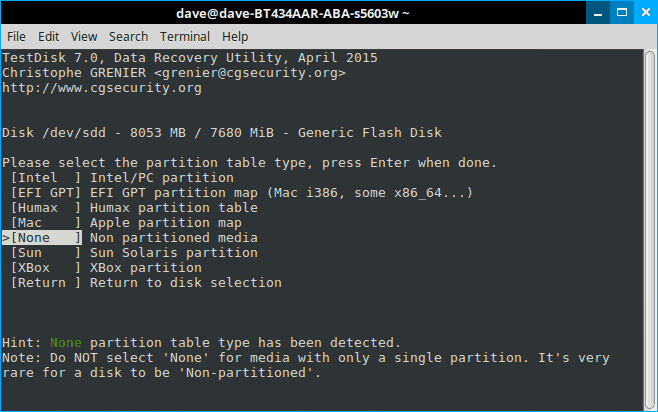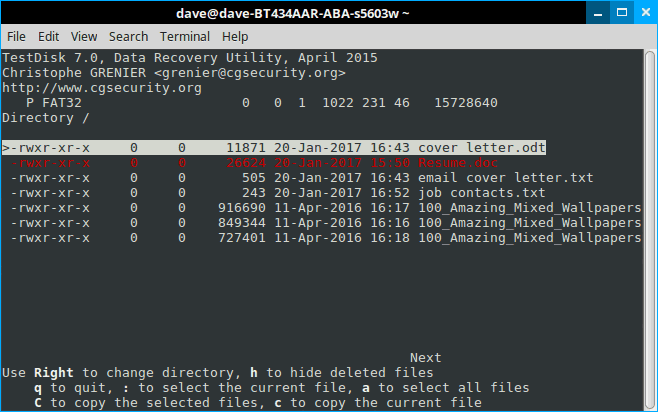- Пропали значки с рабочего стола
- Linux Mint — Все файлы исчезли после перезагрузки
- Рабочий стол Кали Линукс: пропали иконки.
- Что случилось?
- Принцип установки дополнительных расширений.
- Как в Linux восстановить удаленные файлы [гид для новичков]
- Как восстанавливать удаленные файлы с помощью TestDisk в Linux
- Шаг 1
- Шаг 2
- Шаг 3
- Шаг 4
- Шаг 5
- Шаг 6
- Шаг 7
- Шаг 8
- Шаг 9
- Шаг 10
- Пара советов по восстановлению файлов с помощью TestDisk
Пропали значки с рабочего стола
Добрый день. Требуется помощь, недавно стал работать с линухой.И вот моя первая проблема. Стоит Linux mandriva 2010. У одного из пользовотелей пропали все документы и папки c рабочего стола. (Сотрудники говорят что раньше бывший сотрудник как то возвращал). Что пробовал из инета. Не получается.
Проверьте, что файлы есть физически в
Укажите какое используется DE, т.е. окружение рабочего стола, GNOME, KDE, XFCE, что-то другое и версию окружения рабочего стола.
Затем в принципе вы можете сами погуглить как в соответствующем DE включить отображение на рабочем столе содержимого некоторой директории. Если не разберётесь, то спрашивайте.
Да, не забудьте указать ещё и версию дистрибутива.
Вроде бы нету физически. Окружение LXDE. Гуглил не чего не нарыл.( дистрибутив Mandriva Linux 2010.2 (one).
Понимаете, смысл в том что сотрудница уверяет, что такое происходило не один раз и это все как то воостонавливали
Если нет физически — значит файлов нет.
смысл в том что сотрудница уверяет, что такое происходило не один раз
Пользователь ещё и не такое будет уверять.
Можете посмотреть в корзине, если она настроена.
«посмотреть физически в
/Рабочий стол.» Прошу прощения за такие вопросы. Я просто начинающий пользователь линукс. Это через файловый менеджер или домашняя папка все верно?
Да посмотреть есть ли файлы по адресу
/Рабочий стол, символ
/ — заменяет путь до домашнего каталога пользователя.
Смотрите через файловый менеджер.
спасибо за помощь! значит файлов нет(
В корзине нет удалённых файлов?
Ещё возможна ситуация когда /home — директория, в которой находятся домашние директории пользователей находится на отдельной файловой системе и сейчас эта файловая система не смонтирована, но в этом случае в директории, куда монтируется файловая система должна быть уже созданы домашние директории пользователей, что бы без смонтированной файловой системы точно так же осуществлялся вход пользователя без проблем.
В настройках рабочего стола отображение значков включено? (ну вруг)
Всё пропало! Вот те раз! Спёрли весь иконостас!
Сотрудники говорят что раньше бывший сотрудник как то возвращал
А сотрудники не говорят, что новый сотрудник даже в русская языка не умеет, не то что в «линуху»?
Источник
Linux Mint — Все файлы исчезли после перезагрузки
Здравствуйте! После перезагрузки ОС, рабочий стол стал таким, каким он был после установки Mint. Исчезли все папки, картинка с рабочего стола. В папке Downloads стало пусто. Как будто был сменен пользователь, где установлены другие настройки. Linux Mint 19.1 «Tessa», Cinnamon. Очень прошу Вашей помощи, Господа!
Перезагружал кнопкой на системном блоке?
Нет, обычная перезагрузка через меню Пуск. Добавлю также, возможно это важно, при открытии любой папки, например Документы или любые другие, пишет Could not find «/home/pc/Pictures Please check the spelling and try again
Что нужно сделать в таком случае ?
А ты не в гостевой сеанс зашел, часом?
/home отдельным разделом? Похоже на ситуацию, когда /home не был смонтирован из-за сбоя.
Если так, как тогда сменить пользователя ? Опыта использования скромен, отсюда такие вопросы)
/home у тебя на отдельной файловой системе или нет?
Если на отдельной, то смонтирована ли она?
каким он был после установки Mint
А установка точно была? Вы не в режиме LiveCD работали?
Да, я полгода пользовался и все было окей. Сегодня само по себе так вышло, просто перезагрузил ПК.
Он выше вывод по моей просьбе скинул. Походу, у него нет отделоного /home, как предполагали тут, но присутствует шифрование.
Шифрование присутствует, да
А у тебя пользователя и впрямь звали просто user? То есть он всегда так назывался?
При установке ОС я самолично вписал «user». user@user-Z97X-UD5H-BK:
Мне нужно срочно достать те файлы, которые как раз лежат в папках, к которым сейчас у меня нету доступа. А еще лучше вернуть все в исходное состояние, где все было окей. Это возможно сделать ?
Линукс — это надёжно и безопасно. (с)
Походу у тебя нет тех файлов.
Доставай из бэкапа.
Я, честно говоря, не знаю. Я предполагаю, что тут какой-то затык с шифрованием. А я вообще не в курсе, как это Linux Mint делает, в Linux вообще овердофига реализаций шифрования файлов.
Что у тебя на /dev/sda1?
У него там винда, скорее всего. Классический дуалбут. И
Да, обычная винда установлена.
А если серьезно — бинарная копия с поврежденного диска с помощью ddrescue и работать с ней. Может и удастся вытянуть. Иначе — можно ещё серьезнее повредить.
И да, бекапы нужны на любой ОС. От умершего ЖД никто не застрахован. Хотя у тебя может и другое быть.
Ну тогда, если ты не делал какой-нибудь
или что-то похожее и размер занятого пространства
не похож на тот, что бы когда всё было в порядке, то файлов у тебя нет.
Судя по размеру диска /dev/sdb у него, скорее всего, SSD.
Could not find «/home/pc/Pictures
$ echo $HOME /home/user
И что с того? Они что, бессмертны? Нет.
И даже если это ошибка в софте, а не с железом — нужно работать с копией.
Можно, конечно, попробовать перед этим посмотреть вывод
Блядь, все хороши!

Если ты ничего такого Linux Mint — Все файлы исчезли после перезагрузки (комментарий) не делал и в выводе df -h видишь, что размер занятого пространства не соответствует тому, что было когда файлы были на месте, то к сожалению твои файлы пропали.
Вспоминай что делал.
Сейчас ты можешь попробовать снять посекторную копию файловой системы и далее прогнать эту копию утилитами по восстановлению удалённых файлов.
Но т.к. у тебя есть шифрованный контейнер, а в нём LVM, то тебе нужно загрузиться с LiveCD (LiveUSB), открыть шифрованный контейнер, поднять LVM и далее снять посекторную копию с vg-root и далее сканируй эту копию утилитами по восстановлению файлов.
Testdisk, ну либо любыми другими.
Я вручную написал «pc», и не хотел тем самым вводить в заблуждение кого-либо, извиняюсь.
Источник
Рабочий стол Кали Линукс: пропали иконки.
Если вы активно используете последнюю версию Кали Линукс, то успели заметить, что после очередного обновления с Рабочего стола пропали иконки. Причём файлы в самой папке Рабочий стол доступны. Попробуем решить проблему, заодно разобрав установку расширений для установленного по умолчанию в Кали Gnome Shell.
Что случилось?
А ничего хорошего. Это тот самый, редкий момент, когда «сборщики» Кали Линукс не причём. Судя по всему, разработчики Gnome только пытаются найти стабильное решение для Debian сборки. А до того значков и ярлыков на Рабочем столе Кали Линукс больше не будет, так как эта опция исчезла ещё из версии Gnome 3.28. И пока пользователям Кали придётся смотреть на пустой стол. Однако специальное расширение можно скачать и установить вручную. Его работа мне понравилась не очень, но, если вы не хотите привыкать к ситуации, устанавливайте расширение. У меня, к слову, значки вернулись на 2-х машинах из 3-х, причём на одной работает через раз… К меню, которое будет доступно после щелчка правой мышки по иконке, половину команд стало содержать на английском, сами ярлыки плохо поддаются перемещению в пределах самого Рабочего стола… В общем, пробуйте.
как бы… вот и всё, что может обновлённый Рабочий стол
Последнее обновление до Кали 2019.1 проблему, видимо, решило — у меня ярлыки вернулись на Рабочий стол Кали. Полное обновление до последней версии всё расставило на свои места:
Принцип установки дополнительных расширений.
Для начала нужно определиться с самим расширением. Сегодня такие файлы распространяются запакованными в zip-архивы: браузеры часто просто не дают физически распространять по сети подобные файлы в «чистом» виде. Для большинства команд вам потребуются root права, так что будьте внимательны, а я дополнительно об этом напоминать не буду.
Скачаем нужное расширение. В нашем случае это расширение, отвечающее за отображение ярлыков на Рабочем столе Кали Линукс. Я могу предложить вам две ссылки для скачивания:
- традиционный Gitlab
- сайт разработчиков Gnome
Как всегда мы начинаем с проверки установленной версии Gnome Shell. В терминале набираем:
терминал вернул версию 3.30. Отправляемся по ссылке (я качаю с офсайта, но версия расширения у меня уже немного не совпадает). Пройдём несколько диалоговых кнопок, выбирая последнюю версию расширения:
архив desktop-icons… загружен
В окне браузера появилось окно состояния загрузки; расширение уже в одноимённой папке:
При помощи следующей команды изымаем UUID (уникальный идентификатор) расширения из файла в составе скачанного архива под именем metadata.json:
Терминал немедленно выводит имя расширения для установки: [email protected]. Создадим папку для распаковываемых файлов скачанного архива (убедитесь, что имя этой папки будет СОВПАДАТЬ с именем расширения, которое вам только что вернул терминал). Папку создаём в директории gnome-shell/extensions. Второй же командой я сразу проверю, на месте ли созданная мной папка:
Теперь распаковываем файлы архива в эту папку:
Осталось установить расширение:
«Is now enabled» означает, что расширение запущено. Перезагружаем shell. Я, кроме как выйти из учётки и снова залогиниться, способов не знаю. Потому зажимаем Ctrl + Alt + F1 и повторно регистрируюсь.
Всё, проверяйте значки на Рабочем столе.
функционал рабочего стола расширился
Не получилось? Проверяйте синтаксис команд или смиритесь. Успехов в любом случае.
Источник
Как в Linux восстановить удаленные файлы [гид для новичков]
Статья расскажет о том, как в Linux с помощью инструмента командной строки Test Tool восстановить удаленные файлы. Это легкий в использовании инструмент, который практически любой сможет использовать в целях восстановления утерянных файлов в Ubuntu или иных дистрибутивах Linux.
Вы когда-нибудь были в ужасе? В ужасе от понимания того, что файлы стерты и даже из корзины. Зачастую за ужасом приходит следующая фаза — отрицание. Ее запускает мысль: “Я знаю, что где-то лежит копия”.
Но вместо того, чтобы проходить все эти фазы, лучше не беспокоиться. Главное помните, вы не одни. Рано или поздно все через это проходят.
“Не беспокоится? — возразите вы, — Я только что стер единственную копию резюме!”
Нет, правда, не беспокойтесь. На самом деле все, что вы удалили просто было вынесено из списка. Пока вы больше ничего на него не запишете все останется на месте. На самом деле, даже если после удаления записать что-то на диск, то есть шанс, что удаленная информация все равно на нем останется (это зависит от размера удаленной информации и оставшегося свободного места, но все же).
“Да, хорошо, — скажете вы, — мне легче от мысли, что резюме ‘существует’ в неком абстрактном месте. Но теперь меня беспокоит, что его нельзя открыть, отредактировать или распечатать. То есть все равно его будто нет. Очень помогло бы найти способ ‘разудалить’ файл. Ну и чтобы этот способ не требовал наличие исследовательской IT лаборатории”.
Правда, не беспокойтесь — лаборатории не понадобится. Боле того, если вы не боитесь примитивных графических интерфейсов, то это еще и весьма несложно провернуть. Я продемонстрирую вам, как использовать Test Disk для восстановления файлов.
Как восстанавливать удаленные файлы с помощью TestDisk в Linux
Давайте приведу простой пример: я подключил флешку, загрузил на нее файлы и что-то удалил. Теперь, в моей системе есть возможность удаления файлов прямо с флешки, в обход корзины. Для этого надо на файле нажать правой кнопкой мыши и выбрать “delete”. Будет выведено предупреждение. После нажатия на кнопку “yes” все файлы будут удалены безвозвратно. По крайней мере так кажется.
Но теперь у меня нет этого ужасного чувства. И нет, это не потому что все по сценарию. Я знаю, что мне нужно всего лишь открыть терминал и написать “testdisk” и нажать “enter. И тут наступает один из этих “Linux моментов”. Если у вас нет данного инструмента, то он напишет, как его установить! Просто введите “sudo apt install testdisk”, нажмите “enter” и через 10 секунд он у вас.
Если вы предпочитаете видео, то можете посмотреть ролик с тем же руководством на YouTube канале FOSS:
Шаг 1
Для начала установите инструмент TestDisk. Он есть в официальных репозиториях большинства Linux дистрибутивов. На Ubuntu и Linux дистрибутивах на базе Ubuntu вроде Linux Mint, elementary OS и т.п. для установки TestDisk вы можете использовать следующую команду:
sudo apt install testdisk
Пользователи Arch Linux могут установить его из AUR. В иных дистрибутивах Linux вы можете воспользоваться вот этой ссылкой.
Несмотря на то, что в данном руководстве мы будем говорить о командах в Ubuntu, инструмент не ограничен данным дистрибутивом. Команды, указанные в данной статье, подойдут и в других дистрибутивах.
Шаг 2
Запустите в терминале TestDisk с помощью данной команды:
Шаг 3
Как только он откроется, вы увидите это. Не торопитесь! Интерфейс на самом деле прямолинейный, но текст надо читать внимательно. Используйте стрелки для навигации и ‘Enter’ для подтверждения выбора.
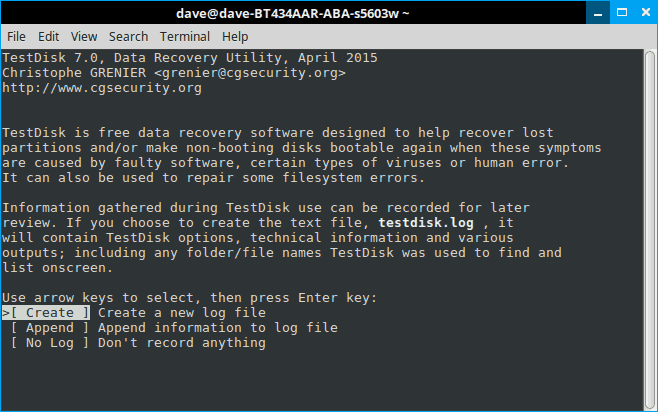
Экран с дополнительными командами их подскажет. Также стоит отметить, что TestDisk 7.0 выделяет следующий логический шаг, но практически всегда правильно читать, что написано на экране, так как инструмент не умеет читать мысли. В любом случае, если TestDisk просто позволения создать log file, соглашайтесь — это полезно.
Шаг 4
Теперь, в данный момент, если вам повезет, вы должны увидеть свой диск. Можете переходить к последним шагам. Но давайте представим, что диска нет, скажем, у вас мультизагрузка. В таком случае права доступа могут съехать, и TestDisk потребует разрешение на открытие. Вы увидите нечто подобное:
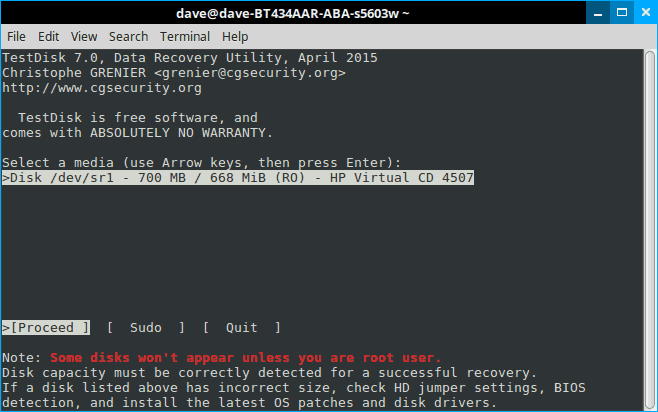
Выберите “sudo” и введите пароль. Нажмите “enter” и “enter” снова на следующем экране для того, чтобы создать log file.
Шаг 5
В этот раз TestDisk отобразит все диски. С помощью стрелочек выберите нужный диск и нажмите “enter”:
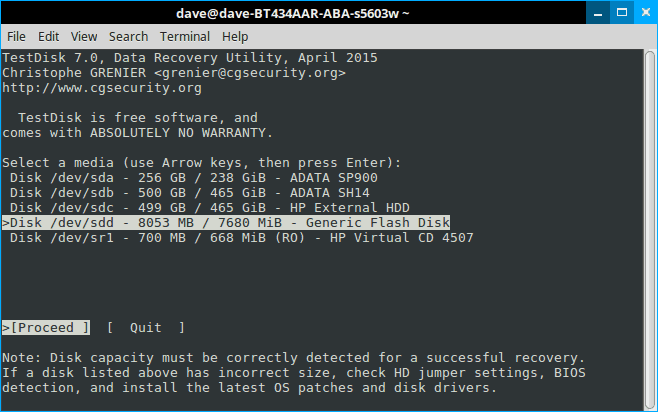
Шаг 6
TestDisk снова выбрал верный вариант. Логично, так как простое устройство для хранения данных редко бывает разбитым. Снова жмем “enter”:
Шаг 7
А вот теперь пора подумать. Если вы прочли первый экран (а я в этом не уверен), то наверняка поняли, что это не просто программа для восстановления удаленных файлов. Это мощная дисковая утилита. Но, если мы помним, чего делаем, то выбор не составит труда: мы не пытаемся починить диск, мы пытаемся его восстановить. Выбираем “Advanced” и жмем “enetr”:
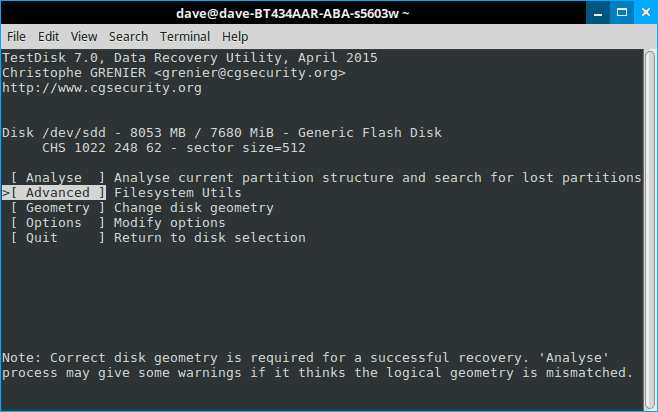
Шаг 8
Снизу страницы находим “Undelete” и готовимся увидеть привидение!
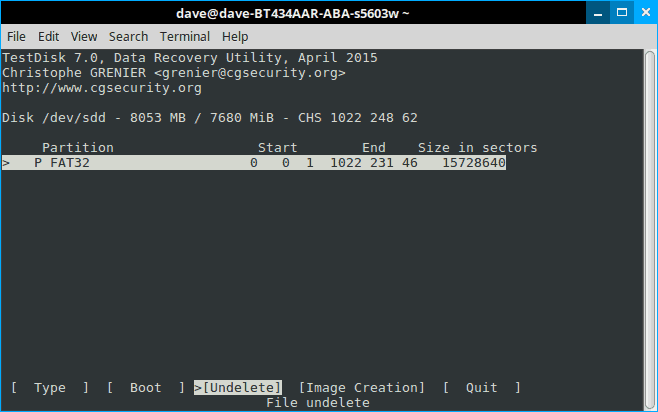
Шаг 9
TestDisk начнет искать файлы и сгенерирует список удаленных файлов, выделенных красным. Стрелкой спускаемся к нему и внимательно изучаем варианты внизу страницы.
Шаг 10
И снова, не забываем, что TestDisk многофункциональное средство. Большинство вариантов отвечает за работу с группами файлов. Нам же просто надо их вернуть! Жмем “c”.
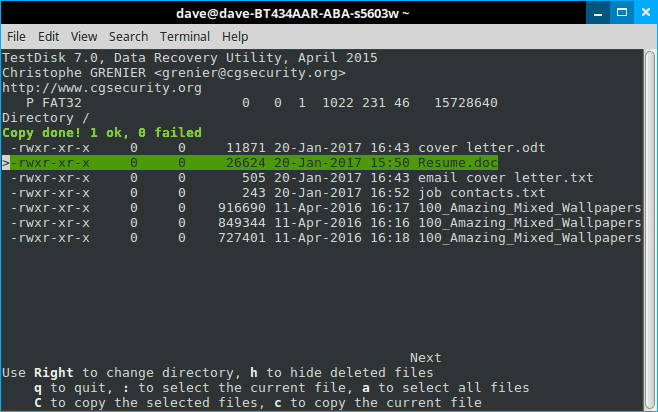
Счет 1-0 в нашу пользу. После нажатия на “c” появились варианты мест для сохранения. По дефолту файлы сохранятся в домашнюю директорию. По сути, это опять отличный вариант, так как навигация в TestDisk местами замороченная.
Пара советов по восстановлению файлов с помощью TestDisk
Во-первых, если вы не понимаете где оказались, для возврата жмите на “q”. Так вы не закроете программу и не потеряете прогресс. “q” ведет себя как кнопка “назад” в классических приложениях с графическим интерфейсом — будете постоянно жать “q”, в какой-то момент окажетесь на стартовом экране.
Во-вторых, чем меньше отвлекающих моментов, тем проще найти то, что ищешь. Иными словами, отключите все не нужные в процессе восстановления хранилища. В минималистичных окружениях простота — друг.
Наконец, TestDisk может помочь восстановить файлы, которые стали недоступны по другим причинам. На самом деле я стал пользоваться ей именно из-за этого. Я пытался сохранить файлы с испорченного диска, отказывающегося запускаться.
Что если диск отформатирован в LVM? Это мой случай. Подключенный LVM диск совсем не похож на обычную Linux ОП. Обычные файлы не появляются, а что-то вычленить не выходит. Это, на ряду с иными причинами, происходит из-за того что большинство файловых менеджеров Linux больше не умеют работать с файловыми системами ext.2
Так или иначе, после печального начала, у меня получилось найти и восстановить утраченные файлы. Отмечу, что в вышеописанном случае шаги будут немного другими. Вам возможно понадобиться использовать функцию “Analyze”. Она приведет диск к нужному состоянию и вам останется только потыкаться в поисках домашней директории. А еще файлы не будут отмеченными красным, ведь их не удаляли. Как только вы их найдете процедура копирования будет такой же.
С TestDisk и небольшой долей удачи вы никогда не потеряете свое резюме, так как всегда сможете восстановить удаленные файлы в Linux.
Источник