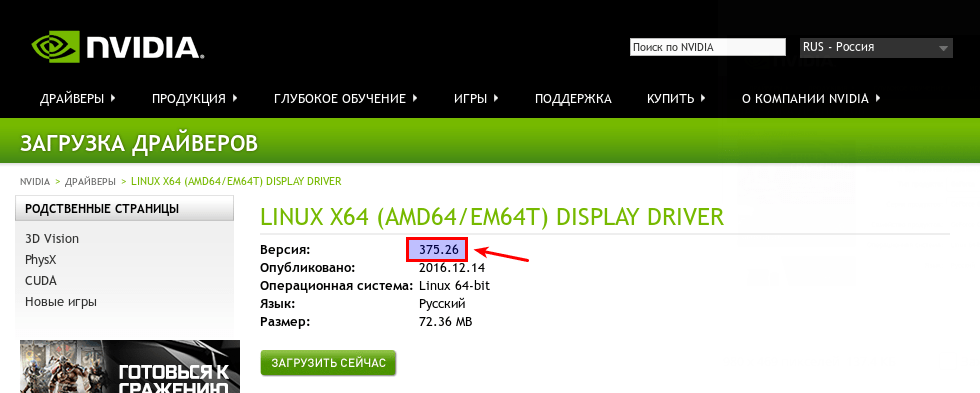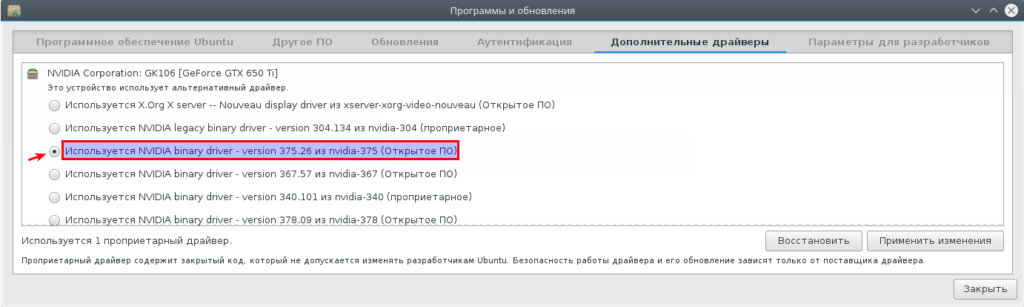- Проприетарный драйвер для видеокарт AMD
- Содержание
- Проприетарный драйвер
- Установка проприетарного драйвера из репозиториев Ubuntu
- Установка драйвера AMD вручную
- Подготовка к установке
- Установка драйвера
- Другой вариант установки
- Установка legacy-драйвера для видеокарт HD2xxx-4xxx
- Настройка проприетарного драйвера
- Корректное и полное удаление проприетарного драйвера
- Аппаратное ускорение декодирования видео
- Решение некоторых вопросов
- Video Tearing
- Compiz (Unity/GNOME-Shell)
- Гибридная графика и Catalyst
- ATI/ATI Hybrids
- Intel/ATI Hybrids
- Техническая поддержка AMD
- «Проприетарному — нет»: драйверы-прослойки для доступа к GPL-вызовам ядра Linux предложили блокировать
- Установка проприетарных драйверов в Linux
- Определение модели видеокарты
- Узнаём версию драйвера для видеокарты
- Установка правильной версии драйвера Nvidia
- Как установить проприетарные графические драйверы в Ubuntu, Fedora и Mint
- Содержание:
- Для чего нужны проприетарные графические драйверы
- Предварительная установка проприетарных графических драйверов
- Установка проприетарных графических драйверов в Linux Ubuntu
- Установка проприетарных графических драйверов в Linux Fedora
- Установка проприетарных графических драйверов в Linux Mint
- Для наиболее распространенной версии Mint необходимо действовать в такой последовательности:
- Когда проприетарные драйверы оказываются бесполезны
Проприетарный драйвер для видеокарт AMD
Содержание
В этой статье мы рассмотрим способы установки проприетарного драйвера AMD (Catalyst/FGLRX) в Ubuntu Linux, а так же некоторые твики в их настройке. Ранее продукты ATI были не очень популярны в среде пользователей Linux из-за отсутствия нормальных драйверов для них. Однако, c момента объединения ATI с AMD, которая гораздо более лояльно относится к Linux, драйверы были в значительной степени доработаны, в том числе для их использования совместно с WINE. У обладателей видеокарт AMD есть несколько вариантов:
Проприетарный драйвер
Установка проприетарного драйвера из репозиториев Ubuntu
Надо отметить, что этот способ является самым простым. Все, что вам нужно сделать, это открыть параметры системы, далее выбрать Источники приложений → Дополнительные драйверы, затем выбрать проприетарный драйвер, либо проприетарный драйвер с плановыми обновлениями, и нажать кнопку Применить изменения. Дальше система сделает все за вас и в завершении потребует перезагрузку для активации нового драйвера.
Установка через командную строку:
Установка драйвера AMD вручную
Подготовка к установке
Для начала нам потребуется скачать проприетарный драйвер последней версии http://support.amd.com/ru-ru/download/desktop?os=Linux+x86 и установить зависимости, необходимые для сборки драйвера. Для того, чтобы установить требуемые пакеты выполните:
Для 64-битных систем
Для 32-битных систем
Открываем терминал и вводим команду:
Установка драйвера
Генерируем пакеты для вашей версии дистрибутива. Обратите внимание на то, что вместо Ubuntu/trusty вам может понадобиться указать используемую вами версию дистрибутива, если она отлична от Ubuntu 14.04.
Устанавливаем сгенерированные пакеты:
Создаём конфигурационный файл видео драйвера:
Другой вариант установки
Скачаем, распакуем архив. Сгенерируем и установим пакеты одной командой. На всякий случай в ручную создадим xorg.conf. Перезагрузим систему.
Установка legacy-драйвера для видеокарт HD2xxx-4xxx
AMD перевела указанные видеокарты в разряд legacy. Это значит, что обычные драйверы уже не поддерживают эти адаптеры. AMD выпустила специальные legacy драйверы, но они не поддерживают xorg версии 1.13, который стоит в Ubuntu 12.04.2, 12.10, 13.04. Поэтому для установки этих драйверов необходимо понизить версию xorg до 1.12.
Tomasz Makarewicz сделал ppa, c помощью которого автоматически устанавливаются драйверы и понижается версия xorg. Делается это так.
Пред установкой необходимо убедиться, что в системе стоит пакет xserver-xorg-lts-quantal. Для этого можно воспользоваться командой
В результате будет выведен список пакетов. Если имена пакетов оканчиваются на lts-quantal, значит можно устанавливать.
Настройка проприетарного драйвера
Для дальнейших настроек: разрешения, частоты обновления и других параметров монитора, можно воспользоватся Система ⇒ Параметры ⇒ AMD Catalyst Control Center (для Администратора). 
Корректное и полное удаление проприетарного драйвера
Если что-то пошло не так и вы хотите вернуть всё обратно до состояния, предшествовавшего установке проприетарного драйвера FGRLX, можно столкнуться с некоторыми трудностями. Однако, выход есть 1) . Можно выполнить последовательно следующие команды в терминале:
— удалить все пакеты fgrlx вместе с файлами настроек
— перенастройка пакета xserver-xorg для учёта произведённых изменений
— переустановка xorg для учёта изменений. Может понадобиться, если нужны эффекты рабочего стола.
Аппаратное ускорение декодирования видео
Решение некоторых вопросов
Video Tearing
AMD/ATI утверждает, что опция «Tear Free Video» включена по умолчанию, но это не в случае с Catalyst 12-3, который был установлен на Kubuntu 12.04. Если у вас возникли проблемы с tearing, убедитесь, что «Tear Free Video» включен. Вы можете найти эту опцию в центре управления Catalyst в разделе «Опции» или вы можете использовать следующую команду:
Эта опция не вступит в силу до перезагрузки X (т.е. выхода пользователя из сеанса). Если вы используете композитинг, вы также должны убедиться, что vsync включена в настройках композитинга. Было обнаружено, что vsync было включено по умолчанию, но здесь есть соответствующие настройки, если вы хотите поэкспериментировать.
Вы можете включить VSync для KWin в Системных Настройках → Эффекты рабочего Стола → вкладка Дополнительно
Compiz (Unity/GNOME-Shell)
TODO: Смотрите, если есть более дружественный способ убедиться, что VSync включен без установки CCSM. Установить compiz менеджер настроек:
«Синхронизация с VBlank» находится в «OpenGL» в подразделе «Общие».
Гибридная графика и Catalyst
Существует два основных типа гибридных конструкций. Старшие гибридные системы используют мультиплексор (mux) для переключения между GPU. Новые системы (те, что с PowerXpress >= 4.0) используют muxless.
ATI/ATI Hybrids
По состоянию на Catalyst 11-8, переключение между двумя картами ATI (и, возможно, Intel / ATI muxless тоже?) должна быть выполнима, хотя это не ясно, если это относится ко всем ATI/ATI гибридам или только к тем, что используют muxless. Можно было бы использовать amdconfig в PowerXpress вариантах переключения между интегрированной и дискретной карты, например, так:
После переключения, можно было бы выйти и вернуться обратно для перезапуска X-ов.
Intel/ATI Hybrids
Можно использовать официальные драйвера, но есть две проблемы ( Launchpad Bug: #1068404): Проблемы несовместимости между intel и драйверами fglrx (Это дает ошибку сегментации в X-сервера) Некоторые пути и отсутствует для OpenGL работы драйвера fglrx (Это предотвращает работу приложений, которые требуют прямого рендеринга, например, Unity/игры/и т.д., от правильной загрузки драйверов) Если вы будете следовать инструкциям, приведенным в HOWTO по бинарным драйверам, вы должны получить функциональную конфигурацию.
Существует еще одна ошибка, если вы используете интегрированный GPU (Intel), что делает сбой X сервера.
Для обхода этих ошибок, нужно использовать дискретный GPU (ATI). Для получения дополнительной информации Вы можете следить за этой темой
Сценарий решения
Техническая поддержка AMD
Если при использовании проприетарного драйвера AMD у вас возникнут какие-либо проблемы, то вы можете обратиться в техническую поддержку компании AMD:
Источник
«Проприетарному — нет»: драйверы-прослойки для доступа к GPL-вызовам ядра Linux предложили блокировать
Проприетарные разработки глубоко проникли в код многих приложений и сервисов. В сложных системах избавиться от них очень непросто. Зачастую для этого используются обходные пути, которые скорее являются «костылями». В ядре Linux для работы с проприетарными драйверами используются драйверы-прослойки, которые предназначены практически исключительно для трансляции обращений драйвера к ядру. У прослойки код открытый, так что проблемы с GPL-лицензией нет, формальности соблюдены.
Но у такого подхода немало противников. Один из них — Кристоф Хелвиг (Christoph Hellwig), разработчик ядра Linux. Ранее он был членом управляющего технического комитета организации Linux Foundation. Также он выступал истцом в судебном процессе с VMware. Хелвиг предложил значительно ужесточить защиту от связывания проприетарных драйверов с компонентами ядра Linux.
Для этого он предлагает использовать патчи, которые дают возможность наследовать флаги, связанные с экспортом GPL-символов. В этом случае наследуется флаг TAINT_PROPRIETARY_MODULE во всех модулях, импортирующих символы из модулей с данным флагом. Суть защиты в том, что если драйвер-прослойка будет импортировать что-то не из GPL-модуля, то GPL-модуль унаследует метку TAINT_PROPRIETARY_MODULE и не сможет обращаться к компонентам ядра, доступным только для GPL-модулей.
В ходе обсуждения предложили и обратную блокировку. Так, если модуль импортирует EXPORT_SYMBOL_GPL, то в этом случае любые экспортируемые модулем символы не должны импортироваться теми модулями, которые не заявляют о совместимости с GPL. Предложение было сделано не Хелвигом, а другим участником дискуссии. Но Хелвиг согласился с ним. Скорее всего, Линус Торвальдс не пропустит это предложение, поскольку оно приведет к блокированию ряда подсистем ядра для проприетарных драйверов.
Весь сыр-бор разгорелся после публикации инженера из Facebook патчей с реализацией подсистемы netgpu. Эта подсистема дает возможность организовать прямой обмен данными между сетевой картой и GPU с выполнением обработки протокола силами CPU. На базе предложения можно сделать общую реализацию RDMA для обмена данными между GPU или внешней CXД. Многие разработчики выразили недовольство подобными нововведениями, поскольку реализация доступна лишь для проприетарных драйверов NVIDIA через предоставляемую этими драйверами прослойку. Хелвиг даже назвал разработчика троллем.
В свою очередь, автор патча возразил, что подсистема не привязана к NVIDIA, так что ее поддержка может быть обеспечена для программных интерфейсов к GPU AMD и Intel. В конечном итоге продвижение netgpu в ядре признали невозможным до появления рабочей поддержки на основе таких свободных драйверов, как AMDGPU, Intel i915 или Nouveau.
Источник
Установка проприетарных драйверов в Linux
Обновлено Ноя 6, 2019
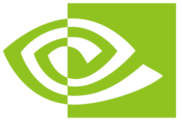
Определение модели видеокарты
Открываем терминал (консоль) и вводим команду:
Модель видеокарты: GeForce GTX 650 Ti
Узнаём версию драйвера для видеокарты
Для этого переходим на официальный сайт Nvidia: nvidia.ru/Download/index.aspx?lang=ru
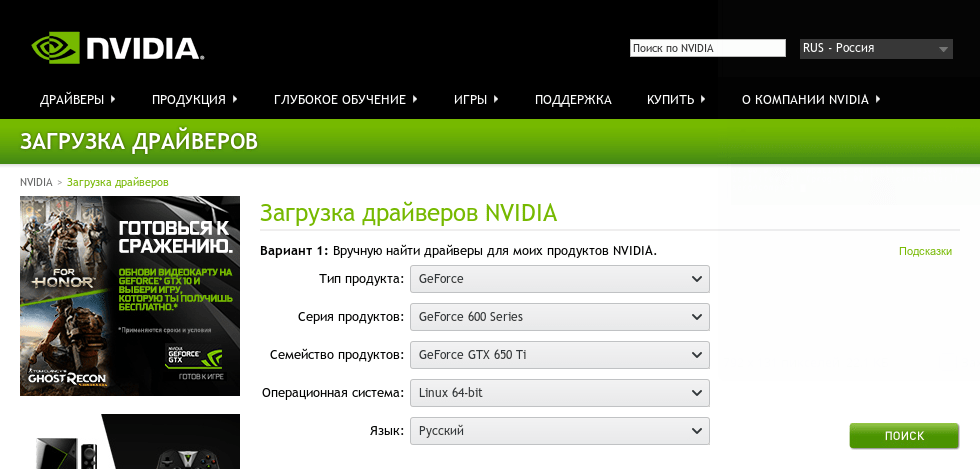
Версия нужного драйвера Nvidia: 375.26
Установка правильной версии драйвера Nvidia
Чтобы установить драйвер Nvidia в Ubuntu, можно воспользоваться PPA репозиторием. Для этого выполните последовательно в терминале команды:
sudo add-apt-repository ppa:graphics-drivers/ppa
sudo apt-get update
Далее идём в Программы и обновление (Software & Updates) —> Дополнительные драйверы
Выбираем нужную версию драйвера и нажимаем “Применить изменения”. Перезагружаем компьютер, чтобы применился драйвер.
Источник
Как установить проприетарные графические драйверы в Ubuntu, Fedora и Mint
Содержание:
Если вы пользуетесь Linux, вы имеете доступ к огромному количеству ПО с открытым исходным кодом. Но периодически требуется именно проприетарное программное обеспечение и никакое иное. Например, может потребоваться Microsoft Word (что, в принципе, излишне, если учитывать высокие стандарты работы LibreOffice), либо проприетарный драйвер.
В то время как почти 100% устройств исправно функционирует на драйверах с открытым исходным кодом, графические драйверы представляют собой совершенно отдельную тему.
Наиболее убежденные сторонники Linux обвинят вас в святотатстве за то, что вы просто допустили саму мысль о применении проприетарных драйверов. Но если вы хорошо разбираетесь в гейминге и намерены всерьез играть на Linux, вас заинтересуют именно они.
Для чего нужны проприетарные графические драйверы
Практически любые дистрибутивы Linux поставляются с драйверами с открытым исходным кодом. Так делается, чтобы устройства функционировали по принципу «из коробки». Устанавливаете Linux и запустите аппаратное обеспечение компьютера, как обычно.
Впрочем, когда речь заходит о графических драйверах, обстоятельства складываются иначе. Графические драйверы с открытым исходным кодом дают возможность запускать ОС и благополучно осуществлять основной спектр задач. Но если переключиться на игры, редактирование графического содержимого или видеоконтента, с высокой вероятностью, произойдет сбой.
Графические системы AMD и Nvidia способны приемлемо функционировать с драйверами с открытым исходным кодом. Но чтобы в полной мере насладиться возможностями продукции данных брендов, понадобятся проприетарные драйверы исключительно от «родных» производителей. Графические драйверы Intel обладают открытым исходным кодом и встроены в ядро Linux.
Проприетарные драйверы также называют «ограниченными». Раньше выполнять их установку было сложно и неудобно, но теперь все изменилось в лучшую сторону. В этой статье мы разберем процесс установки проприетарных графических драйверов для Ubuntu, Linux Mint и Fedora.
Также нередко встречаются проприетарные драйверы для прочих устройств — например, карт беспроводных сетевых интерфейсов.
Предварительная установка проприетарных графических драйверов
Выполнять установку проприетарных графических драйверов сегодня значительно легче. Ранее вам, вероятно, приходилось запускать некое специализированное ПО либо искать драйверы и устанавливать их вручную. Сейчас же можно установить их по аналогии с установкой самой ОС Linux (данная функция предусмотрена почти в любых дистрибутивах).
Проведите установку обычным способом, заостряя внимание на всплывающих окнах. На завершающей стадии вы заметите диалоговое окно, где будут упоминаться графические драйверы. Там надо будет вручную сделать выбор между установкой проприетарных графических драйверов либо их аналогов с открытым исходным кодом.
Если выбрать установку проприетарных драйверов прямо сейчас, вам не придется тратить время и силы на данную операцию позже. Надо заметить, это не слишком трудная задача.
Установка проприетарных графических драйверов в Linux Ubuntu
Чтобы установить проприетарные драйверы в Ubuntu, действуйте по несложному алгоритму: зайдите в меню, напечатайте запрос «драйверы » и кликните по опции «Дополнительные драйверы». Сразу же запустится быстрое сканирование. Это позволит выявить наличие аппаратного обеспечения, нуждающегося в проприетарных драйверах. Именно тут вы такие драйверы и обнаружите.
Не всегда бывает легко понять, какой вариант следует выбрать. Лучше отмечать опции по умолчанию, которые, как правило, стоят последними в списке. Данный подход намного рациональнее, чем применение командной строки. Вместо того, чтобы рисковать стабильностью системы или видеокарты, гораздо разумнее задействовать дополнительную утилиту драйверов.
Возможно, в инструкции по установке драйвера это не будет упомянуто, но по завершении установки драйвера желательно перезагрузить компьютер. Перезапущенный Linux продемонстрирует вам улучшенную графику!
Установка проприетарных графических драйверов в Linux Fedora
На начальном этапе проверьте данные видеокарты:
Если вам открываются подробные сведения о видеокарте Nvidia, перейдите на сайт RPM Fusion и загрузите оттуда свободные и несвободные пакеты программ для установленной на вашем устройстве версии Fedora. Это следует делать через Firefox, устанавливая пакеты посредством PackageKit.
Как вариант, для работы с пакетами допустимо задействовать командную строку с единственной командой:
sudo dnf install https://download1.rpmfusion.org/free/fedora/rpmfusion-free-release-$(rpm -E %fedora).noarch.rpm https://download1.rpmfusion.org/nonfree/fedora/rpmfusion-nonfree-release-$(rpm -E %fedora).noarch.rpm
По завершении установочного процесса данные пакеты добавят сведения о репозитории. Вы сможете применять эти сведения для поиска и установки драйверов для видеокарты. Для видеокарт Nvidia осуществите поиск kmod-nvidia и обязательно перезагрузите устройство.
Если вы пользуетесь картой AMD, драйвер AMDGPU станет подключаться автоматически для любого нового оборудования. Старые устройства станут обращаться к драйверу Catalyst, который сейчас не поддерживается.
Установка проприетарных графических драйверов в Linux Mint
Основная версия Linux Mint создана на основе последней разновидности Ubuntu, поэтому процесс установки проприетарных драйверов для нее будет абсолютно идентичным Ubuntu. Однако имейте в виду, что Mint представлен в нескольких вариантах — поэтому вам потребуется корректная процедура именно для вашего варианта.
Для наиболее распространенной версии Mint необходимо действовать в такой последовательности:
зайдите в Меню > Администрирование > Диспетчер драйверов. Там вы обнаружите драйверы, готовые к установке.
откроется окно диспетчера драйверов, по своему внешнему виду похожее на окно дополнительных драйверов в Ubuntu. Отметьте нужный вам вариант, кликнете «ОК» и выполните перезагрузку.
Если у вас карта Nvidia, в списке может отобразиться несколько версий драйверов. Тот драйвер, который вам нужен, будет носить название наподобие nvidia — [recent_version] . Но если выяснится, что он не слишком успешно функционирует, вам, вероятно, понадобится заменить его вариантом Nvidia[recent_version]-updates
Когда проприетарные драйверы оказываются бесполезны
В этой статье речь шла преимущественно о драйверах Nvidia. Устройства AMD в основном поддерживаются открытыми версиями драйверов Radeon. Или даже лучше, они встроены в ядро Linux. Прочитать более подробно о драйверах AMD с открытым исходным кодом можно на официальном сайте ее разработчиков.
Однако в специфических условиях проприетарные драйверы оказываются беспомощными. Нечасто, но наблюдается следующее: вы приобрели новейшую видеокарту, но она не совместима с самыми свежими драйверами. Тогда ориентируйтесь на самый последний драйвер из всех доступных.
В любой непредвиденной ситуации используйте драйвер для графического процессора Intel вплоть до того момента, пока неполадка не окажется полностью устранена.
Если вы хотите играть в игры и работать с мультимедийным контентом на Linux, установите проприетарные драйверы
Графические драйверы на открытом исходном коде, обеспечивающие изображение, аналогичное проприетарным — это чрезвычайно заманчивая идея, но она вряд ли когда-нибудь претворится в жизнь. Менее мощные и устаревшие видеокарты обычно совместимы с драйверами на открытом исходном коде, но более новые и мощные устройства не предусматривают данную опцию
Тем самым, проприетарные драйверы имеют ключевое значение для геймеров, играющих на Linux.
К какому варианту вы склоняетесь: графическим драйверам на открытом исходном коде либо к проприетарным? Должен ли исходный код проприетарных драйверов выкладываться в открытый доступ? Какие аргументы вы готовы привести в доказательство своей точки зрения? Пожалуйста, поделитесь своим не предвзятым мнением в комментариях и обоснуйте свою позицию!
Источник