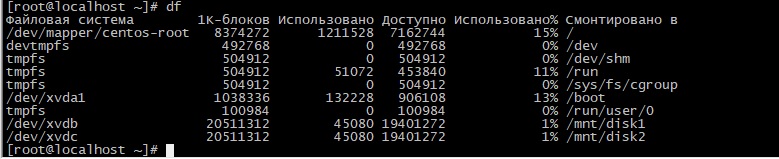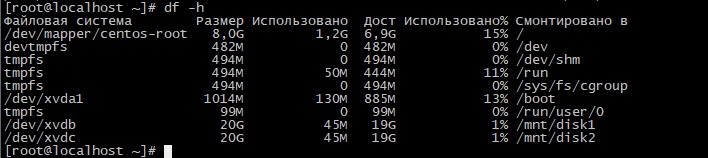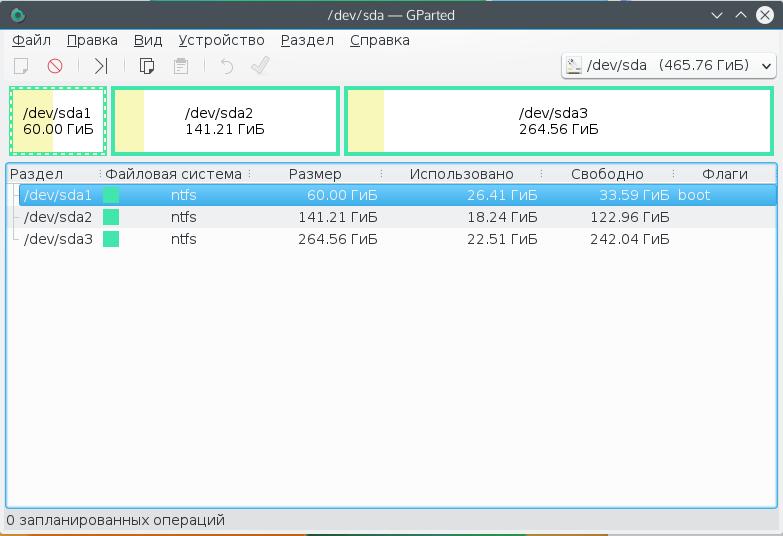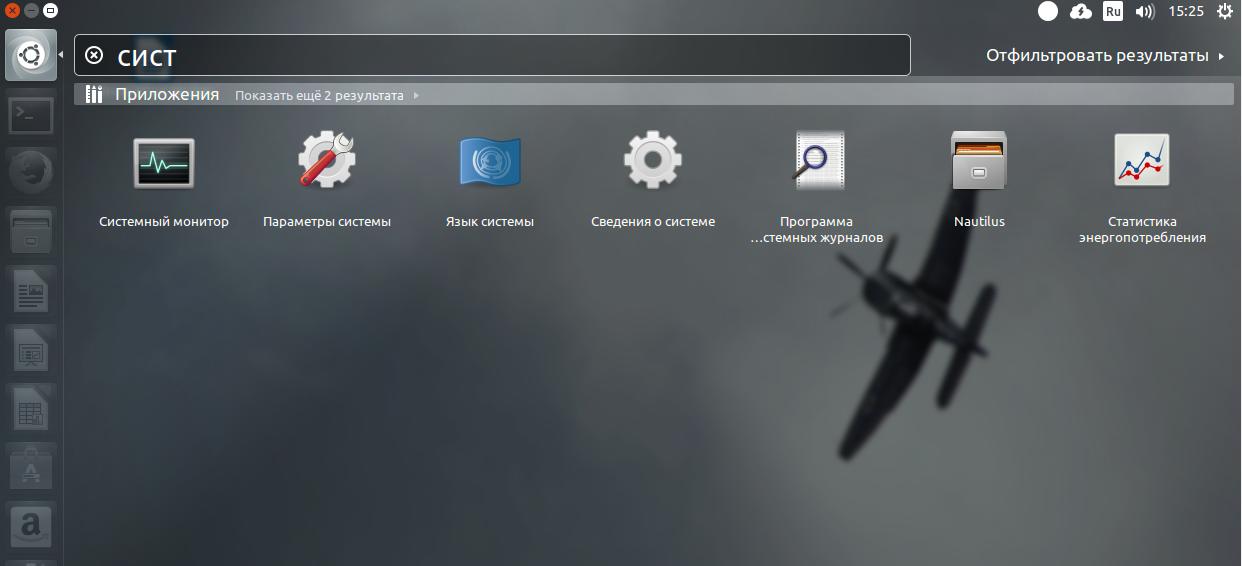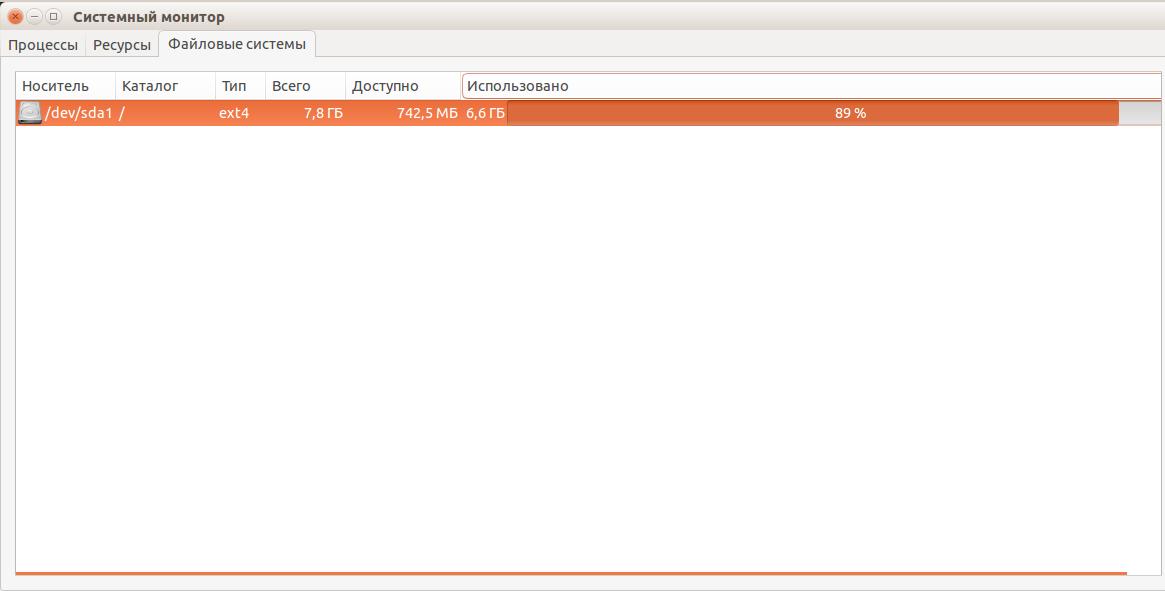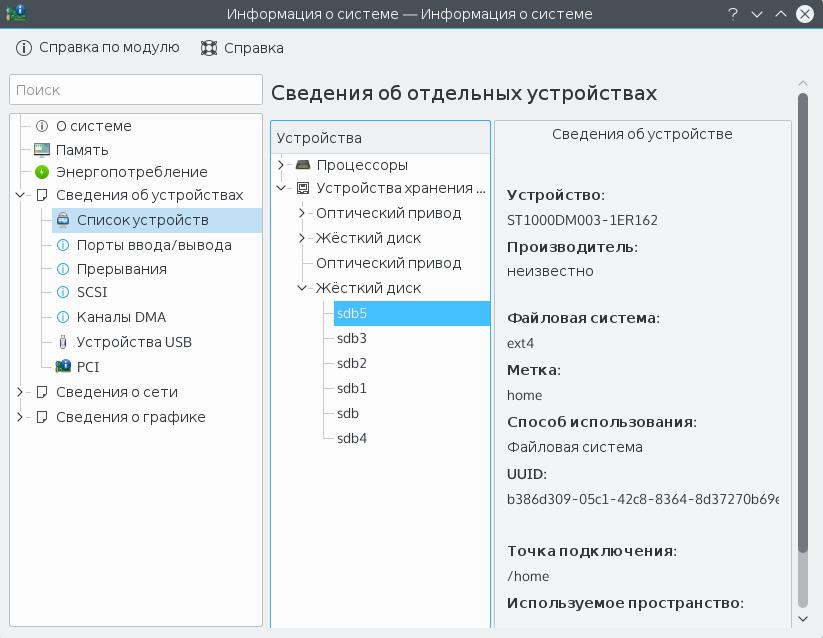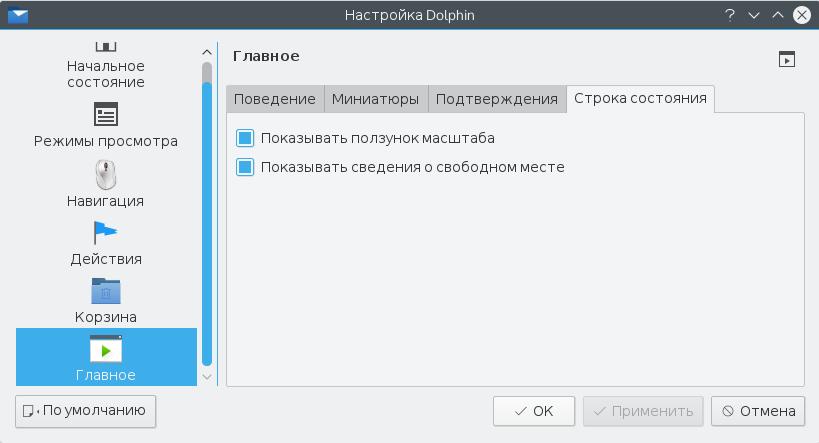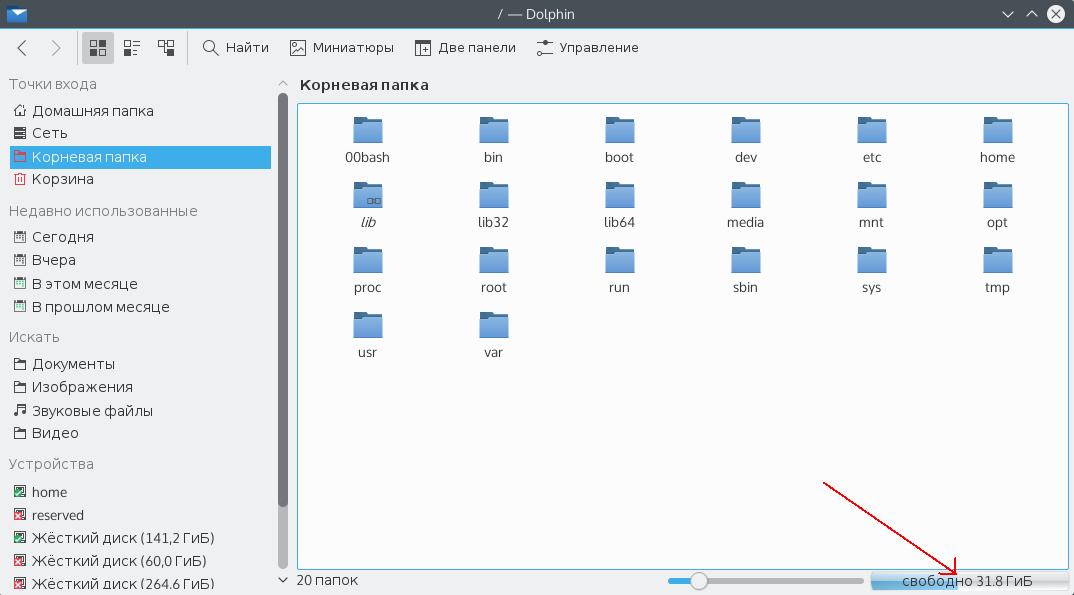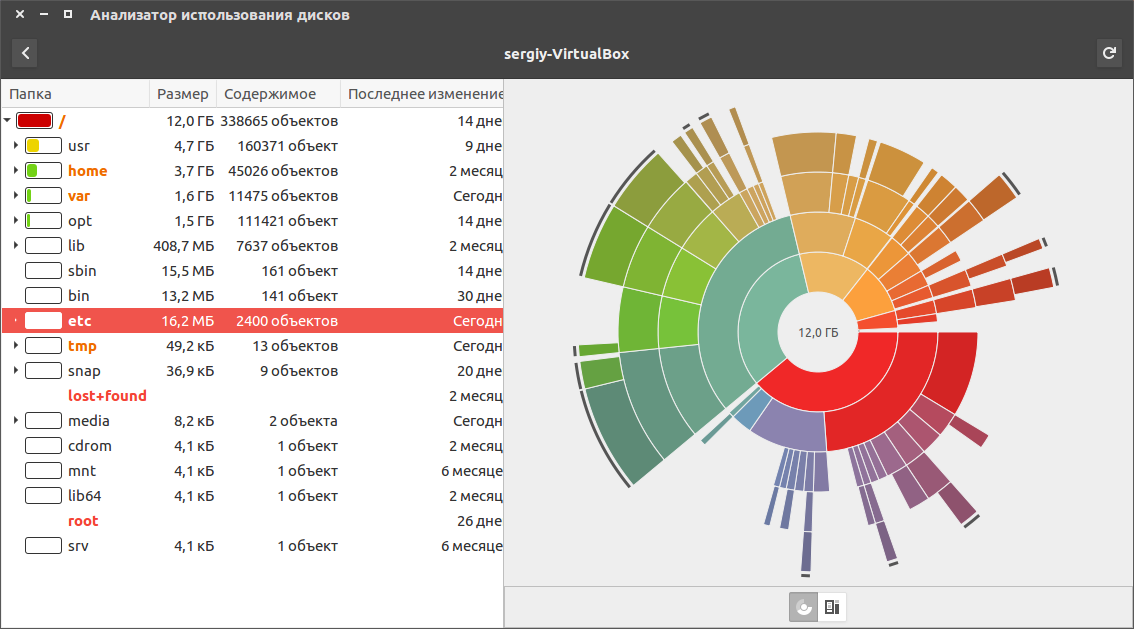- Узнать размер дисков в Linux. Команда df
- Синтаксис
- Опции команды
- Примеры
- Заключение
- 9 команд для просмотра информации о разделах и дисках
- Размеры папок и дисков в Linux. Команды df и du
- Свободное место на диске (df)
- Опция -h
- Размер конкретного диска
- Размер папок на диске (du)
- Как узнать свободное место на диске Linux
- Как узнать свободное место в GUI
- Узнать свободное место в терминале
- Выводы
Узнать размер дисков в Linux. Команда df
Команда df сообщает объем используемого и доступного дискового пространства в файловых системах. Она позволяет увидеть общий размер дисков, сколько места на них занято и сколько свободно. Также с помощью этой команды можно увидеть и точки монтирования.
Синтаксис
Команда отображает информацию об использовании дискового пространства в файловой системе, содержащей каждый из указанных в аргументах файлов. Если имя не указано, отображается доступное пространство всех смонтированных файловых систем. Если аргумент – абсолютное имя диска, содержащего файловую систему, df показывает объем доступного пространства в этой файловой системе, а не в файловой системе, содержащей устройство (это всегда корневая файловая система). df не может показать доступное пространство размонтированных файловых систем, потому что в большинстве случаев это требует очень подробной информации о структурах файловой системы.
Опции команды
-a, —all – включить фиктивные, дублированные, недоступные файловые системы.
-B, —block-size=РАЗМЕР – указывает размер блоков, в которых выводится объем. Например, -BM выводит устанавливает размер блока в 1,048,576 байт (1 Мб).
—total — вывести общий итог
-h, —human-readable вывести размеры в читаемом формате (например, 1K 234M 2G).
-H, —si – аналогично -h, но для подсчета килобайт, мегабайт и т.д. используются степени 1000, а не 1024.
-i, —inodes – вывести информацию об индексных дескрипторах (инодах), а не использовании блоков.
-k – задать размер блока 1 Кб (аналогично —block-size=1K).
-l, —local – выводить данные только для локальных файловых систем
—no-sync – не выполнять синхронизацию перед получением информации об использовании пространства, опция по умолчанию.
-P, —portability – использовать формат вывода POSIX.
—sync – выполнить синхронизацию перед получением информации об использовании пространства.
-t, —type=ТИП – выводить только файловые системы указанного типа.
-T, —print-type – показывать тип файловой системы.
-x, —exclude-type=ТИП – исключить из вывода файловые системы указанного типа.
—o=[СПИСОК_ПОЛЕЙ], —output=[СПИСОК_ПОЛЕЙ] – выводить поля из списка. Если список не задан, выводятся все доступные поля. Значения указываются через запятую, возможные варианты следующие:
source – источник точки монтирования, обычно устройство;
fstype – тип файловой системы;
itotal – общее количество инодов;
iused – количество используемых инодов;
ipcent – процент используемых инодов;
size – общее количество блоков;
used – количество используемых блоков»
avail – количество свободных блоков;
pcent – процент использованных блоков;
itotal – общее количество инодов;
iused – количество используемых инодов;
ipcent – процент используемых инодов;
file – имя файла (если было указано);
target – точка монтирования.
—help – отобразить справочную информацию и выйти.
—version – отобразить информацию о версии и выйти.
Размеры выводятся в единицах, указанных в опции –block-size или заданных в переменных среды DF_BLOCK_SIZE, BLOCK_SIZE и BLOCKSIZE. Если эти переменные не заданы, используются блоки по 1024 байта (или по 512, если задана переменная среды POSIXLY_CORRECT).
Размер –block-size указывается целым числом с опциональной единицей измерения (например, 10M = 10*1024*1024). Единицы измерения в степенях 1024 – K, M, G, T, P, E, Z, Y, в степенях 1000 – KB, MB и т.д.
Примеры
отобразить все файловые системы и используемое ими дисковое пространство:
Для вывод тех же данных в «читаемом человеческом» формате используйте ключ -h:
Вывести объем доступного пространства в каталоге:
Вывести только файловые системы отформатированные в ext4
Вывод всех дисков кроме отформатированных в ext4
Заключение
Команда df – очень простой в освоении, но эффективный инструмент, позволяющий всегда быть в курсе использования дискового пространства в ваших системах.
Если вы нашли ошибку, пожалуйста, выделите фрагмент текста и нажмите Ctrl+Enter.
Источник
9 команд для просмотра информации о разделах и дисках

Кроме того, такие команды как FDISK, SFDISK и CFDISK могут не только отображать информацию о разделах, но и вносить какие-либо изменения.
1. FDISK — является часто используемой командой для проверки разделов на диске. Она может отобразить список разделов, а так же дополнительную информацию.
2. Sfdisk — отображает похожую информацию, так же как и FDISK, однако есть и некоторые особенности, к примеру, отображение размера каждого раздела в мегабайтах.
3. cfdisk — является редактором разделов Linux с интерактивным пользовательским интерфейсом Ncurses. Команда может быть использована для отображения списка существующих разделов, а так же внесения каких либо изменений.
4. parted — ещё одна утилита командной строки, которая умеет отображать список разделов, информацию о них, а так же позволяет вносить изменения в разделы при необходимости.
5. DF — не является утилитой для разметки разделов, скорее больше для просмотра информации. Можно отметить то, что утилита DF способна вывести информацию о файловых системах, которые даже не являются реальными разделами диска.
6. Pydf — является в неком роде улучшением версии DF, которая написана на Python. Способна выводить информацию о всех разделах жесткого диска в удобном виде. Но есть и минусы, показываются только смонтированные файловые системы.
7. lsblk — выводит список всех блоков хранения информации, среди которых могут быть дисковые разделы и оптические приводы. Отображается такая информация как общий размер раздела/блока, точка монтирования (если таковая есть). Если нет точки монтирования, то это может значить что файловая система не смонтирована, для CD/DVD привода дисков это означает, что в лотке нету диска.
8. BLKID — выводит информацию о разделах файловой системы, среди них такие атрибуты как UUID, а так же тип файловой системы. Однако эта утилита не сообщает о дисковом пространстве на разделах.
9. HWiNFO — может быть использована для вывода списка оборудования и разделов для хранения данных. В результате вывода нет подробностей о каждом разделе, к примеру, как у команд, о которых шла речь выше.
Попробуйте воспользоваться командами, о которых мы говорили в этой статье, оставляйте свои отзывы и дополнения к ним в комментариях. Так же рекомендую просмотреть пост, в котором опубликован список команд для просмотра информации о системе.
Источник
Размеры папок и дисков в Linux. Команды df и du

Свободное место на диске (df)
Для просмотра свободного и занятого места на разделах диска в Linux можно воспользоваться командой df.
Первым делом можно просто ввести команду df без каких-либо аргументов и получить занятое и свободное место на дисках. Но по умолчанию вывод команды не очень наглядный — например, размеры выводятся в КБайтах (1К-блоках).
Примечание: df не отображает информацию о не смонтированных дисках.
Опция -h
Опция -h (или —human-readable) позволяет сделать вывод более наглядным. Размеры выводятся теперь в ГБайтах.
Размер конкретного диска
Команде df можно указать путь до точки монтирования диска, размер которого вы хотите вывести:
Размер папок на диске (du)
Для просмотра размеров папок на диске используется команда du.
Если просто ввести команду без каких либо аргументов, то она рекурсивно проскандирует вашу текущую директорию и выведет размеры всех файлов в ней. Обычно для du указывают путь до папки, которую вы хотите проанализировать.
Если нужно просмотреть размеры без рекурсивного обхода всех папок, то используется опция -s (—summarize). Также как и с df, добавим опцию -h (—human-readable).
Источник
Как узнать свободное место на диске Linux
В Windows для того чтобы получить представление о свободном месте на дисках компьютера достаточно открыть мой компьютер. Там в очень наглядном виде представлен список дисков и подробная информация сколько места доступно в нашей системе, сколько уже использовано и сколько осталось свободно.
В главном окне файловых менеджеров Linux нет такой возможности, так же как и нет разделения диски, по умолчанию просто открывается домашняя папка. В Linux все разделы диска подключаются к корневой файловой системе, в определенные подкаталоги. При доступе к файловой системе мы невидим никаких дисков, есть только корневая файловая система. При работе с ней возникает ощущение, что это одна файловая система, не разделенная на разделы. Это очень удобно, но по-началу может показаться непривычным. Управление разделами и их размером выполняется с помощью специальных утилит.
В этой инструкции мы рассмотрим несколько способов узнать свободное место на диске linux. Мы рассмотрим как консольные утилиты, так и утилиты с графическим интерфейсом.
Как узнать свободное место в GUI
Новичкам проще обращаться с графическим интерфейсом системы. С него и начнем.
Стандартной утилитой для работы с дисками и разделами в Linux можно считать — Gparted. С помощью этой программы можно не только оценить доступное и использованное место на диске, но и создавать, удалять и изменять размер разделов. Во многих дистрибутивах она уже предустановлена, но если нет, ее можно установить с помощью пакетного менеджера, например, в Ubuntu:
sudo apt-get install gparted
Запускается программа из главного меню. Наберите в поиске gparted или выполните в терминале:
Приставка pexec означает, что будет утилита будет выполняться с правами суперпользователя, поэтому нужно будет ввести пароль. Вот так выглядит главное окно утилиты:
В правом верхнем углу мы можем выбрать диск, с которым хотим работать, а в рабочей области — список разделов на выбранном диске. Здесь указывается название, файловая система, метка, размер и информация об использованном пространстве. Кстати, оценить свободное место можно и визуально, занятое место отмечено желтым, а свободное — белым.
Как я говорил, в этой утилиты еще очень много возможностей, но они выходят за рамки этой статьи.
Узнать свободное место на диске Ubuntu/Gnome можно более простым способом, с помощью утилиты системный монитор. Откройте утилиту системный монитор с помощью Dash или главного меню:
Затем перейдите на вкладку файловые системы:
Здесь отображены все подключенные разделы, а также их размер и количество доступного пространства.
В KDE такая функция не поддерживается системным монитором. Но зато кое-какую информацию можно узнать в утилите информация о системе:
Также Dolphin, файловый менеджер KDE, позволяет отображать свободное пространство на текущем разделе в строке состояния. Для этого откройте Настроить Dolphin, Главное, Строка состояния и включите галочку Показывать сведения о свободном месте:
Вот так это будет выглядеть:
Такая же функция раньше была в Nautilus, но в новых версиях строка состояния в этом файловом менеджере отключена.
Еще один способ выполнить просмотр свободного места на диске linux, это воспользоваться утилитой baobab. Это стандартный дисковый анализатор в Ubuntu, утилита показывает не только занятое и свободное место, но и круговую диаграмму размера папок и файлов на диске, что позволяет очень быстро понять куда же делось место:
В KDE есть свой аналог, это fileslight, принцип работы такой же.
Чтобы проверить свободное место на диске linux можно использовать виджеты. Их довольно много, так что детально останавливаться на этом не будем.
Узнать свободное место в терминале
В Linux почти все действия можно сделать несколькими способами. Просмотр свободного места не исключение. Кроме, утилит с графическим интерфейсом есть несколько консольных утилит.
Утилита df, позволяет проанализировать свободное пространство на всех подключенных к системе разделах:
По умолчанию размер отображается в байтах, чтобы сделать его более читаемым, используйте опцию -h:
Как видите, кроме размера здесь отображается файловая система и точка монтирования.
Если хотите посмотреть только свободное место в определенном каталоге, его можно указать:
Так же само можно указать устройство:
Кроме опции -h утилита поддерживает и другие опции:
- -m — отображать размер в мегабайтах
- -T — отображать тип файловой системы
- -a — включить в список все файловые системы
- -i — отображать используемые иноды
Чтобы проанализировать какие файлы занимают больше всего пространства можно использовать утилиту du. Утилита выводит размер всех файлов в текущей или указанной директории, например:
Мы также можем отсортировать вывод, чтобы его было более удобно анализировать:
/Загрузки/ | sort -h
Опция -h указывает, что нужно выводить размер в мегабайтах. Здесь есть еще несколько интересных опций:
- -b — выдавать размер в байтах
- -k — показывать размер в килобайтах
- -m — размер в мегабайтах
- -x — не учитывать каталоги, находящиеся в других файловых системах.
Выводы
Вот и все, теперь вы знаете как узнать свободное место на диске linux. Конечно, это еще далеко не все способы для решения этой задачи, но этого будет вполне достаточно. Если у вас остались вопросы или вы пользуетесь другим способом, опишите его в комментариях!
Источник