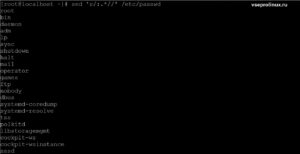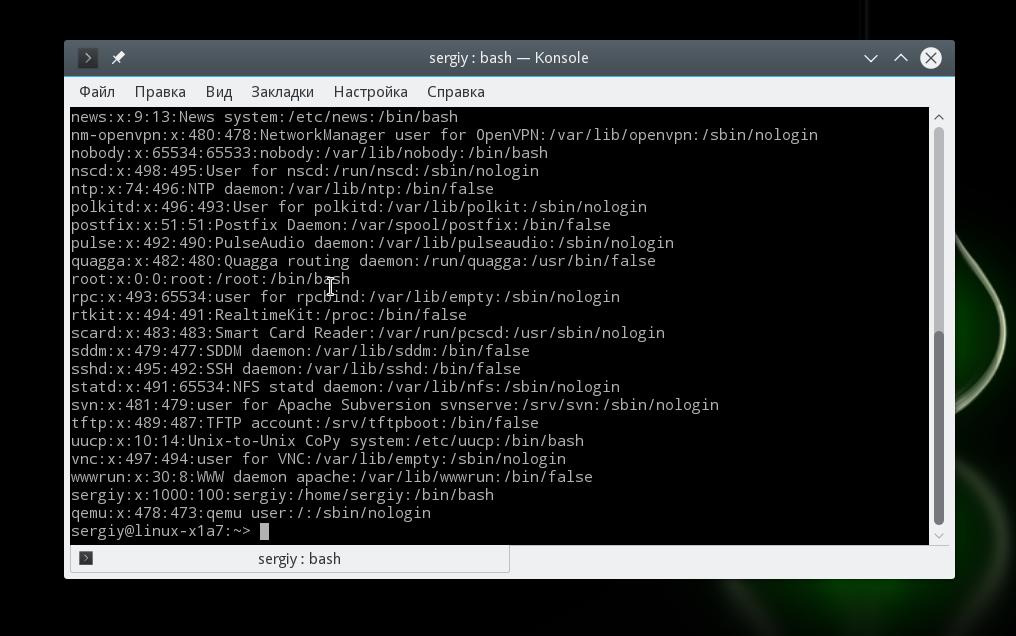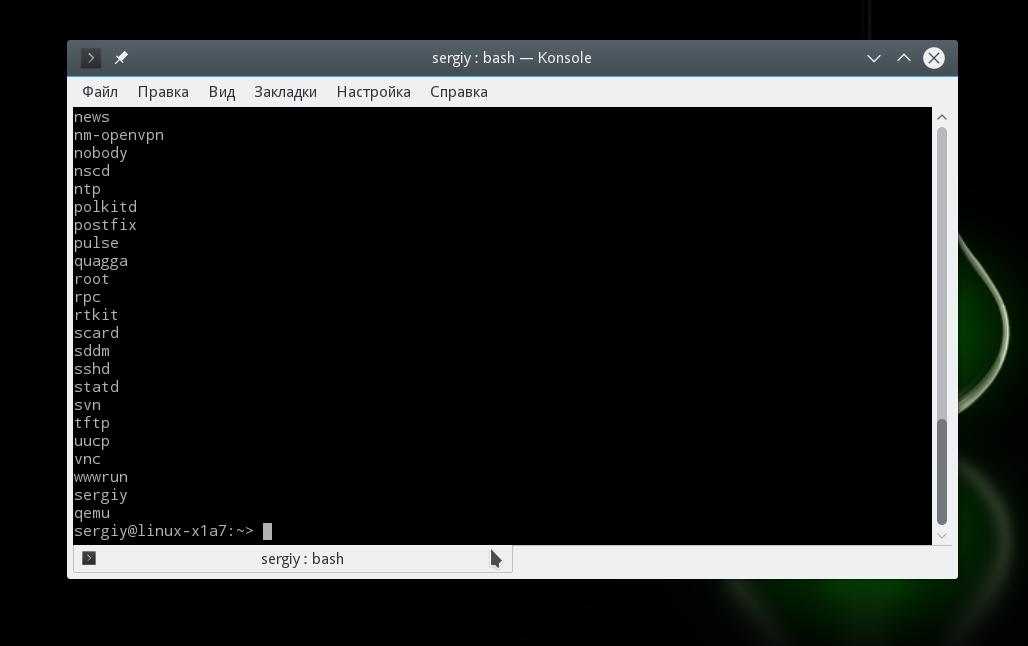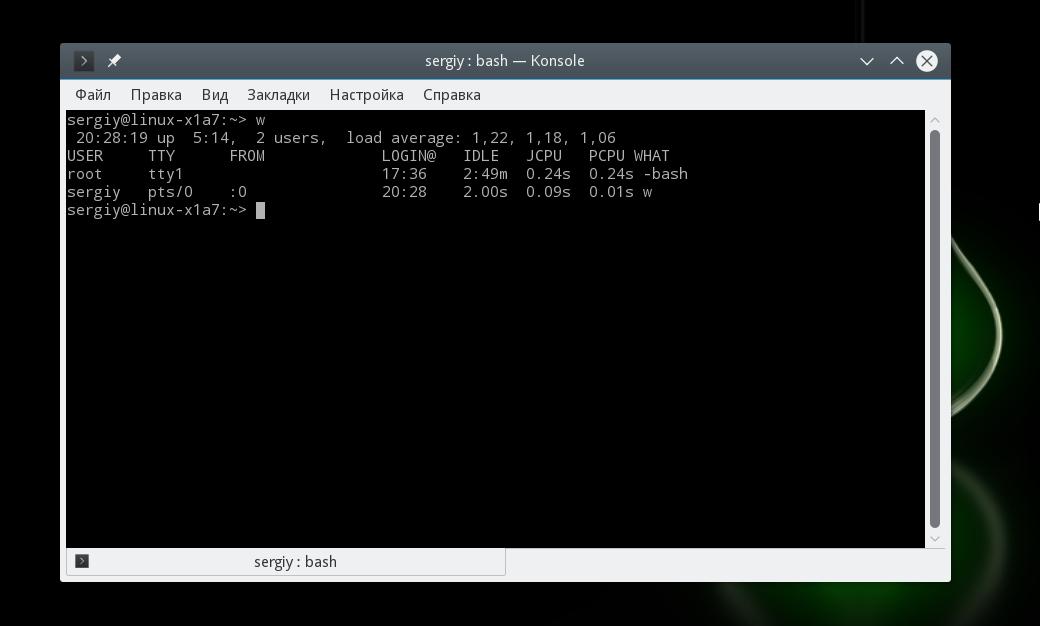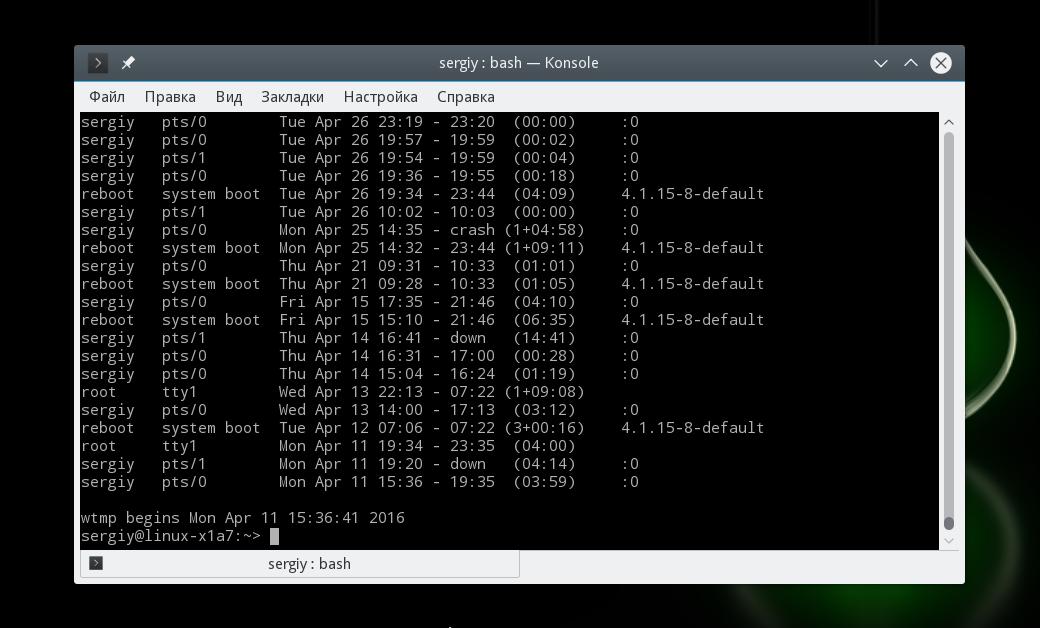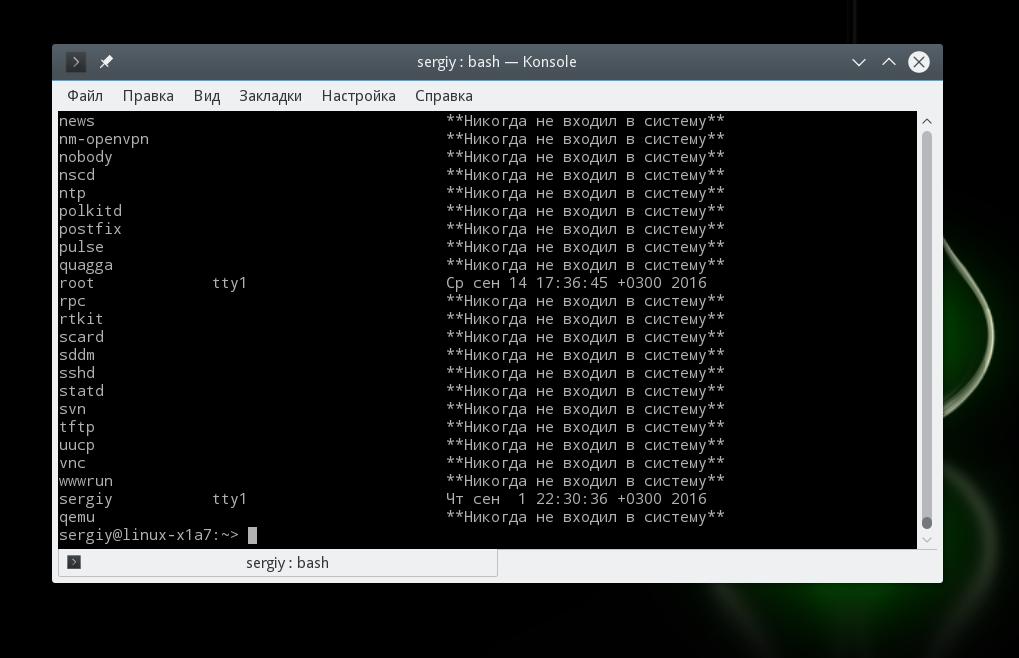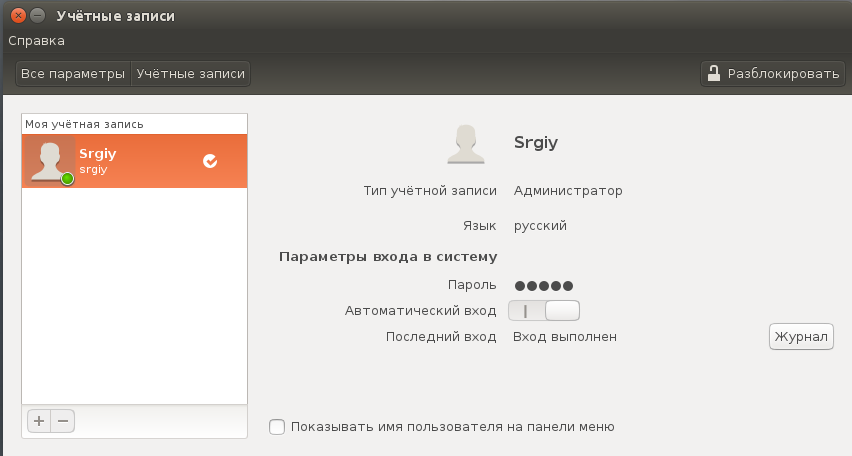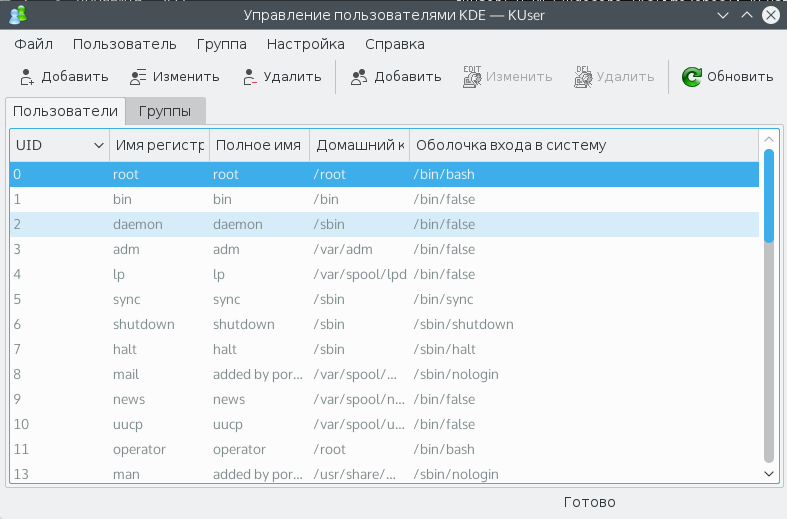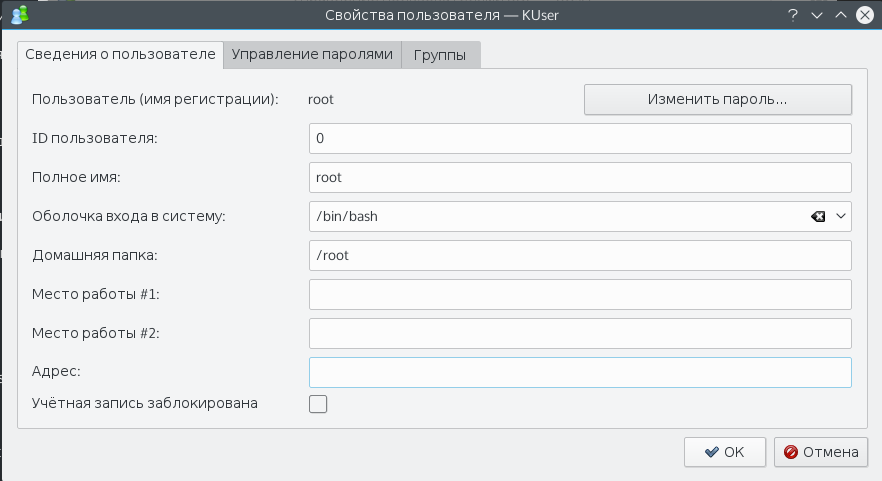- Просматриваем список пользователей в Linux
- Способы проверки списка пользователей
- Способ 1: Программы
- Способ 2: Терминал
- Заключение
- Как посмотреть список пользователей Linux
- Как посмотреть список пользователей в системе Linux
- Способ №1: через терминал
- Способ №2: с помощью специальных программ
- Как посмотреть пользователей Ubuntu
- Как посмотреть список пользователей в терминале
- Список пользователей в GUI
- Выводы
Просматриваем список пользователей в Linux
Бывают случаи, когда возникает необходимость узнать, какие пользователи зарегистрированы в операционной системе Linux. Это может потребоваться для того, чтобы определить, есть ли лишние пользователи, нуждается ли какой-то конкретный пользователь или же целая группа из них в изменении личных данных.
Способы проверки списка пользователей
Люди, которые постоянно используют данную систему, могут это сделать с помощью целого ряда методов, а для новичков это весьма проблематично. Поэтому инструкция, которая будет расписана ниже, поможет неопытному пользователю справиться с поставленной задачей. Сделать это можно при помощи встроенного Терминала или же ряда программ с графическим интерфейсом.
Способ 1: Программы
В Linux/Ubuntu управлять зарегистрированными в системе пользователями можно при помощи параметров, работа которых обеспечивается специальной программой.
К сожалению, для графической оболочки рабочего стола Gnome и Unity программы разные. Однако они обе способны предоставить набор опций и инструментов для проверки и редактирования групп пользователей в дистрибутивах Linux.
«Учетные записи» в Gnome
Сначала следует открыть параметры системы и выбрать раздел под названием «Учетные записи». Обратите внимание на то, что системные пользователи здесь уже отображаться не будут. Список зарегистрированных пользователей находится в панели слева, правее есть раздел настроек и изменения данных каждого из них.
Программа «Пользователи и группы» в дистрибутиве с графической оболочкой Gnome установлена всегда по умолчанию, однако если вы ее не находите в системе, то можно провести автоматическую загрузку и установку с помощью выполнения команды в «Терминале»:
sudo apt-get install unity-control-center
KUser в KDE
Для платформы KDE существует одна утилита, пользоваться которой даже гораздо удобнее. Она называется KUser.
В интерфейсе программы отображаются все зарегистрированные юзеры, при необходимости можно увидеть и системных. Эта программа может изменять пароли пользователей, переносить их из одной группы в другую, удалять их в случае необходимости и тому подобное.
Как и в случае с Gnome, в KDE программа KUser установлена по умолчанию, но ее можно удалить. Чтобы произвести установку приложения, выполните команду в «Терминале»:
sudo apt-get install kuser
Способ 2: Терминал
Данный способ является универсальным для большинства дистрибутивов, разработанных на основе операционной системы Linux. Дело в том, что она имеет в своем программном обеспечении специальный файл, где располагается информация относительно каждого пользователя. Такой документ находится по адресу:
Все записи в нем представлены в следующем виде:
- имя каждого из юзеров;
- уникальный идентификационный номер;
- пароль ИД;
- ИД группы;
- название группы;
- оболочка домашнего каталога;
- номер домашнего каталога.
Для повышения уровня безопасности в документе сохраняется пароль каждого из пользователей, но он не отображается. В других модификациях этой операционной системы пароли и вовсе хранятся в отдельных документах.
Полный список пользователей
Вызвать переадресацию в файл с сохраненными данными юзеров можно с помощью «Терминала», введя в него следующую команду:
Если ИД у пользователя имеет меньше четырех цифр, то это системные данные, в которые вносить изменения крайне нежелательно. Дело в том, что они создаются самой ОС в процессе установки для обеспечения наиболее безопасной работы большинства сервисов.
Имена в списке пользователей
Стоит отметить, что в данном файле может быть довольно много данных, которые вам не интересны. Если имеется необходимость узнать только имена и основные сведения, касающиеся пользователей, есть возможность отфильтровать приведенные в документе данные при помощи введения следующей команды:
sed ‘s/:.*//’ /etc/passwd
Просмотр активных пользователей
В ОС, работающей на базе Linux, можно посмотреть не только пользователей, которые были зарегистрированы, но и тех, кто в настоящее время активны в ОС, заодно просмотрев то, какие процессы они используют. Для такой операции применяется специальная утилита, вызываемая командой:
Данная утилита будет выдавать все команды, которые выполняются пользователями. Если он одновременно задействует две и более команд, то они также найдут отображение в выдаваемом списке.
Истории посещений
При необходимости, есть возможность проанализировать активность пользователей: узнать дату последнего их входа в систему. Ей можно воспользоваться на базе лога /var/wtmp. Вызывается он вводом в командной строке следующей команды:
Дата последней активности
Кроме того, в операционной системе Linux можно узнать, когда каждый из зарегистрированных пользователей был последний раз активен – это делает команда lastlog, выполняемая при помощи одноименного запроса:
В этом логе также отображается информация о пользователях, которые никогда не были активными.
Заключение
Как можно заметить, в «Терминале» представлены более детальные сведения, касающиеся каждого пользователя. В нем есть возможность узнать кто и когда входил в систему, определить, пользовались ли ей посторонние люди, и многое другое. Однако для рядового пользователя будет лучшим вариантом воспользоваться программой с графическим интерфейсом, чтобы не вникать в суть команд Linux.
Список пользователей просмотреть достаточно легко, главное понять, на основе чего работает данная функция операционной системы и для каких целей она используется.
Помимо этой статьи, на сайте еще 12315 инструкций.
Добавьте сайт Lumpics.ru в закладки (CTRL+D) и мы точно еще пригодимся вам.
Отблагодарите автора, поделитесь статьей в социальных сетях.
Источник
Как посмотреть список пользователей Linux
Привет всем любителям и почитателям альтернативных операционных систем! Я, конечно, чаще всего работаю в Windows, но и с «Пингвином» приходится довольно часто общаться. Недавно мне понадобилось посмотреть список пользователей из старенького файлового сервера на Ubuntu Linux чтобы завести их всех на новом, более мощном под управлением CentOS. Старый уже практически отжил своё и вот-вот должен накрыться, но пока ещё запускается.
Итак, чтобы вывести список пользователей Линукс в консоли, достаточно просто вывести содержимое системного файла
Делается это с помощью команды:
Чтобы исключить из списка системные учётные записи и вычленить только несистемные логины, воспользуйсь вот таким вариантом:
Если полная информация не нужна и достаточно всего лишь логинов, то лучше использовать вот такую команду:
Вот результат её вывода:
Мне именно такой вариант был удобнее, потому как я просто скопировал его и вставил в лист Excel, получив в каждой строчке по логину.
Есть и ещё один неплохой вариант получить список пользователей Linux (Ubuntu, Fedora, CentOS и т.д.) в консоли — это утилита getent . Она используется для того, чтобы выполнить чтение информации по базам данных операционной системы и вывести результат поиска. Команда будет выглядеть так:
Результат выполнения будет таким:
И ещё! Иногда надо посмотреть список активных пользователей Linux, то есть тех, которые сейчас залогинен в системе. Для этого надо воспользоваться другой командой:
Этим Вы вызовите системную утилиту users, которая перечислит все текущие логины, которые подключились к системе в отсортированном по имени виде.
Альтернативным вариантом может служить команда:
То есть Вы увидите таблицу, где будут отображены все виртуальные консоли с залогиненными в них юзерами.
Источник
Как посмотреть список пользователей в системе Linux
В системе Линукс может быть зарегистрировано множество пользователей. Иногда их список требуется для ознакомления. Для каких целей это необходимо? К примеру, чтобы проверить, не находится ли в системе кто-нибудь лишний. Подобная информация также нужна в том случае, если возникает необходимость изменить группу и другие данные для конкретного юзера Linux.
И если опытные пользователи открывают список на раз, да еще и знают уйму альтернативных способов, то новички зачастую теряются в данном вопросе. Для неопытного владельца Линукс это может стать настоящей проблемой. Но главное, что она решаема! Остаётся лишь узнать, как это делается.
В данном материале мы уделим внимание двум основным способам поиска списка пользователей в системе. Этого будет вполне достаточно для новичка.
Способ №1: через терминал
Так как дистрибутивы Линукс могут отличаться между собой, целесообразно рассматривать универсальные способы поиска нужной информации. Одним из таких способов является просмотр списка пользователей посредством терминала.
В отличие от Windows в системе Linux данные о пользователях хранятся в специальном файле.
Чтобы прочитать системный файл, потребуется открыть его любым редактором или утилитой cat.
После этого на экране отобразится список пользователей Линукс. Ознакомьтесь с ним внимательнее.
Возле каждого юзера указан его персональный ID. Если ID меньше 1000, то пользователь системный. Они должны оставаться в данном списке для более безопасной работы некоторых установленных сервисов. Удалять этих пользователей не нужно.
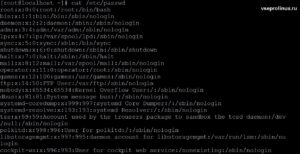
С помощью этой команды осуществляется фильтрация лишней информации. В открывшемся списке видны пользователи, зарегистрированные в системе Линукс.
Теперь немного усложним задачу: посмотрим список активных юзеров и узнаем, какие команды они выполняют в текущий момент времени.
Для этих целей нужно запустить утилиту:
На экран выведутся выполняемые команды для каждого активного пользователя. А чтобы получить информацию относительно сеансов пользователей, потребуется применить команду данного вида:
История входов доступна для ознакомления!
Чтобы посмотреть дату последнего сеанса пользователей системы, задайте в терминале:
Способ №2: с помощью специальных программ
Данный способ подходит для операционных систем Линукс с графической оболочкой. Например управление пользователями в Ubuntu может осуществляться через параметры системы.
Произведите запуск утилиты и найдите для дальнейшей работы пункт под названием «Учетные записи». В открывшемся окне не будет системных юзеров. Тем не менее, в левом блоке можно увидеть сам перечень пользователей, а в правом блоке – внести все необходимые коррективы в настройки.
Если потребуется аналогичная утилита для KDE, рекомендуем воспользоваться проверенной и надежной программой под названием «KUser». С её помощью новичок быстро научится управлять пользователями системы Linux (менять пароли и группы, вносить изменения в данных и прочее).
KUser откроет список, в котором содержатся все пользователи, включая системных юзеров Линукс.
Если данный способ просмотра списка не удовлетворяет ваши запросы в полной мере, отдайте предпочтение выводу подробной информации через терминал компьютера.
Источник
Как посмотреть пользователей Ubuntu
Иногда возникает необходимость посмотреть всех зарегистрированных в системе Linux пользователей. Например, для того чтобы узнать не зарегистрирован ли кто лишний в системе, или изменить данные/группу одного из пользователей.
Профессионалы, конечно, же знают как это делается, причем кучей способов, а вот для новичков это может стать проблемой. В этой статье я покажу как посмотреть список пользователей Ubuntu несколькими способами — с помощью терминала и графических утилит.
Как посмотреть список пользователей в терминале
Сперва рассмотрим как посмотреть пользователей ubuntu в терминале Linux, так как это наиболее универсальный способ, который работает почти во всех дистрибутивах. В операционной системе Linux есть специальный файл в котором хранится информация обо всех пользователях. Это /etc/passwd. Записи в файле имеют следующий синтаксис:
имя_пользователя пароль ид ид_группы группа домашний_каталог оболочка
Надо заметить, что вместо пароля теперь записывается буква X это было сделано для безопасности. Все пароли пользователей хранятся теперь в другом файле. Остается только набрать команду и вы узнаете список пользователей linux:
Пользователи с ID меньше 1000 — системные, они были созданы во время установки некоторых сервисов для более безопасной их работы. Этих пользователей трогать не следует. В этом примере в системе вручную зарегистрирован только один пользователь — Sergiy.
В файле /etc/passwd слишком много лишних данных, если вам нужны только имена пользователей, можно отфильтровать вывод:
sed ‘s/:.*//’ /etc/passwd
Так вы можете посмотреть всех пользователей Ubuntu. С зарегистрированными пользователями разобрались. Но намного интереснее посмотреть какие пользователи сейчас активны в системе, и какие команды они выполняют. Для этого есть утилита w:
Здесь выводятся все выполняемые пользователями команды. Если пользователь сейчас выполняет в терминале несколько команд, то будет отображено два пункта для одного пользователя.
Кроме того, вы можете посмотреть историю входов пользователей в систему. Для этого есть команда last, она выводит информацию на основе лога /var/wtmp:
Дату последнего входа для каждого пользователя вы можете посмотреть с помощью команды lastlog:
Если пользователь никогда не входил, команда так и скажет, в противном случае мы увидим дату последнего входа.
Список пользователей в GUI
В Ubuntu зарегистрированными в системе пользователями можно управлять с помощью параметров системы. Откройте утилиту и выберите в самом низу пункт Учетные записи. Здесь уже не будут отображаться системные пользователи. В панели слева — непосредственно сам список, а справа можно изменить данные и настройки:
Для KDE есть более интересная утилита управления пользователями — KUser:
Здесь так же как и в терминале отображены все пользователи, в том числе системные. Можно менять различные данные, в том числе пароли, основную и дополнительную группы и т д.
Как видите, только в терминале вы можете посмотреть более подробную информацию, проверить даты входа и точно узнать не используют ли систему другие люди.
Выводы
Теперь вы знаете как посмотреть список пользователей Ubuntu. Это не очень сложно, но нужно только понять основы того как это работает. Если у вас остались вопросы, спрашивайте в комментариях!
Источник