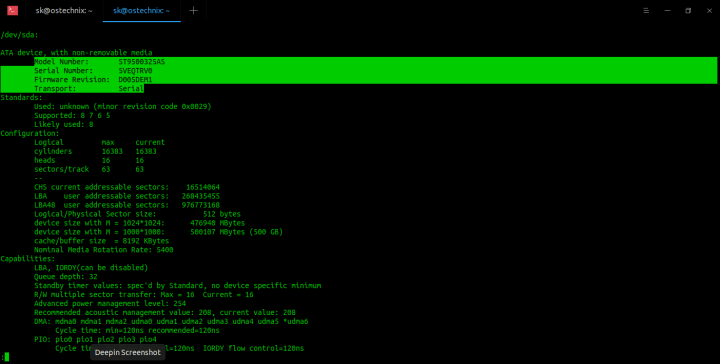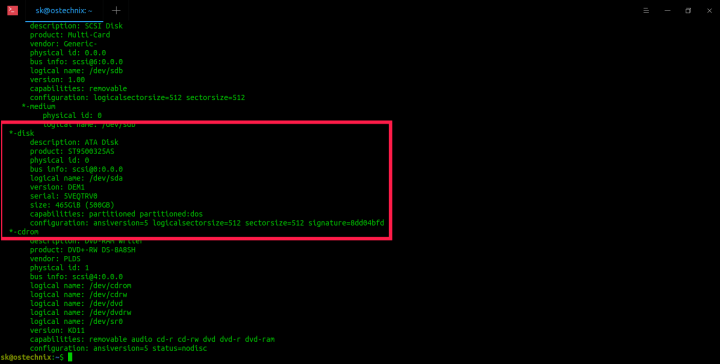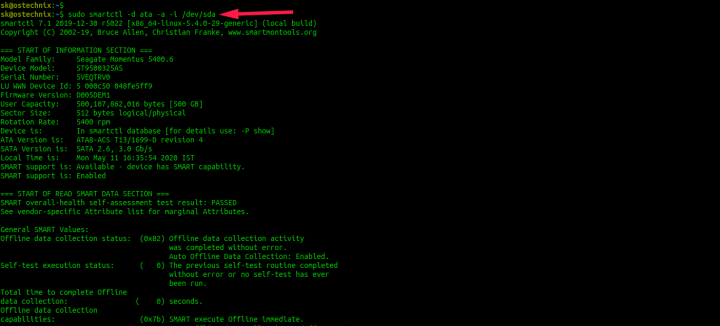- Как получить данные о жестких дисках в вашей Linux-системе
- 1. Hdparm
- Предупреждение
- 1.1. Установка hdparm в Linux
- 1.2. Определение параметров жесткого диска в Linux с помощью Hdparm
- 2. lshw
- 2.1. Установка lshw in Linux
- 2.2. Определение параметров жесткого диска в Linux с помощью lshw
- 3. inxi
- 3.1. Инсталляция inxi в Linux
- 3.2. Определение параметров жесткого диска в Linux с помощью Inxi
- 4. Smartctl
- 4.1. Определение параметров жесткого диска в Linux с помощью Smartctl
- 5. GNOME Disks
- 5.1. Определение параметров жесткого диска в Linux с помощью GNOME Disks
- Смотрим список дисков Linux
- Как посмотреть список дисков в Linux
- Посмотреть список дисков в GUI
- Выводы
- 9 команд для просмотра информации о разделах и дисках
Как получить данные о жестких дисках в вашей Linux-системе
Оригинал: How To Find Hard Disk Drive Details In Linux
Автор: SK
Дата публикации: 11 мая 2020 г.
Перевод: В.Костромин
Дата перевода: 14 мая 2020 г.
В этой статье перечислены различные методы поиска сведений о жестких дисках в операционной системе Linux. Используя приведенные ниже методы, вы можете определить марку жесткого диска, тип жесткого диска, его размер, версию прошивки и другие параметры оборудования. Сначала мы рассмотрим, как определить данные жесткого диска с помощью утилиты командной строки hdparm.
1. Hdparm
Hdparm — это программа командной строки для получения или изменения аппаратных параметров для устройств PATA, SATA, SAS и SSD. Она рассматривает любое устройство как устройство хранения данных, подключенное к интерфейсам IDE, SATA, SAS, поэтому мы даже можем получать информацию о дисках CD / DVD. Используя утилиту hdparm, мы можем настроить жесткий диск или DVD-привод, узнать скорость жесткого диска или твердотельного накопителя, снизить уровень шума путем активации акустического режима, включить или выключить энергосберегающий режим, включить или отключить спящий режим, включить / отключить кэш диска и даже надежно стереть содержимое диска. Hdparm написан Марком Лордом (Mark Lord), ведущим разработчиком (E) IDE драйвера для Linux и текущим участником подсистемы «libata».
Предупреждение
Хотя hdparm предоставляет возможности для увеличения производительности диска, эта программа также ЧРЕЗВЫЧАЙНО ОПАСНА . При неправильном использовании некоторых ее параметров очень высока вероятность массовой потери данных. Документация hdparm предупреждает, что Вы НЕ ДОЛЖНЫ ИСПОЛЬЗОВАТЬ НЕКОТОРЫЕ КОМАНДЫ ПРИ ЛЮБЫХ ОБСТОЯТЕЛЬСТВАХ . Поэтому я не показываю такие опасные команды в этой статье. Что еще более важно, всегда рекомендуется сделать резервную копию вашего жесткого диска перед тестированием hdparm в вашей системе Linux.
1.1. Установка hdparm в Linux
Hdparm поставляется в составе большинства дистрибутивов Linux. Если она не включена в дистрибутив по каким-либо причинам, вы можете установить ее, используя имеющийся в вашей системем менеджер пакетов.
В Arch Linux и Manjaro Linux:
В Debian, Ubuntu, Linux Mint:
В Fedora, CentOS, RHEL:
1.2. Определение параметров жесткого диска в Linux с помощью Hdparm
Чтобы отобразить подробную информацию о жестком диске, просто запустите hdparm от имени root-а или используя sudo, как показано ниже:
Здесь sda — это мой жесткий диск. Замените sda на указание вашего жесткого диска. В примере я использовал утилиту “less” для того, чтобы ограничить количество выводимой на экран информации. Чтобы увидеть весь объем этой информации, используйте клавиши ENTER или клавиши UP/DOWN. Если хотите завершить вывод, нажмите q.
Пример вывода этой команды в системе с Ubuntu:
Как вы можете видеть, hdparm отображает номер модели жесткого диска, серийный номер, версию прошивки, за которой следует конфигурация жесткого диска (количество цилиндров, головок, секторов), настройки DMA, список включенных функций, параметры безопасности и т.д. Вы видите, что в данном случае активны (задействованы) возможности, помеченные звездочкой .
Подобным образом вы можете получить информацию о других устройствах.
Если команда hdparm запускается без параметров, предполагается следующий их набор -acdgkmur. Посмотрите страницу руководства man, чтобы узнать, для чего служит каждая из этих опций.
Другие детали ищите в руководстве man.
2. lshw
Lshw (Hardware Lister) — это это простая, но полнофункциональная утилита, которая предоставляет подробную информацию о конфигурации оборудования Linux-системы. Она может сообщить вам точную конфигурацию памяти, версию прошивки, конфигурацию материнской платы, версию и скорость процессора, информацию о жестком диске, конфигурацию кэша, скорость шины и многое другое.
2.1. Установка lshw in Linux
lshw включена по умолчанию в состав некоторых дистрибутивов Linux, например, Ubuntu. Если вы ее не находите в составе дистрибутива, установите lshw в вашу Linux-систему, используя менеджер пакетов по умолчанию, как показано ниже.
В Arch Linux и его вариантах, например, в Manjaro Linux, выполните:
В Debian, Ubuntu, Linux Mint:
В Fedora, CentOS, RHEL:
2.2. Определение параметров жесткого диска в Linux с помощью lshw
После инсталляции lshw, просто запустите следующую команду, чтобы получить информацию о вашем жестком диске в Linux:
Пример вывода команды lshw:
Чтобы отобразить только название дисков, запустите:
Пример вывода:
Подробности ищите на странице руководства man.
3. inxi
Inxi — еще один полнофункциональный инструмент командной строки для получения системной информации. Она показывает информацию о системном оборудовании, процессоре, драйверах, Xorg, рабочем столе, ядре, версии GCC, процессах, использовании оперативной памяти и множество других полезных сведений. Идет ли речь о жестком диске или CPU, материнской плате или полной детализации вашей системы, inxi предоставит вам нужные данные в течение нескольких секунд.
3.1. Инсталляция inxi в Linux
Inxi также представлена по умолчанию в репозиториях большинства Linux-дистрибутивов.
В Arch Linux она доступна в AUR. Вы можете установить ее с помощью любых вспомогательных программ AUR, например, Yay.
В Debian, Ubuntu:
В CentOS и RHEL:
Задействуйте репозиторий [EPEL], используя следующую команду:
3.2. Определение параметров жесткого диска в Linux с помощью Inxi
Чтобы получить подробную информацию об установленных жестких дисках в вашей системе Linux, запустите команду:
Пример вывода:
В отличие от программ Hdparm и lshw, inxi отображает только данные жесткого диска. Утилиты hdparm и lshw отобразят информацию обо всех дисководах, включая CD / DVD ROM.
Подробнее смотрите на man-странице.
4. Smartctl
Smartclt — это утилита командной строки, предназначенная для управления и мониторинга за SMART-дисками. Она основана на технологии самоконтроля, анализа и отчетности Self-Monitoring, Analysis and Reporting Technology (кратко SMART), встроенной в большинство жестких дисков ATA / SATA, SCSI / SAS и твердотельных накопителей. Команда Smartclt является частью пакета smartmontools, который предустановлен в большинстве версий Linux.
4.1. Определение параметров жесткого диска в Linux с помощью Smartctl
Чтобы получить полную информацию о жестком диске в вашей Linux-системе, запустите следующую команду:
Пример вывода:
Подробности опять же ищите на странице руководства man.
5. GNOME Disks
Disks или Gnome-disk-utility — это программа с графическим интерфейсом для просмотра, изменения и настройки доступных устройств хранения и носителей в системе Linux. Если вас не устраивает способ использования командной строки, вы можете использовать GNOME Disks для создания и восстановления образов дисков, для создания разделов, для форматирования дисков, проверки скорости дисков, тестирования дисков, проверки состояния и т.д. GNOME Disks предустановлен во всех дистрибутивах Linux, которые имеет рабочую среду GNOME.
5.1. Определение параметров жесткого диска в Linux с помощью GNOME Disks
Запустите Disks либо через меню, либо из панели. Будет выведена информация о всех доступных дисках и носителях в вашей Linux-системе.
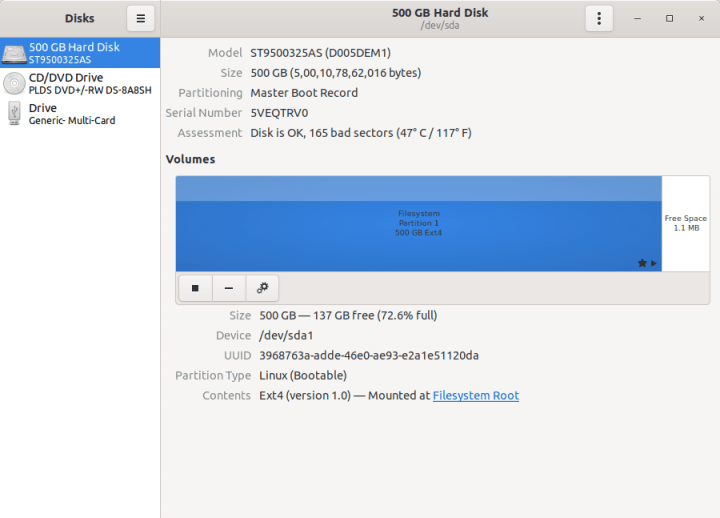
Надеюсь, что эта статья оказалась вам полезной.
Вы можете найти на нашем сайте другие статьи о программах для получения информации о вашем оборудовании:
Источник
Смотрим список дисков Linux
Linux отображает подключённые жёсткие диски иначе, чем Windows. В операционной системе от Microsoft мы привыкли к тому, что у нас есть диск C, D, E, и нам не нужно задумываться о реальных именах разделов и жёстких дисков. Все диски размещены в проводнике и очень просто доступны.
В Linux такой возможности нет, как и нет такой абстракции. Диски и разделы именуются как есть, и вы будете иметь дело именно с этими именами. В этой статье мы разберём, как посмотреть список дисков Linux.
Как посмотреть список дисков в Linux
В Linux все отображается в файловом виде, в том числе и устройства. Все подключённые к операционной системе Linux устройства размещаются в каталоге /dev/ здесь вы найдете микрофоны, камеры, жёсткие диски, флешки, одним словом, все внешние и внутренние устройства.
Жёсткие диски имеют особенные названия. В зависимости от интерфейса, через который подключён жёсткий диск, название может начинаться на:
- sd — устройство, подключённое по SCSI;
- hd — устройство ATA;
- vd — виртуальное устройство;
- mmcblk — обозначаются флешки, подключённые через картридер;
В наше время большинство блочных устройств Linux подключаются через интерфейс SCSI. Сюда входят жёсткие диски, USB-флешки, даже ATA-диски теперь тоже подключаются к SCSI через специальный переходник. Поэтому в большинстве случаев вы будете иметь дело именно с дисками sd.
Третья буква в имени диска означает его порядковый номер в системе. Используется алфавитная система. Например sda — первый диск, sdb — второй диск, sdc — третий и так далее. Дальше следует цифра — это номер раздела на диске — sda1, sda2.
Самый простой способ увидеть все подключённые диски — это посмотреть содержимое каталога /dev/ и отфильтровать устройства sd:
Как видите, в моей системе сейчас есть только один диск и два раздела. Дальше мы можем посмотреть, куда примонтирован каждый из разделов:
Здесь, кроме дисков, будут отображаться различные специальные файловые системы: procfs, sysfs, tmpfs, cgroup и так далее. Однако все эти команды не помогут нам получить доступ к информации о дисках. Поэтому нам понадобится кое-что другое. Посмотреть подключённые диски с выводом информации о размере и свободном пространстве можно с помощью утилиты df:
Здесь отображается уже подробная информация. Но вы можете узнать ещё больше с помощью команды lsblk:
В этом случае список примонтированных дисков Linux включает ещё и информацию о точке монтирования, типе раздела (диск, раздел, привод) и его мажорном и минорном номере, по которым можно понять, что это за устройство. Если вам нужна информация о размере, то лучше использовать fdisk:
Это все утилиты, которыми вы можете воспользоваться, чтобы просмотреть список дисков Linux. Но есть ещё и графические утилиты.
Посмотреть список дисков в GUI
Во-первых, если к компьютеру подключено несколько дисков, то вы сможете их увидеть на левой панели файлового менеджера Nautilus или Dolphin. Там будет отображаться список подключенных устройств Linux, их метки и размер:
В Gnome есть программа Disks, которая позволяет настраивать поведение дисков, она же может отображать список подключенных устройств к системе. Вы можете найти её в главном меню:
Утилита отображает всю доступную информацию о дисках и разделах на них, вы можете даже посмотреть информацию о состоянии smart. Список дисков находится на панели слева, а справа разделы на этом диске:
Ещё одна утилита, которую вы можете использовать, чтобы посмотреть список жёстких дисков Linux — это Gparted. Это редактор разделов для Linux, но вы можете посмотреть подключнёные диски и структуру каждого из них. Раскрывающийся список вы найдёте в верхнем правом углу:
А в основной части окна программы отображается список разделов.
Выводы
В этой статье мы разобрали несколько способов посмотреть список примонтированных дисков Linux. Каждый из них может понадобиться в различных ситуациях. Если у вас остались вопросы, спрашивайте в комментариях!
Источник
9 команд для просмотра информации о разделах и дисках

Кроме того, такие команды как FDISK, SFDISK и CFDISK могут не только отображать информацию о разделах, но и вносить какие-либо изменения.
1. FDISK — является часто используемой командой для проверки разделов на диске. Она может отобразить список разделов, а так же дополнительную информацию.
2. Sfdisk — отображает похожую информацию, так же как и FDISK, однако есть и некоторые особенности, к примеру, отображение размера каждого раздела в мегабайтах.
3. cfdisk — является редактором разделов Linux с интерактивным пользовательским интерфейсом Ncurses. Команда может быть использована для отображения списка существующих разделов, а так же внесения каких либо изменений.
4. parted — ещё одна утилита командной строки, которая умеет отображать список разделов, информацию о них, а так же позволяет вносить изменения в разделы при необходимости.
5. DF — не является утилитой для разметки разделов, скорее больше для просмотра информации. Можно отметить то, что утилита DF способна вывести информацию о файловых системах, которые даже не являются реальными разделами диска.
6. Pydf — является в неком роде улучшением версии DF, которая написана на Python. Способна выводить информацию о всех разделах жесткого диска в удобном виде. Но есть и минусы, показываются только смонтированные файловые системы.
7. lsblk — выводит список всех блоков хранения информации, среди которых могут быть дисковые разделы и оптические приводы. Отображается такая информация как общий размер раздела/блока, точка монтирования (если таковая есть). Если нет точки монтирования, то это может значить что файловая система не смонтирована, для CD/DVD привода дисков это означает, что в лотке нету диска.
8. BLKID — выводит информацию о разделах файловой системы, среди них такие атрибуты как UUID, а так же тип файловой системы. Однако эта утилита не сообщает о дисковом пространстве на разделах.
9. HWiNFO — может быть использована для вывода списка оборудования и разделов для хранения данных. В результате вывода нет подробностей о каждом разделе, к примеру, как у команд, о которых шла речь выше.
Попробуйте воспользоваться командами, о которых мы говорили в этой статье, оставляйте свои отзывы и дополнения к ним в комментариях. Так же рекомендую просмотреть пост, в котором опубликован список команд для просмотра информации о системе.
Источник