- ИТ База знаний
- Полезно
- Навигация
- Серверные решения
- Телефония
- Корпоративные сети
- Лучшие HEX – редакторы для Linux
- Про Linux за 5 минут
- Что такое Hex-редактор
- Кто использует Hex-редакторы
- Как запустить бинарный файл в Linux
- 8 ответов
- 5 команд для просмотра содержимого файла в командной строке Linux
- 5 команд для просмотра файлов в Linux
- 1. Cat
- 3. Less
- 4. Head
- 5. Tail
- Бонус: Strings
- Заключение
ИТ База знаний
Курс по Asterisk
Полезно
— Узнать IP — адрес компьютера в интернете
— Онлайн генератор устойчивых паролей
— Онлайн калькулятор подсетей
— Калькулятор инсталляции IP — АТС Asterisk
— Руководство администратора FreePBX на русском языке
— Руководство администратора Cisco UCM/CME на русском языке
— Руководство администратора по Linux/Unix
Навигация
Серверные решения
Телефония
FreePBX и Asterisk
Настройка программных телефонов
Корпоративные сети
Протоколы и стандарты
Лучшие HEX – редакторы для Linux
В этой статье мы рассмотрим топ лучших шестнадцатеричных редакторов для Linux. Но прежде чем мы начнем, давайте посмотрим на то, что на самом деле является hex-редактором.
Мини — курс по виртуализации
Знакомство с VMware vSphere 7 и технологией виртуализации в авторском мини — курсе от Михаила Якобсена
Про Linux за 5 минут


Что такое Hex-редактор
Hex-редактор, или проще говоря, шестнадцатеричный редактор позволяет вам просматривать и редактировать двоичные файлы. Разница между обычным текстовым редактором и шестнадцатеричным редактором заключается в том, что обычный редактор представляет логическое содержимое файла, тогда как шестнадцатеричный редактор представляет физическое содержимое файла.
Кто использует Hex-редакторы
Шестнадцатеричные редакторы используются для редактирования отдельных байтов данных и в основном используются программистами или системными администраторами. Некоторые из наиболее распространенных случаев — это отладка или обратная инженерия (reverse engineering) двоичных протоколов связи. Конечно, есть много других вещей, которые вы можете использовать в шестнадцатеричных редакторах — например, просмотр файлов с неизвестным форматом файла, выполнение шестнадцатеричного сравнения, просмотр дампа памяти программы и другое.
Большинство из упомянутых шестнадцатеричных редакторов доступны для установки из репозитория по умолчанию с помощью диспетчера пакетов вашего дистрибутива, например:
Если пакет недоступен, перейдите на веб-сайт каждого инструмента, где вы сможете получить отдельный пакет для процедур загрузки и установки, а также подробную информацию о зависимостях.
Xxd Hex Editor
Большинство (если не все) дистрибутивов Linux поставляются с редактором, который позволяет выполнять шестнадцатеричные и двоичные манипуляции. Одним из таких инструментов является инструмент командной строки — xxd, наиболее часто используемый для создания шестнадцатеричного дампа данного файла или стандартного ввода. Он также может конвертировать шестнадцатеричный дамп обратно в исходную двоичную форму.
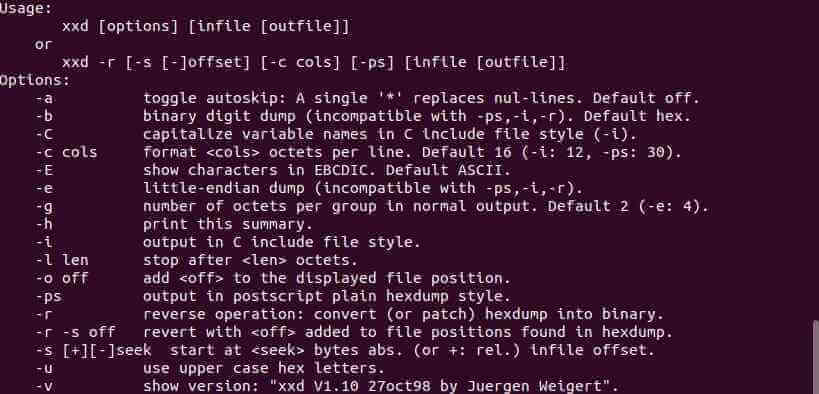
Hexedit Hex Editor
Hexedit — это еще один шестнадцатеричный редактор командной строки, который уже может быть предварительно установлен в вашей ОС. Hexedit показывает и шестнадцатеричное и ASCII представление файла одновременно.
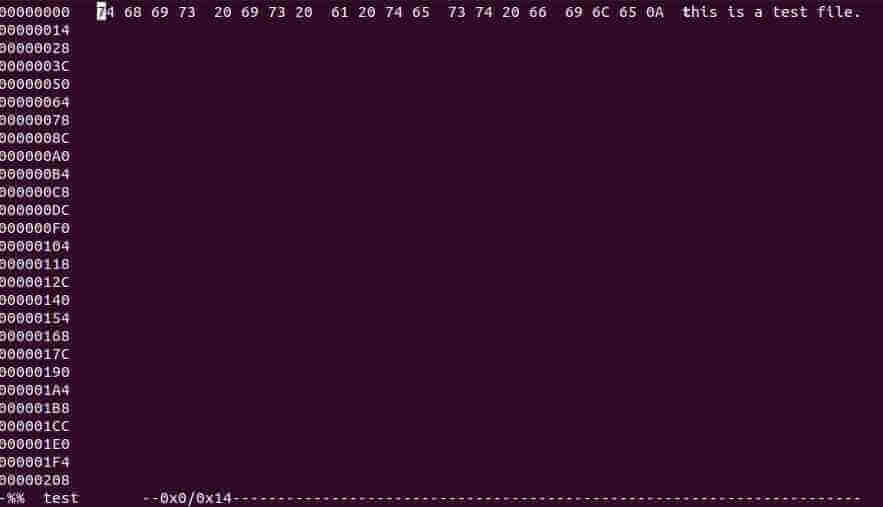
Hexyl Hex Editor
Другой полезный инструмент для проверки двоичного файла — это hexyl, простой просмотрщик шестнадцатеричных данных для терминала Linux, который использует цветной вывод для определения различных категорий байтов.
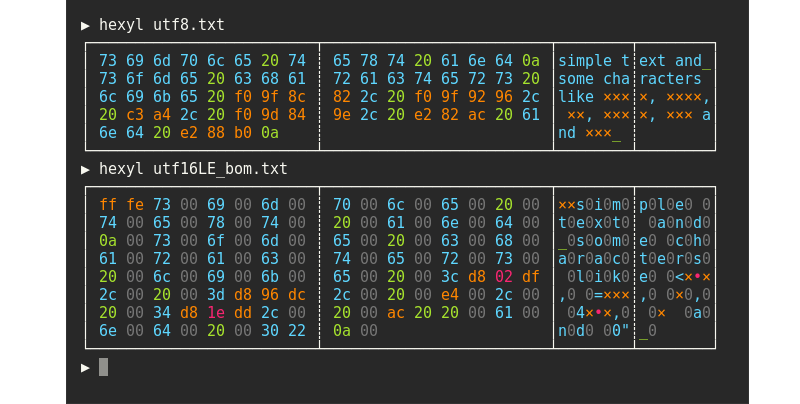
Его вид разделен на три колонки:
- Смещенный столбец, указывающий количество байтов в файле.
- Шестнадцатеричный столбец, который содержит шестнадцатеричное представление файла.
- Текстовое представление файла.
Установка этого шестнадцатеричного вьюера различна для разных операционных систем, поэтому рекомендуется проверить файл read-me в проекте, чтобы увидеть точные инструкции по установке для вашей ОС. Ссылка на GitHub.
Ghex — GNOME Hex Editor
Ghex — это графический шестнадцатеричный редактор, который позволяет пользователям редактировать двоичный файл как в шестнадцатеричном, так и в ASCII формате. Он имеет многоуровневый механизм отмены и повтора, который некоторые могут найти полезным. Еще одна полезная функция — функции поиска и замены, а также преобразование двоичных, восьмеричных, десятичных и шестнадцатеричных значений.
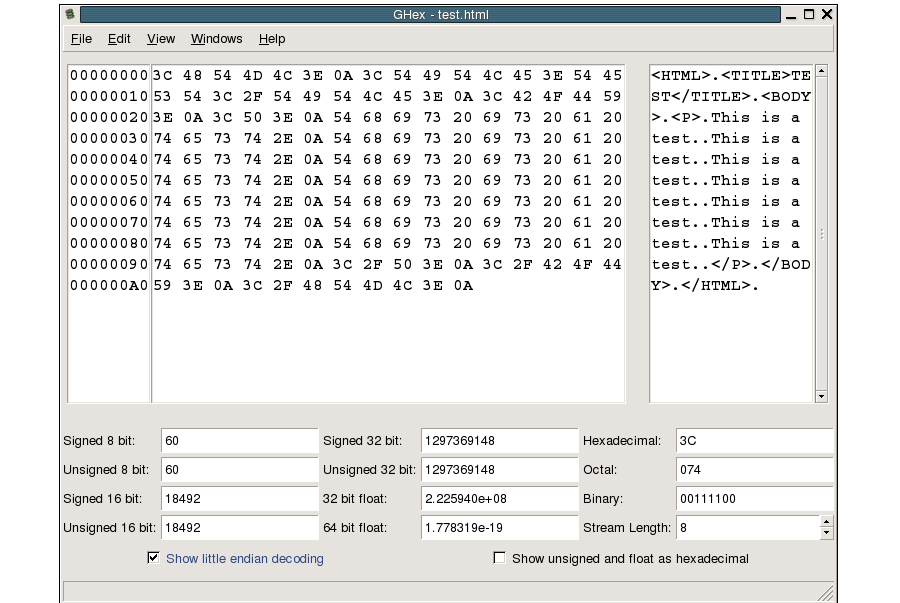
Bless Hex Editor
Одним из наиболее продвинутых шестнадцатеричных редакторов в этой статье является Bless, похожий на Ghex, он имеет графический интерфейс, который позволяет редактировать большие файлы данных с многоуровневым механизмом отмены/повторения. Он также имеет настраиваемые представления данных, функцию поиска-замены и многопоточные операции поиска и сохранения. Несколько файлов могут быть открыты одновременно с помощью вкладок. Функциональность также может быть расширена с помощью плагинов. Ссылка на GitHub.
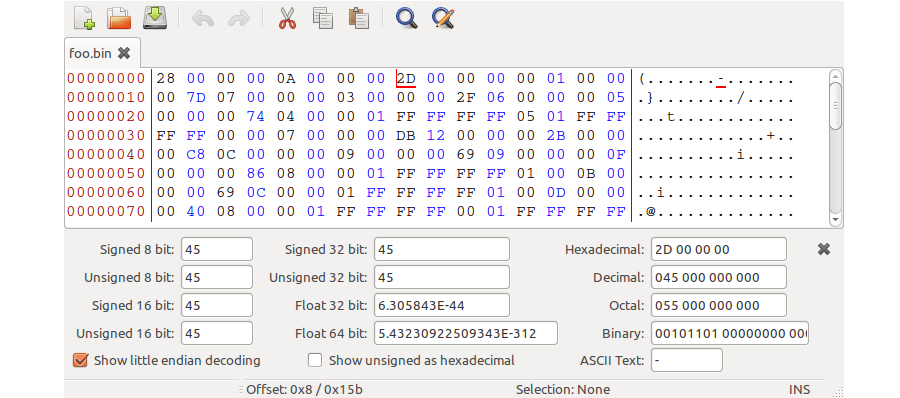
Okteta Editor
Okteta — еще один простой редактор для просмотра файлов необработанных данных. Некоторые из основных особенностей октета включают в себя:
- Различные представления символов — традиционные в столбцах или в строках со значением верха символа.
- Редактирование аналогично текстовому редактору.
- Различные профили для просмотра данных.
- Несколько открытых файлов.
- Удаленные файлы по FTP или HTTP.
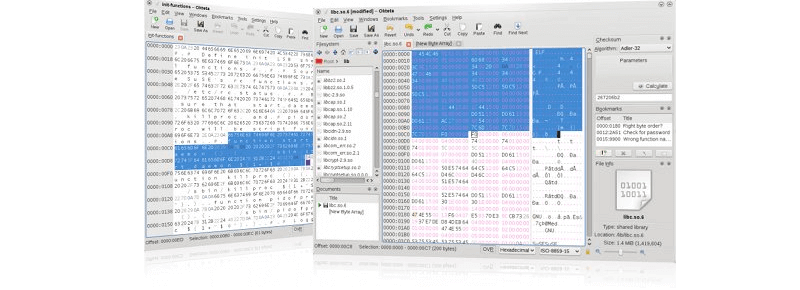
wxHexEditor
wxHexEditor — еще один из шестнадцатеричных редакторов Linux, обладающий некоторыми расширенными функциями.
whHexEditor предназначен в основном для больших файлов. Он работает быстрее с большими файлами, потому что он не пытается скопировать весь файл в вашу оперативную память. Он имеет низкое потребление памяти и может просматривать несколько файлов одновременно.
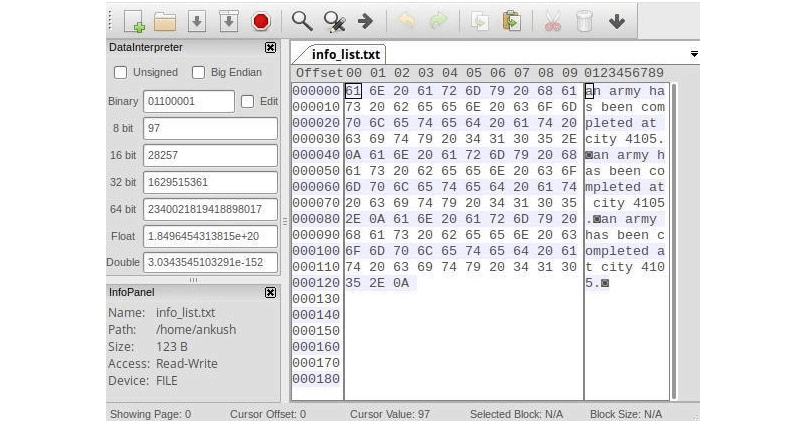
Hexcurse — Conx Hex Editor
Hexcurse — это шестнадцатеричный редактор на основе ncurses. Он может открывать, редактировать и сохранять файлы в дружественном терминальном интерфейсе, который позволяет перейти к определенной строке или выполнить поиск. Вы можете легко переключаться между шестнадцатеричными или десятичными адресами, или переключаться между шестнадцатеричными и ASCII-окнами.
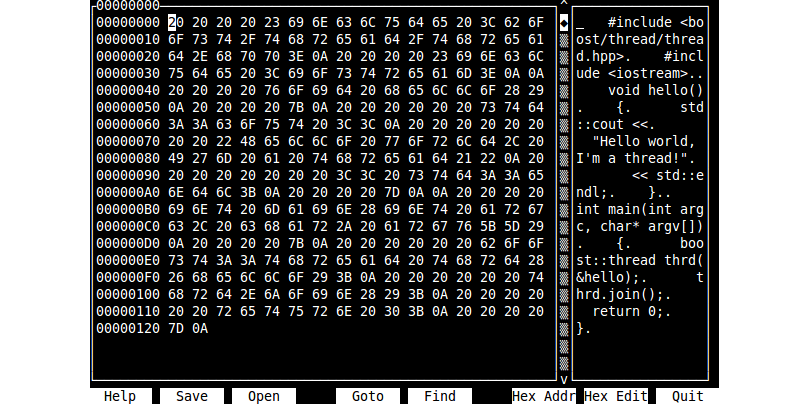
Hexer Binary Editor
Hexer — еще один бинарный редактор командной строки. Его отличительная особенность заключается в том, что это Vi-подобный редактор стилей для бинарных файлов. Некоторые из наиболее заметных особенностей — много буферов, многоуровневая отмена, редактирование командной строки с завершением и двоичное регулярное выражение.
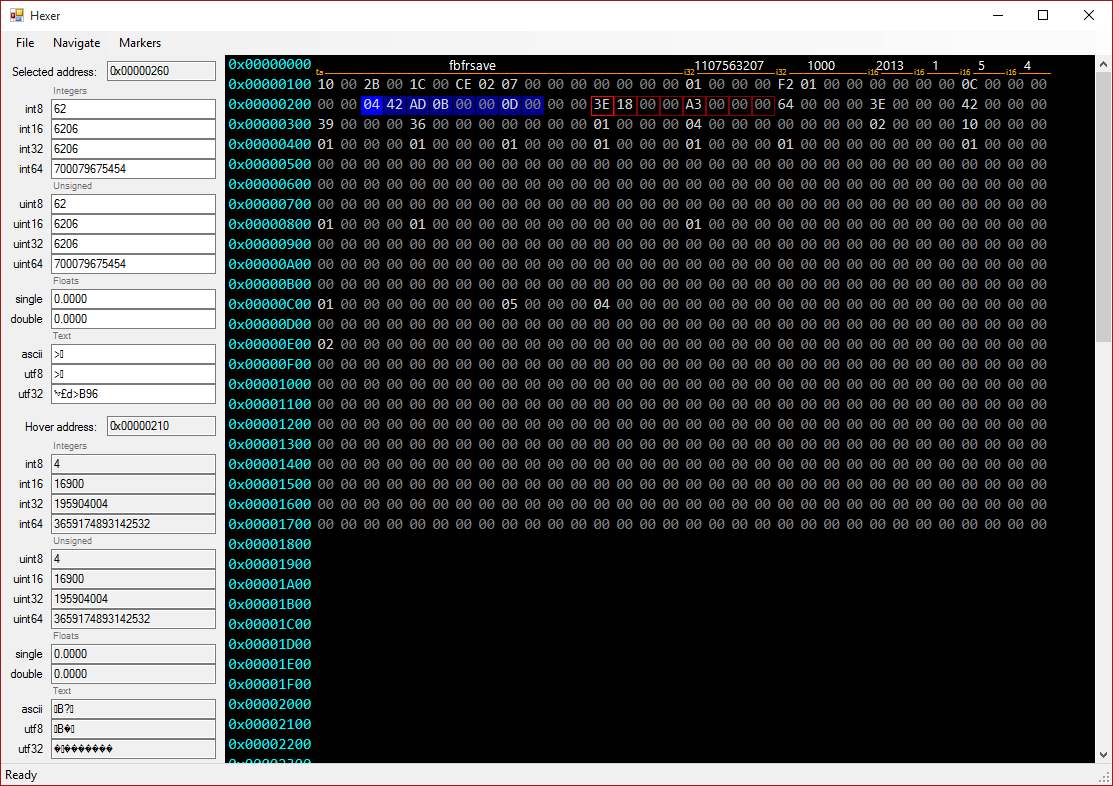
Emacs
Emacs является альтернативой текстовому редактору Vim и предоставляет функции редактирования в шестнадцатеричном формате. Простота и удобное переключение между режимами являются важнейшими особенностями Emacs
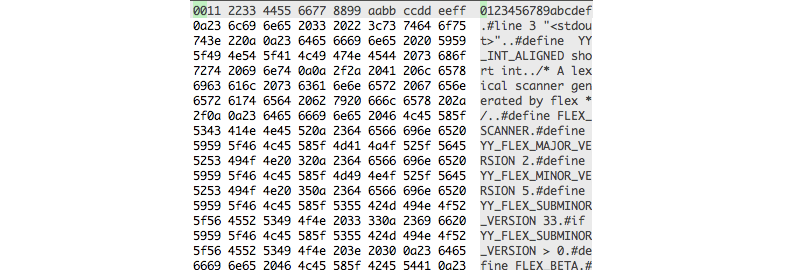
Заключение
Это был краткий обзор некоторых наиболее часто используемых шестнадцатеричных редакторов в Linux. Какие шестнадцатеричные редакторы вы используете и почему вы предпочитаете именно этот редактор? Что делает его лучше других?
Онлайн курс по Linux
Мы собрали концентрат самых востребованных знаний, которые позволят тебе начать карьеру администратора Linux, расширить текущие знания и сделать уверенный шаг к DevOps
Источник
Как запустить бинарный файл в Linux
У меня есть файл с именем commanKT и я хочу запустить его в терминале Linux. Может кто-то помочь, дав команду запустить этот файл? Я пытался ./commonRT , но я получаю сообщение об ошибке:
8 ответов
Чтобы выполнить двоичный файл или .run-файл в Linux из оболочки, используйте косую черту друга
и если произойдет сбой, скажем, из-за разрешений, вы можете попробовать это перед выполнением
Надеюсь, это поможет
🙂 Если вы не опечатка, почему вы используете ./commonRT вместо ./commonKT ??
Возможно, вы скомпилировали бинарный файл с несовместимыми параметрами архитектуры на хосте сборки и хосте выполнения. Можете ли вы взглянуть на включенные настройки цели через
на вашем хосте сборки? В частности, переменная COLLECT_GCC_OPTIONS может дать вам ценную отладочную информацию. Затем взгляните на возможности процессора на хосте выполнения через
Обратите внимание на несоответствия, такие как -msse4.2 [enabled] на хосте сборки, но отсутствует sse4_2 флаг в возможностях процессора.
Если это не помогает, предоставьте выходные данные ldd commonKT как на хосте сборки, так и на хосте выполнения.
Это ответ на @craq:
Я только что скомпилировал файл из источника C и установил его для запуска с помощью chmod. От gcc не было ни предупреждений, ни сообщений об ошибках.
Я немного удивлен, что вам пришлось «установить его на исполняемый файл» — мой gcc всегда устанавливает сам флаг исполняемого файла , Это говорит о том, что gcc не ожидал, что это будет конечный исполняемый файл, или что он не ожидал, что он будет исполняемым в этой системе.
Теперь я попытался создать объектный файл, вот так:
( hello.c — типичная программа «Hello World».) Но мое сообщение об ошибке немного отличается:
С другой стороны, таким образом, выходные данные команды file идентичны вашей:
Тогда как, если я правильно скомпилирую, его вывод будет намного длиннее.
Я говорю следующее: я подозреваю, что это как-то связано с тем, как вы компилируете и связываете свой код. Может быть, вы можете пролить свет на то, как вы это делаете?
Единственный способ, который подходит мне ):
Затем запустите его, написав
Если вы получили ошибку разрешения, вам может потребоваться запустить приложение с привилегиями root:
опция компиляции -c делает компиляцию только компиляцией и сборкой, но без ссылки.
Если это не опечатка, как указывалось ранее, это может быть неправильными параметрами компилятора, такими как компиляция 64-битной под 32-битной. Это не должен быть набор инструментов.
полный путь для двоичного файла. Например: /home /vitaliy2034 /имя_бинального_файла. Или же используйте директиву «./+binary_file_name». ‘./’ в системе unix возвращает полный путь к каталогу, в котором вы открываете терминал (оболочку). Я надеюсь, что это помогает. Извините за мой английский язык)
Источник
5 команд для просмотра содержимого файла в командной строке Linux
Главное меню » Операционная система Linux » 5 команд для просмотра содержимого файла в командной строке Linux
Чтение файла в терминале Linux – это не то же самое, что открытие файла в блокноте. Поскольку вы находитесь в режиме командной строки, вы должны использовать команды для чтения файлов в Linux.
Не беспокойтесь, это совсем не сложно для отображения файла в Linux. Также легко научиться читать файлы в строке.
Вот пять команд, которые позволяют вам просматривать содержимое файла в терминале Linux.
5 команд для просмотра файлов в Linux
Перед тем, как просмотреть файл в Unix-подобных системах, позвольте нам пояснить это, когда мы имеем в виду текстовые файлы здесь. Существуют различные инструменты и команды, если вы хотите читать двоичные файлы.
1. Cat
Это самая простая и, пожалуй, самая популярная команда для просмотра файла в Linux.
Cat просто печатает содержимое файла на стандартном экране, т.е. на экране. Это не может быть проще, чем это, не так ли?
Cat становится мощной командой, когда используется с ее параметрами. Мы рекомендуем прочитать это подробное руководство по использованию команды cat.
Проблема с командой cat в том, что она отображает текст на экране. Представьте, что вы используете команду cat с файлом, содержащим 2000 строк. Весь ваш экран будет заполнен 200 строками, и это не идеальная ситуация.
Итак, что вы делаете в таком случае? Используйте команду less в Linux (объяснено позже).
Команда nl почти как команда cat. Разница лишь в том, что она добавляет номера строк при отображении текста в терминале.
Есть несколько вариантов с командой nl, которая позволяет вам контролировать нумерацию.
3. Less
Команда Less просматривает файл по одной странице за раз. Лучше всего, чтобы вы выходили меньше (нажимая q), на экране не отображаются строки. Ваш терминал остается чистым и нетронутым.
Мы настоятельно рекомендуем изучить несколько параметров команды Less, чтобы вы могли использовать ее более эффективно.
4. Head
Команда Head – это еще один способ просмотра текстового файла, но с небольшой разницей. Команда head отображает первые 10 строк текстового файла по умолчанию.
Вы можете изменить это поведение, используя опции с командой head, но основной принцип остается тем же: команда head начинает работать с заголовка (начала) файла.
5. Tail
Команда Tail в Linux аналогична и все же противоположна команде head. В то время как команда head отображает файл с начала, команда tail отображает файл с конца.
По умолчанию команда tail отображает последние 10 строк файла.
Команды Head и Tail могут быть объединены для отображения выбранных строк из файла. Вы также можете использовать команду tail для просмотра изменений, внесенных в файл в режиме реального времени.
Бонус: Strings
Хорошо! Мы обещали показывать только команды для просмотра текстового файла. И этот имеет дело как с текстовыми, так и с двоичными файлами.
Команда Strings отображает читаемый текст из двоичного файла.
Нет, он не конвертирует двоичные файлы в текстовые файлы. Если бинарный файл состоит из реально читаемого текста, команда strings отображает этот текст на вашем экране.
Заключение
Некоторые пользователи Linux используют Vim для просмотра текстового файла, но мы думаем, что это излишне. Наша любимая команда открыть файл в Linux – это команда less. Она оставляет экран чистым и имеет несколько параметров, которые значительно упрощают просмотр текстового файла.
Какую команду вы предпочитаете?
Если вы нашли ошибку, пожалуйста, выделите фрагмент текста и нажмите Ctrl+Enter.
Источник






