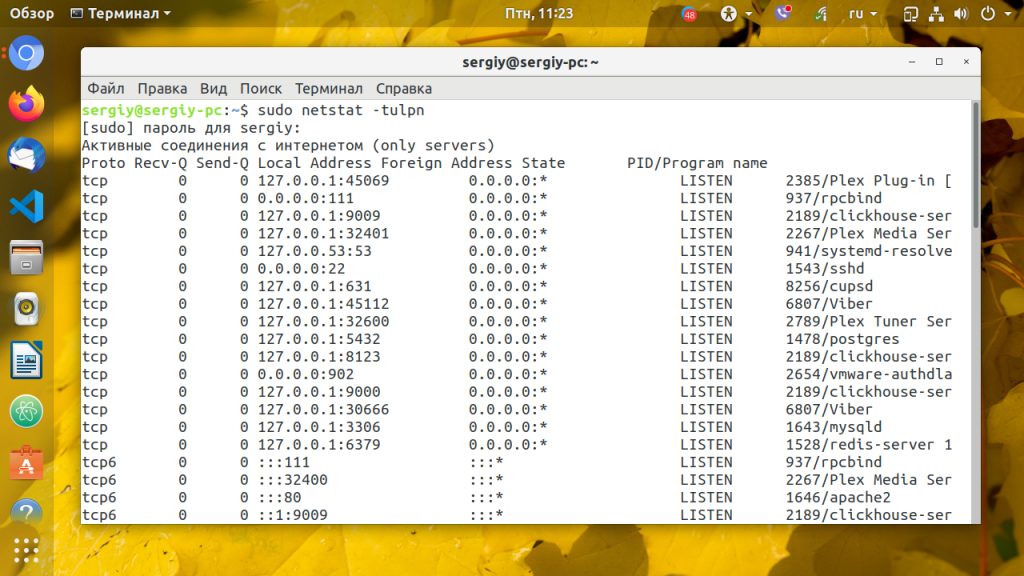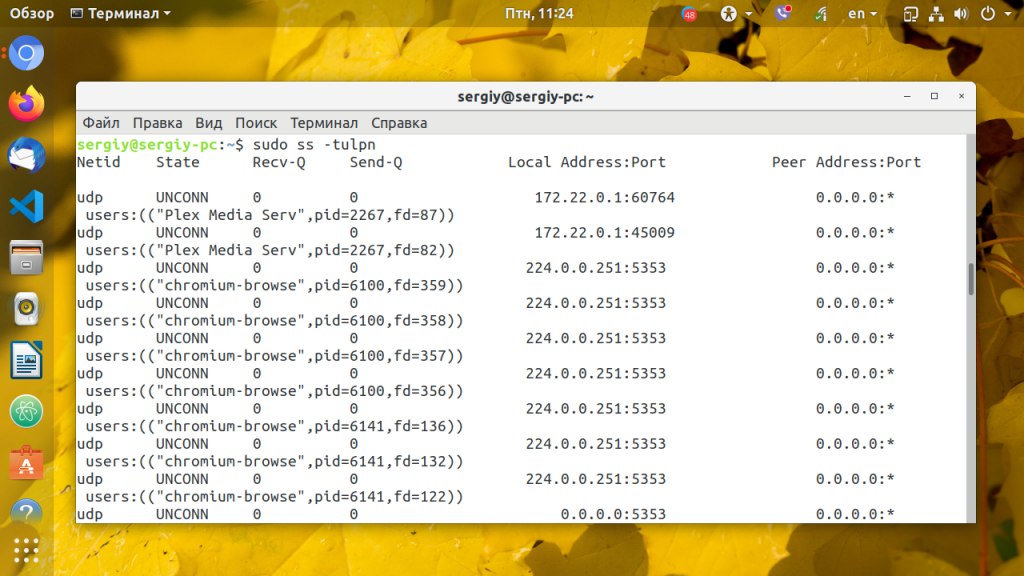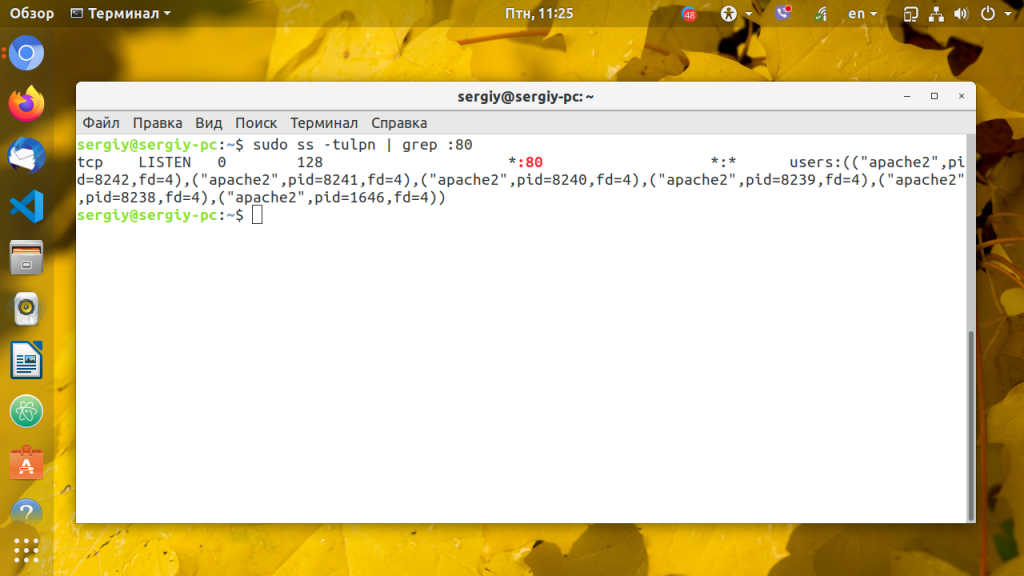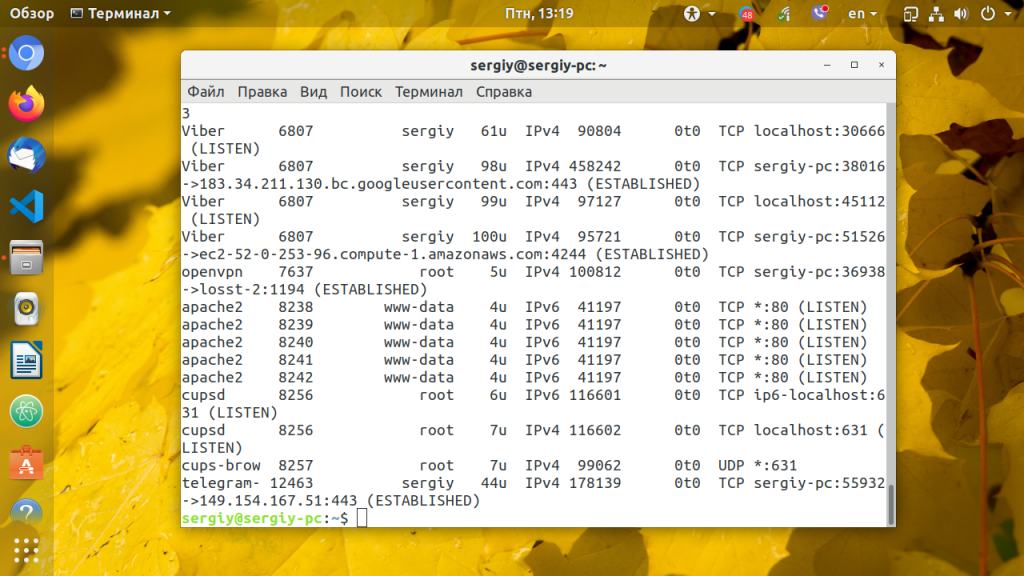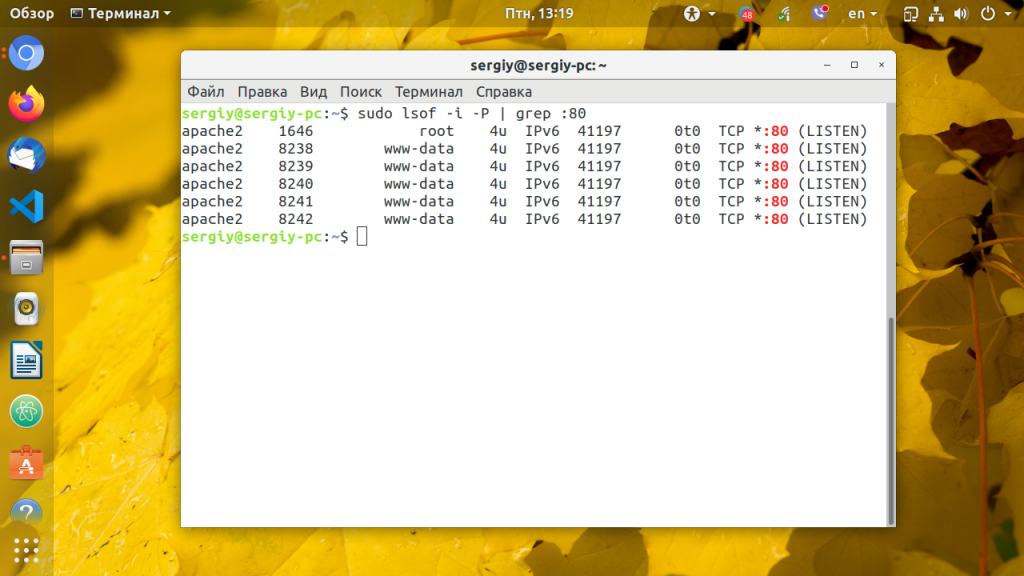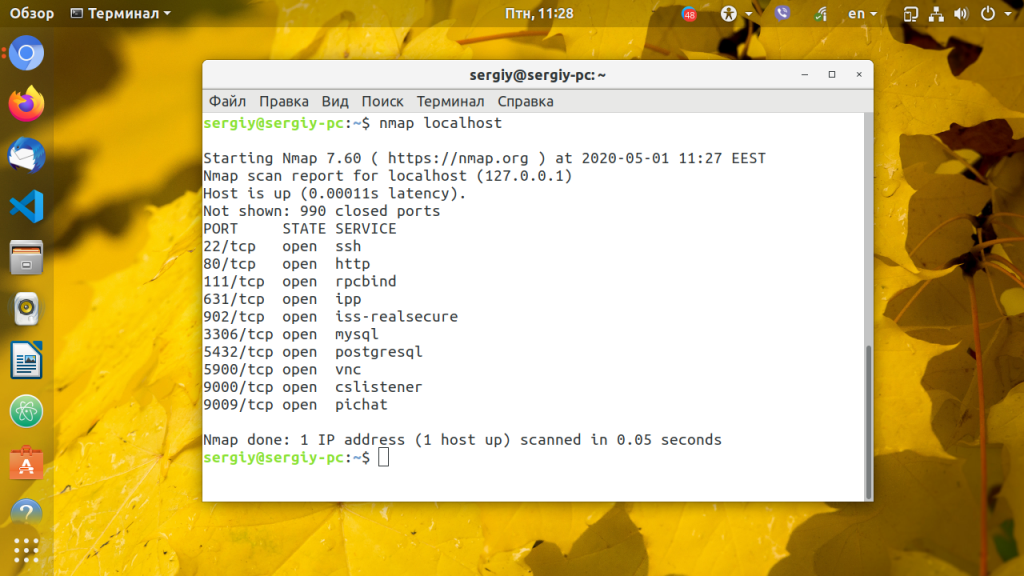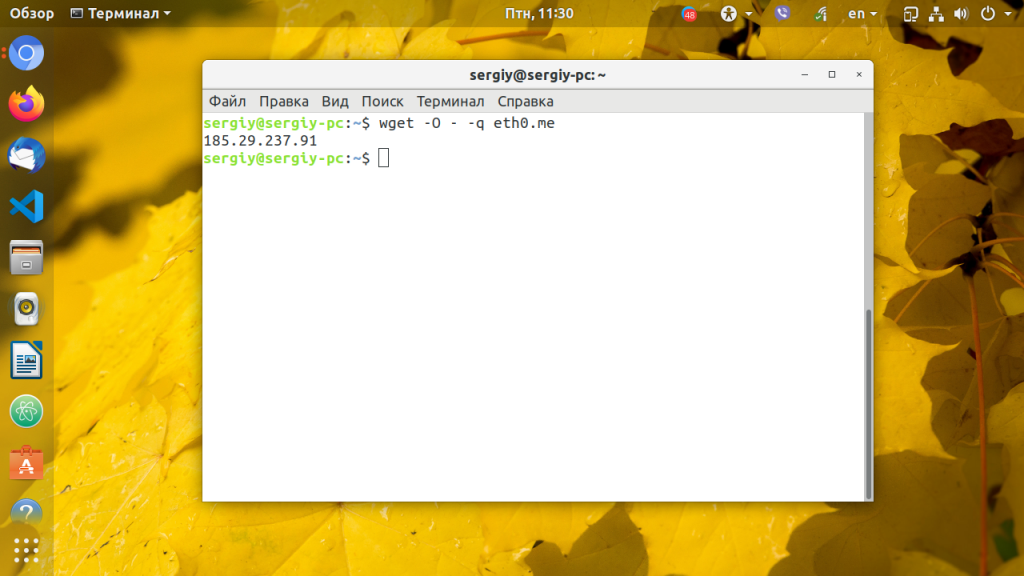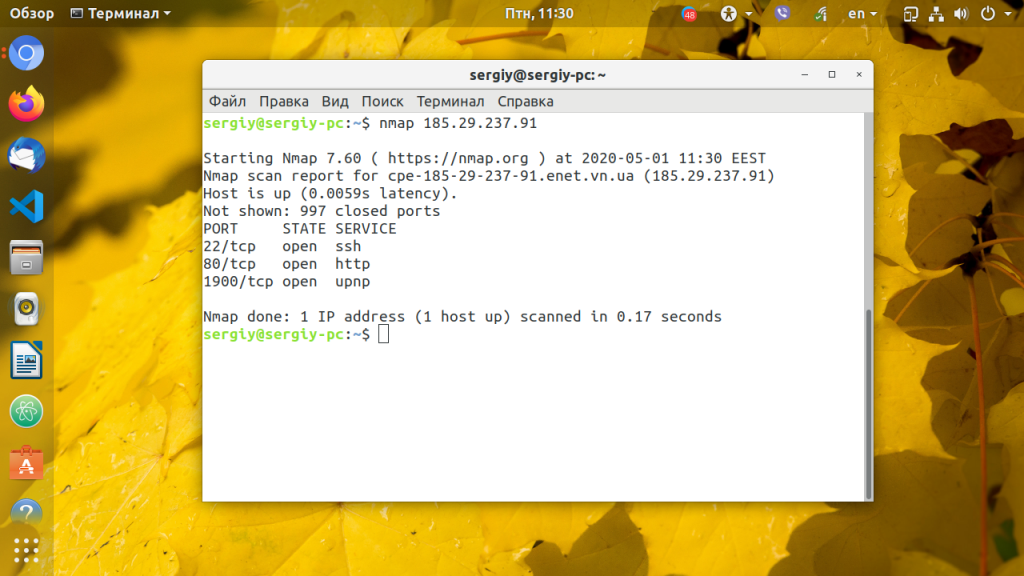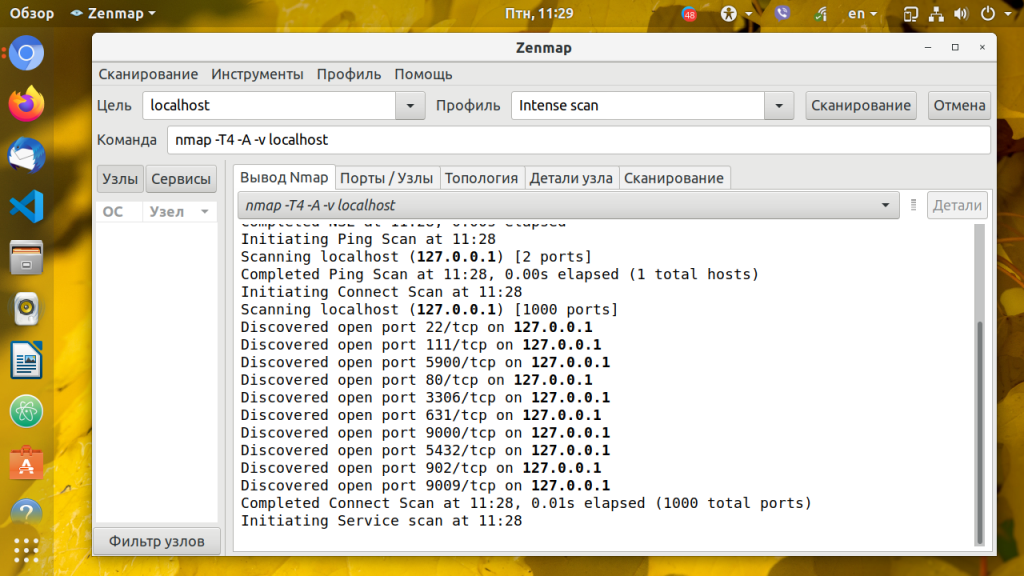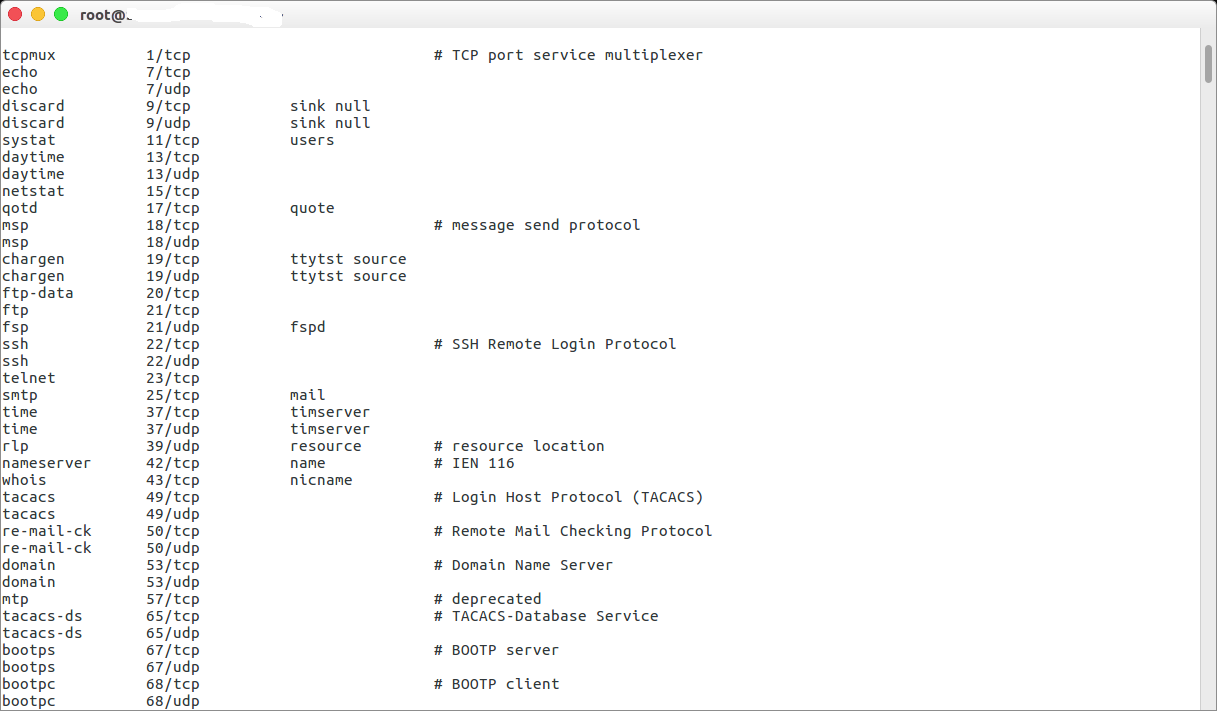- Как посмотреть открытые порты в Linux
- Как посмотреть открытые порты linux
- 1. netstat
- 3. lsof
- 4. Nmap
- 5. Zenmap
- Выводы
- Как узнать, какой номер порта используется процессом в Linux?
- Метод-1: Использование команды ss
- Способ-2: Использование команды netstat
- Метод-3: использование команды lsof
- Метод-4: Использование команды fuser
- Метод-5: Использование команды nmap
- Метод-6: Использование команды systemctl
- Найти процесс по номеру порта в Linux
- Пример использования netstat
- Пример использования fuser
- Пример использования lsof
- 7 сетевых Linux-команд, о которых стоит знать системным администраторам
- Команда ip
- Команда ifconfig
- Команда mtr
- Команда tcpdump
- ▍ Захват трафика, идущего к некоему хосту и от него
- ▍ Захват трафика, идущего в некую сеть и из неё
- ▍ Захват трафика, поступающего на некий порт и выходящего из некоего порта
- Команда netstat
- Команда nslookup
- Команда ping
- ▍ Destination Host Unreachable
- ▍ Request timed out
- ▍ Unknown host/Ping Request Could Not Find Host
- Итоги
Как посмотреть открытые порты в Linux
Сетевые порты — это механизм, с помощью которого операционная система определяет какой именно программе необходимо передать сетевой пакет. Здесь можно привести пример с домом. Например, почтальону необходимо доставить посылку. Он доставляет посылку к дому, это IP адрес компьютера. А дальше в самом доме уже должны разобраться в какую квартиру направить эту посылку. Номер квартиры — это уже порт.
Если порт открыт это означает, что какая либо программа, обычно сервис, использует его для связи с другой программой через интернет или в локальной системе. Чтобы посмотреть какие порты открыты в вашей системе Linux можно использовать множество различных утилит. В этой статье мы рассмотрим самые популярные способы посмотреть открытые порты Linux.
Как посмотреть открытые порты linux
1. netstat
Утилита netstat позволяет увидеть открытые в системе порты, а также открытые на данный момент сетевые соединения. Для отображения максимально подробной информации надо использовать опции:
- -l или —listening — посмотреть только прослушиваемые порты;
- -p или —program — показать имя программы и ее PID;
- -t или —tcp — показать tcp порты;
- -u или —udp показать udp порты;
- -n или —numeric показывать ip адреса в числовом виде.
Открытые порты Linux, которые ожидают соединений имеют тип LISTEN, а перед портом отображается IP адрес на котором сервис ожидает подключений. Это может быть определенный IP адрес или */0.0.0.0 что означают любой доступный адрес:
sudo netstat -tulpn
Утилита ss — это современная альтернатива для команды netstat. В отличие от netstat, которая берет информацию из каталога /proc, утилита ss напрямую связывается со специальной подсистемой ядра Linux, поэтому работает быстрее и её данные более точные, если вы хотите выполнить просмотр открытых портов это не имеет большого значения. Опции у неё такие же:
Можно вывести только процессы, работающие на 80-том порту:
sudo ss -tulpn | grep :80
3. lsof
Утилита lsof позволяет посмотреть все открытые в системе соединения, в том числе и сетевые, для этого нужно использовать опцию -i, а чтобы отображались именно порты, а не названия сетевых служб следует использовать опцию -P:
Ещё один пример, смотрим какие процессы работают с портом 80:
sudo lsof -i -P | grep :80
4. Nmap
Программа Nmap — мощный сетевой сканер, разработанный для сканирования и тестирования на проникновение удаленных узлов, но ничего не мешает направить его на локальный компьютер. Утилита позволяет не только посмотреть открытые порты, но и примерно определить какие сервисы их слушают и какие уязвимости у них есть. Программу надо установить:
sudo apt install nmap
Затем можно использовать:
Для простого сканирования можно запускать утилиту без опций. Детальнее о её опциях можно узнать в статье про сканирование сети в Nmap. Эта утилита ещё будет полезна если вы хотите посмотреть какие порты на компьютере доступны из интернета.
Если это публичный сервер, то результат скорее всего не будет отличатся от локального сканирования, но на домашнем компьютере все немного по другому. Первый вариант — используется роутер и в сеть будут видны только порты роутера, еще одним порогом защиты может стать NAT-сервер провайдера. Технология NAT позволяет нескольким пользователям использовать один внешний IP адрес. И так для просмотра открытых внешних портов сначала узнаем внешний ip адрес, для надежности воспользуемся онлайн сервисом:
wget -O — -q eth0.me
Дальше запускаем сканирование:
В результате мы видим, что открыт порт 80 веб-сервера и 22 — порт службы ssh, я их не открывал, эти порты открыты роутером, 80 — для веб-интерфейса, а 22 для может использоваться для обновления прошивки. А еще можно вообще не получить результатов, это будет означать что все порты закрыты, или на сервере установлена система защиты от вторжений IDS. Такая проверка портов может оказаться полезной для того, чтобы понять находится ли ваш компьютер в безопасности и нет ли там лишних открытых портов, доступных всем.
5. Zenmap
Программа Zenmap — это графический интерфейс для nmap. Она не делает ничего нового кроме того, что может делать nmap, просто предоставляет ко всему этому удобный интерфейс. Для её установки выполните:
sudo apt install zenmap
Запустить программу можно из главного меню или командой:
Затем введите адрес localhost в поле Цель и нажмите кнопку Сканирование:
После завершения сканирования утилита вывела список открытых портов Linux.
Выводы
В этой статье мы рассмотрели инструменты, которые вы можете использовать для того чтобы узнать узнать открытые порты linux. Инструментов не так много как для просмотра информации об оперативной памяти или процессоре, но их вполне хватает. А какими программами пользуетесь вы? Напишите в комментариях!
Источник
Как узнать, какой номер порта используется процессом в Linux?
Как администратор Linux, вы должны знать, является ли соответствующая служба обязательной / прослушивающей с правильным портом или нет.
Это поможет вам легко устранить проблему, когда вы столкнулись с проблемами, связанными с портами.
Порт – это логическое соединение, которое идентифицирует конкретный процесс в Linux.
Доступны два вида порта: физическое и программное обеспечение.
Поскольку операционная система Linux является программным обеспечением, мы собираемся обсудить порт программного обеспечения.
Программный порт всегда связан с IP-адресом хоста и соответствующим типом протокола для связи. Порт используется для распознования приложения.
Большинство служб, связанных с сетью, должны открыть сокет для прослушивания входящих сетевых запросов.
Socket уникален для каждого сервиса.
Сокет – это комбинация IP-адреса, программного порта и протокола.
Область номеров портов доступна для протокола TCP и UDP.
Протокол управления передачей (TCP) и протокол пользовательских дейтаграмм (UDP) используют номера портов для связи.
Это значение от 0 до 65535.
Ниже приведены категории присвоений портов.
- 0-1023: Хорошо известные порты или системные порты
- 1024-49151: Зарегистрированные порты для приложений
- 49152-65535: Динамические порты или частные порты
Вы можете проверить детали зарезервированных портов в файле /etc/services в Linux.
Это может быть достигнуто с использованием шести методов.
- ss: ss используется для вывода статистики сокетов.
- netstat: netstat отображает список открытых сокетов.
- lsof: lsof – список открытых файлов.
- fuser: идентификаторы процессов в списке терминов всех процессов, которые открывают один или несколько файлов
- nmap: nmap – Инструмент сетевого исследования и сканер безопасности / портов
- systemctl: systemctl – Управление системой systemd и менеджером сервисов
Метод-1: Использование команды ss
ss используется для вывода статистики сокетов.
Он позволяет отображать информацию, аналогичную netstat.
Он может отображать больше информации о TCP и его состоянии, чем другие инструменты.
Он может отображать статистику для всех типов сокетов, таких как PACKET, TCP, UDP, DCCP, RAW, домен Unix и т. д.
В качестве альтернативы вы также можете проверить это с помощью номера порта.
Способ-2: Использование команды netstat
netstat – вывод сетевых подключений, таблиц маршрутизации, статистики интерфейсов, соединений маскарада и многоадресной рассылки.
По умолчанию netstat отображает список открытых сокетов.
Если вы не укажете каких-либо семейств адресов, будут выведены активные сокеты всех сконфигурированных семейств адресов.
Эта программа устарела. Замена для netstat – ss.
В качестве альтернативы вы также можете проверить это с помощью номера порта.
Метод-3: использование команды lsof
lsof – список открытых файлов.
Команда lsof Linux выводит информацию о файлах, открытых для процессов, запущенных в системе.
В качестве альтернативы вы также можете проверить это с помощью номера порта.
Метод-4: Использование команды fuser
Утилита fuser должна записывать на стандартный вывод идентификаторы процессов, запущенных в локальной системе, которые открывают один или несколько именованных файлов.
Метод-5: Использование команды nmap
Nmap («Network Mapper») – это инструмент с открытым исходным кодом для проверки сети и проверки безопасности.
Он был разработан для быстрого сканирования больших сетей, хотя он отлично работает с одиночными хостами.
Nmap использует необработанные IP-пакеты в новых способах определения того, какие хосты доступны в сети, какие службы (имя и версия приложения) эти хосты предлагают, какие операционные системы (и версии ОС) они запускают, какие типы фильтров пакетов / брандмауэры используются, и десятки других характеристик
Метод-6: Использование команды systemctl
systemctl – Управление системой systemd и менеджером сервисов.
Это замена старого системного управления SysV, и большинство современных операционных систем Linux были адаптированы под systemd.
Вышеприведенный пример будет показывать фактический порт прослушивания службы SSH при запуске службы SSHD в последнее время.
В большинстве случаев вышеприведенный вывод не показывает фактический номер порта процесса. в этом случае я предлагаю вам проверить детали, используя приведенную ниже команду из файла журнала
Источник
Найти процесс по номеру порта в Linux
При работе в Unix-системах мне частенько приходится определять, какой процесс занимает порт, например, чтобы остановить его и запустить на нём другой процесс. Поэтому я решил написать эту небольшую статью, чтоб каждый, прочитавший её, мог узнать, каким процессом занят порт в Ubuntu, CentOS или другой ОС из семейства Linux.
Как же вычислить, какие запущенные процессы соотносятся с занятыми портами? Как определить, что за процесс открыл udp-порт 2222, tcp-порт 7777 и т.п.? Получить подобную информацию мы можем нижеперечисленными методами:
netstat утилита командной строки, показывающая сетевые подключения, таблицы маршрутизации и некоторую статистику сетевых интерфейсов; fuser утилита командной строки для идентификации процессов с помощью файлов или сокетов; lsof утилита командной строки, отображающая информацию об используемых процессами файлах и самих процессах в UNIX-системе; /proc/$pid/ в ОС Linux /proc для каждого запущенного процесса содержит директорию (включая процессы ядра) в /proc/$PID с информацией об этом процессе, в том числе и название процесса, открывшего порт.
Использование вышеперечисленных способов может потребовать права супер-пользователя.
Теперь давайте рассмотрим каждый из этих способов по отдельности.
Пример использования netstat
Введём в командную строку команду:
Получим примерно такой результат:
Из вывода видно, что 4942-й порт был открыт Java-приложением с PID’ом 3413. Проверить это можно через /proc :
Примерный результат выполнения команды:
При необходимости получения информации по конкретному порту (например, 80-му, используемого обычно для HTTP) вместо отображения всей таблицы можно grep -ануть результат:
Результат будет примерно такой:
Пример использования fuser
Для того, чтобы вычислить процесс, занимающий порт 5050, введём команду:
И получим результат:
Аналогичным образом, как мы делали выше, можно посмотреть процесс в его директории /proc/$PID , в которой можно найти много интересной дополнительной информации о процессе, такую как рабочая директория процесса, владелец процесса и т.д., но это выходит за рамки этой статьи.
Пример использования lsof
При использовании lsof введите команду по одному из шаблонов:
Пример реального использования:
После этого мы можем получить более полную информацию о процессах с PID’ами 2123, 2124 и т.д..
На выходе получим примерно следующее:
Получить информацию о процессе также можно следующим проверенным способом:
В этом выводе можно выделить следующие параметры:
- 2727 — PID;
- www-date — имя пользователя владельца;
- www-date — название группы;
- /usr/sbin/apache2 -k start — название команды с аргументами;
- 14:27:33 — время работы процесса в формате [[дд-]чч:]мм:сс;
- Mon Nov 30 21:21:28 2015 — время старта процесса.
Надеюсь, у меня получилось доступно объяснить, как определить процесс по порту в Linux-системах, и теперь у вас ни один порт не останется неопознанным!
Источник
7 сетевых Linux-команд, о которых стоит знать системным администраторам
Существуют Linux-команды, которые всегда должны быть под рукой у системного администратора. Эта статья посвящена 7 утилитам, предназначенным для работы с сетью.
Этот материал — первый в серии статей, построенных на рекомендациях, собранных от множества знатоков Linux. А именно, я спросил у наших основных разработчиков об их любимых Linux-командах, после чего меня буквально завалили ценными сведениями. А именно, речь идёт о 46 командах, некоторые из которых отличает тот факт, что о них рассказало несколько человек.
В данной серии статей будут представлены все эти команды, разбитые по категориям. Первые 7 команд, которым и посвящена эта статья, направлены на работу с сетью.
Команда ip
Команда ip — это один из стандартных инструментов, который необходим любому системному администратору для решения его повседневных задач — от настройки новых компьютеров и назначения им IP-адресов, до борьбы с сетевыми проблемами существующих систем. Команда ip может выводить сведения о сетевых адресах, позволяет управлять маршрутизацией трафика и, кроме того, способна давать данные о различных сетевых устройствах, интерфейсах и туннелях.
Синтаксис этой команды выглядит так:
Самое важное тут — это (подкоманда). Здесь можно использовать, помимо некоторых других, следующие ключевые слова:
- address — адрес протокола (IPv4 или IPv6) на устройстве.
- tunnel — IP-туннель.
- route — запись таблицы маршрутизации.
- rule — правило в базе данных политики маршрутизации.
- vrf — управление виртуальными устройствами маршрутизации и перенаправления трафика.
- xfrm — управление IPSec-политикой.
Ниже приведены примеры, демонстрирующие распространённые сценарии использования команды ip .
Вывод IP-адресов, назначенных интерфейсу на сервере:
Назначение IP-адреса интерфейсу, например — enps03 :
Удаление IP-адреса из интерфейса:
Изменение статуса интерфейса, в данном случае — включение eth0 :
Изменение статуса интерфейса, в данном случае — выключение eth0 :
Изменение статуса интерфейса, в данном случае — изменение MTU eth0 :
Изменение статуса интерфейса, в данном случае — перевод eth0 в режим приёма всех сетевых пакетов:
Добавление маршрута, используемого по умолчанию (для всех адресов), через локальный шлюз 192.168.1.254, который доступен на устройстве eth0 :
Добавление маршрута к 192.168.1.0/24 через шлюз на 192.168.1.254:
Добавление маршрута к 192.168.1.0/24, который доступен на устройстве eth0 :
Удаление маршрута для 192.168.1.0/24, для доступа к которому используется шлюз 192.168.1.254:
Вывод маршрута к IP 10.10.1.4:
Команда ifconfig
Команда ifconfig до определённого времени представляла собой один из основных инструментов, используемых многими системными администраторами для настройки сетей и решения сетевых проблем. Теперь ей на замену пришла команда ip , о которой мы только что говорили. Но если вас, всё же, интересует эта команда, можете взглянуть на данный материал.
Команда mtr
MTR (Matt’s traceroute) — это программа, работающая в режиме командной строки, представляющая собой инструмент для диагностики сетей и устранения сетевых неполадок. Эта команда совмещает в себе возможности ping и traceroute . Она, как traceroute , может выводить сведения о маршруте, по которому сетевые данные идут от одного компьютера к другому. Она выводит массу полезных сведений о каждом шаге маршрутизации, например — время ответа системы. Благодаря использованию команды mtr можно получить довольно подробные сведения о маршруте, можно обнаружить устройства, которые вызывают проблемы при прохождении данных по сети. Если, например, наблюдается рост времени ответа системы, или рост числа потерянных пакетов, это позволяет с уверенностью говорить о том, что где-то между исследуемыми системами возникла проблема с сетевым соединением.
Синтаксис команды выглядит так:
Рассмотрим несколько распространённых способов применения mtr .
Если вызвать эту команду, указав лишь имя или адрес хоста — она выведет сведения о каждом шаге маршрутизации. В частности — имена хостов, сведения о времени их ответа и о потерянных пакетах:
Вот — вариант использования mtr , когда вместо имён хостов выводятся их IP-адреса (речь идёт о ключе -g , благодаря которому вместо имён выводятся числовые IP-адреса):
А следующий вариант команды позволяет выводить и имена, и IP-адреса хостов:
Так можно задать количество ping-пакетов, которые нужно отправить системе, маршрут к которой подвергается анализу:
А так можно получить отчёт, содержащий результаты работы mtr :
Вот — ещё один вариант получения такого отчёта:
Для того чтобы принудительно использовать TCP вместо ICMP — надо поступить так:
А вот так можно использовать UDP вместо ICMP:
Вот — вариант команды, где задаётся максимальное количество шагов маршрутизации:
Так можно настроить размер пакета:
Для вывода результатов работы mtr в формате CSV используется такая команда:
Вот — команда для вывода результатов работы mtr в формате XML:
Команда tcpdump
Утилита tcpdump предназначена для захвата и анализа пакетов.
Установить её можно так:
Прежде чем приступить к захвату пакетов, нужно узнать о том, какой интерфейс может использовать эта команда. В данном случае нужно будет применить команду sudo или иметь root-доступ к системе.
Если нужно захватить трафик с интерфейса eth0 — этот процесс можно запустить такой командой:
Или — такой, с указанием (через ключ -c ) количества пакетов, которые нужно захватить:
▍ Захват трафика, идущего к некоему хосту и от него
Можно отфильтровать трафик и захватить лишь тот, который приходит от определённого хоста. Например, чтобы захватить пакеты, идущие от системы с адресом 8.8.8.8 и уходящие к этой же системе, можно воспользоваться такой командой:
Для захвата трафика, идущего с хоста 8.8.8.8, используется такая команда:
Для захвата трафика, уходящего на хост 8.8.8.8, применяется такая команда:
▍ Захват трафика, идущего в некую сеть и из неё
Трафик можно захватывать и ориентируясь на конкретную сеть. Делается это так:
Ещё можно поступить так:
Можно, кроме того, фильтровать трафик на основе его источника или места, в которое он идёт.
Вот — пример захвата трафика, отфильтрованного по его источнику (то есть — по той сети, откуда он приходит):
Вот — захват трафика с фильтрацией по сети, в которую он направляется:
▍ Захват трафика, поступающего на некий порт и выходящего из некоего порта
Вот пример захвата трафика только для DNS-порта по умолчанию (53):
Захват трафика для заданного порта:
Захват только HTTPS-трафика:
Захват трафика для всех портов кроме 80 и 25:
Команда netstat
Инструмент netstat используется для вывода сведений о сетевых соединениях и таблицах маршрутизации, данных о работе сетевых интерфейсов, о masquerade-соединениях, об элементах групп многоадресной рассылки. Эта утилита является, как и ifconfig , частью пакета net-tools . В новом пакете iproute2 для достижения тех же целей используется утилита ss .
Если в вашей системе netstat отсутствует, установить эту программу можно так:
Ей, в основном, пользуются, вызывая без параметров:
В более сложных случаях её вызывают с параметрами, что может выглядеть так:
Можно вызывать netstat и с несколькими параметрами, перечислив их друг за другом:
Для вывода сведений обо всех портах и соединениях, вне зависимости от их состояния и от используемого протокола, применяется такая конструкция:
Для вывода сведений обо всех TCP-портах применяется такой вариант команды:
Если нужны данные по UDP-портам — утилиту вызывают так:
Список портов любых протоколов, ожидающих соединений, можно вывести так:
Список TCP-портов, ожидающих соединений, выводится так:
Так выводят список UDP-портов, ожидающих соединений:
А так — список UNIX-портов, ожидающих соединений:
Вот — команда для вывода статистических сведений по всем портам вне зависимости от протокола:
Так выводятся статистические сведения по TCP-портам:
Для просмотра списка TCP-соединений с указанием PID/имён программ используется такая команда:
Для того чтобы найти процесс, который использует порт с заданным номером, можно поступить так:
Команда nslookup
Команда nslookup используется для интерактивного «общения» с серверами доменных имён, находящимися в интернете. Она применяется для выполнения DNS-запросов и получения сведений о доменных именах или IP-адресах, а так же — для получения любых других специальных DNS-записей.
Рассмотрим распространённые примеры использования этой команды.
Получение A-записи домена:
Просмотр NS-записей домена:
Выяснение сведений о MX-записях, в которых указаны имена серверов, ответственных за работу с электронной почтой:
Обнаружение всех доступных DNS-записей домена:
Проверка использования конкретного DNS-сервера (в данном случае запрос производится к серверу имён ns1.nsexample.com ):
Проверка A-записи для выяснения IP-адресов домена — это распространённая практика, но иногда нужно проверить то, имеет ли IP-адрес отношение к некоему домену. Для этого нужно выполнить обратный просмотр DNS:
Команда ping
Команда ping — это инструмент, с помощью которого проверяют, на уровне IP, возможность связи одной TCP/IP-системы с другой. Делается это с использованием эхо-запросов протокола ICMP (Internet Control Message Protocol Echo Request). Программа фиксирует получение ответов на такие запросы и выводит сведения о них вместе с данными о времени их приёма-передачи. Ping — это основная команда, используемая в TCP/IP-сетях и применяемая для решения сетевых проблем, связанных с целостностью сети, с возможностью установления связи, с разрешением имён.
Эта команда, при простом способе её использования, принимает лишь один параметр: имя хоста, подключение к которому надо проверить, или его IP-адрес. Вот как это может выглядеть:
В данном случае работу команды ping можно остановить, воспользовавшись сочетанием клавиш CTRL+C . В противном случае она будет выполнять запросы до тех пор, пока её не остановят. После каждой ping-сессии выводятся сводные данные, содержащие следующие сведения:
- Min — минимальное время, которое требуется на получение ответа от пингуемого хоста.
- Avg — среднее время, которое требуется на получение ответа.
- Max — максимальное время, которое требуется на получение ответа.
Кроме того, среди данных, выводимых программой о пакетах, есть такой параметр, как TTL (Time To Live, время жизни пакета). Тут используются числовые значения TTL, указывающие на то, сколько шагов маршрутизации может пройти пакет. Это значение ещё известно как «лимит переходов» (hop limit).
Обычно, если запустить команду ping в её простом виде, не передавая ей дополнительные параметры, Linux будет пинговать интересующий пользователя хост без ограничений по времени. Если нужно изначально ограничить количество ICMP-запросов, например — до 10, команду ping надо запустить так:
А для того чтобы увидеть лишь итоговый отчёт работы ping — можно воспользоваться ключом -q :
В системах с несколькими сетевыми интерфейсами можно задавать конкретный интерфейс, которым должна пользоваться команда ping . Например, есть компьютер, имеющий интерфейсы eth0 и eth1 . Если нужно, чтобы команда ping использовала бы интерфейс eth0 — надо запустить её так:
Или можно указать адрес интерфейса. В данном случае речь идёт об IP-адресе 10.233.201.45:
Применяя эту команду, можно указать и то, какую версию протокола IP использовать — v4 или v6:
В процессе работы с утилитой ping вы столкнётесь с различными результатами. В частности, это могут быть сообщения о нештатных ситуациях. Рассмотрим три таких ситуации.
▍ Destination Host Unreachable
Вероятной причиной получения такого ответа является отсутствие маршрута от локальной хост-системы к целевому хосту. Или, возможно, это удалённый маршрутизатор сообщает о том, что у него нет маршрута к целевому хосту.
▍ Request timed out
Если результат работы ping выглядит именно так — это значит, что локальная система не получила, в заданное время, эхо-ответов от целевой системы. По умолчанию используется время ожидания ответа в 1 секунду, но этот параметр можно настроить. Подобное может произойти по разным причинам. Чаще всего это — перегруженность сети, сбой ARP-запроса, отбрасывание пакетов фильтром или файрволом и прочее подобное.
▍ Unknown host/Ping Request Could Not Find Host
Такой результат может указывать на то, что неправильно введено имя хоста, или хоста с таким именем в сети просто не существует.
О хорошем качестве связи между исследуемыми системами говорит уровень потери пакетов в 0%, а так же — низкое значение времени получения ответа. При этом в каждом конкретном случае время получения ответа варьируется, так как оно зависит от разных параметров сети. В частности — от того, какая среда передачи данных используется в конкретной сети (витая пара, оптоволокно, радиоволны).
Итоги
Надеемся, вам пригодятся команды и примеры их использования, о которых мы сегодня рассказали. А если они вам и правда пригодились — возможно, вам будет интересно почитать продолжение этого материала.
Источник