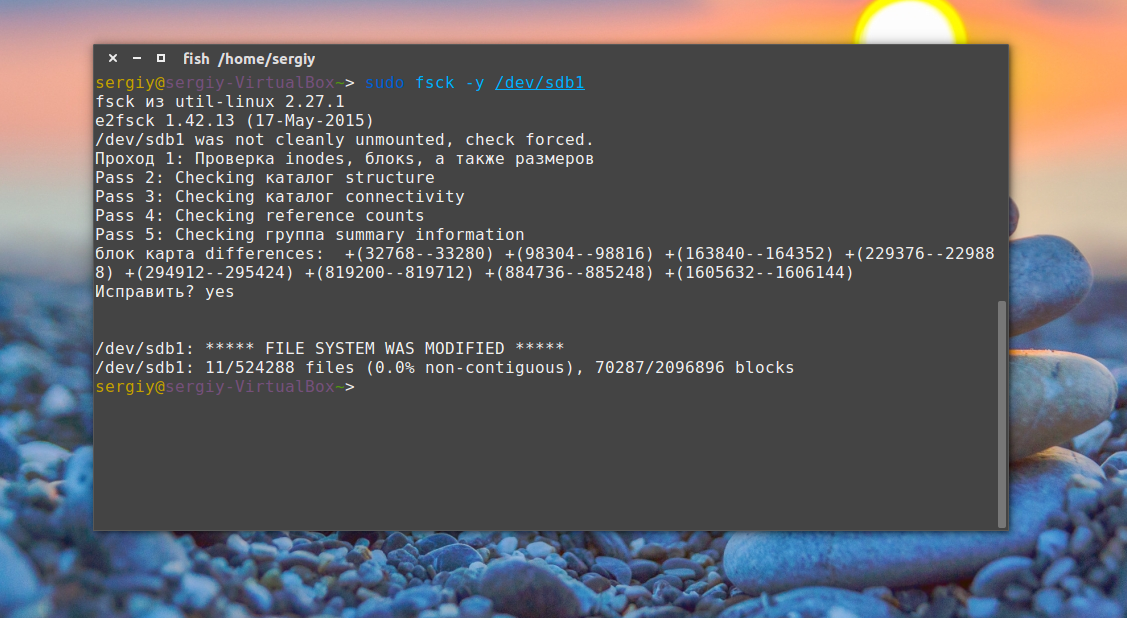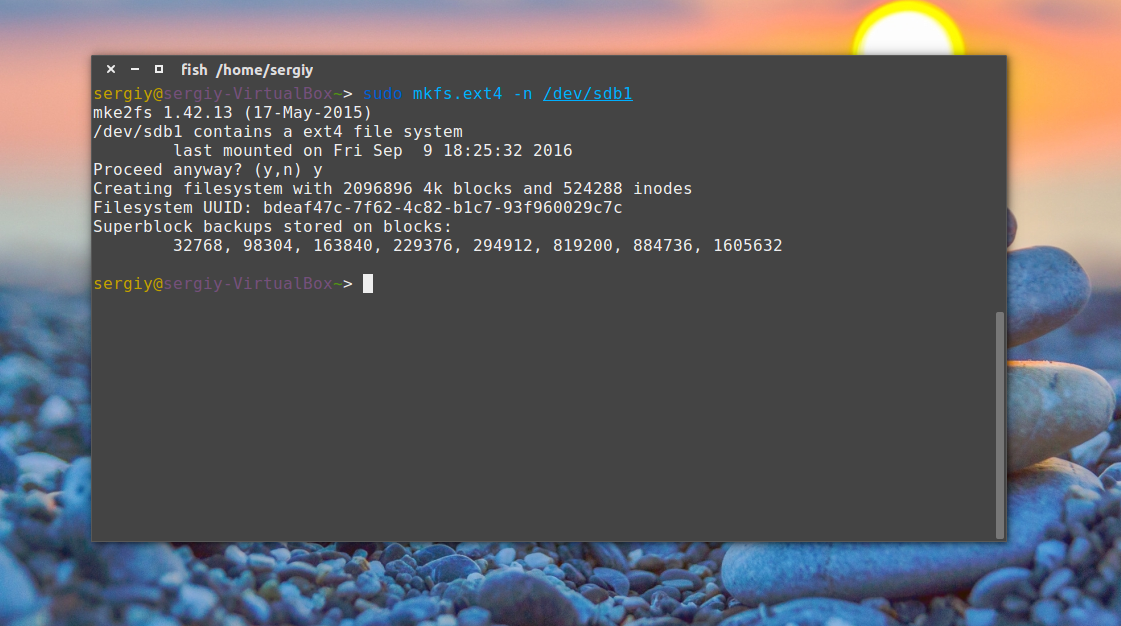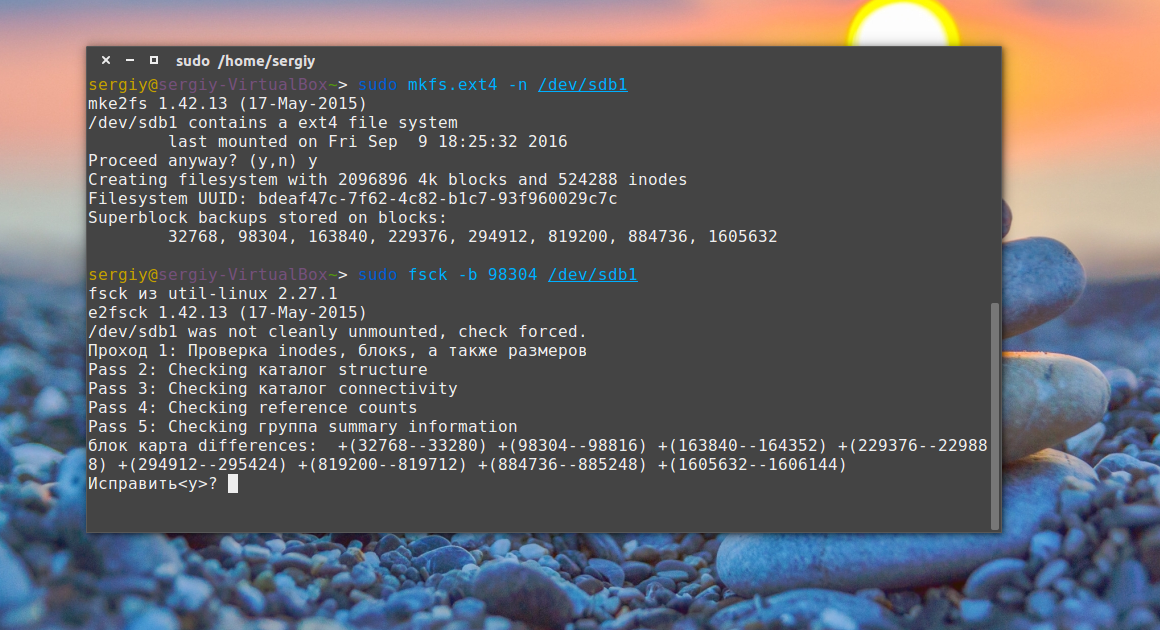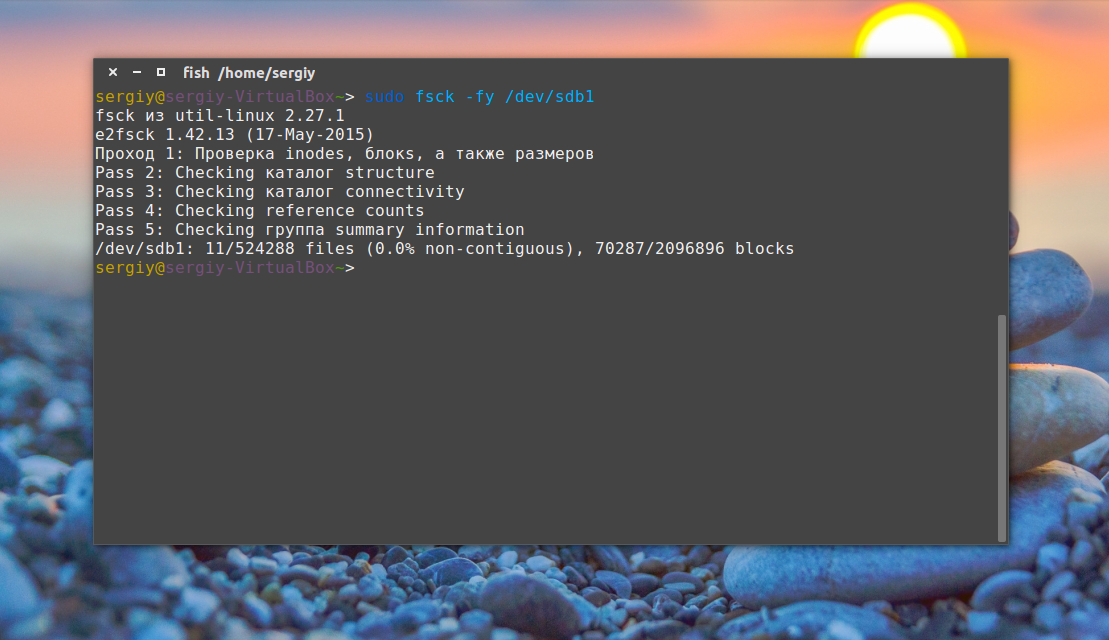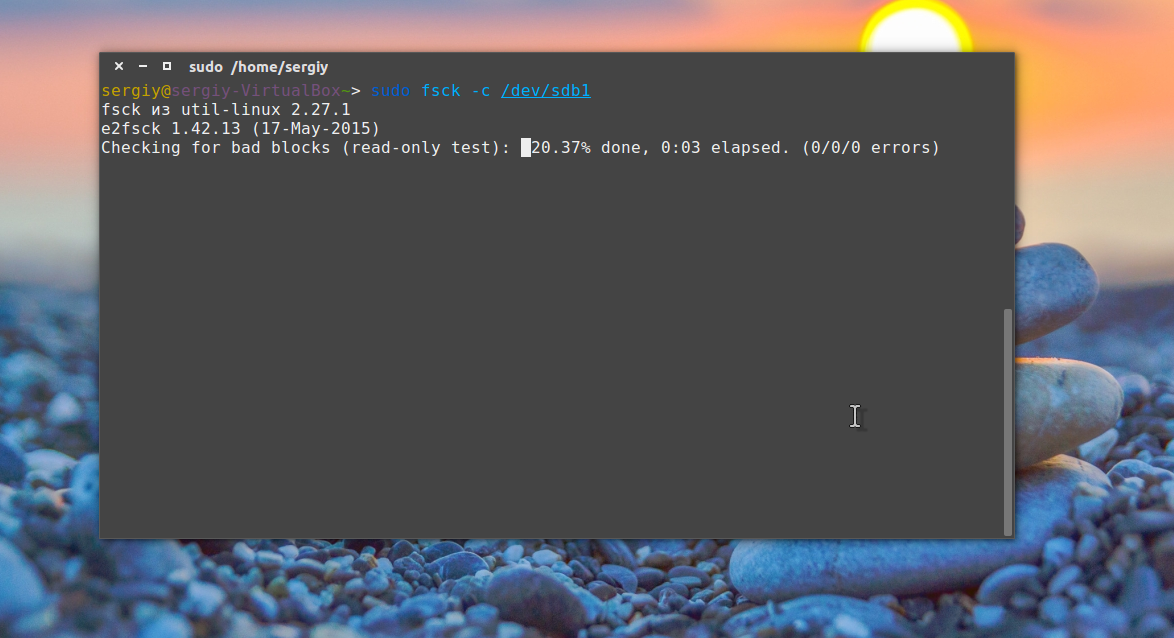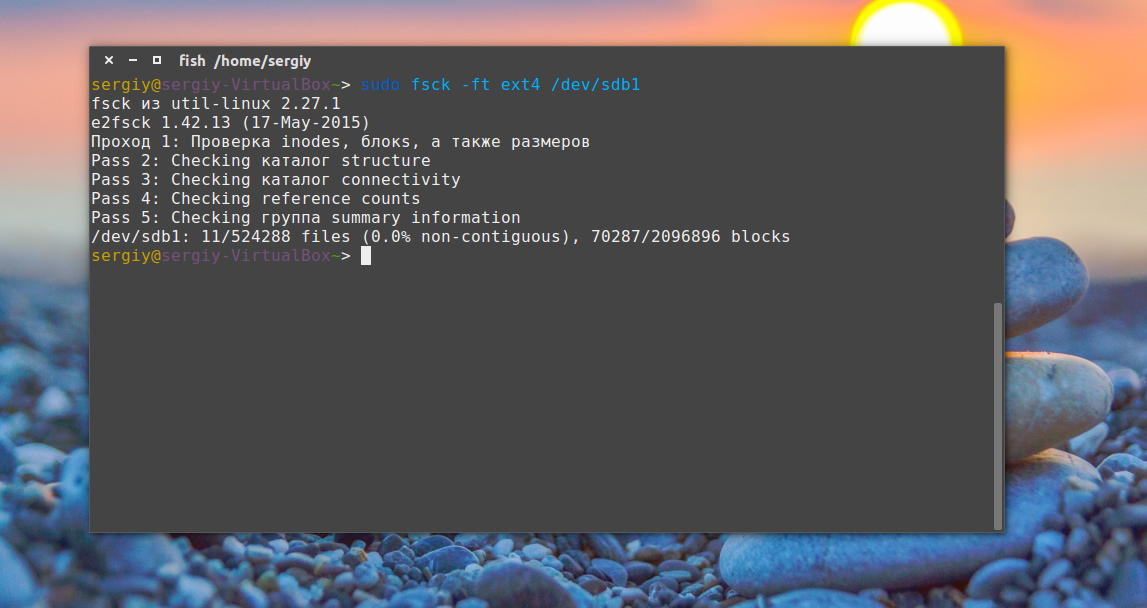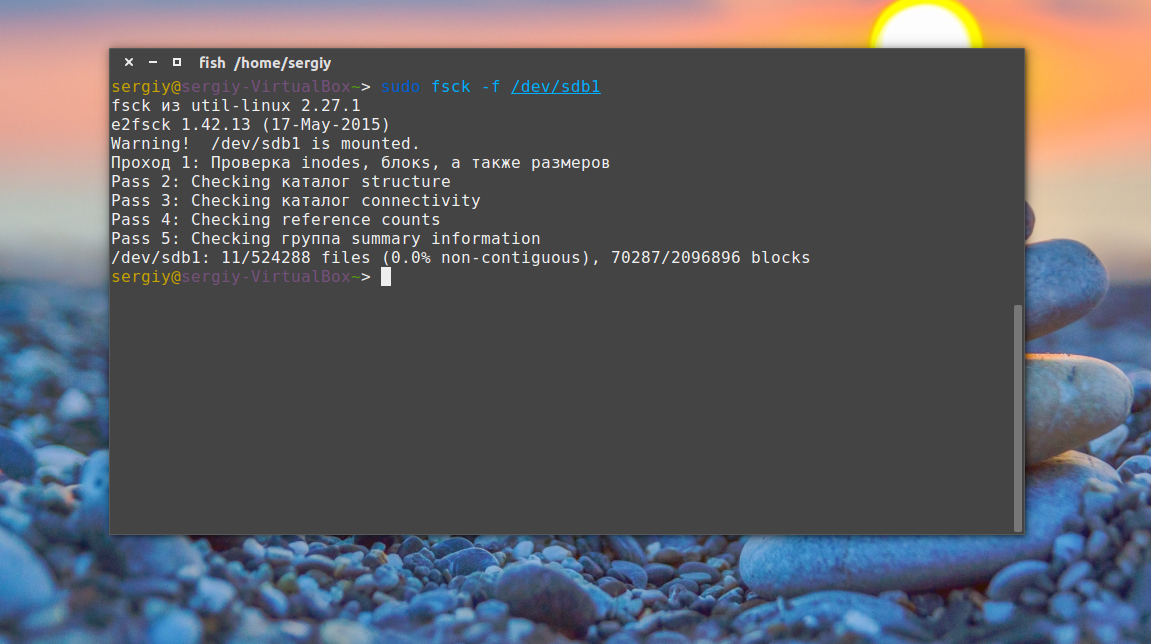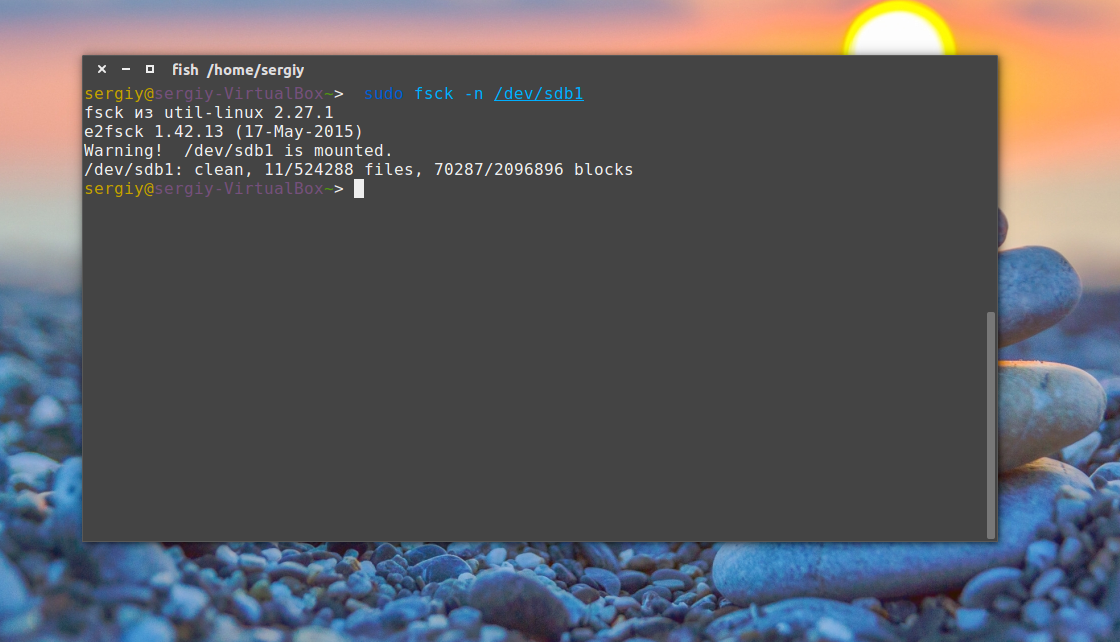- Работа с файловой системой Linux
- Основные команды
- Работа с файловой системой в Linux
- Создание файловой системы
- Изменение метки файловой системы
- Настройка файловой системы linux
- Изменение размера файловой системы Linux
- Проверка файловой системы Linux
- Дефрагментация файловой системы
- Выводы
- Как восстановить файловую систему в fsck
- Немного теории
- Основы работы с fsck
- Как восстановить файловую систему в fsck
- Восстановление файловой системы
- Восстановление поврежденного суперблока
- Проверка чистой файловой системы
- Битые сектора
- Установка файловой системы
- Проверка всех файловых систем
- Проверка примонтированных файловых систем
- Просмотр информации
- Выводы
Работа с файловой системой Linux
Во время выполнения различных задач по администрированию системы может понадобится работать с файловой системой Linux, форматировать разделы, изменять их размер конвертировать файловые системы, выполнить дефрагментацию в Linux или восстановление файловых систем.
Многие из этих действий выполняются в графическом интерфейсе, многие и вовсе автоматически. Но может возникнуть ситуация, в которой придется делать все через терминал. Также при администрировании удаленных серверов работать с ними приходится только через ssh, а это означает недоступность графического интерфейса.
В этой статье мы рассмотрим как выполняется работа с файловой системой Linux в терминале. За основу возьмем семейство файловых систем ext2/3/4, так как они самые распространенные среди большого многообразия дистрибутивов Linux.
Основные команды
Для управления файловой системой ext в Linux используется целый набор команд из пакета e2progs. Сюда входят как команды для управления флагами файлов, создания и изменения файловых систем, так и утилиты для отладки файловой системы.
Рассмотрим основные утилиты, которые будем использовать:
- badblocks — если у вас старый жесткий диск и на нем накопилось много битых блоков, вы можете с помощью этой утилиты пометить их все на уровне файловой системы, чтобы больше не использовать.
- e2label — позволяет изменить метку раздела с файловой системой ext.
- fsck — проверка файловой системы linux и исправление найденных ошибок
- mkfs — позволяет создать файловую систему Linux.
- resize2fs — изменить размер раздела с файловой системой
- tune2fs — позволяет изменить файловую систему Linux, настроить ее параметры.
А теперь будет рассмотрена работа с файловой системой linux на примерах.
Работа с файловой системой в Linux
Перед тем как переходить к работе с реальным жестким диском важно попрактиковаться. Если сменить метку или проверить на битые сектора можно и рабочий диск, то создавать новую файловую систему, изменять ее размер, рискуя потерять данные на реальном диске не рекомендуется. Можно отделить небольшой раздел диска для экспериментов с помощью Gparted и выполнять все действия в нем. Допустим, у нас этот раздел будет называться /dev/sda6.
Создание файловой системы
Создать файловую систему linux, семейства ext, на устройстве можно с помощью команды mkfs. Ее синтаксис выглядит следующим образом:
sudo mkfs -t тип устройство
Доступны дополнительные параметры:
- -с — проверить устройство на наличие битых секторов
- -b — размер блока файловой системы
- -j — использовать журналирование для ext3
- -L — задать метку раздела
- -v — показать подробную информацию о процессе работы
- -V — версия программы
Создаем файловую систему на нашем устройстве. Будем создавать ext3:
sudo mkfs -t ext4 -L root /dev/sda6
Creating filesystem with 7847168 4k blocks and 1962240 inodes
Filesystem UUID: 3ba3f7f5-1fb2-47af-b22c-fa4ca227744a
Superblock backups stored on blocks:
32768, 98304, 163840, 229376, 294912, 819200, 884736, 1605632, 2654208,
4096000
Allocating group tables: done
Writing inode tables: done
Creating journal (32768 blocks): done
Writing superblocks and filesystem accounting information: done
Изменение метки файловой системы
Утилита e2label позволяет изменить или посмотреть метку раздела диска. Принимает всего два параметра — устройство и новую метку если нужно.
sudo e2label /dev/sda6
sudo e2label /dev/sda6 root1
Настройка файловой системы linux
Различные параметры файловой системы, такие как размер блока данных, иноды или зарезервированное место под данные пользователя root можно настроить. Для этого существует утилита tune2fs.
Синтаксис команды очень прост:
$ tune2fs опции устройство
Поддерживаются следующие опции:
- -j — создать файл журнала. Позволяет превратить файловую систему ext2 в ext3.
- -J — настроить параметры журнала
- -l — получить содержимое суперблока
- -L — изменить метку раздела
- -m — изменить процент дискового пространства, зарезервированного для суперпользователя
- -M — изменить последнюю папку монтирования
- -U — задать UUID файловой системы
- -C — изменить значение счетчика монтирования
- -T — изменить последнюю дату проверки файловой системы
- -с — изменить периодичность проверок файловой системы с помощью fsck
- -O — изменить опции файловой системы.
Изменить размер зарезервированного места для суперпользователя до пяти процентов:
sudo tune2fs -m 5 /dev/sda6
Setting reserved blocks percentage to 5% (392358 blocks)
Посмотреть информацию из суперблока, эта команда показывает всю доступную информацию параметрах файловой системы:
Filesystem volume name: root
Last mounted on: /
Filesystem UUID: 3ba3f7f5-1fb2-47af-b22c-fa4ca227744a
Filesystem magic number: 0xEF53
Filesystem revision #: 1 (dynamic)
Filesystem features: has_journal ext_attr resize_inode dir_index filetype extent flex_bg spar
se_super large_file huge_file uninit_bg dir_nlink extra_isize
Filesystem flags: signed_directory_hash
Default mount options: user_xattr acl
Filesystem state: clean
Errors behavior: Continue
Filesystem OS type: Linux
Изменить счетчик количества монитрований:
tune2fs -C 0 /dev/sda6
Setting current mount count to 0
Думаю тут смысл понятен, нужно только немного со всем этим поэкспериментировать.
С помощью опции -O мы вообще можем превратить нашу ext3 в ext4 следующей командой:
sudo tune2fs -O extents,uninit_bg,dir_index
После этого действия нужно выполнить проверку файловой системы на ошибки в fsck. Подробнее об этом поговорим ниже.
sudo fsck -np /dev/sda6
Таким образом вы можете изменить файловую систему linux, и настроить по своему усмотрению любые ее параметры.
Изменение размера файловой системы Linux
Раньше такая функция поддерживалась в утилите parted, но потом ее убрали и для этого действия приходится использовать утилиту из набора e2fsprogs — resize2fs.
Запустить утилиту очень просто. Ей нужно передать всего два параметра:
$ resize2fs [опции] устройство размер
Доступны также опции:
- -M уменьшить файловую систему до минимального размера
- -f — принудительное изменение, не смотря на потерю данных
- -F — очистить буфер файловой системы
Размер передается, как и во многих других утилитах, целым числом с указанием единиц измерения, например, 100М или 1G.
Для примера уменьшим размер нашего раздела до 400 Мегабайт:
sudo resize2fs /dev/sda6 400M
Resizing the filesystem on /dev/sda7 to 102400 (4k) blocks.
The filesystem on /dev/sda7 is now 102400 blocks long
Проверка файловой системы Linux
При неправильном отключении носителей или неожиданном отключении питания, файловая система Linux может быть повреждена. Обычно проверка корневой файловой системы и домашнего каталога на ошибки выполняется во время загрузки. Но если эта проверка не была выполнена или нужно поверить другой носитель, придется все делать вручную. Для этого есть утилита fsck.
$ fsck [опции] устройство
- -p — автоматическое восстановление
- -n — только проверка, без восстановления
- -y — ответить да на все запросы программы
- -с — проверить на битые сектора (аналог badblocks
- -f — принудительная проверка, даже если раздел помечен как чистый
- -j — внешний журнал файловой системы
Проверка файловой системы Linux выполняется такой командой, проверим диск /dev/sda6, заметьте, что диск должен быть не примонтирован:
sudo fsck -a /dev/sda6
root: clean, 11/32704 files, 37901/102400 blocks
Дефрагментация файловой системы
Хотя и фрагментация нехарактерное явление для файловых систем семейства ext, при очень интенсивном использовании может накапливаться фрагментированость, что будет замедлять работу файловой системы. Для дефрагментации можно использовать стандартную утилиту e4defrag. Просто выполните:
Чтобы проверить нужна ли дефрагментация в Linux выполните эту же команду с опцией -c:
Total/best extents 26247/24953
Average size per extent 1432 KB
Fragmentation score 0
[0-30 no problem: 31-55 a little bit fragmented: 56- needs defrag]
This device (/dev/sda6) does not need defragmentation.
Done.
В поле Fragmentation score отображен процент фрагментации, как видите, у меня 0, нормой считается до 30, 31-55 небольшие проблемы, и больше 56 — нужна дефрагментация.
Выводы
В одной из предыдущих статей мы рассмотрели как выполняется разметка диска с помощью parted. Из этой статьи вы узнали все что нужно о работе с файловой системой. Теперь у вас не возникнет проблем если у вас вдруг не будет доступа к графическим утилитам и нужно будет исправлять ошибки или настраивать файловую систему. Если остались вопросы, спрашивайте в комментариях!
Источник
Как восстановить файловую систему в fsck
Из-за различных неполадок или неожиданного отключения компьютера файловая система может быть повреждена. При обычном выключении все файловые системы монтируются только для чтения, а все не сохраненные данные записываются на диск.
Но если питание выключается неожиданно, часть данных теряется, и могут быть потерянны важные данные, что приведет к повреждению самой файловой системы. В этой статье мы рассмотрим как восстановить файловую систему fsck, для нескольких популярных файловых систем, а также поговорим о том, как происходит восстановление ext4.
Немного теории
Как вы знаете файловая система содержит всю информацию обо всех хранимых на компьютере файлах. Это сами данные файлов и метаданные, которые управляют расположением и атрибутами файлов в файловой системе. Как я уже говорил, данные не сразу записываются на жесткий диск, а некоторое время находятся в оперативной памяти и при неожиданном выключении, за определенного стечения обстоятельств файловая система может быть повреждена.
Современные файловые системы делятся на два типа — журналируемые и нежурналируемые. Журналиуемые файловые системы записывают в лог все действия, которые собираются выполнить, а после выполнения стирают эти записи. Это позволяет очень быстро понять была ли файловая система повреждена. Но не сильно помогает при восстановлении. Чтобы восстановить файловую систему linux необходимо проверить каждый блок файловой системы и найти поврежденные сектора.
Для этих целей используется утилита fsck. По сути, это оболочка для других утилит, ориентированных на работу только с той или иной файловой системой, например, для fat одна утилита, а для ext4 совсем другая.
В большинстве систем для корневого раздела проверка fsck запускается автоматически, но это не касается других разделов, а также не сработает если вы отключили проверку.
Основы работы с fsck
В этой статье мы рассмотрим ручную работу с fsck. Возможно, вам понадобиться LiveCD носитель, чтобы запустить из него утилиту, если корневой раздел поврежден. Если же нет, то система сможет загрузиться в режим восстановления и вы будете использовать утилиту оттуда. Также вы можете запустить fsck в уже загруженной системе. Только для работы нужны права суперпользователя, поэтому выполняйте ее через sudo.
А теперь давайте рассмотрим сам синтаксис утилиты:
$ fsck [опции] [опции_файловой_системы] [раздел_диска]
Основные опции указывают способ поведения утилиты, оболочки fsck. Раздел диска — это файл устройства раздела в каталоге /dev, например, /dev/sda1 или /dev/sda2. Опции файловой системы специфичны для каждой отдельной утилиты проверки.
А теперь давайте рассмотрим самые полезные опции fsck:
- -l — не выполнять другой экземпляр fsck для этого жесткого диска, пока текущий не завершит работу. Для SSD параметр игнорируется;
- -t — задать типы файловых систем, которые нужно проверить. Необязательно указывать устройство, можно проверить несколько разделов одной командой, просто указав нужный тип файловой системы. Это может быть сама файловая система, например, ext4 или ее опции в формате opts=ro. Утилита просматривает все файловые системы, подключенные в fstab. Если задать еще и раздел то к нему будет применена проверка именно указанного типа, без автоопределения;
- -A — проверить все файловые системы из /etc/fstab. Вот тут применяются параметры проверки файловых систем, указанные в /etc/fstab, в том числе и приоритетность. В первую очередь проверяется корень. Обычно используется при старте системы;
- -C — показать прогресс проверки файловой системы;
- -M — не проверять, если файловая система смонтирована;
- -N — ничего не выполнять, показать, что проверка завершена успешно;
- -R — не проверять корневую файловую систему;
- -T — не показывать информацию об утилите;
- -V — максимально подробный вывод.
Это были глобальные опции утилиты. А теперь рассмотрим опции для работы с файловой системой, их меньше, но они будут более интересны:
- -a — во время проверки исправить все обнаруженные ошибки, без каких-либо вопросов. Опция устаревшая и ее использовать не рекомендуется;
- -n — выполнить только проверку файловой системы, ничего не исправлять;
- -r — спрашивать перед исправлением каждой ошибки, используется по умолчанию для файловых систем ext;
- -y — отвечает на все вопросы об исправлении ошибок утвердительно, можно сказать, что это эквивалент a.
- -c — найти и занести в черный список все битые блоки на жестком диске. Доступно только для ext3 и ext4;
- -f — принудительная проверка файловой системы, даже если по журналу она чистая;
- -b — задать адрес суперблока, если основной был поврежден;
- -p — еще один современный аналог опции -a, выполняет проверку и исправление автоматически. По сути, для этой цели можно использовать одну из трех опций: p, a, y.
Теперь мы все разобрали и вы готовы выполнять восстановление файловой системы linux. Перейдем к делу.
Как восстановить файловую систему в fsck
Допустим, вы уже загрузились в LiveCD систему или режим восстановления. Ну, одним словом, готовы к восстановлению ext4 или любой другой поврежденной ФС. Утилита уже установлена по умолчанию во всех дистрибутивах, так что устанавливать ничего не нужно.
Восстановление файловой системы
Если ваша файловая система находится на разделе с адресом /dev/sda1 выполните:
sudo fsck -y /dev/sda1
Опцию y указывать необязательно, но если этого не сделать утилита просто завалит вас вопросами, на которые нужно отвечать да.
Восстановление поврежденного суперблока
Обычно эта команда справляется со всеми повреждениями на ура. Но если вы сделали что-то серьезное и повредили суперблок, то тут fsck может не помочь. Суперблок — это начало файловой системы. Без него ничего работать не будет.
Но не спешите прощаться с вашими данными, все еще можно восстановить. С помощью такой команды смотрим куда были записаны резервные суперблоки:
sudo mkfs -t ext4 -n /dev/sda1
На самом деле эта команда создает новую файловую систему. Вместо ext4 подставьте ту файловую систему, в которую был отформатирован раздел, размер блока тоже должен совпадать иначе ничего не сработает. С опцией -n никаких изменений на диск не вноситься, а только выводится информация, в том числе о суперблоках.
Теперь у нас есть шесть резервных адресов суперблоков и мы можем попытаться восстановить файловую систему с помощью каждого из них, например:
sudo fsck -b 98304 /dev/sda1
После этого, скорее всего, вам удастся восстановить вашу файловую систему. Но рассмотрим еще пару примеров.
Проверка чистой файловой системы
Проверим файловую систему, даже если она чистая:
sudo fsck -fy /dev/sda1
Битые сектора
Или еще мы можем найти битые сектора и больше в них ничего не писать:
sudo fsck -c /dev/sda1
Установка файловой системы
Вы можете указать какую файловую систему нужно проверять на разделе, например:
sudo fsck -t ext4 /dev/sdb1
Проверка всех файловых систем
С помощью флага -A вы можете проверить все файловые системы, подключенные к компьютеру:
Но такая команда сработает только в режиме восстановления, если корневой раздел и другие разделы уже примонтированы она выдаст ошибку. Но вы можете исключить корневой раздел из проверки добавив R:
Или исключить все примонтированные файловые системы:
Также вы можете проверить не все файловые системы, а только ext4, для этого используйте такую комбинацию опций:
sudo fsck -A -t ext4 -y
Или можно также фильтровать по опциям монтирования в /etc/fstab, например, проверим файловые системы, которые монтируются только для чтения:
sudo fsck -A -t opts=ro
Проверка примонтированных файловых систем
Раньше я говорил что нельзя. Но если другого выхода нет, то можно, правда не рекомендуется. Для этого нужно сначала перемонтировать файловую систему в режим только для чтения. Например:
sudo mount -o remount,ro /dev/sdb1
А теперь проверка файловой системы fsck в принудительном режиме:
sudo fsck -fy /dev/sdb1
Просмотр информации
Если вы не хотите ничего исправлять, а только посмотреть информацию, используйте опцию -n:
sudo fsck -n /dev/sdb1
Выводы
Вот и все, теперь вы знаете как выполняется восстановление файловой системы ext4 или любой другой, поддерживаемой в linux fsck. Если у вас остались вопросы, спрашивайте в комментариях!
На десерт сегодня видео на английском про различия файловых систем ext4 и xfs, как обычно, есть титры:
Источник