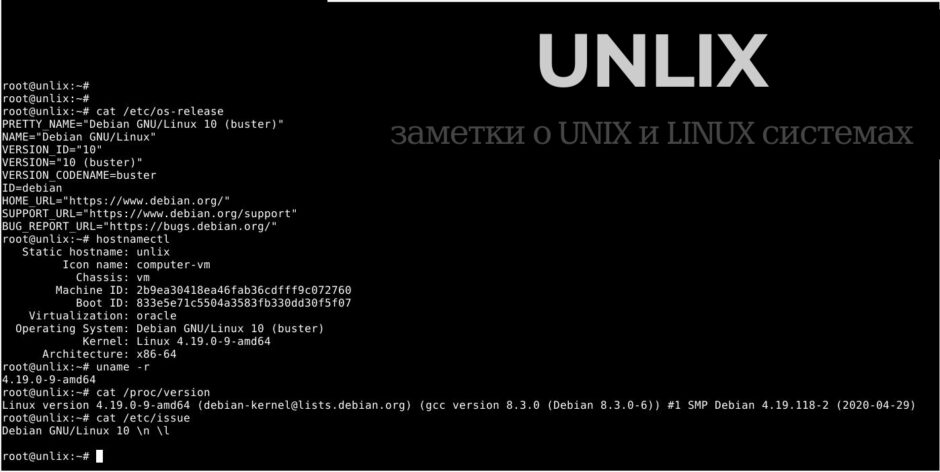- Как узнать версию Linux (+ информацию о железе, хар-ки ПК)
- Несколько вариантов узнать информацию о текущей ОС Linux
- 👉 Вариант 1: вкладка «About»
- 👉 Вариант 2
- 👉 Вариант 3
- 👉 Вариант 4
- 👉 Вариант 5
- 👉 Вариант 6
- Как проверить версию Linux
- команда lsb_release
- /etc/os-release файл
- /etc/issue файл /etc/issue
- команда hostnamectl
- /etc/*release файл /etc/*release
- команда uname
- Выводы
- Linux проверить операционную систему
- Как узнать версию ОС Linux
- Рассмотрим подробнее выводы этих и других команд.
- Команда cat /etc/os-release
- Команда lsb_release
- Команда hostnamectl
- Команда uname
- Файл /etc/issue
- Узнать версию ОС Linux
- Узнать версию ядра ОС Linux
- Альтернатива для определения ОС Linux
- Как узнать версию дистрибутива Linux?
- Как узнать 32 или 64 бит Linux?
Как узнать версию Linux (+ информацию о железе, хар-ки ПК)

В тему: «В гостях, конечно, хорошо, но дома лучше. «.
Когда работаешь за своим ПК — обычно всё о нем знаешь (и железки, и ПО (и все царапины на корпусе 😉)). Но при знакомстве с «неизвестной машиной» — порой, требуется узнать о ней больше: характеристики, версию дистрибутива и ядра Linux.
В принципе, сделать это несложно: 1-2 команды (если не брать отдельные исключительные случаи. ).
Собственно, ниже я и собираюсь привести пару способов, которые «расскажут» нам о текущей ОС (отмечу, что приведенные команды универсальны и работают в разных дистрибутивах).
Примечание : я исхожу из того, что ОС у вас запущена и вы можете вызвать терминал (Ctrl+Alt+T или Win+T). Если какая-то команда ниже у вас не сработает — попробуйте следующую.
Несколько вариантов узнать информацию о текущей ОС Linux
👉 Вариант 1: вкладка «About»
В большинстве дистрибутивах Linux (особенно для начинающих) узнать информацию о системе можно вообще без всяких команд: достаточно открыть параметры системы и перейти во вкладку «About» . 👇
POP!_OS — скрин из панели управления, вкладка About
Кстати, обратите внимание, что через вкладку «About» можно узнать не только о ОС, но и о железках на ПК: процессор, ОЗУ, видеокарта и пр.
Elementary OS — вкладка About
Информация о ОС
👉 Вариант 2
Команда lsb_release -a выведет название дистрибутива, его ID, номер версии (релиза), и кодовое название. Как правило, работает в большинстве дистрибутивах!
- Distributor ID: Pop
- Description: Pop!_OS 20.10
- Release: 20.10
- Codename: groovy
👉 Вариант 3
Команда hostnamectl позволяет вывести на экран базовые сведения о текущей версии ОС (обратите внимание на строчку «Operating System» 👇).
hostnamectl (Elementary OS)
Пример (в тексте из Linux Mint):
$ hostnamectl
Static hostname: mint
Icon name: computer-laptop
Chassis: laptop
Machine ID: 939972095cf1459c8b22cc608eff85da
Boot ID: cc35e48fabd4460fb94d7102965ce576
Operating System: Linux Mint 20.1
Kernel: Linux 5.4.0-58-generic
Architecture: x86-64
👉 Вариант 4
Этот вариант помимо ОС, расскажет о многих железках на ПК. Наиболее информативный способ!
Попробуйте в терминале ввести команду inxi -F и нажать Enter.
Если появиться ошибка — тогда введите sudo apt install inxi и нажмите Enter. Когда установка пакета будет завершена — снова используйте команду inxi -F .
Пример (Linux Mint):
$ inxi -F
System:
Host: mint Kernel: 5.4.0-58-generic x86_64 bits: 64
Desktop: Cinnamon 4.8.5 Distro: Linux Mint 20.1 Ulyssa
Machine:
Type: Laptop System: ASUSTeK product: UX310UAK v: 1.0
serial:
Mobo: ASUSTeK model: UX310UAK v: 1.0 serial:
UEFI: American Megatrends v: UX310UAK.306 date: 08/09/2017
Battery:
ID-1: BAT0 charge: 19.9 Wh condition: 41.2/48.3 Wh (85%)
CPU:
Topology: Dual Core model: Intel Core i5-7200U bits: 64 type: MT MCP
L2 cache: 3072 KiB
Speed: 500 MHz min/max: 400/3100 MHz Core speeds (MHz): 1: 500 2: 500
3: 500 4: 501
Graphics:
Device-1: Intel HD Graphics 620 driver: i915 v: kernel
Display: x11 server: X.Org 1.20.8 driver: modesetting unloaded: fbdev,vesa
resolution: 1920×1080
60Hz
OpenGL: renderer: Mesa Intel HD Graphics 620 (KBL GT2) v: 4.6 Mesa 20.0.8
Audio:
Device-1: Intel Sunrise Point-LP HD Audio driver: snd_hda_intel
Sound Server: ALSA v: k5.4.0-58-generic
Network:
Device-1: Intel Wireless 8260 driver: iwlwifi
IF: wlp2s0 state: up mac: 90:61:ae:46:f1:2c
Drives:
Local Storage: total: 581.02 GiB used: 840.5 MiB (0.1%)
ID-1: /dev/sda vendor: Crucial model: CT480BX500SSD1 size: 447.13 GiB
ID-2: /dev/sdb model: SSD 128GB size: 119.24 GiB
ID-3: /dev/sdc type: USB vendor: Innostor model: Innostor size: 14.65 GiB
Partition:
ID-1: / size: 5.79 GiB used: 840.5 MiB (14.2%) fs: overlay source: ERR-102
Sensors:
System Temperatures: cpu: 36.0 C mobo: N/A
Fan Speeds (RPM): cpu: 3100
Info:
Processes: 236 Uptime: 13m Memory: 11.59 GiB used: 1.22 GiB (10.5%)
Shell: bash inxi: 3.0.38
👉 Вариант 5
В одном из файлов (/etc/os-release) ОС есть информация о дистрибутиве. Для его просмотра достаточно в терминале использовать команду cat /etc/os-release .
Есть еще один файл с информацией о системе (/etc/issue) — он используется при приглашении войти в систему. Для вывода информации из него — используйте cat /etc/issue .
Информация о ядре доступна в файле: /proc/version (команда cat /proc/version ).
Пример (Linux Mint):
$ cat /etc/os-release
NAME=»Linux Mint»
VERSION=»20.1 (Ulyssa)»
>
ID_LIKE=ubuntu
PRETTY_NAME=»Linux Mint 20.1″
VERSION_ID=»20.1″
HOME_URL=»https://www.linuxmint.com/»
SUPPORT_URL=»https://forums.linuxmint.com/»
BUG_REPORT_URL=»http://linuxmint-troubleshooting-guide.readthedocs.io/en/latest/»
PRIVACY_POLICY_URL=»https://www.linuxmint.com/»
VERSION_CODENAME=ulyssa
UBUNTU_CODENAME=focal
mint@mint:
👉 Вариант 6
Чтобы узнать версию ядра Linux (и доп. сведения о архитекторе), можно воспользоваться утилитой uname, парочка команд в помощь:
Пример (Linux Mint):
$ uname -r
5.4.0-58-generic
mint@mint:
$ uname -a
Linux mint 5.4.0-58-generic #64-Ubuntu SMP Wed Dec 9 08:16:25 UTC 2020 x86_64 x86_64 x86_64 GNU/Linux
Источник
Как проверить версию Linux
Когда люди говорят о Linux, они обычно имеют в виду дистрибутив Linux. Строго говоря, Linux — это ядро, основной компонент операционной системы, который, проще говоря, действует как мост между программными приложениями и оборудованием. Дистрибутив Linux — это операционная система, состоящая из ядра Linux, инструментов и библиотек GNU, а также коллекций программного обеспечения. Обычно дистрибутивы Linux включают среды рабочего стола, систему управления пакетами и набор предустановленных приложений.
Некоторые из самых популярных дистрибутивов Linux — это Debian, Red Hat, Ubuntu, Arch Linux, Fedora, CentOS, Kali Linux, OpenSUSE, Linux Mint и т. Д.
Когда вы впервые входите в систему Linux, прежде чем выполнять какую-либо работу, всегда полезно проверить, какая версия Linux работает на машине. Например, определение дистрибутива Linux может помочь вам понять, какой менеджер пакетов вам следует использовать для установки новых пакетов.
В этой статье показано, как с помощью командной строки проверить, какой дистрибутив и версия Linux установлены в вашей системе.
команда lsb_release
Утилита lsb_release отображает информацию LSB (Linux Standard Base) о дистрибутиве Linux. Эта команда должна работать во всех дистрибутивах Linux, в lsb-release установлен пакет lsb-release :
Дистрибутив и версия Linux показаны в строке описания. Как видно из вывода выше, в моей системе установлен Debian GNU / Linux 9.5 (stretch).
Вместо того, чтобы печатать всю приведенную выше информацию, вы можете отобразить строку описания, в которой ваша версия Debian -d ключом -d .
Результат должен выглядеть примерно так:
Если вы получили сообщение «команда не найдена: lsb_release», вы можете попытаться определить версию Linux, используя другие методы, указанные ниже.
/etc/os-release файл
Файл /etc/os-release содержит идентификационные данные операционной системы, включая информацию о дистрибутиве. Этот файл является частью пакета systemd и должен присутствовать во всей системе, в которой работает systemd.
Чтобы просмотреть содержимое файла os-release , используйте cat или less :
Результат должен выглядеть примерно так:
/etc/issue файл /etc/issue
Файл /etc/issue содержит текст идентификации системы, который печатается перед запросом на вход. Обычно этот файл содержит информацию о версии Linux:
Результат будет выглядеть примерно так:
команда hostnamectl
Утилита hostnamectl является частью systemd и используется для запроса и изменения имени хоста системы. Эта команда также отображает дистрибутив Linux и версию ядра .
/etc/*release файл /etc/*release
Если ни одна из вышеперечисленных команд у вас не работает, то, скорее всего, вы используете очень старый и устаревший дистрибутив Linux. В этом случае вы можете использовать одну из следующих команд, которая должна распечатать содержимое файла выпуска или версии дистрибутива:
Вы можете найти больше информации о файлах релиза / версии по этой ссылке .
команда uname
Команда uname отображает несколько системной информации, включая архитектуру ядра Linux, имя, версию и выпуск.
Чтобы узнать, какая версия ядра Linux работает в вашей системе, введите следующую команду:
Приведенный выше вывод говорит нам, что ядро Linux 64-битное, а его версия — «4.9.0-8-amd64».
Выводы
Есть несколько различных команд, которые могут помочь вам узнать дистрибутив Linux и версию, работающую в системе.
Если у вас есть дистрибутив Linux со средой рабочего стола, вы также можете проверить свой дистрибутив и версию с помощью графического интерфейса.
Не стесняйтесь оставлять комментарии, если у вас есть вопросы.
Источник
Linux проверить операционную систему
Linux — это бесплатная операционная система с открытым исходным кодом. Существует множество вариантов Linux. Их обычно называют дистрибутивом. Suse, OpenSUSE, Debian, Ubuntu, CentOS, Arch, Fedora, RHEL — все это распространенные имена дистрибутивов линукс. Знать версию и имя Вашей операционной системы полезно для использования и безопасности.
Как узнать версию ОС Linux
- Откройте терминал (bash)
- Используйте следующие команды, чтобы определить, какой дистрибутив линукс и версия установлена:
cat /etc/os-release
lsb_release -a
hostnamectl - Следующая команда поможет узнать версию ядра линукс:
uname -r
Рассмотрим подробнее выводы этих и других команд.
Команда cat /etc/os-release
По сути мы просто просматриваем содержимое файла /etc/os-release. Рассмотрим пример возможного вывода:
Видим, что установлена ОС Debian 10 Buster.
Команда lsb_release
Эта команда выдает версию LSB (Linux Standard Base) и название дистрибутива с версией через командную строку. Ключ -a значит all — то есть вывод всей информации. Пример того, как это может выглядеть:
Опять же видим, что это 10-ый Debian.
Команда hostnamectl
Используйте эту команду для отображения и изменения имени хоста, а так же для вывода дополнительной информации. Она поможет узнать не только версию ОС, а так же и версию ядра Linux.
Видим и имя хоста (unlix) и название дистрибутива (Debian GNU/Linux 10 (buster)) и версию ядра линукс (Linux 4.19.0-9-amd64)
Команда uname
Чтобы узнать версию ядра линукс, просто используйте эту команду:
$ uname -r
Вывод может быть такой:
Еще один вариант, это просмотр файла /proc/version:
$ cat /proc/version
Вывод:
Файл /etc/issue
И на последок еще одна команда, которая может помочь узнать, какой Linux сейчас запущен:
$ cat /etc/issue
Вот что можно увидеть:
Источник
Узнать версию ОС Linux
Отрекомендуем такую ситуацию: есть компьютер с установленной ОС Linux. Как можно узнать, что это, например, XUbuntu, а не, заявим, Fluxbuntu, AnUbuntu, Fedora, Red Hat или Mandriva? Когда вы сами устанавливали систему и все настраивали, то буквально знаете какой дистрибутив у вас установлен, какая версия и какая версия ядра. Но вовсе другая ситуация, когда вы покупаете VPS или пытаетесь настроить компьютер другу или знакомому с Linux. Достаточно часто может возникнуть вопрос в Linux узнать версию ос, потому что эта информация довольно частенько очень важна. Например, уязвимости в программном обеспечении часто затрагивают только некоторые версии Linux.
Командой «ls /etc | grep version» и командой «ls /etc | grep release» отыскать файлы, в названии которых встречается «version» или «release», если такие есть, и вывести их содержание
Можно это сделать одной строкой, например, так:
cd /etc; ls | grep version | xargs cat && ls | grep release | xargs cat
Узнать версию ядра ОС Linux
Во многих случаях нам нужна не столько версия дистрибутива linux, насколько версия ядра, которое в нем используется. Для просмотра этой информации тоже есть немного команд. Информацию о версии Linux можно узнать выпонив следующую команду:
Альтернатива для определения ОС Linux
Можно использовать такую команду:
dmesg | grep «Linux version»
Образчик полученного результата:
Linux version 3.11.4-201.fc19.x86_64 (mockbuild@bkernel01.phx2.fedoraproject.org) (gcc version 4.8.1 20130603 (Red Hat 4.8.1-1) (GCC) ) #1 SMP Thu Oct 10 14:11:18 UTC 2013
Как узнать версию дистрибутива Linux?
Для того, чтобы вывести версию дистрибутива ОС Linux довольно выполнить следующую команду:
LSB Version: :core-4.1-amd64:core-4.1-noarch:cxx-4.1-amd64:cxx-4.1-noarch:desktop-4.1-amd64:desktop-4.1-noarch:languages-4.1-amd64:languages-4.1-noarch:printing-4.1-amd64:printing-4.1-noarch
Distributor ID: Fedora
Description: Fedora release 19 (Schrödinger’s Cat)
Release: 19
Codename: Schrödinger’sCat
Как узнать 32 или 64 бит Linux?
Результат выполнения команд:
$ cat /etc/issue
Debian GNU/Linux 7 \n \l
$ lsb_release -a
No LSB modules are available.
Distributor ID: Debian
Description: Debian GNU/Linux 7.3 (wheezy)
Release: 7.3
Codename: wheezy
В итоге получаем Debian 7.3 64bit wheezy. Теперь вы знаете как посмотреть версию Linux. Как видите, в Linux достаточно много способов для решения этой задачи. Надеюсь, эта информация была здоровой для вас.
Источник