- Чем занято место на диске Linux
- 1-й способ. Утилита du — подсчет занимаемого места.
- 2-й способ. Утилита ncdu — анализ занятого места и его освобождение
- 3-й способ. Графические утилиты.
- Узнаем свободное место на диске в Linux
- Проверка свободного места на диске в Linux
- Способ 1: Программы с графическим интерфейсом
- Способ 2: Терминал
- Заключение
- ИТ База знаний
- Полезно
- Навигация
- Серверные решения
- Телефония
- Корпоративные сети
- Как проверить дисковое пространство в Linux
- Проверить дисковое пространство Linux с помощью команды df
- Отображение использования в мегабайтах и гигабайтах
- Понимание формата вывода
- Отобразить определенную файловую систему
- Отображение файловых систем по типу
- Отображение размера в 1000 вместо 1024
- Проверить дисковое пространство Linux с помощью команды du
- Итоги
Чем занято место на диске Linux
Ситуация, когда на разделах Linux заканчивается место может быть очень часто встречаемой. На вебсерверах такая проблема возникает еще чаще, т.к. большое количество посетителей и ошибки в программах могут приводить к огромному росту лог-файлов и т.д. и появляется необходимость определить чем занято место на диске Linux, чтобы удалить ненужные данные и освободить место. Есть несколько вариантов как это сделать.
1-й способ. Утилита du — подсчет занимаемого места.
Воспользоваться встроенной утилитой du. Сделать это достаточно просто. Например, чтобы определить в текущей папке занимаемое место всеми подкаталогами и файлами, нужно использовать команду:
du -sm *
Вывод этой команды будет примерно такой:
Немного поясню использованные ключи:
s — означает, что нужно вывести суммарное занимаемое место, т.е. например, не показывать каждый файл из папки folder1 и занимаемое им место, а показать, сколько всего места занимают все файлы в папке folder1
m — означает вывод данных в Мб, можно использовать вместо него ключи b (в байтах) и k (в килобайтах)
* — означает подсчитать все объекты в текущем каталоге. Если не указать * , то будет подсчитано все занимаемое место текущего каталога. Так же, можно подсчитать сколько места занимает конкретная папка со всеми файлами и подкаталогами в ней, для чего нужно написать вместо * название нужного каталога.
Когда папок и файлов много, можно отсортировать результаты, чтобы было проще определить, какая папка или файл заняли больше всего места:
du -sm * | sort -n
Эта простая команда поможет вам выяснить, чем занято место в конкретной папке или на всем разделе Linux. Команда универсальна, проста в использовании и есть в любых дистрибутивах Linux.
2-й способ. Утилита ncdu — анализ занятого места и его освобождение
Есть так же и другие способы определить чем занято место на диске, например, очень удобная в плане анализа занятого места — утилита ncdu. Установить ее можно, например, так:
- Для Debian систем (rpm-пакеты) (в т.ч. Ubuntu) командой apt-get install ncdu
- Для Red Hat систем (dpkg-пакеты) командой yum install ncdu
Дальше просто запустите ncdu и подождите, когда она подсчитает занимаемое место. По-умолчанию программа посчитает размеры папкой текущей папки, из которой программа была запущена. Если нужно посчитать какую-то другую папку, просто добавьте к команде путь к папке, например, так: ncdu /var/www. Если нужно посчитать занимаемое место на всем диске, можно использовать ncdu /.
Программа показывает занимаемое папками место, позволяет заходить в них и сразу видеть сколько подпапки занимают места. Так же в этой утилите можно выполнять различные действия над файлами и папками. Получить справку по клавишам управления можно нажав «?«. Ниже приведу список некоторых из клавиш управления:
- d — удалить выбранный файл или папку с файлами;
- n — отсортировать файлы и папки по имени;
- s — отсортировать файлы и папки по объему занимаемого места;
- t — показывать сначала папки, затем файлы;
- g — режим отображения (в процентах, графически, комплексно);
- a — режим отображения (размер файла, занятое место на жестком диске)
- e — включить/отключить отображение скрытых файлов;
- i — показать дополнительную информацию о папке или файле;
- r — заново пересчитать занимаемое место;
- q — выйти из программы;
Программа очень удобная, простая и выполняет задачу по анализу и освобождению свободного места полностью, рекомендую ее к использованию.
3-й способ. Графические утилиты.
Есть большое количество графических программ, которые позволяют делать примерно то же, что ncdu, только в графике. В Ubuntu, например, есть графическая программа, которая находится в Приложения > Системные утилиты > Анализатор использования диска. Кроме того, есть много и других программ. Приведу небольшой список, чтобы вы могли их попробовать и выбрать, какая больше нравится:
- В системах с Gnome обычно есть утилита Baobab, которая графически покажет занимаемое папками место, так же выводит диаграмму;
- Утилита KDirStat для KDE (WinDirStat для Windows) — в отличие от Baobab показывает вместо диаграммы прямоугольники, размер которых соответствует занимаемому папками пространства;
- Gd Map — аналог KDirStat для Gnome;
- Filelight и Philesight — аналоги Baobab (показывает папки в виде диаграммы).
Вот пожалуй, основной набор способов определения занятого места на дисках Linux. Можно конечно найти еще множество других способов, здесь я привел самые основные и распространенные.
Источник
Узнаем свободное место на диске в Linux
После продолжительной работы за компьютером на диске скапливается много файлов, тем самым занимая свободное место. Порою его становится настолько мало, что компьютер начинает терять производительность, а установка нового программного обеспечения не может быть выполнена. Чтобы такого не произошло, необходимо контролировать размер свободного пространства на винчестере. В Linux это можно сделать двумя способами, которые и будут рассмотрены в этой статье.
Проверка свободного места на диске в Linux
В операционных системах на базе ядра Linux существует два кардинально отличающихся способа, которые предоставляют инструменты для анализа дискового пространства. Первый подразумевает использование программ с графическим интерфейсом, что в значительной мере облегчает весь процесс, а второй — выполнение специальных команд в «Терминале», что неопытному пользователю может показаться довольно сложной задачей.
Способ 1: Программы с графическим интерфейсом
Пользователю, который еще в достаточной мере не ознакомился с системой на базе Linux и неуверенно себя чувствует, работая в «Терминале», будет удобнее всего проверять свободное место на диске, используя для этих целей специальные программы, имеющие графический интерфейс.
GParted
Стандартизированной программой для проверки и мониторинга свободного места на жестком диске в операционных системах на базе ядра Linux является GParted. С ее помощью вы получаете следующие возможности:
- отслеживать количество свободного и занятого места на винчестере;
- распоряжаться объемом отдельных разделов;
- увеличивать или уменьшать разделы по своему усмотрению.
В большинстве пакетов она установлена по умолчанию, но если таковой все же не оказалось, ее можно установить при помощи менеджера приложений, вписав в поиске название программы или же через «Терминал», выполнив поочередно две команды:
sudo update
sudo apt-get install gparted
Запускается приложение из главного меню Dash посредством вызова его через поиск. Также запуск можно осуществить, введя данное условие в «Терминал»:
Слово «pkexec» в данной команде означает, что все действия, выполняемые программой, будут происходить от имени администратора, а значит вам придется ввести свой личный пароль.
Примечание: при вводе пароля в «Терминале» он никак не отображается, поэтому стоит вслепую ввести необходимые символы и нажать клавишу Enter.
Главный интерфейс программы достаточно прост, интуитивно понятен и выглядит следующим образом:
Верхняя его часть (1) отведена под управление процессом распределения свободного места, ниже – наглядный график (2), показывающий, на сколько разделов поделен винчестер и сколько в каждом из них занято места. Вся нижняя и большая часть интерфейса отведена под подробный график (3), описывающий состояние разделов с большей точностью.
Системный монитор
В том случае, если вы используете ОС Ubuntu и среду пользователя Gnome, то проверить состояние памяти на вашем жестком диске можно через программу «Системный монитор», запускаемую через интерфейс Dash:
В самом приложении нужно открыть крайнюю правую вкладку «Файловые системы», где и будет отображаться вся информация о вашем винчестере:
Стоит предупредить, что в среде рабочего стола KDE такая программа не предусмотрена, но некоторую часть информации можно получить в разделе «Информация о системе».
Строка состояния в Dolphin
Пользователям KDE предоставляется еще одна возможность проверить, сколько же незадействованных гигабайт на данный момент находится в их распоряжении. Для этого нужно воспользоваться менеджером файлов Dolphin. Однако изначально необходимо внести некоторые коррективы в системные параметры, чтобы в файловом менеджере появился необходимый элемент интерфейса.
Для того чтобы включить эту функцию, нужно перейти во вкладку «Настроить», выбрать там графу «Dolphin», затем «Главное». После нужно попасть в раздел «Строка состояния», где потребуется выставить маркер в пункте «Показывать сведения о свободном месте». После этого нажимаете «Применить» и кнопку «ОК»:
После всех манипуляций все должно выглядеть следующим образом:
До недавнего времени такая функция была и в файловом менеджере Nautilus, который используется в Ubuntu, но с выходом обновлений она стала недоступна.
Baobab
Четвертый способ осведомиться о свободном пространстве на вашем винчестере – приложение Baobab. Данная программа является стандартным анализатором использования жестких дисков в операционной системе Ubuntu. Baobab в своем арсенале имеет не только список всех папок на винчестере с подробным описанием, вплоть до даты последнего изменения, но и круговую диаграмму, которая довольно удобная и позволяет визуально оценить объем каждой из папок:
Если по какой-то причине программа в Ubuntu у вас отсутствует, то вы можете ее загрузить и установить, выполнив поочередно две команды в «Терминале»:
sudo update
sudo apt-get install baobab
Кстати, в операционных системах со средой рабочего стола KDE есть своя аналогичная программа — FileSlight.
Способ 2: Терминал
Все вышеперечисленные программы объединяло, помимо прочего, наличие графического интерфейса, но в Linux предусмотрен способ проверить состояние памяти и через консоль. Для этих целей используют специальную команду, основное предназначение которой заключается в анализе и выводе на экран информации о свободном пространстве на диске.
Команда df
Для получения информации о диске компьютера введите следующую команду:
Для того чтобы упростить процесс чтения информации, воспользуйтесь этой функцией:
Если же вы хотите проверить состояние памяти в отдельном каталоге, укажите путь к нему:
Или же можно указать имя устройства, если есть необходимость:
Опции команды df
Помимо опции -h, утилита поддерживает и прочие функции, такие как:
- -m — вывести информацию о всей памяти в мегабайтах;
- -T — показать вид системы файлов;
- -a — показать в списке все файловые системы;
- -i — отобразить все иноды.
На самом деле, это не все опции, а лишь наиболее популярные. Чтобы просмотреть полный их список, необходимо выполнить в «Терминале» следующую команду:
По итогу перед вами будет такой список опций:
Заключение
Как можно заметить, способов, с помощью которых можно проверить свободное место на диске, много. Если вам необходимо получить лишь базовые сведения о занятом пространстве диска, то проще всего использовать одну из приведенных программ с графическим интерфейсом. В том случае, если вы хотите получить более детальный отчет, подойдет команда df в «Терминале». К слову, программа Baobab способна предоставить не менее подробную статистику.
Помимо этой статьи, на сайте еще 12315 инструкций.
Добавьте сайт Lumpics.ru в закладки (CTRL+D) и мы точно еще пригодимся вам.
Отблагодарите автора, поделитесь статьей в социальных сетях.
Источник
ИТ База знаний
Курс по Asterisk
Полезно
— Узнать IP — адрес компьютера в интернете
— Онлайн генератор устойчивых паролей
— Онлайн калькулятор подсетей
— Калькулятор инсталляции IP — АТС Asterisk
— Руководство администратора FreePBX на русском языке
— Руководство администратора Cisco UCM/CME на русском языке
— Руководство администратора по Linux/Unix
Навигация
Серверные решения
Телефония
FreePBX и Asterisk
Настройка программных телефонов
Корпоративные сети
Протоколы и стандарты
Как проверить дисковое пространство в Linux
Руководство по командам df и du
Управление дисковым пространством на сервере Linux — важная задача. Например, приложения диспетчера пакетов уведомят вас, сколько места на диске потребуется для установки. Чтобы эта информация была значимой, вы должны знать, сколько места доступно в вашей системе.
Онлайн курс по Linux
Мы собрали концентрат самых востребованных знаний, которые позволят тебе начать карьеру администратора Linux, расширить текущие знания и сделать уверенный шаг к DevOps
В этом руководстве вы узнаете, как использовать команду df для проверки дискового пространства в Linux и команду du для отображения использования дискового пространства файловой системы.

Проверить дисковое пространство Linux с помощью команды df
Вы можете проверить свое дисковое пространство, просто открыв окно терминала и введя следующее:
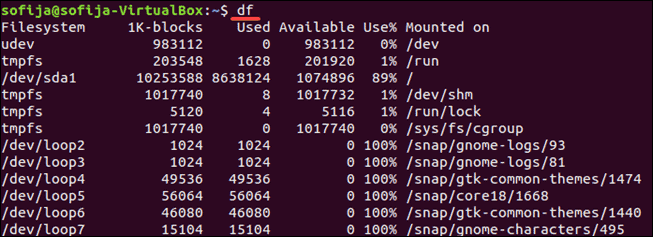
Команда df означает освобождение диска и показывает количество места, занимаемого различными дисками. По умолчанию df отображает значения в блоках размером 1 килобайт.
Отображение использования в мегабайтах и гигабайтах
Вы можете отобразить использование диска в более удобочитаемом формате, добавив параметр –h :
Здесь отображается размер в килобайтах (K), мегабайтах (M) и гигабайтах (G).
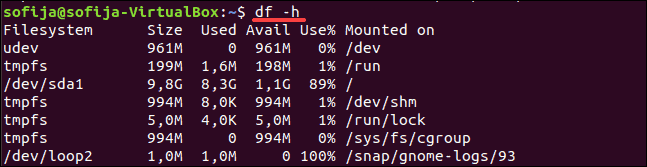
Понимание формата вывода
Команда df выводит несколько столбцов:
В вашем выводе может быть больше записей.
- Filesystem — это имя каждого конкретного диска. Сюда входят физические жесткие диски, логические (разделенные) диски, а также виртуальные или временные диски.
- Size — размер файловой системы.
- Used — объем пространства, используемого в каждой файловой системе.
- Avail — количество неиспользуемого (свободного) места в файловой системе.
- Use% — показывает процент использованного диска.
- Mounted on — это каталог, в котором расположена файловая система. Это также иногда называют точкой монтирования.
Список файловых систем включает ваш физический жесткий диск, а также виртуальные жесткие диски:
- /dev/sda2 — это ваш физический жесткий диск. Он может быть указан как /sda1 , /sda0 или у вас может быть даже несколько. /dev означает устройство.
- udev — это виртуальный каталог для каталога /dev . Это часть операционной системы Linux.
- tmpfs — их может быть несколько. Они используются /run и другими процессами Linux в качестве временных файловых систем для запуска операционной системы. Например, tmpfs /run/lock используется для создания файлов блокировки. Это файлы, которые не позволяют нескольким пользователям изменять один и тот же файл одновременно.
Отобразить определенную файловую систему
Команду df можно использовать для отображения определенной файловой системы:
Вы также можете использовать обратную косую черту:
Это отображает использование вашего основного жесткого диска. Используйте точку монтирования (в столбце Mounted on), чтобы указать диск, который нужно проверить.
Примечание. Команда df предназначена только для полной файловой системы. Даже если вы укажете отдельный каталог, df будет читать пространство всего диска.
Отображение файловых систем по типу
Чтобы перечислить все файловые системы по типу, используйте команду:
Здесь перечислены диски с типом ext4 в удобочитаемом формате.
Отображение размера в 1000 вместо 1024
Вы можете отображать использование диска в единицах 1000 вместо 1024:
Это может устранить путаницу в технологии хранения. Производители жестких дисков продают жесткие диски размером 1000 байт = 1 килобайт.
Однако операционные системы делят это пространство так, что 1024 байта = 1 килобайт. Из-за этого на 1000-гигабайтном жестком диске остается примерно 930 гигабайт полезной памяти.
Проверить дисковое пространство Linux с помощью команды du
Команда du отображает использование диска. Этот инструмент может отображать использование диска для отдельных каталогов в Linux, давая вам более детальное представление об использовании вашего диска. Используйте его для отображения количества места, используемого вашим текущим каталогом:

Подобно команде df , вы можете сделать du удобочитаемым:
Он отображает список содержимого текущего каталога и сколько места они используют. Вы можете упростить отображение с помощью опции –s :
Это показывает, сколько места занимает текущий каталог.
Чтобы указать каталог или файл, установите флажок, используя следующие параметры:
При использовании второй команды вы могли заметить сообщение об ошибке «Отказано в разрешении». Это означает, что текущий пользователь не имеет прав доступа к определенным каталогам. Используйте команду sudo для повышения ваших привилегий:
Примечание. Если вы работаете с CentOS Linux, вам может потребоваться использовать команду su , чтобы переключиться на пользователя root для доступа к защищенным каталогам.
Итоги
Теперь вы должны понимать, как использовать команды df и du для проверки дискового пространства в вашей системе Linux. Помните, что для отображения полного списка параметров используйте df ––help или du ––help .
Онлайн курс по Linux
Мы собрали концентрат самых востребованных знаний, которые позволят тебе начать карьеру администратора Linux, расширить текущие знания и сделать уверенный шаг к DevOps
Источник

















