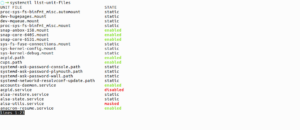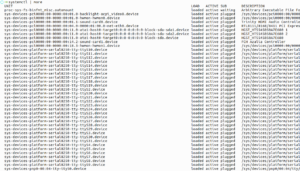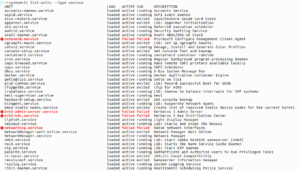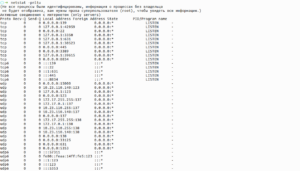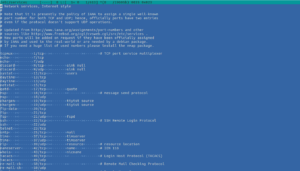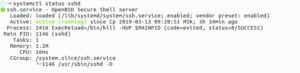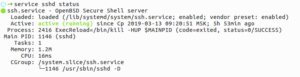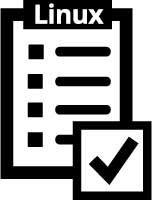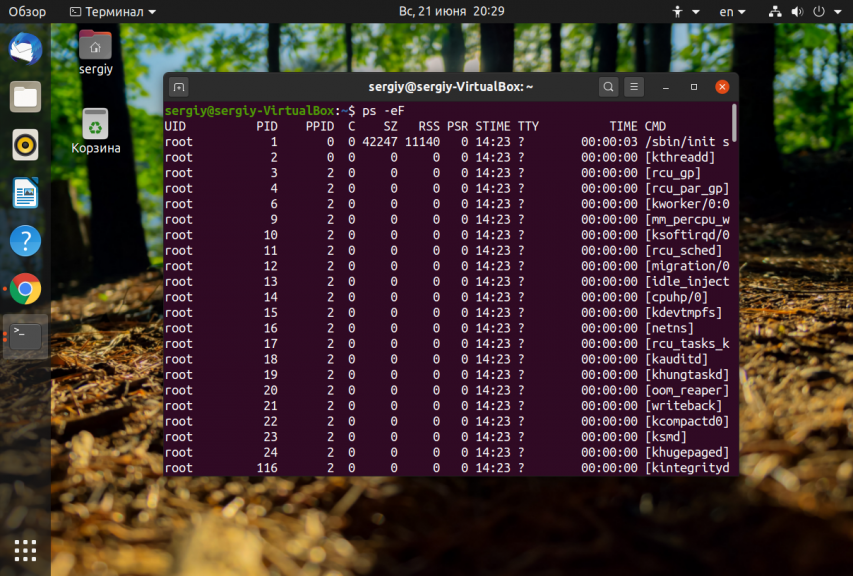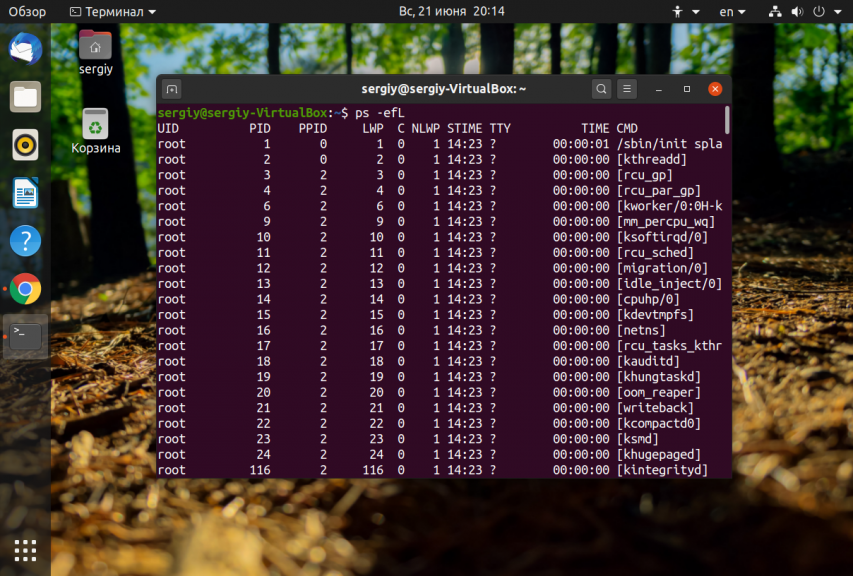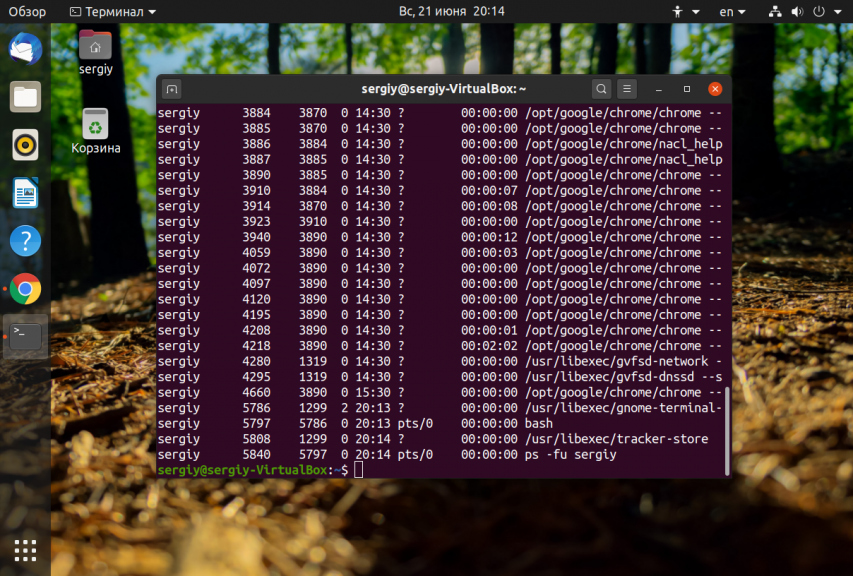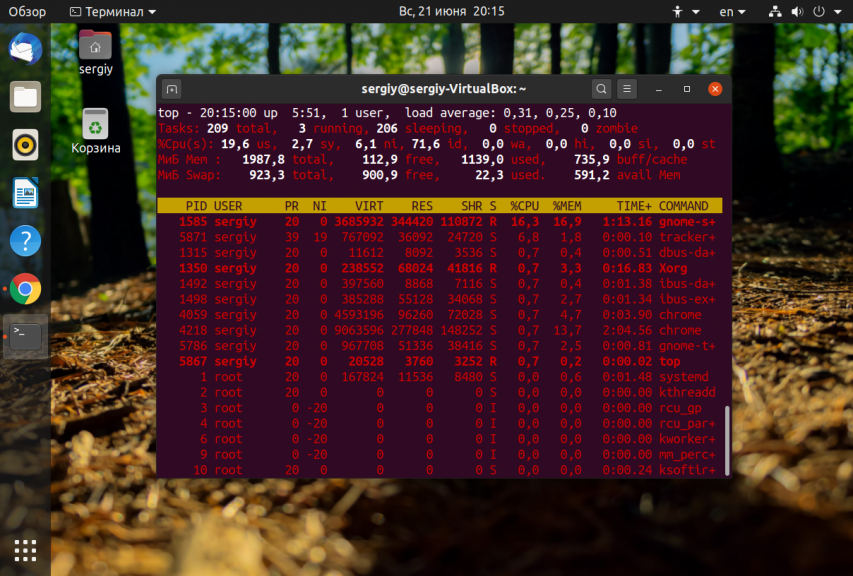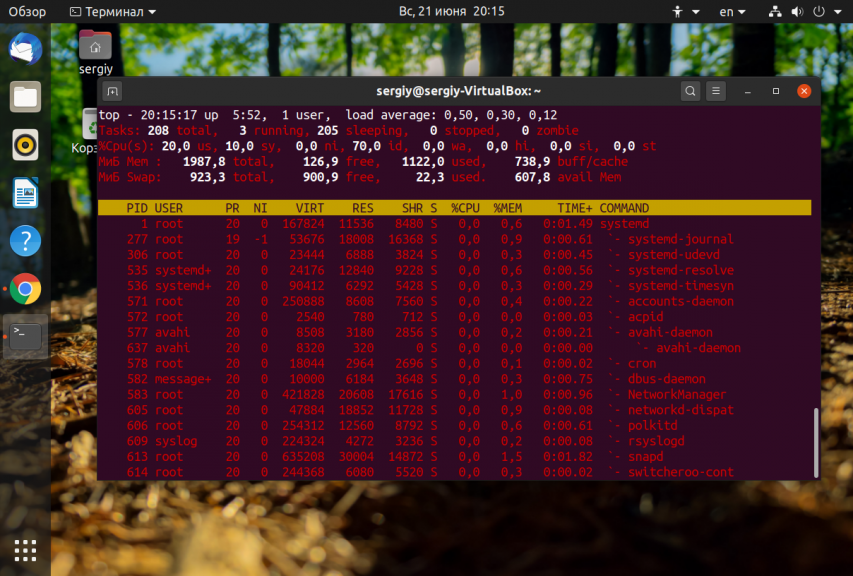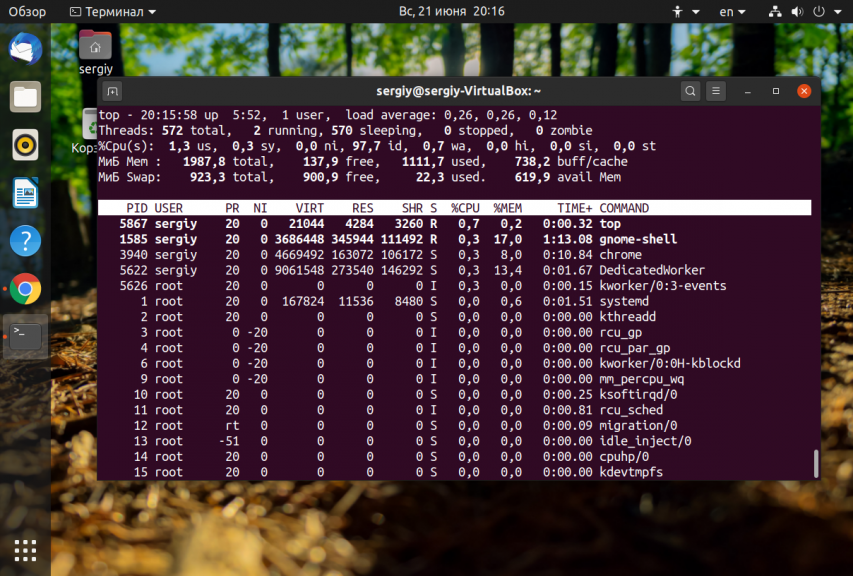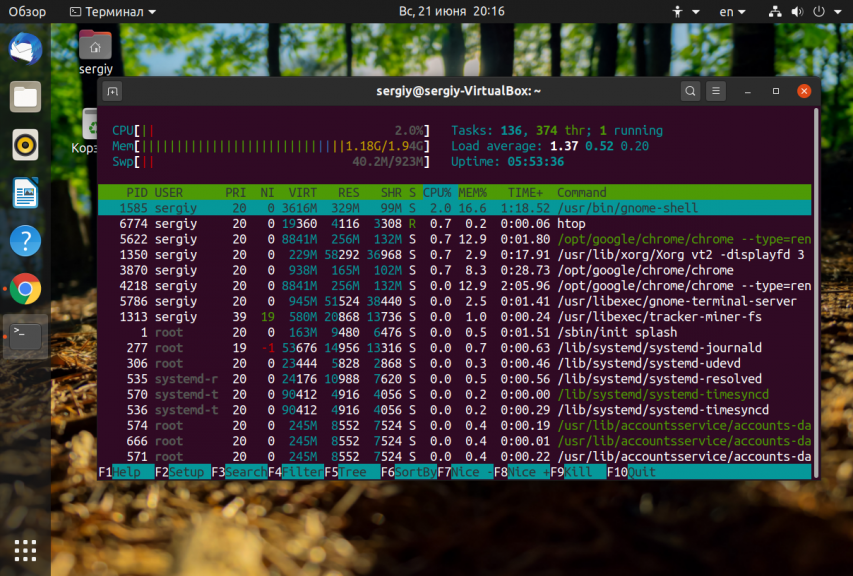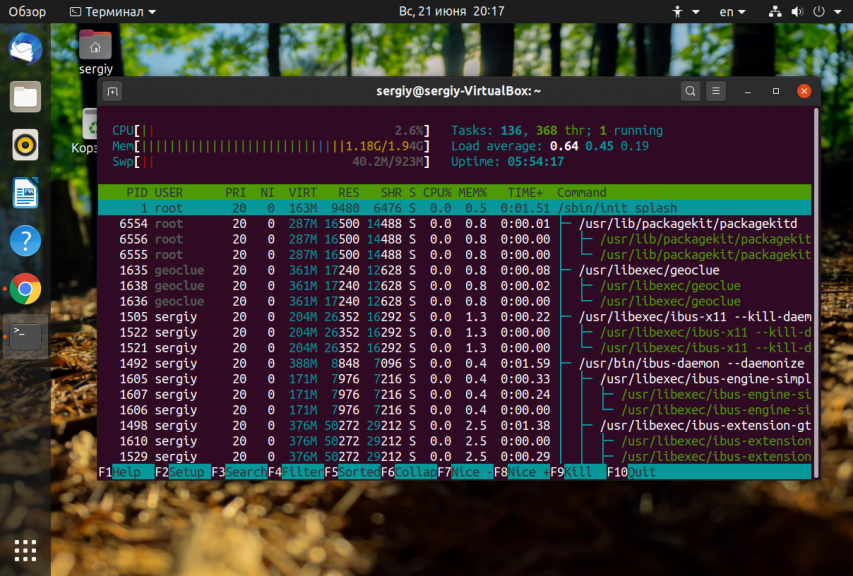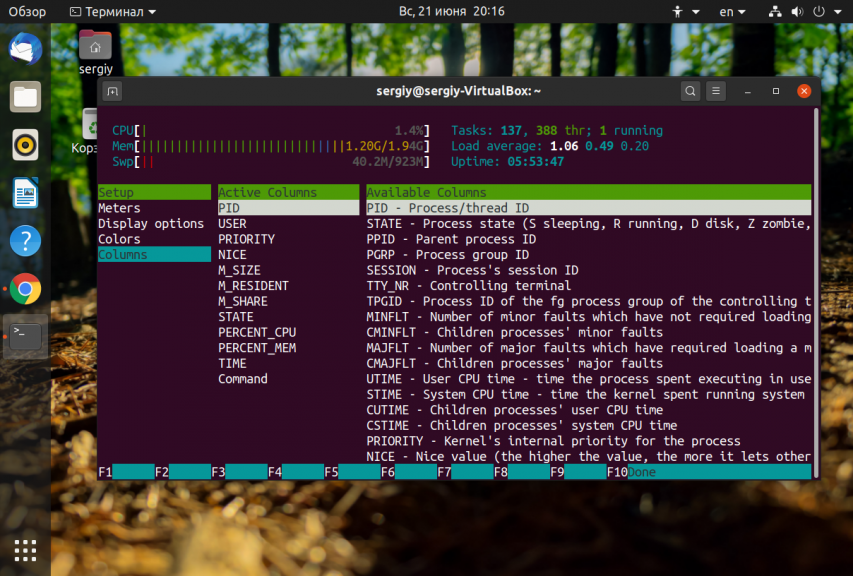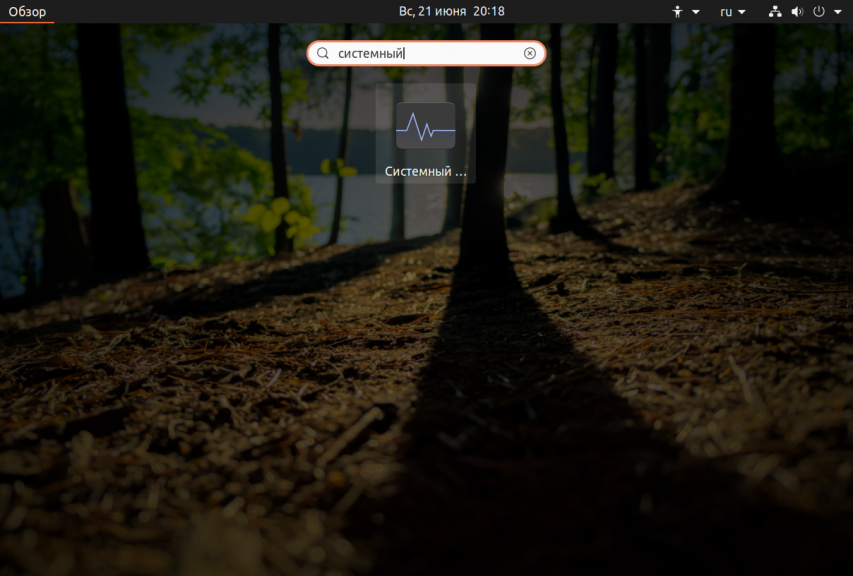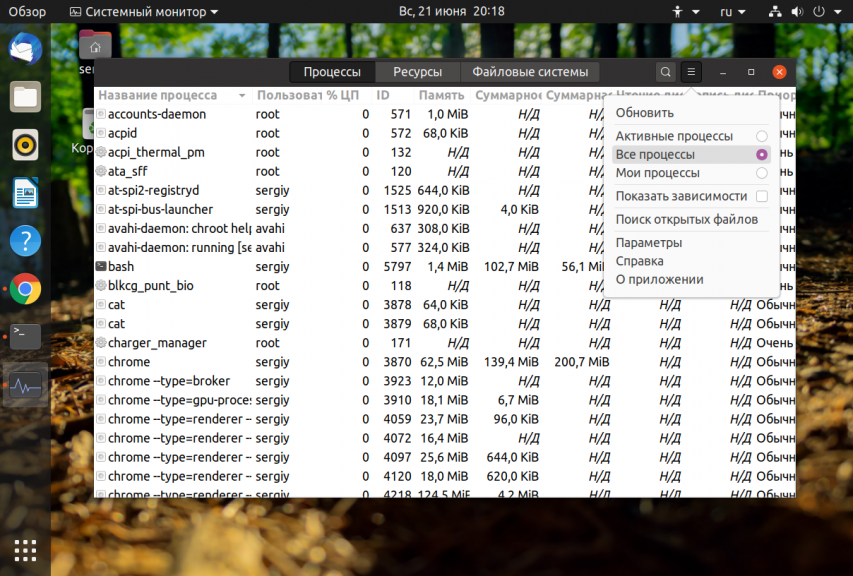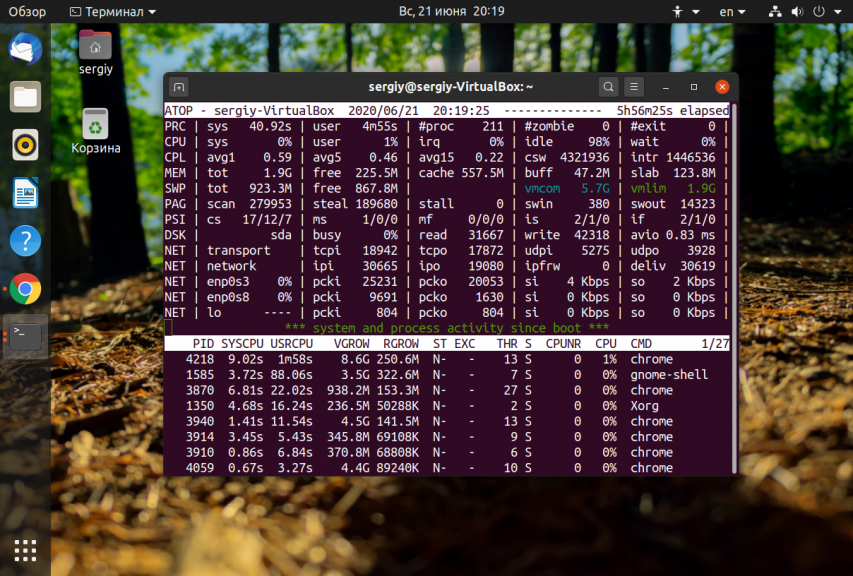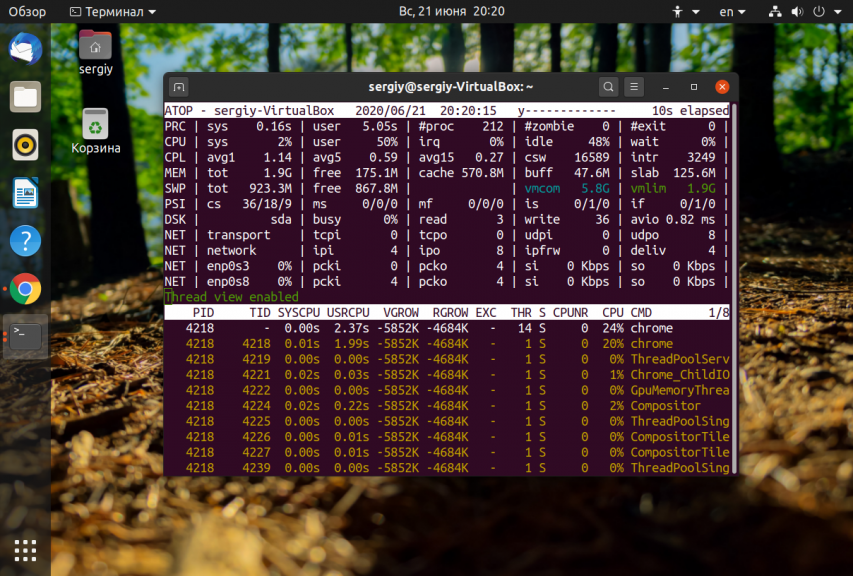- Список служб Linux с помощью Systemctl
- Список служб Linux
- Отображение статуса службы
- Выводы
- 👦 Как перечислить службы в Linux
- Проверить и перечислить сервисы linux (systemd на Centos / RHEL 7.x / Ubuntu /)
- Для просмотра списка активных сервисов systemd
- Перечисление сервисов с помощью команды Netstat
- Просмотр файла /etc/ services
- Проверка состояния системных служб
- Проверка статуса услуг в старых системах (Centos / Rhel 6.x / Ubuntu)
- Как перечислить все запущенные службы в Linux с помощью командной строки
- Инструмент командной строки ‘service’
- ps -aux
- Инструмент командной строки ‘top’
- Список процессов Linux
- Список процессов в Linux
- 1. Утилита ps
- 2. Утилита top
- 3. Утилита htop
- 4. Программа Gnome Monitor
- 5. Утилита atop
- Выводы
Список служб Linux с помощью Systemctl
В Linux служба — это программа, работающая в фоновом режиме . Службы можно запускать по запросу или во время загрузки.
Если вы используете Linux в качестве основной операционной системы или платформы разработки, вы будете иметь дело с различными службами, такими как веб-сервер, ssh или cron . Знание того, как перечислить запущенные службы или проверить статус службы, важно при отладке системных проблем.
Большинство последних дистрибутивов Linux используют systemd в качестве системы инициализации и диспетчера служб по умолчанию.
Systemd — это набор инструментов для управления системами Linux. Он используется для загрузки машины, управления службами, автоматического монтирования файловых систем, регистрации событий, настройки имени хоста и других системных задач.
В этой статье объясняется, как составить список служб в Linux.
Список служб Linux
Systemd использует концепцию модулей, которыми могут быть службы, сокеты, точки монтирования, устройства и т. Д. Модули определяются с помощью текстовых файлов в формате ini . Эти файлы содержат информацию об устройстве, его настройках и командах для выполнения. Расширения файлов определяют тип файла модуля. Например, файлы системных сервисных модулей имеют расширение .service .
systemctl — это утилита командной строки, которая используется для управления systemd и службами. Он является частью экосистемы systemd и по умолчанию доступен во всех системах.
Чтобы получить список всех загруженных служебных единиц, введите:
Каждая строка вывода содержит следующие столбцы слева направо:
- UNIT — Название сервисной единицы.
- LOAD — Информация о том, загружен ли файл объекта в память.
- ACTIVE — состояние активации файла модуля высокого уровня, которое может быть активным, перезагружающимся, неактивным, неудачным, активируемым, деактивируемым. Это обобщение столбца SUB .
- SUB — состояние активации файла юнита низкого уровня. Значение этого поля зависит от типа объекта. Например, модуль типа service может находиться в одном из следующих состояний: неработающий, завершенный, сбойный, неактивный или работающий.
- DESCRIPTION — Краткое описание файла объекта.
По умолчанию команда перечисляет только загруженные активные юниты. Чтобы увидеть загруженные, но неактивные модули, передайте параметр —all :
Если вы хотите увидеть все установленные файлы модулей, а не только загруженные, используйте:
Отображение статуса службы
Чтобы проверить статус службы, используйте команду systemctl status :
Где — это имя сервисной единицы, которую вы хотите проверить. Например, чтобы определить текущий статус службы nginx, вы должны запустить:
Команда напечатает следующую информацию:
- Loaded — Loaded ли служебный модуль и полный путь к файлу модуля. Он также показывает, разрешен ли запуск устройства во время загрузки.
- Active — активна и работает ли служба. Если ваш терминал поддерживает цвета, а служба активна и работает, точка ( ● ) и часть «активен (работает)» будут напечатаны зеленым цветом. Строка также показывает, как долго работает служба.
- Docs — служебная документация.
- Process — информация о процессах обслуживания.
- Main PID — сервисный PID.
- Tasks — количество задач, учитываемых для объекта, и лимит задач.
- Memory — информация об используемой памяти.
- CGroup — информация о связанных контрольных группах.
Если вы хотите только проверить статус службы, используйте команду systemctl is-active . Например, чтобы убедиться, что служба nginx запущена, вы должны запустить:
Команда покажет вам статус службы. Если служба активна, команда возвращает статус выхода 0, что может быть полезно при использовании команды внутри сценариев оболочки.
Выводы
Мы показали вам, как использовать команду systemctl для systemctl списка служб Linux и проверки их статуса.
Если у вас есть какие-либо вопросы или отзывы, не стесняйтесь оставлять комментарии ниже.
Источник
👦 Как перечислить службы в Linux
В этой статье я покажу вам, как составить список всех запущенных сервисов в Linux.
Мы также проверим, как проверить статус службы в системе systemd.
Давайте изучим различные команды, используемые для перечисления сервисов в Centos / RHEL 7.x.
Проверить и перечислить сервисы linux (systemd на Centos / RHEL 7.x / Ubuntu /)
Для просмотра списка системных служб запустите
Пример, кстати выполнен на системе Ubuntu 🙂
Для просмотра списка активных сервисов systemd
Другая команда, которую вы можете использовать,
Вы можете направить вывод в grep для поиска более конкретной службы, как показано ниже
Перечисление сервисов с помощью команды Netstat
Команда Nestat – это инструмент, используемый для проверки активных сетевых подключений, статистики интерфейсов, а также таблицы маршрутизации.
Он доступен во всех дистрибутивах Linux, и здесь мы проверим, как составить список сервисов с помощью команды netstat.
Чтобы проверить услуги с портами, которые они слушают:
Просмотр файла /etc/ services
Файл /etc/services представляет собой файл ASCII, который содержит информацию о многочисленных службах, которые клиентские приложения могут использовать на компьютере.
Внутри файла находится имя службы, номер порта и протокол, который он использует, и любые применимые псевдонимы.
ITO put t указывает, является ли служба TCP или UDP, и имя, которое она называет в соответствии с IANA.
Эта информация полезна, особенно если вы не уверены, какая служба работает на каком порту по умолчанию.
Чтобы получить более четкое представление, просмотрите файл /etc/services с помощью любого текстового редактора.
Проверка состояния системных служб
В более новых версиях Linux присутствует Systemd init.
Чтобы проверить, работает ли служба, используйте синтаксис ниже
Например, чтобы проверить, работает ли OpenSSH в вашей системе, запустите
Кроме того, вы можете использовать приведенный ниже синтаксис, чтобы проверить, активна ли служба
В этом случае, чтобы проверить, активен ли OpenSSH, выполните
Кроме того, вы можете использовать команду ниже, чтобы проверить, включена ли служба
Чтобы проверить, включен ли OpenSSH, запустите
Проверка статуса услуг в старых системах (Centos / Rhel 6.x / Ubuntu)
Для систем, работающих под управлением SysV Init, вы можете проверить состояние служб, запустив
Например, чтобы проверить состояние OpenSSH, запустите
Вы также можете проверить все службы, запустив
Источник
Как перечислить все запущенные службы в Linux с помощью командной строки
Главное меню » Операционная система Linux » Как перечислить все запущенные службы в Linux с помощью командной строки

В этой статье мы рассмотрим несколько способов перечисления/отображения всех запущенных служб и процессов на сервере или машине на базе Linux, а также рассмотрим некоторые полезные команды, которые помогут вам находить и управлять этими процессами и службами.
Инструмент командной строки ‘service’
Команда «service» поставляется с предустановленной почти с каждым дистрибутивом Linux. Хотя основной целью является запуск и остановка сценариев и создание процессов, «service» также может использоваться для просмотра того, какие службы запущены или остановлены в любой момент. Используя простую команду, нам предоставляется полный список услуг:
Когда вы запустите это, появится такой же результат:
Как вы можете видеть, список услуг предоставляется в виде вывода с символом слева от имени службы. Символ «+» означает, что служба запущена, «-» означает, что она остановлена, а «?» означает, что статус в настоящее время не известен. Когда это используется в сочетании с инструментом поиска, таким как «grep», найти определенные сервисы, которые выполняются, очень легко сделать. Затем вы можете проверить статус на основе процесса, введя команду статуса для определенного процесса:
Затем он выдает набор информации, относящейся к этой конкретной службе, включая местоположение процесса, независимо от того, работает ли служба или даже последние несколько строк файла журнала из службы.
PS – это предустановленная утилита, предназначенная для отображения информации и сведений о процессах. Это простой, быстрый инструмент, предназначенный для быстрого получения результатов без суеты. С помощью одной простой команды мы можем перечислить подробный список текущих запущенных процессов:
ps -aux
Вы можете использовать это в сочетании с командой «меньше» для дальнейшего улучшения удобочитаемости. При выполнении этой команды нам дается подробная информация о каждом запущенном процессе. Вы также можете использовать команду grep, чтобы сузить результаты до определенного имени процесса, идентификатора процесса и т. д.
Инструмент командной строки ‘top’
«top» – это встроенный инструмент, предназначенный для обзора всех процессов и служб, выполняемых в настоящее время на вашем компьютере. Он включен в дистрибутивы на основе Debian и RedHat и предлагает множество функций, которые помогут вам понять, что происходит на вашем сервере. Вы можете начать «сверху», просто нарисуя верхнюю часть в командной строке. Вот как это должно выглядеть:

Htop очень похож на «top» с точки зрения его основных функций и функциональности. Обычно он не включен в установку операционной системы по умолчанию, однако он доступен для большинства, если не для всех дистрибутивов Linux, через свои предварительно установленные программные репозитории. Подобно top, htop позволяет пользователю просматривать подробную информацию о каждом процессе, а также следить за самой системой. Тем не менее, htop позволяет намного более точно контролировать отображаемую вами информацию, а также предлагать набор утилит, которые могут применяться к процессам.
Например, через htop вы можете настроить тонкость (приоритет) процесса, убить его с различными уровнями силы и т. д. Существует также сортировка, которая упрощает просмотр только важной для вас информации. Выбор процесса возможен с помощью пробела, что упрощает отслеживание и отслеживание определенного процесса (или процессов, поскольку вы можете выбрать более одного за раз). И с функцией поиска, еще проще проверить и обратить внимание на конкретные процессы. Htop даже имеет гистограмму, которая представляет различные системные ресурсы, позволяя вам легко видеть, сколько выделяется процессор или ОЗУ.
Вот пример того, как выглядит htop:
С барами наверху, легко понять, как ваша система работает с одним взглядом, а также настраиваемая подробная информация, доступная под ними.

Если вы нашли ошибку, пожалуйста, выделите фрагмент текста и нажмите Ctrl+Enter.
Источник
Список процессов Linux
На сайте уже есть несколько статей про процессы Linux, в которых подробно описано как ими управлять или как завершить один или группу процессов, но это еще не все. Чтобы правильно управлять процессами и ориентироваться в них вам нужно научиться анализировать список процессов Linux, понимать что значит каждый пункт и зачем он нужен.
В этой статье мы подробно рассмотрим как посмотреть список процессов различными способами, разберем какими бывают процессы, почему так происходит и что с этим делать.
Список процессов в Linux
Я не буду подробно рассказывать про каждую команду, которую можно применять для просмотра списка запущенных процессов, вместо этого мы пройдёмся по основным утилитам для решения этой задачи, рассмотрим как посмотреть список потоков процесса, вывести процессы, которые выполняются на определённом ядре, а также как найти скрытые процессы. Но сначала надо разобраться с терминами.
- Процесс — если говорить простыми словами, это программа и её данные, загруженные в память компьютера;
- Дочерний процесс — процессы могут запускать другие процессы для выполнения параллельных задач или других целей такие процессы называются дочерними. Для них выделяется отдельная область в памяти;
- Поток — поток отличается от процесса тем, что использует ту же память, данные и дескрипторы файлов, что и процесс, в котором он был создан.
1. Утилита ps
Самый простой способ посмотреть список процессов, запущенных в текущей командой оболочке, использовать команду ps без параметров:
Но вряд-ли вас интересует именно это. Чтобы посмотреть все процессы, добавьте опцию -e, а для максимально подробной информации — опцию -F:
Вот значение основных колонок в выводе утилиты:
- UID — имя пользователя, от имени которого работает процесс;
- PID — идентификатор пользователя;
- PPID — идентификатор родительского процесса пользователя;
- C — расходование ресурсов процессора, в процентах;
- SZ — размер процесса;
- RSS — реальный размер процесса в памяти;
- PSR — ядро процессора, на котором выполняется процесс;
- STIME — время, когда процесс был запущен;
- TTY — если процесс привязан к терминалу, то здесь будет выведен его номер;
- TIME — общее время выполнения процесса (user + system);
- CMD — команда, которой был запущен процесс, если программа не может прочитать аргументы процесса, он будет выведен в квадратных скобках;
Чтобы посмотреть список процессов в виде дерева, и понимать какой процесс имеет какие дочерние процессы, выполните команду:
Для просмотра списка процессов с потоками используйте опцию -L:
Здесь появятся ещё две дополнительных колонки:
- LWP — Это сокращение от LightWeight Proccess. Идентификатор потока;
- NLWP — количество потоков у этого процесса.
Чтобы посмотреть список процессов определенного пользователя, например, sergiy используйте опцию -u:
Теперь давайте перейдём к другим, более интересным, интерактивным утилитам.
2. Утилита top
Утилита top не поставляется вместе с системой, поэтому вам придется её установить. Для этого в Ubuntu выполните:
sudo apt install top
Программа позволяет интерактивно просматривать список запущенных процессов Linux. Чтобы вывести список процессов Linux выполните команду:
Колонки, которые выводит программа очень похожи на ps:
- PID — идентификатор процесса;
- USER — имя пользователя, от имени которого выполняется процесс;
- PR — приоритет планировщика, установленный для процесса;
- NI — рекомендуемый приоритет процесса. Это значение можно менять, может не совпадать с реальным приоритетом планировщика;
- VIRT — всё, что находится в памяти, используется или зарезервировано для использования;
- RES — всё, что находится в оперативной памяти и относится к процессу. Расшифровывается как Resident Memory Size, указывается в килобайтах;
- SHR — часть памяти из RES, которую занимают ресурсы, доступные для использования другим процессам. Расшифровывается — Shared Memory Size.
- S — состояние процесса: D — ожидает завершения операции, R — запущен, S — спит, T — остановлен, t — остановлен отладчиком, Z — зомби;
- %CPU — процент использования ресурсов процессора;
- %MEM — процент использования ресурсов оперативной памяти на основе колонки RES;
- TIME — обще процессорное время, которое процесс использовал с момента запуска;
- COMAND — команда, с помощью которой был запущен процесс.
Для того чтобы сделать вывод программы цветным, нажмите Z:
Чтобы вывести дерево процессов Linux нажмите сочетание клавиш Shift+V:
Для отображения потоков нажмите Shift + H:
Если вам недостаточно стандартных полей с информацией о процессах, вы можете нажать Shift + F и выбрать дополнительные поля, которые надо отображать. Для выбора или удаления поля используйте пробел:
3. Утилита htop
Это ещё более мощная утилита для просмотра запущенных процессов в Linux. Пользоваться ею намного удобнее. Здесь поддерживаются не только горячие клавиши, но и управление мышью. А ещё она выводит всё в цвете, поэтому смотреть на данные намного приятнее. Для установки программы выполните:
sudo apt install htop
Для того чтобы запустить выполните в терминале:
Колонки, которые вы увидите в выводе программы, аналогичны тем, что доступны в top, поэтому я не буду рассматривать их здесь отдельно. Для настройки выводимых данных нажмите кнопку F2, затем перейдите в раздел Display Options:
Здесь надо отметить Tree view для вывода списка процессов в виде дерева, а также снять отметки с пунктов Hide threads. для отображения потоков. Здесь есть как потоки пространства пользователя userland process threads, так и потоки пространства ядра — kernel threads. Теперь всё это будет отображаться:
Для того чтобы настроить какие колонки будут отображаться используйте пункт меню Columns:
Тут вы можете выбрать какие колонки отображать, а какие нет, а также можете настроить их порядок.
4. Программа Gnome Monitor
Вы можете смотреть запущенные процессы не только в терминале, но и в графическом интерфейсе. Для этого можно использовать утилиту Gnome Monitor. У неё намного меньше возможностей, по сравнению даже с ps, но зато у неё есть графический интерфейс. Вы можете запустить программу из главного меню системы:
По умолчанию утилита отображает только процессы текущего пользователя. Если вы хотите получить все процессы кликните по иконке бутерброда и выберите Все процессы:
Теперь программа отображает все запущенные процессы Linux в системе. Здесь вы можете выполнять поиск по процессам, завершать их и многое другое. Но потоков и дерева процессов программа не показывает.
5. Утилита atop
Эта программа тоже позволяет посмотреть процессы в Linux , но немного в другом ключе. Утилиту больше интересует сколько тот или иной процесс потребляет ресурсов системы. Утилита даже может показывать потребление процессами пропускной способности диска и сети, но для этого ей необходим специальный патч ядра. Для установки программы в Ubuntu выполните:
sudo apt install atop
Затем запустите её:
Вот основные колонки, которые выводит утилита и их значения:
- PID — идентификатор процесса;
- CID — идентификатор контейнера, используется для контейнеров Docker;
- SYSCPU — время, потраченное процессом на выполнение в пространстве ядра;
- USRCPU — время, потраченное процессом на выполнение в пространстве пользователя;
- VGROW — увеличение использования памяти колонки VIRT за последний период;
- RGROW — увеличение использования памяти колонки RSS за последний период;
- ST — статус процесса, N — новый, E — завершенный, S и С — процесс завершен принудительно с помощью сигнала;
- EXC — код выхода или код сигнала, которым был завершен процесс;
- THR — общее количество потоков в этом процессе;
- S — состояние процесса, аналогично описанному для top;
- CPUNR — номер ядра процессора, на котором запущен основной поток процесса;
- CPU — процент использования ресурсов процессора;
- CMD — команда, которой была запущена программа;
- MEM — процент использования памяти;
Для того чтобы включить отображение потоков процесса нажмите y:
Для просмотра информации о памяти нажмите m, если хотите вернутся обратно, нажмите g:
Выводы
В этой статье мы разобрали самые основные способы посмотреть список процессов в Linux, как видите есть простые способы, но есть и более сложные и информативные. Какими способами вы пользуетесь чаще всего? Напишите в комментариях!
Источник