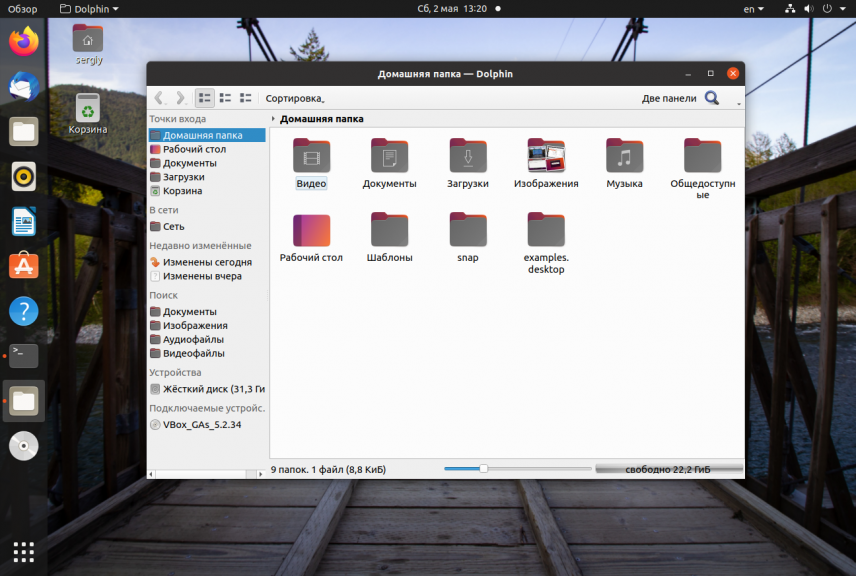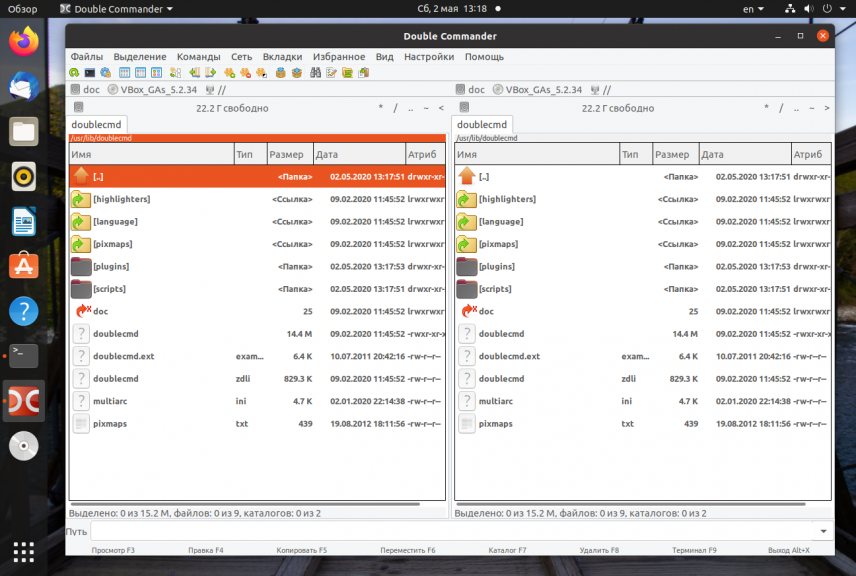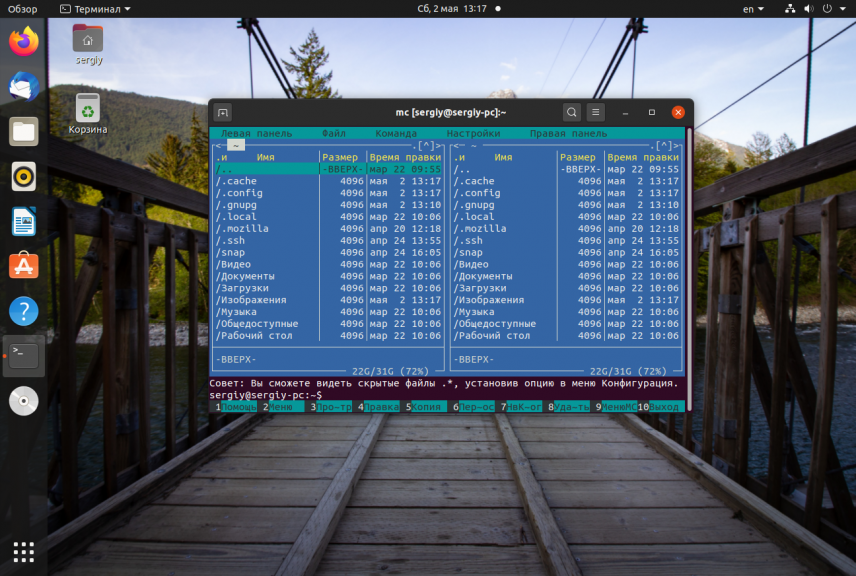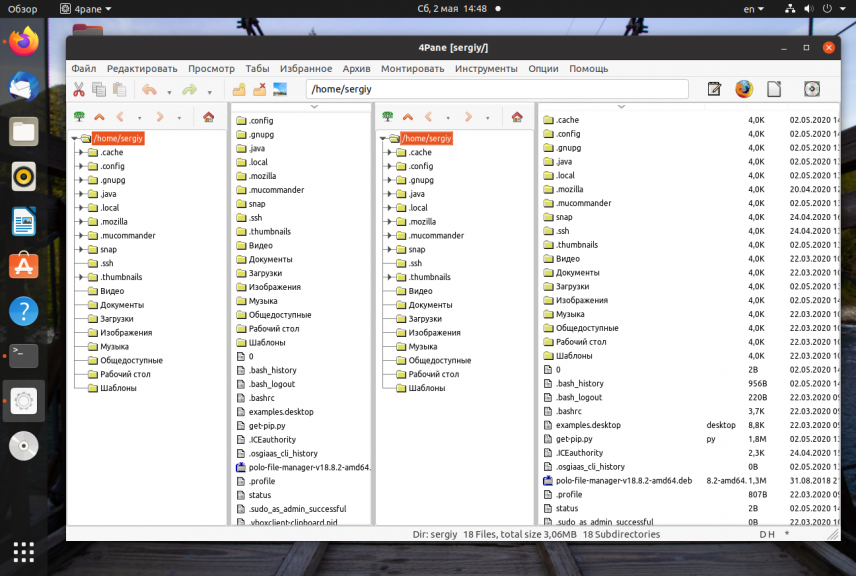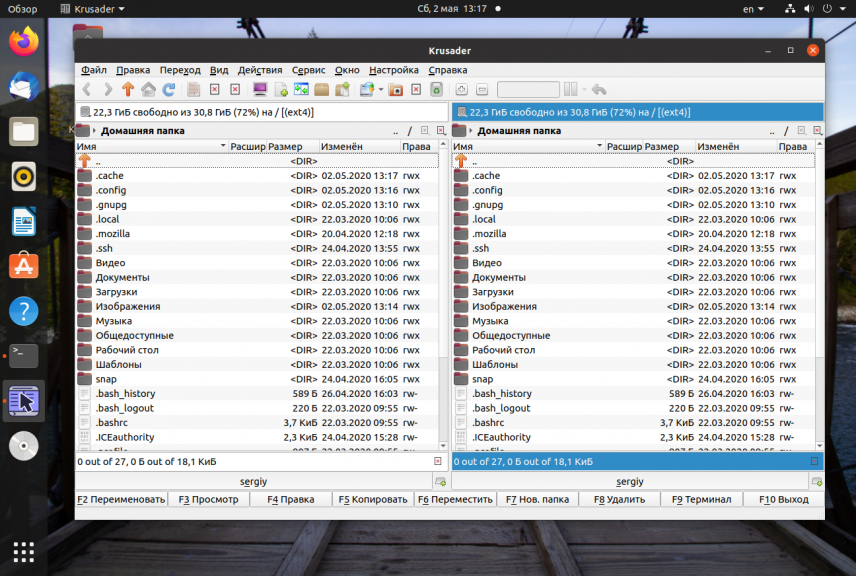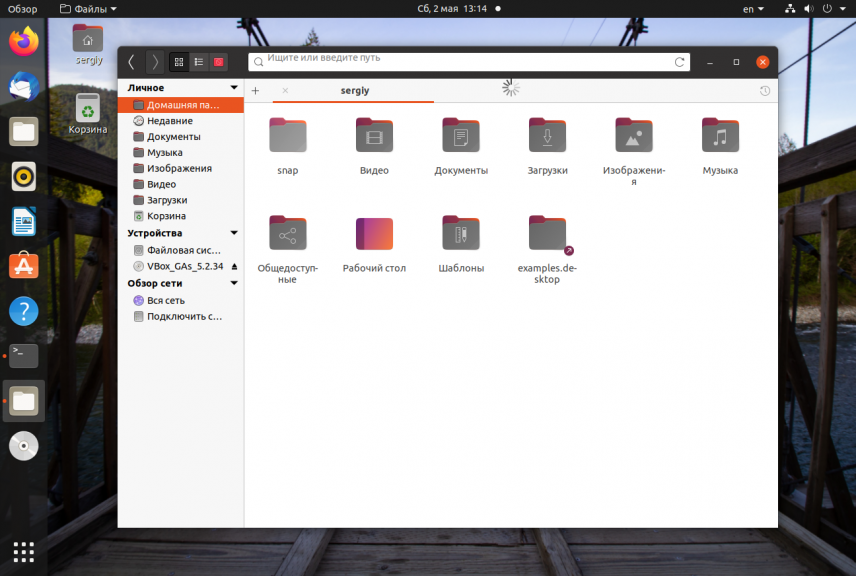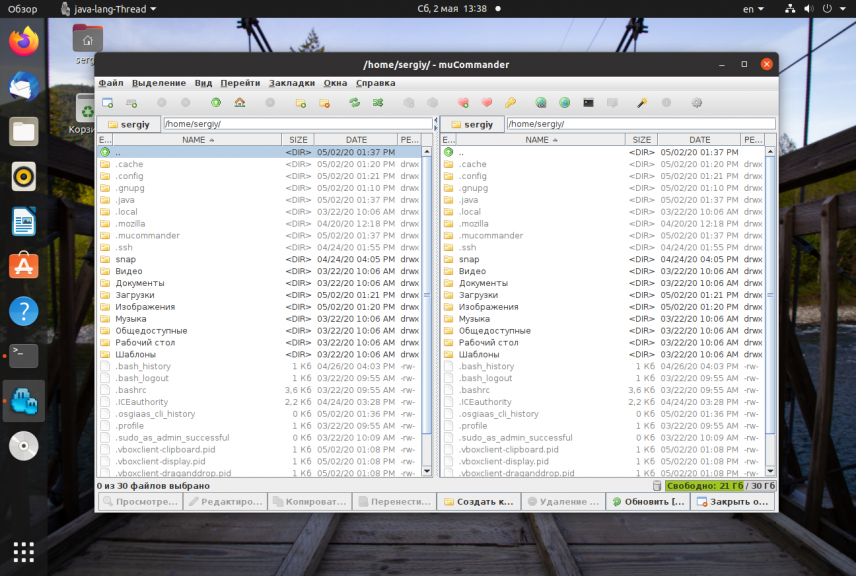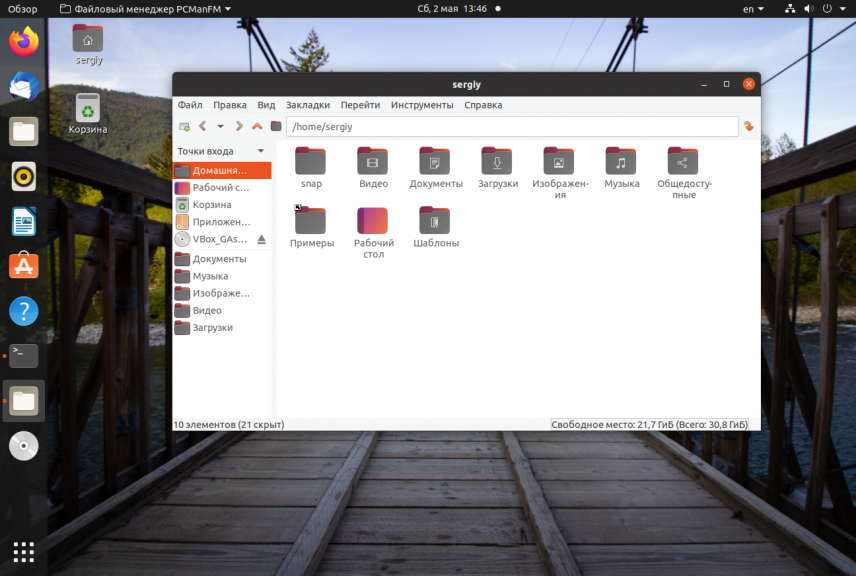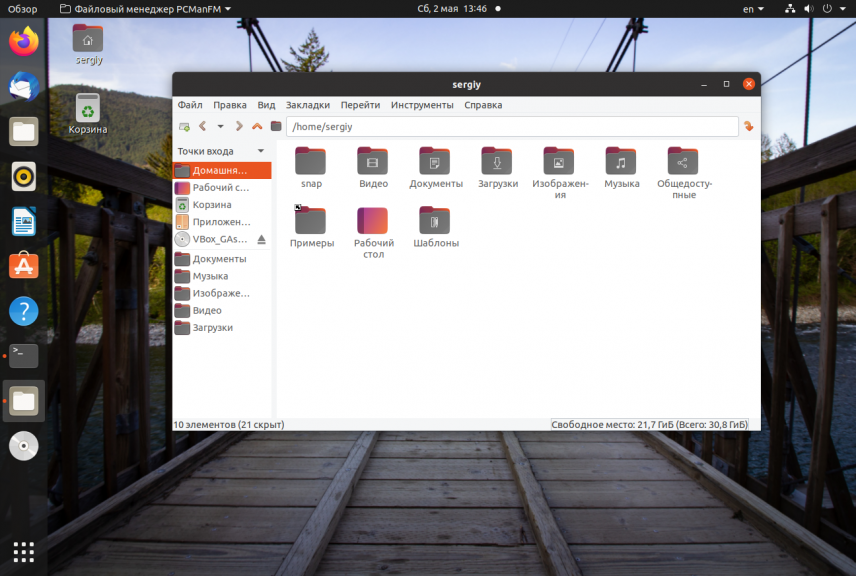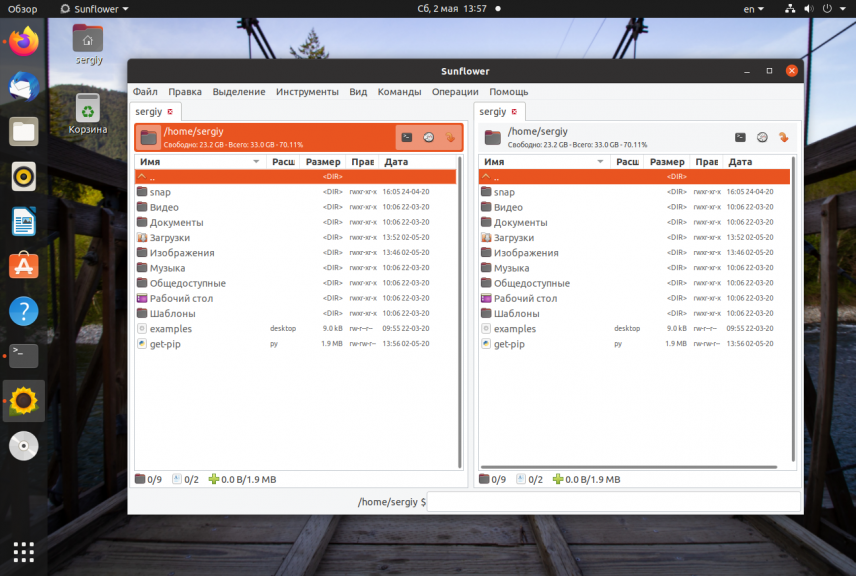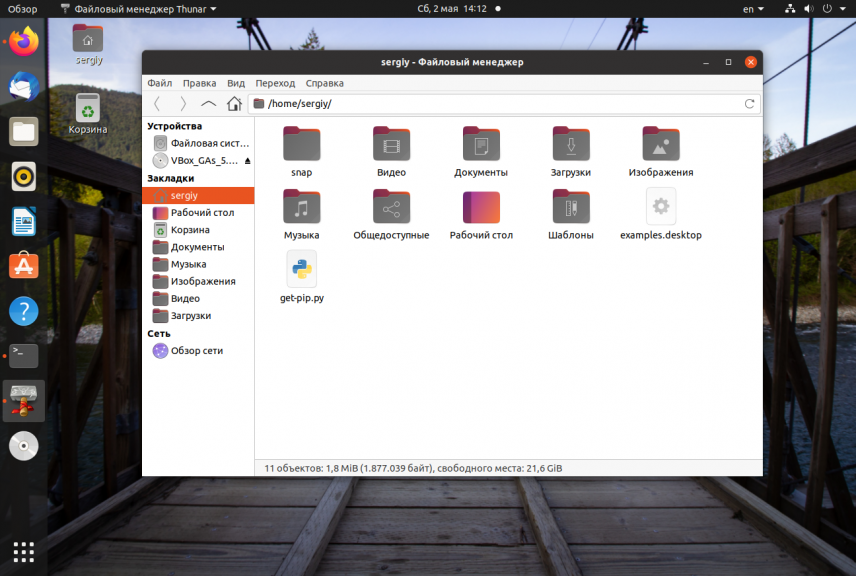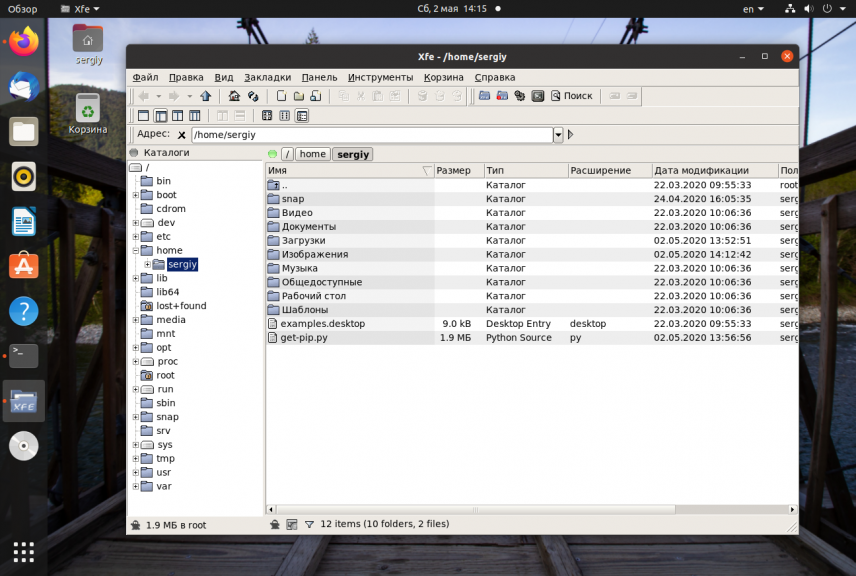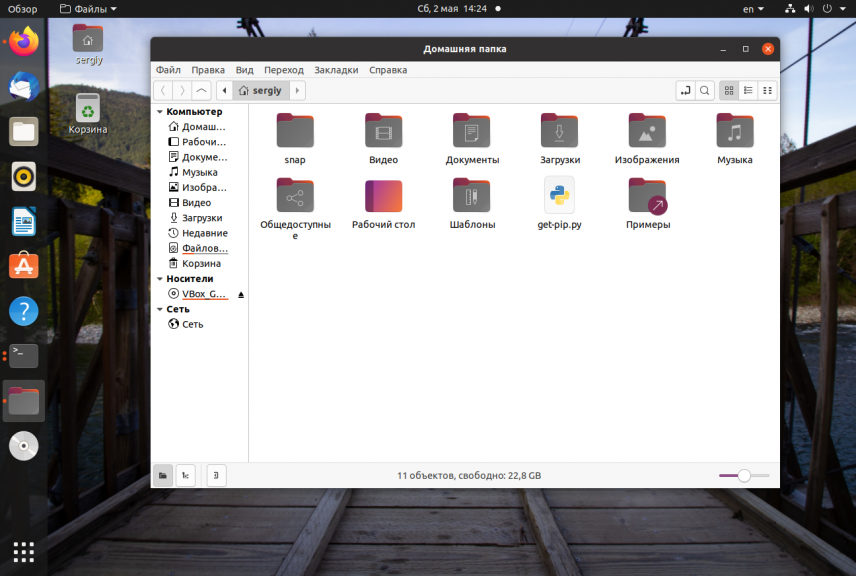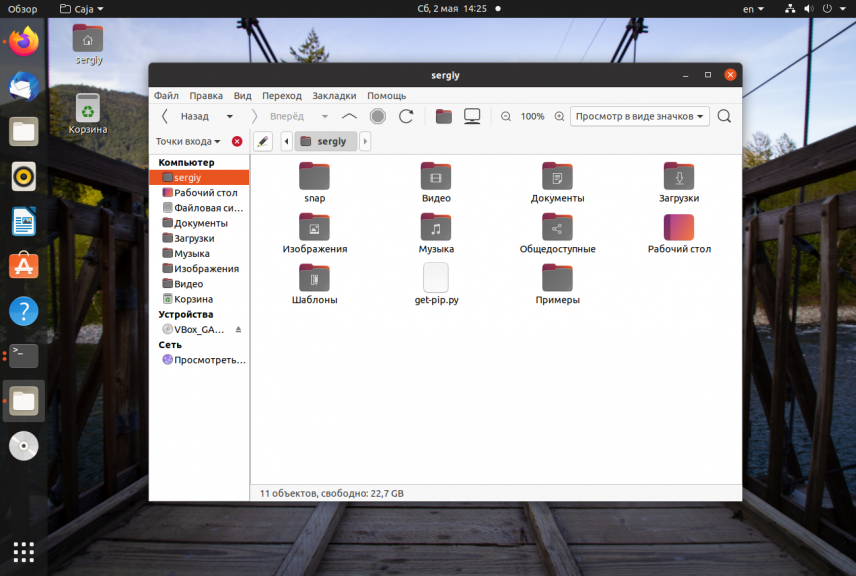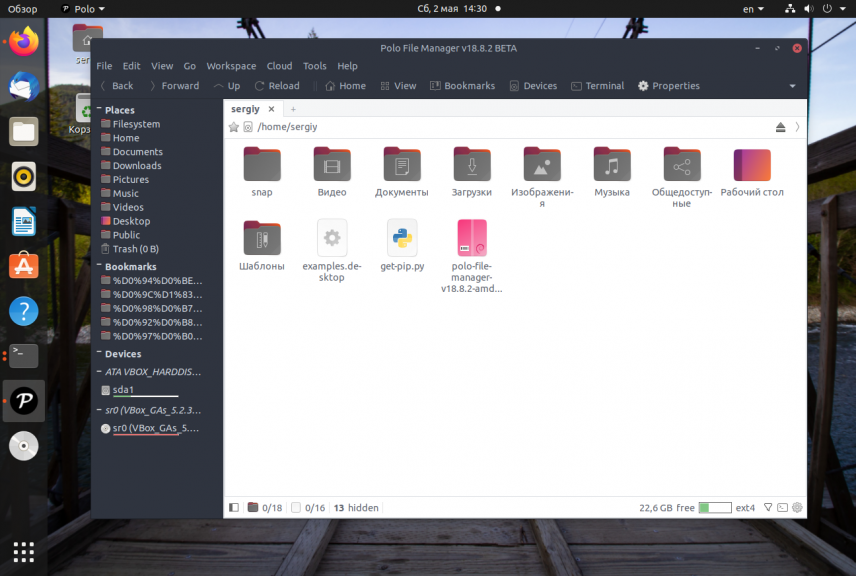- Как в среде Windows получить доступ к файловым системам Ext2, Ext3, Ext4
- 1. Программа DiskInternals Linux Reader
- 2. Плагин для Total Commander DiskInternals Reader
- 3. Плагин для Total Commander ext4tc
- 4. Драйвер поддержки Ext2Fsd
- Чтение файловых систем Linux в Windows с помощью программы Linux Reader
- Обзор DiskInternals Linux Reader
- DiskInternals Linux Reader
- Респект за пост! Спасибо за работу!
- Freeware Linux Readerв„ў for Windows
- Safe and quick access to alternative file systems
- Important to Know
- Linux Readerв„ў Specifications
- Linux Reader Proв„ў Specifications
- Linux Readerв„ў and Linux Reader Proв„ў Essentials
- How to Read Linux Files on Windows
- Лучший файловый менеджер в Linux
- Лучшие файловые менеджеры в Linux
- 1. Dolphin
- 2. Double Commander
- 3. Midnight Commander
- 4. 4pane
- 5. Krusader
- 6. Pantheon file manager
- 7. MuCommander
- 8. Nautilus
- 9. PCManFM
- 10. Sunflower
- 11. Thunar
- 12. XFE
- 13. Nemo
- 14. Caja
- 15. Polo
- Выводы
Как в среде Windows получить доступ к файловым системам Ext2, Ext3, Ext4
Как в среде Windows сделать возможным доступ к разделу диска или съёмному носителю с файловыми системами Ext2/3/4 ? Если, к примеру, на компьютере есть ещё и вторая система Linux. И с её данными необходимо поработать из среды Windows. Или другой пример – когда внутри Windows смонтированы виртуальные диски с установленными на виртуальные машины системами Linux или Android . С Ext2/3/4 Windows нативно не умеет работать, ей для этого нужны сторонние средства. Что это за средства? Рассмотрим ниже таковые.
***
Тройка первых средств сделает возможным только чтение устройств информации с Ext2/3/4 . Последнее решение позволит и читать, и записывать данные. Все рассмотренные ниже средства бесплатны.
1. Программа DiskInternals Linux Reader
Простенькая программка DiskInternals Linux Reader – это примитивный файловый менеджер, сделанный по типу штатного проводника Windows, с поддержкой файловых систем Ext 2/3/4 , Reiser4 , HFS , UFS2 . В окне программы увидим разделы и устройства с Linux или Android.
Для копирования необходимо выделить папку или файл, нажать кнопку «Save».
Затем указать путь копирования.
2. Плагин для Total Commander DiskInternals Reader
Любители популярного Total Commander могут извлекать данные Linux или Android внутри Windows с помощью этого файлового менеджера. Но предварительно установив в него специальный плагин. Один из таких плагинов — DiskInternals Reader, он умеет подключать и читать устройства информации, форматированные в Ext2/3/4 , Fat/exFAT , HFS/HFS+ , ReiserFS . Загружаем плагин, распаковываем его архив внутри Total Commander, подтверждаем установку.
Запускаем Total Commander (важно) от имени администратора. Заходим в раздел «Сеть / FS плагины». Нажимаем «DiskInternals Reader».
Здесь, наряду с прочими разделами диска и носителями, будет отображаться тот, что с Ext2/3/4 .
Данные копируются традиционным для Total Commander способом – клавишей F5 на вторую панель.
3. Плагин для Total Commander ext4tc
Упрощённая альтернатива предыдущему решению – ext4tc, ещё один плагин для Total Commander. Он может подключать для чтения устройства информации, форматированные только в Ext2/3/4 . Скачиваем плагин, распаковываем его архив внутри файлового менеджера, запускаем установку.
Запускаем Total Commander (важно) от имени администратора. Кликаем «Сеть / FS плагины». Заходим в «ext4plugin».
При необходимости копирования данных используем обычный способ с клавишей F5 .
4. Драйвер поддержки Ext2Fsd
Программа Ext2Fsd – это драйвер Ext2/3/4 , он реализует поддержку этих файловых систем на уровне операционной системы. С разделами диска и накопителями, форматированными в эти файловые системы, можно работать как с обычными, поддерживаемыми Windows устройствами информации в окне проводника или сторонних программ. Драйвер позволяет и считывать, и записывать данные.
Скачиваем последнюю актуальную версию Ext2Fsd.
При установке активируем (если для длительной работы) три предлагаемых чекбокса:
• 1 — Автозапуск драйвера вместе с Windows;
• 2 — Поддержка записи для Ext2;
• 3 — Поддержка форматирования для Ext3.
На предфинишном этапе активируем опцию запуска окошка диспетчера драйвера — Volume Manager — с попутным присвоением устройствам информации с Ext2/3/4 буквы диска.
В окошке открывшегося Volume Manager увидим носитель с уже присвоенной буквой. Например, в нашем случае носителю с Ext4 задана первая свободная буква F.
Теперь можем работать с диском F в окне проводника.
Присвоить букву новым подключаемым устройствам с Ext2/3/4 можно с помощью контекстного меню, вызываемого на каждом из отображаемых в окне Volume Manager устройств. Но просто при присвоении буквы диска такое устройство не будет отображаться после перезагрузки Windows, это решение только для одного сеанса работы с компьютером. Чтобы сделать новое устройство с Ext2/3/4 постоянно видимым в среде Windows, необходимо двойным кликом по нему открыть настроечное окошко и установить постоянные параметры подключения. Во второй графе нужно:
• Для съёмных носителей активировать чекбокс, обозначенный на скриншоте цифрой 1, и указать букву диска;
• Для внутренних дисков и разделов активировать чекбокс, обозначенный на скриншоте ниже цифрой 2, и также указать букву диска.
Далее применяем всё только что настроенное: нажимаем внизу «Apply».
Источник
Чтение файловых систем Linux в Windows с помощью программы Linux Reader
Если ли у вас на компьютере две операционных системы — Windows и Linux, то вы часто встречаетесь с проблемой, что не можете из ОС от Microsoft получить доступ к своим файлам, созданным в Linux.
Несмотря на то, что обе операционные системы находятся на одном устройстве, они работают в различных файловых системах. В то время как Linux может легко читать файловую систему NTFS, а вот
Windows не может читать файловую систему Linux.
Обзор DiskInternals Linux Reader
Программа DiskInternals Linux Reader абсолютно бесплатна и позволяет получить доступ к файлам из файловых систем Ex2/3/4, UFS2, HFS и ReiserFS/4. Кроме того, инструмент может читать обычные файловые системы, поддерживаемые Windows, такие как NTFS, Fat, exFat и т.д.
При этом приложение предоставляет доступ только для чтения, что означает, что вы не можете случайно убить вашу файловую систему
Linux из Windows.
Программа имеет аккуратный интерфейс, который похож на Windows Explorer, что делает Linux Reader очень простым в использовании. Вы можете открыть любой диск, отформатированный для использования с Linux, и просматривать его содержимое. Программа имеет практически все стандартные функции, такие как поисковое окно, кнопки навигации, последние файлы и папки. Также можно указать вид и сортировать файлы по всем доступным свойствам.
Если вы находитесь в корне диска, программа Linux Reader покажет вам статистику — например, количество различных типов файлов. Также отображается круговая диаграмма.
Linux Reader также позволяет монтировать образы исходных дисков или виртуальные диски. Таким образом, любая работа, выполненная на виртуальной машине, также может быть извлечена, и все файлы могут быть легко доступны. Это удобно, если вы много работаете на виртуальных машинах или если у вас есть образ диска вашей файловой системы.
В общем, это обязательный инструмент, если вы используете Linux вместе с Windows.
DiskInternals Linux Reader
Спасибо, что читаете! Подписывайтесь на мои каналы в Telegram, Яндекс.Мессенджере и Яндекс.Дзен. Только там последние обновления блога и новости мира информационных технологий.
Респект за пост! Спасибо за работу!
Хотите больше постов? Узнавать новости технологий? Читать обзоры на гаджеты? Для всего этого, а также для продвижения сайта, покупки нового дизайна и оплаты хостинга, мне необходима помощь от вас, преданные и благодарные читатели. Подробнее о донатах читайте на специальной странице.
Заранее спасибо! Все собранные средства будут пущены на развитие сайта. Поддержка проекта является подарком владельцу сайта.
Источник
Freeware Linux Readerв„ў for Windows
Safe and quick access to alternative file systems
Linux Readerв„ў is a popular and free software product, and it remains non-commercial freeware. Since version 4.0, there are extra features that are available as Linux Reader Proв„ў.
With Linux Reader Proв„ў, you can read files from even more file systems, get remote access through an SSH connection, create a virtual drive, export files via FTP, and more.
All significant features of Linux Readerв„ў remain free: no annoying advertising, no trial mode, no restrictions.
Important to Know
Both Linux Readerв„ў and Linux Reader Proв„ў provide you with safe, read-only access to the source drive. Moreover, Linux Readerв„ў and Linux Reader Proв„ў bypass file security policies, so you can access any file on a Linux disk.
System requirements for Linux Readerв„ў and Linux Reader Proв„ў: Windows 7, 8 or 10.
Linux Readerв„ў Specifications
Linux Readerв„ў and Linux Reader Proв„ў provide you with access to files on the following file systems:
- Ext2/3/4
- ReiserFS, Reiser4
- HFS, HFS+(reader)
- FAT, exFAT
- NTFS, ReFS
- UFS2
- RomFS(reader)
- RAID 0, 1, 4, 5, 50, 10, and JBOD
- APFS (reader mode)
- ZFS (preview only*)
- XFS (preview only*)
- Hikvision NAS and DVR (preview only*)
* Linux Reader Proв„ў license is required to obtain full access to files.
Linux Reader Proв„ў Specifications
In addition to the file systems mentioned above, Linux Reader Proв„ў provides full access to these additional file systems:
- ZFS
- Encrypted APFS
- XFS
- Hikvision NAS and DVR
- Encrypted BitLocker disks
With Linux Reader Proв„ў, you can also remotely access files via SSH on Linux, FreeBSD, NetBSD, QNX, Mac OS, and other Unix-like file systems.
The brilliant features of Linux Reader Proв„ў allow you to:
Linux Readerв„ў and Linux Reader Proв„ў Essentials
Both Linux Readerв„ў and Linux Reader Proв„ў have the following features:
- Read files from all types of hard drives, including SSD, HDD, flash drives, memory cards, and others.
- Read-only access to files in Linux drives, leaving the original files intact.
- Free preview of the contents of files to ensure integrity.
- Access any files on Linux system, bypassing security policies.
- Create a disk image of the drives you have access to. In the event of data loss, you can restore the whole drive from this image. This is the most popular feature and the easiest way to restore a drive, according to Linux Readerв„ў users.
For the moment, DiskInternals Linux Readerв„ў is the premier software tool on the market, providing you with access from Windows to various Linux file systems like Ext2/Ext3/Ext4, HFS, ReiserFS, and others.
You are welcome to download the free version of Linux Readerв„ў right now. This version allows you to upgrade to Linux Reader Proв„ў.
How to Read Linux Files on Windows
- 1. First, you need to download and install Linux Readerв„ў.
- 2. Then, run Linux Readerв„ў and choose the drive you want to open.
- 3. Linux Reader™ shows you all the available files, including pictures, videos, documents, and other files. Select any file to preview its content by right-clicking the mouse and choosing ”Preview in New Window”. Preview is absolutely free and does not oblige you to pay anything.
- 4. You can save files from Linux to Windows:
- 5. To access files remotely via SSH protocol, to export files from file systems supported by Linux Reader Proв„ў only, to map files as a virtual drive, or to export files to the FTP server, you will need a Linux Reader Proв„ў license, which you can easily purchase online. The license also gives you free updates of Linux Reader Proв„ў software for 12 months and priority in technical support.
Please, download the completely free version of Linux Readerв„ў with the option of upgrading to Linux Reader Proв„ў.
Источник
Лучший файловый менеджер в Linux
Файловый менеджер — это одна из наиболее необходимых в системе программ. Все файловые менеджеры выполняют не только стандартные операции с файлами, но и представляют ряд расширенных возможностей, что и позволяет им немного выделятся в своей области применения. Если вы недовольны функциональностью стандартного файлового менеджера не расстраивайтесь, существует много альтернатив, есть из чего выбрать.
В этой статье вы мы собрали лучшие файловые менеджеры для Linux, которые вы можете полноценно использовать в своей операционной системе. Мы рассмотрим кратко особенности каждого из них, чтобы вы смогли определится что лучше выбрать.
Лучшие файловые менеджеры в Linux
1. Dolphin
Этот файловый менеджер написан на Qt и используется по умолчанию в окружении рабочего стола KDE. В левой части окна структура файловой системы и ярлыки быстрого доступа, а в правой открыта текущая папка. Рабочую область можно разбить на вкладки и панели, но после перезапуска они не сохраняются. Особенностью данного файлового менеджера можно считать большое окно предпросмотра файла в правой части окна:
- стандартный файловый менеджер KDE;
- прозрачный доступ к веб-ресурсам;
- поддержка отмены, повтора операций;
- поддержка нескольких вкладок;
- поддержка нескольких панелей.
Для установки в Ubuntu используйте:
sudo apt install dolphin
2. Double Commander
Это ещё один отличный двухпанельный файловый менеджер Linux в стиле Midnight Commander. Но он основан на библиотеке GTK, а это значит что он отлично подойдет для тех кто хочет многофункциональный файловый менеджер и не хочет тянуть половину библиотек KDE в систему.
Интерфейс разделен на две панели. Из исключительных особенностей можно отметить встроенный текстовый редактор, поддержку просмотра файлов в HEX и бинарном форматах, поддержку работы с архивами. Также здесь поддерживаются различные сетевые возможности, такие как подключение по Webdav, FTP, Samba.
- поддержка кодировки Unicode;
- поддержка переименования нескольких файлов;
- интерфейс вкладок;
- встроенный текстовый редактор с двоичным и шеснадцатиричным режимами;
- прозрачная работа с архивами: zip, tar, gz, bz2, tgz, rpm, deb, rar;
- логгирование файловых операций;
- поддержка полнотекстового поиска.
Установка в Ubuntu:
sudo apt install doublecmd-gtk
3. Midnight Commander
Midnight Commander — это файловый менеджер с интерфейсом командной строки. Он особенно полезен, когда нет возможности запустить графическую оболочку, но также может использоваться в качестве основного файлового менеджера в графическом интерфейсе. Его можно запускать практически в любой оболочке командной строки и даже в SSH сессии.
Пользовательский интерфейс программы делится на две панели, каждая из которых отображает содержимое директории. В верхней части каждой панели отображается текущий каталог. Навигация осуществляется с помощью клавиш стрелок. Клавиша Enter используется для открытия папки. В самом верху программы есть меню с пунктами настройки программы, левой и правой панели, а также различными операциями для файлов.
- поддержка мыши и клавиатуры в графическом интерфейсе;
- встроенный инструмент просмотра и редактирования с подсветкой синтаксиса;
- поддержка создания и распаковки архивов (rpm, deb, tgz, iso, rar, cpio);
- поддержка кодировки Unicode;
- горячие функциональные клавиши для разных действий;
- строка терминала для выполнения команд.
Установить Midnight Commander можно командой:
sudo apt install mc
4. 4pane
Файловый менеджер 4pane простой, быстрый и поддерживает работу сразу с несколькими панелями. Он разработан для очень быстрой работы и не имеет много визуальных эффектов. Поддерживается отмена и повтор операций, управление архивами и многое другое. Особенности:
- встроенный эмулятор терминала;
- множественное переименование файлов;
- статус бар для множественных операций.
sudo apt install gnome-commander
5. Krusader
Krusader — это исключительный файловый менеджер, использующий концепции Midnight Commander в графическом интерфейсе. Он тоже использует двухпанельный интерфейс, но кроме того поддерживает множество дополнительных функций. Здесь поддерживается навигация с помощью клавиатуры и, как обычно, с помощью мыши.
В верхней части окна тоже есть меню, а в нижней — строка функциональных клавиш и терминал. Krusader автоматически сохраняет текущие каталоги и настройки отображения, так что открыв программу, вы вернетесь к тем папкам, с которыми закрыли ее в прошлый раз. Особенности:
- универсальный файловый менеджер для KDE;
- поддерживает Samba, NFS, FTP и SSH;
- синхронизация сетевых папок;
- прозрачная работа с архивами bzip2, deb, ISO, RAR, RPM, TAR, и 7zip;
- есть встроенный просмотрщик и редактор KrViewer;
- поддержка монтируемых файловых систем (MountMan);
- мониторинг использования диска (Filelight);
- закладки;
- поддержка пакетного переименования (KRename);
- сравнение содержимого файлов (KDiff, Kompare);
- шифрование и дешифрирование (KGpg).
sudo apt install krusader
6. Pantheon file manager
Этот файловый менеджер был ранее известен как Marlin, но потом он был перенесен в Elementary OS и переименован. Он написан на языках Си и Vala, графический интерфейс реализован на GTK3. Выглядит очень похоже на Nautils, только строка пути немного отличается и больше настроек интерфейса. Особенности:
- легковесный быстрый файловый менеджер на базе GTK3
- поддержка вкладок
- настраиваемая панель инструментов.
- плагины для синхронизации с DropBox
- подключение SSH, FTP, Windows , WebDAV (HTTP), WebDAV (HTTPS).
Установка в современных версиях Ubuntu и производных возможна из репозиториев Elementary:
sudo add-apt-repository ppa:elementary-os/daily
sudo apt-get update
sudo apt install pantheon-files
7. MuCommander
Простой двухпанельный файловый менеджер, написанный на Java. Поддерживает несколько встроенных тем оформления и требует для работы свежую версию Java машины. На момент написания статьи нужна 11 версия. Установить программу можно скачав установочный пакет с официального сайта.
- поддержка удаленных файловых систем (FTP, SFTP, Samba, NFS, HTTP, Amazon S3, Hadoop HDFS и Bonjour);
- поддержка просмотра и редактирования архивов zip, rar, 7z, tar, gzip, bzip2, iso, deb;
- панельный интерфейс;
- поддержка 27 языков;
- закладки и диспетчер учетных записей.
8. Nautilus
Этот файловый менеджер Linux используется по умолчанию в Gnome, поэтому если вы раньше пользовались одним из дистрибутивов использующих это окружение, то с Nautilus вы уже знакомы. Он достаточно простой, но тем не менее позволяет делать всё, что нужно. Есть распаковка архивов, подключение сетевых папок, поиск и многое другое. Особенности:
- официальный файловый менеджер для GNOME;
- подключение SSH, FTP, Windows, WebDAV (HTTP), WebDAV (HTTPS);
- поддержка вкладок;
- расширение функциональности с помощью скриптов;
- поддержка истории переходов;
- предварительный просмотр текста, изображений, видео, аудио;
- поддержка закладок.
Для установки выполните:
sudo apt install nautilus
9. PCManFM
Еще один в меру простой файловый менеджер. Выглядит так же как Nautilus и Dolphin. Поддерживаются вкладки и большинство функций для удобной работы с файлами.
В левой части экрана есть панель с отображением файловой системы в виде дерева, также как и в Nautilus. Этот файловый менеджер вмещает в себе отличную функциональность и в то же время очень простой интерфейс. Особенности:
- по умолчанию файл менеджер в LXDE;
- доступен как для GTk так и Qt;
- поддержка удаленных файловых систем (GVFS, SFTP, Самба, WebDAV);
- поддержка нескольких языков;
- вкладки;
- строка адреса;
- поддержка закладок.
Для установки выполните:
sudo apt install pcmanfm
10. Sunflower
Ещё один простой панельный файловый менеджер. В нём нет ничего примечательного, кроме того, что она написан на Python2 и GTK2 и в современных дистрибутивах могут возникнуть проблемы с его установкой. Скачать установочный пакет можно из официального сайта. Особенности:
- поддержка плагинов;
- предпросмотр для картинок и других медиа файлов;
- поддержка открытия терминала для панелей;
- поддержка закладок.
11. Thunar
Следующий легковесный и простой файловый менеджер. Пожалуй, еще проще чем Nautilus. Он выглядит и работает так же.
- стандартный файловый менеджер в XFCE;
- написан на GTK2;
- поддержка расширений и скриптов;
- поддержка жестов мыши;
- настраиваемые горячие клавиши;
- настраиваемые действия для съемных носителей.
Установить в Ubuntu можно командой:
sudo apt install thunar
12. XFE
Это один из наиболее интересных файловых менеджеров. В своем интерфейсе он включает много возможностей из Nautilus, Thunar и PcManFm но в то же время он намного гибче.
XFE может быть сконфигурирован для отображения одной или нескольких панелей с файлами. Боковую панель при желании можно отключить. Поддерживается перетаскивание файлов, Drag & Drop но для открытия файлов придется настроить связанные приложения. Здесь есть достаточное количество настроек, но не на столько как в Krusader или Konqueror.
Также в XFE есть собственный набор тем и есть возможность использовать цветовую схему и значки системы. Особенности:
- интерфейс Windows Explorer;
- встроенный текстовый редактор и просмотрщик изображений;
- инструмент просмотра и установки rpm или deb пакетов;
- поддержка нескольких языков (17 языков);
- отмена для операций удаления файлов;
- поддержка закладок.
Установка в Ubuntu выполняется командой:
sudo apt install xfe
13. Nemo
Файловый менеджер Nemo используется по умолчанию в Linux Mint Cinnamon, он очень похож на Nautilus потому что это его форк. Особенности:
- поддержка открытия терминала от имени рута;
- поддержка закладок;
- поддержка возможностей навигации, таких, как перемещение назад, вперед и обновление;
- множество дополнительных настроек.
14. Caja
Ещё один форк Nautilus, только на этот раз для окружения рабочего стола MATE. Он тоже добавляет различные дополнительные настройки, закладки, а также сохраняет глобальное меню программы. Особенности:
- работа с удалёнными файловыми системами стала удобнее;
- добавлены закладки;
- сохранено глобальное меню.
15. Polo
Это лучший современный файловый менеджер для Linux с поддержкой огромного количества настроек, вкладок и панелей. Здесь есть поддержка управления устройствами подключёнными к компьютеру, поддержка работы с архивами и ISO файлами, поддерживается подключение облачных хранилищ и управление образами KVM. Скачать установщик можно со страницы проекта на Github. Особенности:
- легкий и современный интерфейс;
- поддержка работы с различными архивами;
- поддержка работы с kvm;
- поддержка облачных аккаунтов с помощью rclone;
- встроенный терминал;
- поддержка двухпанельного режима.
Выводы
В этой статье мы собрали лучшие файловые менеджеры, которые вы можете установить в свою систему. Как видите их очень много и даже это далеко не все доступные. А каким файловым менеджером пользуетесь вы? Напишите в комментариях!
Источник