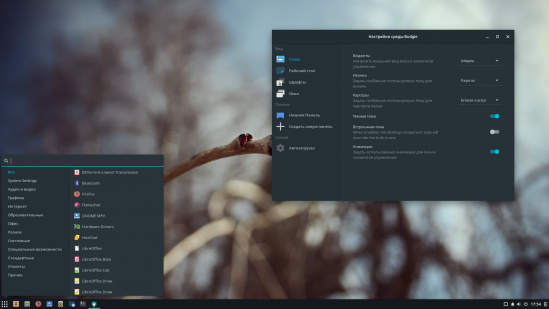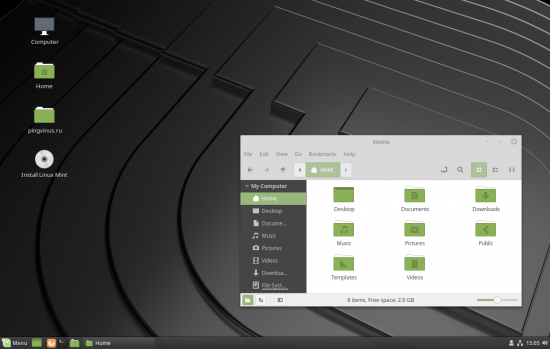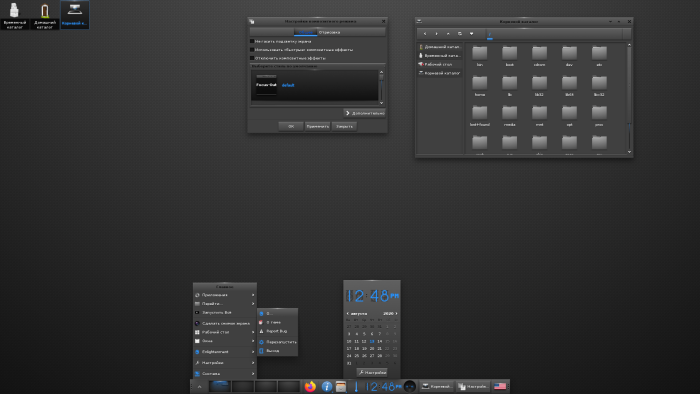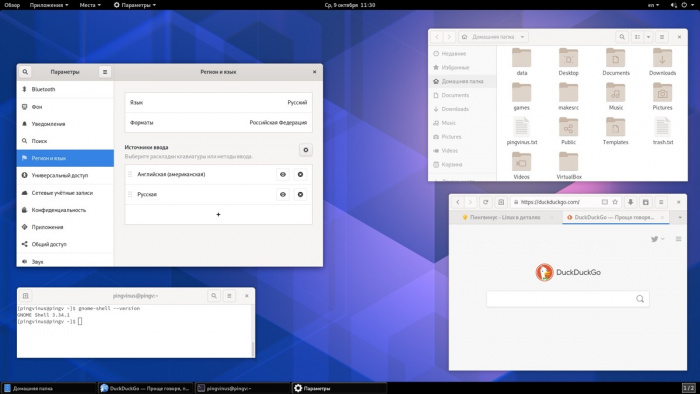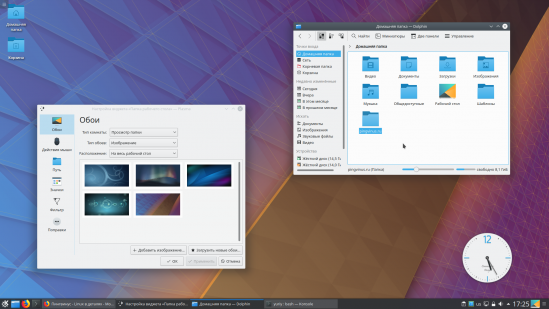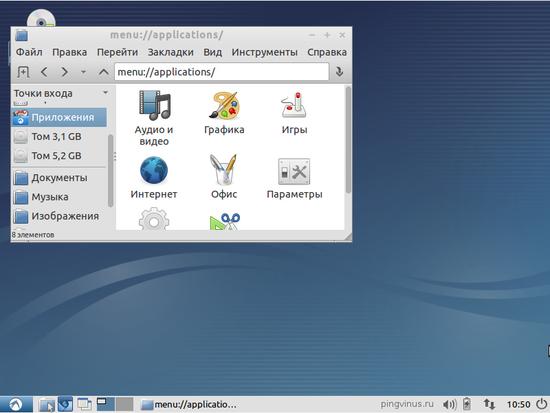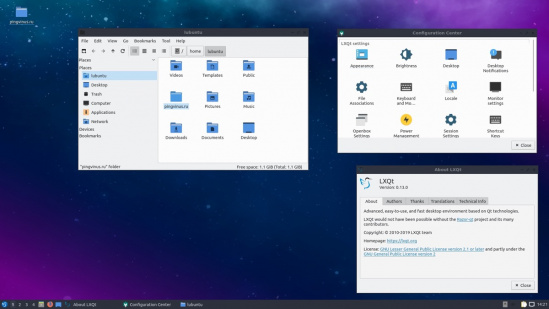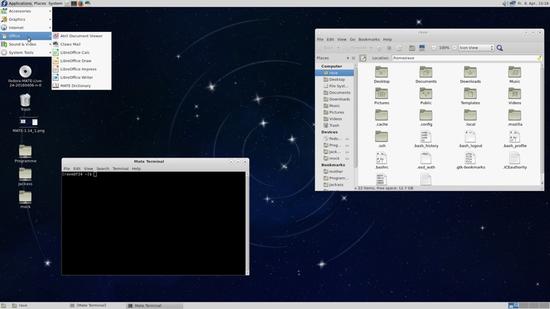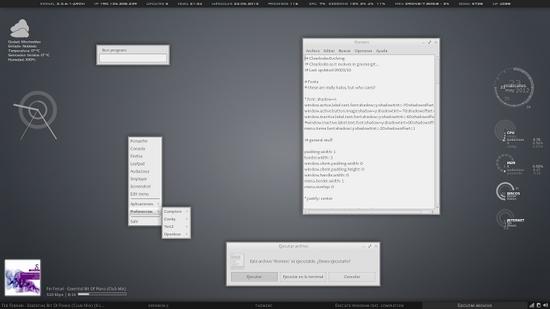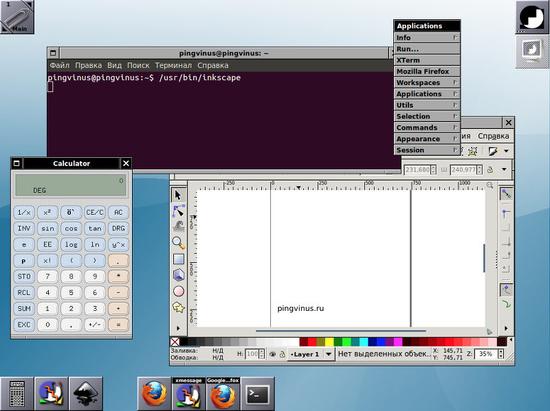- Графические интерфейсы Linux
- Budgie — графическая оболочка
- Cinnamon — среда рабочего стола
- Enlightenment
- GNOME — среда рабочего стола
- KDE (Plasma) — среда рабочего стола
- LXDE — lightweight desktop environment
- LXQt — легковесная среда рабочего стола
- MATE — продолжение развития классического Gnome
- Openbox — быстрый оконный менеджер
- Window Maker
- Desktop environment (Русский)
- Contents
- Обзор
- Список сред рабочего стола
- Официально поддерживаемые
- Неофициально поддерживаемые
- Создание персонализированной среды
- Использование стороннего оконного менеджера
- Урок #13. Рабочая среда Linux Mint
Графические интерфейсы Linux
В данном разделе сайта публикуется информация о графических интерфейсах операционной системы Linux. Интерфейсы разделены на две группы: среды рабочего стола и оконные менеджеры.
Среда рабочего стола Linux (Desktop Environment) — это комплексная готовая к работе оболочка. Обычно среда рабочего стола включает панель задач, функциональные меню, менеджер входа в систему, программы настройки, базовые программы и другие функциональные элементы, включая оконный менеджер.
Оконный менеджер Linux (Window Manager) — это программа, которая занимается отрисовкой окон, позволяет перемещать и изменять размер окна, обрабатывает действия пользователя, которые он делает в окне программы. Оконный менеджер может работать независимо или быть в составе среды рабочего стола.
Budgie — графическая оболочка
Budgie — графическая оболочка, которая была написана с нуля, но использует технологии GNOME.
Cinnamon — среда рабочего стола
Cinnamon — самостоятельная среда рабочего стола, являющаяся ответвлением от Gnome 3, но имеющая дизайн в стиле классического Gnome.
Enlightenment
Enlightenment (или просто E) — легковесный оконный менеджер (пользовательское окружение) не требовательный к ресурсам компьютера, потребляет очень мало оперативной памяти.
GNOME — среда рабочего стола
GNOME (GNU Network Object Model Environment) — популярная среда рабочего стола для Linux. Включает в себя набор утилит для настройки среды, прикладное программное обеспечение, системные утилиты и другие компоненты.
KDE (Plasma) — среда рабочего стола
KDE — полнофункциональная среда рабочего стола. В рамках проекта KDE разрабатывается большое количество приложений для повседневных нужд. KDE использует библиотеки Qt.
LXDE — lightweight desktop environment
LXDE (Lightweight X11 Desktop Environment) — быстрая легковесная среда рабочего стола, не требовательная к ресурсам компьютера. В качестве оконного менеджера используется Openbox. Окна и меню открываются без задержек, интерфейс отзывчивый и не вызывает раздражения.
LXQt — легковесная среда рабочего стола
LXQt — легковесная среда рабочего стола, использующая библиотеки (фреймворк) Qt.
MATE — продолжение развития классического Gnome
MATE — среда рабочего стола, которая является продолжением развития Gnome 2. MATE является сбалансированной средой с хорошим набором программ и утилит и приятным классическим интерфейсом.
Openbox — быстрый оконный менеджер
Openbox — легковесный оконный менеджер с простым минималистским интерфейсом. Данный оконный менеджер не требователен к системным ресурсам и работает очень быстро. При клике правой кнопкой мыши вызывается главное меню Openbox, через которое можно вызывать любые программы. Openbox хорошо настраивается и поддерживает темы оформления.
Window Maker
Window Maker — менеджер окон для Linux. Главными элементами интерфеса в Window Maker являются функциональные кнопки на рабочем столе и меню, вызываемое при клике правой кнопкой мыши по рабочему столу. Работает быстро, хорошо настраивается.
Источник
Desktop environment (Русский)
Среда рабочего стола (DE) — реализация метафоры рабочего стола, состоящая из набора программ, которые разделяют общий графический интерфейс (GUI).
Contents
Обзор
Среда рабочего стола объединяет различные компоненты для предоставления единых элементов графического интерфейса, например, значков, панелей, обоев и виджетов рабочего стола. Также большинство сред включают в себя интегрированный набор программ и утилит. Что самое важное, среды рабочего стола предоставляют свой собственный оконный менеджер, который обычно можно заменить совместимым вариантом.
Пользователю даётся возможность настраивать графический интерфейс разными путями. Как правило, среды рабочего стола предоставляют для этого готовые и удобные средства. Следует отметить, что пользователи могут комбинировать и одновременно запускать приложения, написанные для разных сред. Так, пользователь KDE Plasma может устанавливать и запускать приложения GNOME, например, веб-браузер Epiphany, если он нравится больше, чем Konqueror от KDE. Однако, такой подход имеет и недостаток: многие графические приложения тесно связаны с тем или иным набором библиотек, которые входят в состав «родной» среды. В результате установка множества «неродных» приложений потребует установки большего количества зависимостей. Пользователям, которые экономят место на диске, следует избегать подобных смешанных окружений или выбирать альтернативные программы, которые зависят всего от нескольких внешних библиотек.
Кроме того, приложения в родной среде выглядят более единообразно и лучше в неё интегрируются. Приложения, написанные с использованием разных библиотек компонентов интерфейса, могут по-разному выглядеть (использовать разные наборы иконок и стили оформления компонентов) и вести себя (например, использовать одиночный щелчок по значку вместо двойного или иметь другое поведение drag-and-drop), создавая путаницу или непредсказуемое поведение.
Для установки среды рабочего стола необходим работоспособный сервер X. Подробнее об этом смотрите в статье Xorg. Также некоторые среды поддерживают Wayland, но в большинстве случаев эта поддержка носит экспериментальный характер.
Список сред рабочего стола
Официально поддерживаемые
- Budgie — рабочая среда, рассчитанная на современного пользователя, где основное внимание уделяется простоте и элегантности.
https://getsol.us/ || budgie-desktop
- Cinnamon — Cinnamon стремится предоставить пользователю более привычную и традиционную среду. Cinnamon — форк GNOME 3.
https://github.com/linuxmint/Cinnamon || cinnamon
- Deepin — интерфейс и приложения Deepin предоставляют интуитивный и элегантный дизайн. Перемещения, обмен, поиск и другие возможности теперь вызывают только удовольствие.
https://www.deepin.org/ || deepin
- Enlightenment — Enlightenment предоставляет эффективный менеджер окон, основанный на библиотеках Enlightenment Foundation, а также другие необходимые компоненты вроде файлового менеджера, значков и виджетов. Он поддерживает темы и его можно запускать на устаревших компьютерах и встраиваемых устройствах.
https://www.enlightenment.org/ || enlightenment
- GNOME — популярная и интуитивная среда рабочего стола, которая поддерживает современный (GNOME) и классический (GNOME Classic) режимы.
https://www.gnome.org/gnome-3/ || gnome
- GNOME Flashback — оболочка для GNOME 3, которая изначально использовалась в нём для режима совместимости. Рабочий стол и технологии похожи на GNOME 2.
https://wiki.gnome.org/Projects/GnomeFlashback || gnome-flashback
- KDE Plasma — хорошо известная рабочая среда. Она предоставляет все необходимые современному пользователю средства, тем самым обеспечивая продуктивность с самого начала.
https://www.kde.org/plasma-desktop || plasma
- LXDE — лёгкая, быстрая и энергосберегающая среда рабочего стола для X11. Она предлагает современный интерфейс, поддержку различных языков, стандартные сочетания клавиш и дополнительные возможности, например, использование файлового менеджера со вкладками. При этом LXDE старается тратить меньше ресурсов процессора и оперативной памяти, чем другие окружения.
https://lxde.org/ || GTK 2: lxde , GTK 3: lxde-gtk3
- LXQt — порт LXDE (Lightweight Desktop Environment) на Qt. LXQt объединяет проекты LXDE-Qt и Razor-qt, предоставляя легковесное, модульное, быстрое и интуитивное окружение рабочего стола.
https://lxqt.github.io/ || lxqt
- MATE — MATE предоставляет интуитивный, привлекательный и традиционный рабочий стол. Изначально MATE был форком GNOME 2, но в данный момент использует GTK 3.
https://mate-desktop.org/ || mate
- Sugar — The Sugar Learning Platform — окружение, состоящее из Комнат (Activities), которые разработаны для помощи в совместном обучении детей 5-12 лет с помощью мультимедийных приложений. Sugar направлен на предоставление детям по всему миру возможности получить качественное образование — на данный момент проект используется примерно миллионом детей на 25 языках в более, чем 40 странах.
https://sugarlabs.org/ || sugar + sugar-fructose
- UKUI — легковесная среда рабочего стола для Linux, использующая GTK и Qt. Также UKUI поставляется в качестве стандартной среды рабочего стола в Ubuntu Kylin.
https://www.ukui.org/ || ukui
- Xfce — Xfce следует традиционной философии UNIX, основываясь на принципах модульности и повторного использования. Данная среда состоит из множества компонентов, составляющих полноценное современное рабочее окружение, при этом оставаясь относительно лёгким. Эти компоненты распределены по разным пакетам, поэтому вы можете выбирать только нужные, чтобы создать оптимальное рабочее окружение.
https://xfce.org/ || xfce4
Неофициально поддерживаемые
- CDE — Common Desktop Environment предоставляет среду рабочего стола для Unix и OpenVMS, основанную на Motif — библиотеке для создания графических интерфейсов. CDE входило в состав UNIX98 Workstation Product Standard и продолжительное время считалось «классическим» окружением рабочего стола среди коммерческих Unix-систем. Несмотря на то, что данное окружение устарело, его поддержка продолжается до сих пор, а также заявлена поддержка Linux.
|| cdesktopenvAUR
- EDE — простое, быстрое и исключительно лёгкое окружение рабочего стола.
https://edeproject.org/ || edeAUR
- KDE 1 — первая серия выпусков K Desktop Environment, оптимизированная для работы на современных системах. В основном данное окружение предлагается из-за чувства ностальгии, но в то же время может применяться и для повседневного использования. Также в AUR расчёт количество приложений KDE 1.
https://invent.kde.org/historical/kde1-kdebase || kde1-kdebase-gitAUR
- Liri — окружение рабочего стола с современными возможностями и дизайном. Проект объединяет Hawaii, Papyros и Liri Project. Данное окружение находится в очень экспериментальной стадии разработки.
https://liri.io/ || liri-shell-gitAUR
- Lumina — легковесное окружение рабочего стола для FreeBSD, написанное на Qt 5 и использующее Fluxbox в качестве оконного менеджера.
https://lumina-desktop.org/ || lumina-desktopAUR
- Moksha — форк Enlightenment, использующийся в качестве окружения рабочего стола по умолчанию в дистрибутиве Bodhi Linux на основе Ubuntu.
https://www.bodhilinux.com/moksha-desktop/ || moksha-gitAUR
- Pantheon — среда рабочего стола, изначально созданная для дистрибутива elementary OS. Она написана с нуля на основе Vala и GTK3, а внешний вид и удобство напоминают собой GNOME Shell и macOS.
https://elementary.io/ || pantheon-session-gitAUR
- Phosh — Wayland-оболочка для мобильных устройств, основанная на GNOME.
https://source.puri.sm/Librem5/phosh/ || phoshAUR , phosh-gitAUR
- theDesk — среда рабочего стола, старающаяся быть как можно более прозрачной. В ней используются фреймворк Qt 5 и оконный менеджер KWin.
https://github.com/vicr123/thedesk || thedeskAUR
- Trinity — среда рабочего стола для Unix-подобных ОС, сохраняющая общий стиль неподдерживаемой в настоящее время среды KDE 3.5.
https://www.trinitydesktop.org/ || См. Trinity
Создание персонализированной среды
Установка среды рабочего стола представляет собой наиболее простой способ получить полноценное графическое окружение. Однако пользователь может создать и персонализировать своё графическое окружение, если существующее не отвечает каким-либо требованиям. В общих чертах, создание своего окружения включает в себя выбор подходящих оконного менеджера, панели задач и набора программ (который, как минимум, обычно состоит из эмулятора терминала, файлового менеджера и текстового редактора).
Ниже приведён список программ, которые также обычно входят в состав сред рабочего стола.
Использование стороннего оконного менеджера
См. раздел «Использование стороннего оконного менеджера» в статье о необходимой среде рабочего стола или же обратитесь к официальной документации.
Источник
Урок #13. Рабочая среда Linux Mint
Загрузившись в Linux вы обнаружите достаточно привычный для пользователей Windows рабочий стол и другие элементы интерфейса. Я все же считаю, что о переходе на Linux задумываются пользователи, имеющие некоторый опыт работы с Windows, поэтому очень подробно останавливаться на основных элементах интерфейса не буду. Скажу лишь, что также как и в Windows в Линукс основным является рабочий стол, на котором производятся все манипуляции с окнами. Работа с этими самыми окнами будет интуитивно понятной для любого пользователя, поработавшего некоторое время в Windows. На рабочем столе могут быть размещены ярлыки программ или файлы. Также на рабочем столе будут появляться значки вновь подключенных к компьютеру носителей информации, но об этом чуть позже.
В нижней части экрана находится управляющая панель, которую в Windows называют панелью задач. Основные элементы этой панели аналогичны Windows — это в первую очередь раскрывающееся меню, которое в Windows называлось меню Пуск, а в Линукс называется просто Меню. Далее идет область запуска приложений, в которую вы можете помесить значки тех программ, которыми пользуетесь постоянно и этим самым обеспечите себе быстрый доступ к тому или иному приложению. Далее идет область открытых приложений, в которую помещаются значки запущенных программ. Ну и в крайней правой части находится область, которая в Windows называется областью уведомлений. В Линукс она имеет аналогичную функцию, но более подробнее о ней я расскажу чуть позже.
Итак, начнем с главного меню. Оно несколько отличается от привычного меню Пуск в Windows. Давайте его рассмотрим подробнее.
В левую колонку, которая называется «Избранное», вынесены наиболее значимые по мнению разработчиков элементы (сверху вниз):
- Браузер Firefox
- Менеджер программ mintinstall, о котором пойдет речь в одном из следующих уроков
- Центр управления, в котором сосредоточены все системные настройки
- Терминал, командная строка, с помощью которой в Линукс можно делать практически все и о ней также речь будуте дальше
- Файловый менеджер Nemo — аналог привычного для пользователей Windows Проводника
- Блокировка экрана — функция, позволяющая заблокировать компьютер паролем, если вы на время хотите отлучиться, но не хотите, чтобы в ваше отсутствие кто-то имел доступ к вашим данным
- Выход из сеанса — позволяет завершить сеанс текущего пользователя. Если к компьютеру имеют доступ несколько человек, то каждый из пользователей может завести свой личный аккаунт и соответственно иметь индивидуальные настройки внешнего вида операционной системы и область хранения данных, которая будет недоступна другим пользователям компьютера. В Windows, в общем-то, ситуация аналогичная, поэтому если вы пользовались ранее такой возможностью, то и в Линукс сможете настроить аккаунты для каждого пользователя.
- Завершение работы — тут, думаю, все понятно… при нажатии на данный значок появится окно, из которого можно выбрать действие: спящий режим, перезагрузить или выключить.
При выборе спящего режима вся информация из оперативной памяти компьютера будет сохранена в раздел подкачки и после этого компьютер будет выключен. При включении компьютера данные в оперативной памяти будут восстановлены из раздела подкачки и вы вернете систему к тому же состоянию, как и перед выключением — то есть будут запущены те же приложения и открыты документы, с которыми вы работали до выключения компьютера.
Избранное можно изменять, удаляя или добавляя значки, но об этом буквально через минуту.
Следующим очень удобным элементом меню является поле поиска. С его помощью вы можете быстро найти интересующее вас приложение, введя несколько букв из его названия, например, «libre» и появляются все программы, содержащие в своем названии это сочетание букв:
То есть для запуска программы вам не нужно искать ее значок в разделах меню, а достаточно вбить несколько символов в поисковое поле.
Ниже поля поиска идут категории программ, доступные в системе. При выборе категории в правой колонке меню отображается ее содержимое. Не всегда содержимое помещается в область меню и в этом случае появляется полоса прокрутки.
Если вы довольно часто используете ту или иную программу, то можете закрепить ее значок в области запуска приложений на панели задач, чтобы постоянно не искать ее в категориях или через поисковое поле. Для этого достаточно перетащить значок мышкой в эту область или же вызвать контекстное меню на интересующем вас значке и выбрать пункт «Добавить на панель». Также обратите внимание, что здесь есть пункт «Добавить в избранное» и «Добавить на рабочий стол», тем самым значок программы будет помещен либо в левой колонке главного меню, либо будет размещен на рабочем столе.
Как видите, программы в Linux запускаются также как и в Windows. Тоже самое относится и к окнам, в которых программы запускаются. Вид окон с запущенными приложениями зависит от темы рабочего стола или выбранного стиля, о котором я расскажу в следующем видео, но по умолчанию, после установки Linux окна выглядят так:
Переключение между окнами осуществляется привычным способом с помощью мыши — мы просто выбираем то окно, с которым хотим работать и оно становится активным. Остальные окна уходят на второй план. Если окон много и визуально сложно найти нужное, то можно воспользоваться сочетанием клавиш Alt+Tab, которое приведет к появления ленты, в которой будут находиться значки всех открытых в данный момент приложений. Необходимо удерживать Alt и нажимать Tab, чтобы перемещаться по ленте. Рамка указывает окно приложения, которое станет активным, если отпустить клавиши.
Еще можно воспользоваться областью запущенных приложений на управляющей панели и выбрать значок нужной запущенной программы оттуда.
Также как и в Windows каждое окно имеет строку заголовка (см. рисунок выше), на которой расположены кнопки, позволяющие закрыть окно, свернуть его в панель задач или развернуть его на весь экран. Двойной щелчок левой кнопкой мыши на строке заголовка также приведет к раскрытию окна на весь экран, а повторное действие вернет окну первоначальный размер. Двойной щелчок правой кнопкой мыши по строке заголовка приведет к сворачиванию окна в панель задач. Если щелкнуть единожды колесиком мыши по строке заголовка, то окно переместится на задний план. Кстати, закрыть окно можно стандартным для Windows сочетанием клавиш Alt+F4.
Итак, я рассказал о привычном любому пользователю Windows способе работы с окнами, но есть и некоторые особенности Linux Mint Cinammon, которые весьма удобны. Речь пойдет о тайлинге.
Тайлинг — от англ. tiling, что означает черепичное или плиточное покрытие. Что-то подобное реализовано и в Windows (начиная с «семерки»), но в Линукс возможности тайлинга богаче. Суть в том, что при таком «тайлинговом» способе работы вы управляете не окнами, а областями, в которых эти окна расположены.
Тайлинг окон можно осуществить с помощью мыши или клавиатуры. Мышью работать быстрее и удобнее. Например, если вы захватите окно за строку заголовка и подтащите его к верхней границе экрана, то размеры окна преобразуются и оно займет верхнюю часть экрана. Если подтащить окно к нижней границе экрана — оно займет, соответственно, нижнюю его половину. Перемещение окна к левой или правой границе приведет к его разворачиванию на пол экрана слева или, соответственно, справа. Подтаскивание окна к любому из углов приведет к изменению размеров окна до четверти экрана и оно займет соответствующую позицию на нем.
Такие же действия можно осуществлять с активным окном с помощью клавиатуры. При нажатии сочетания клавиши Win и любой из клавиш управления курсором (стрелки вверх-вниз и влево-вправо) окно будет развернуто на половину экрана в зависимости от того, стрелку какого направления вы нажали. Далее можно продолжить «тайлить» окна. Если, например, нажать сочетание Win+Стрелка влево, то окно займет левую половину экрана. Далее нажимает Win+Стрелка вверх и окно превращается в левую верхнюю четвертинку. Нажатие стрелок противоположного направления будет изменять размер окна соответствующим образом.
Попробуйте поэкспериментировать с активным окном и уверен, вы оцените эту возможность при работе с различными программами.
Источник