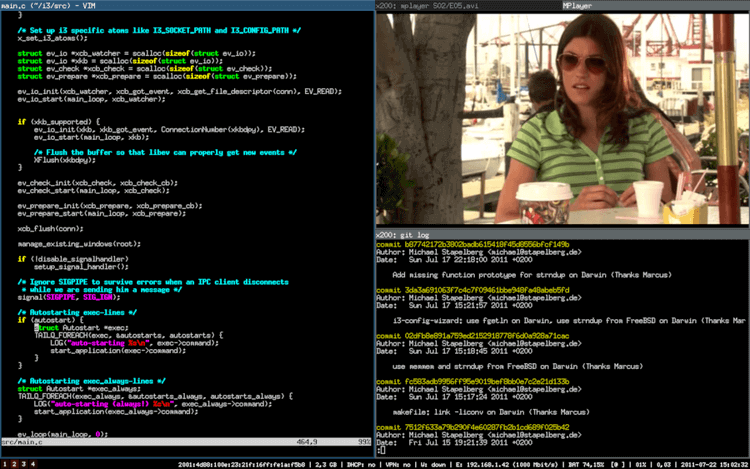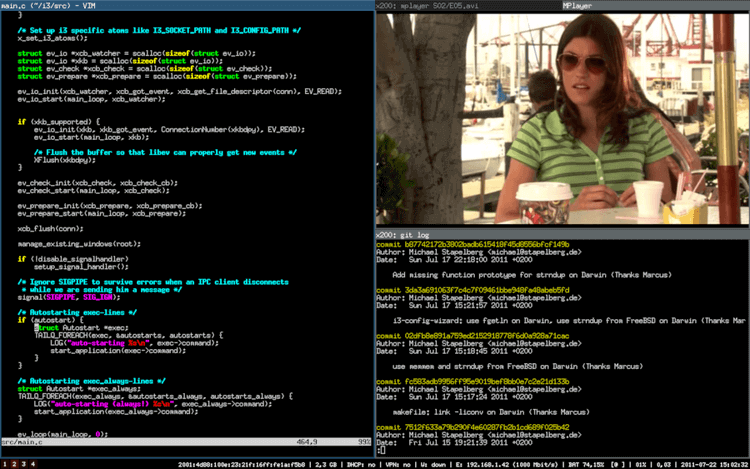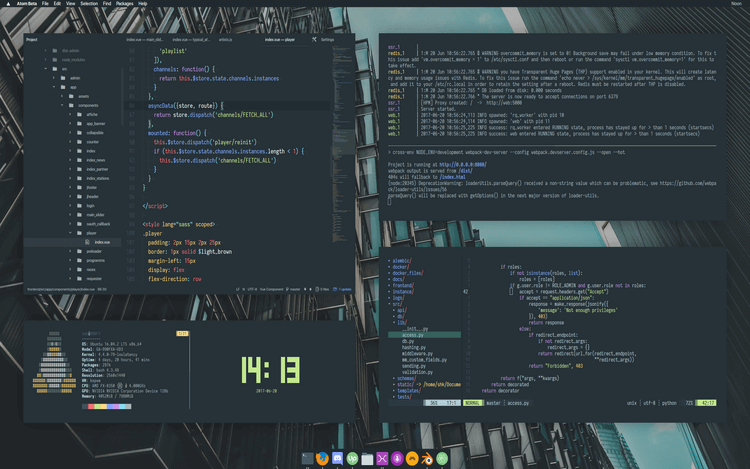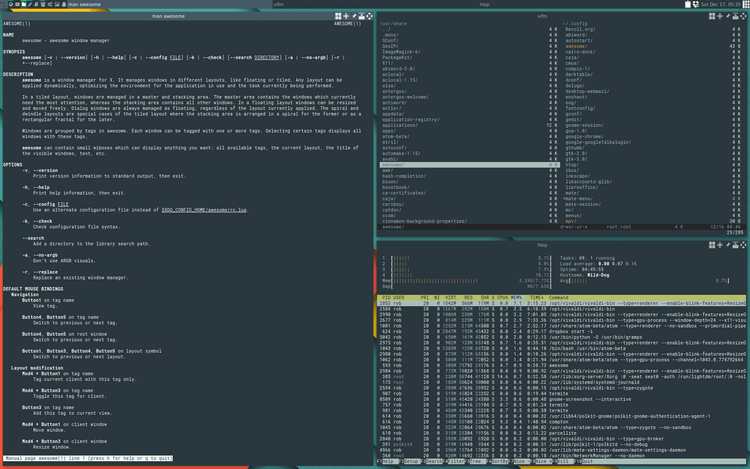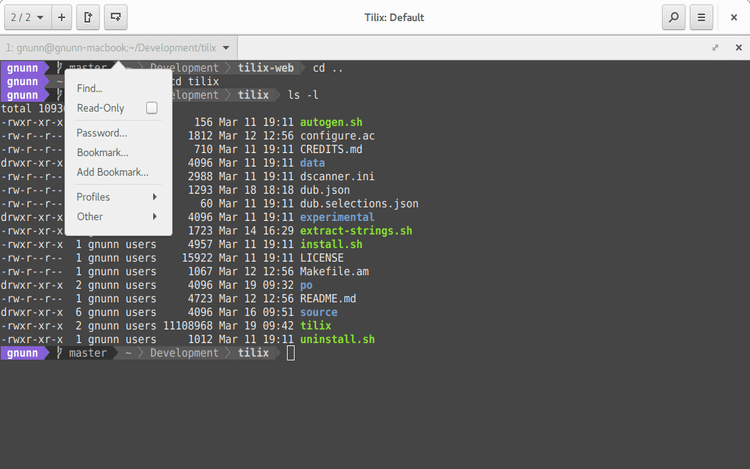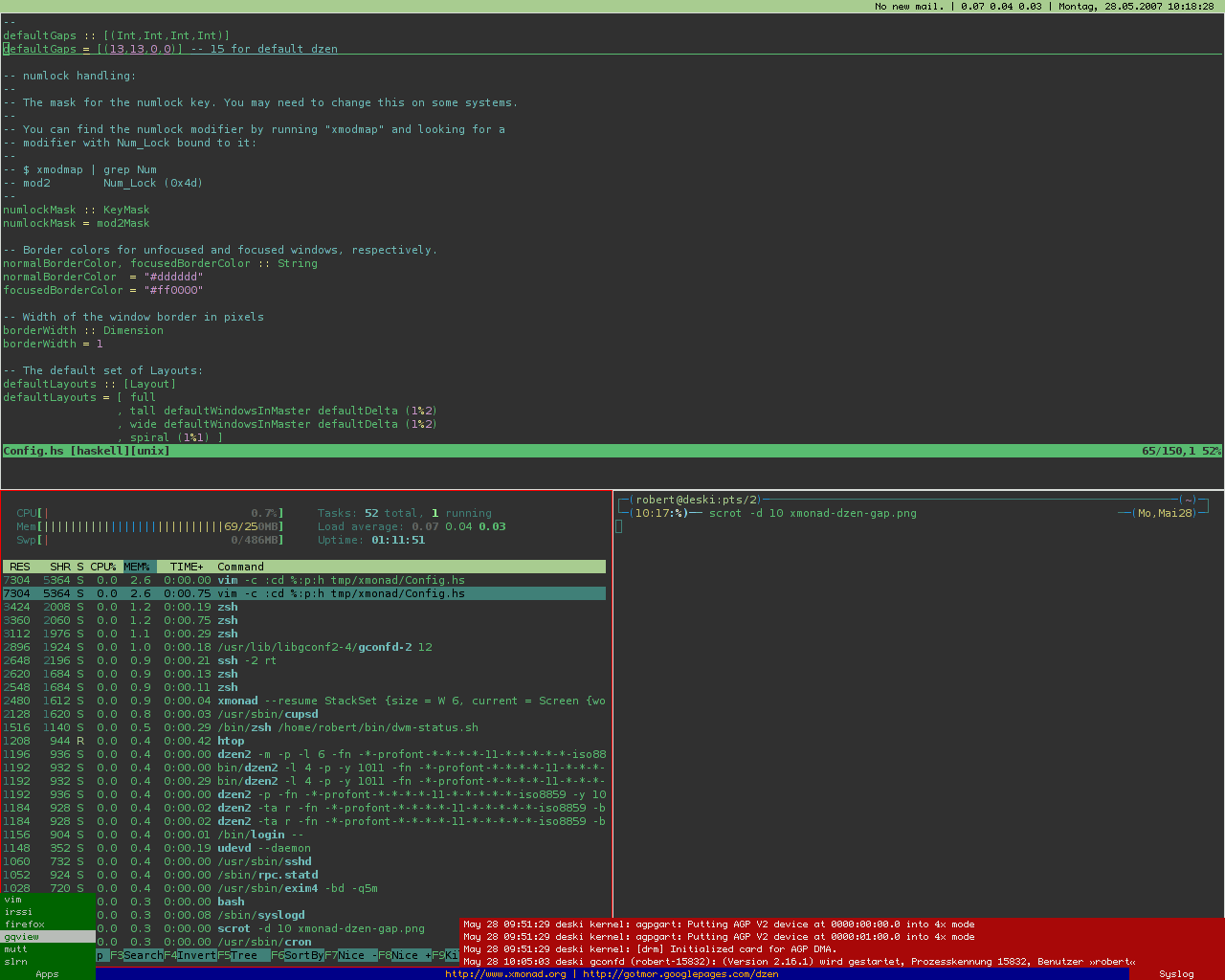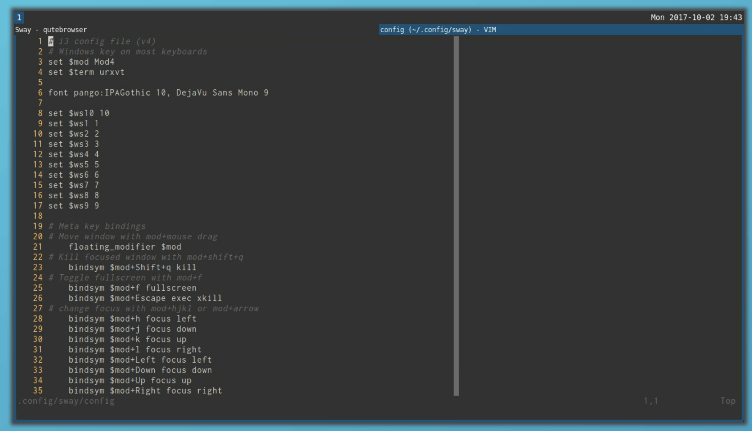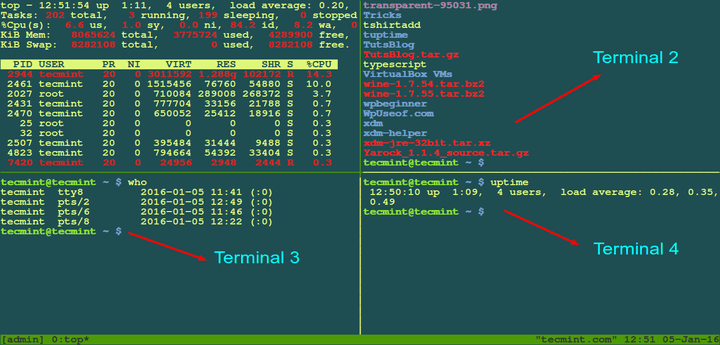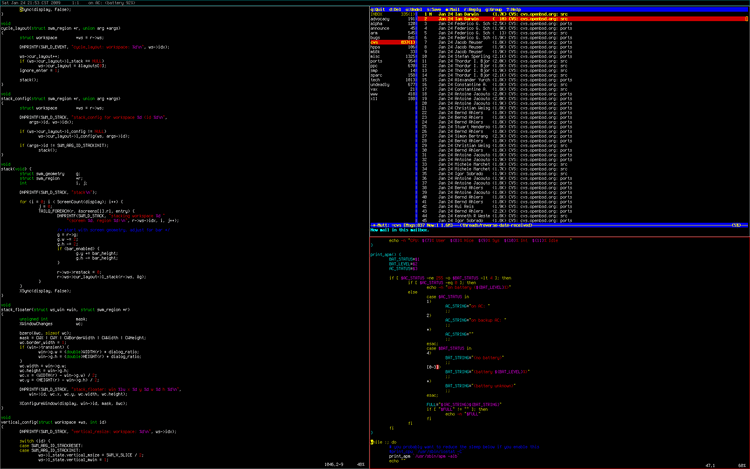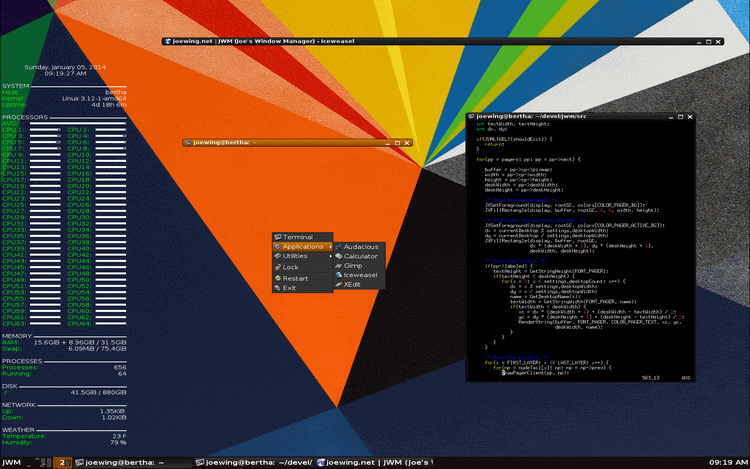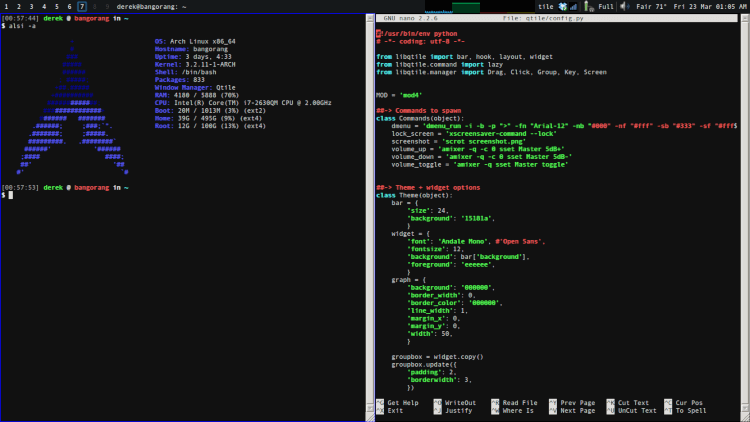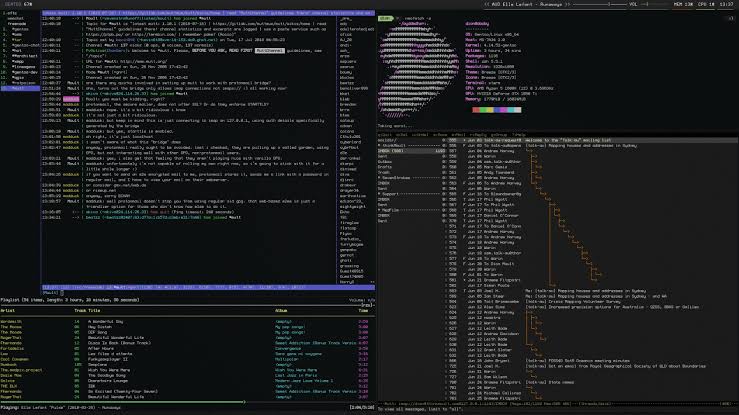Урок #13. Рабочая среда Linux Mint
Загрузившись в Linux вы обнаружите достаточно привычный для пользователей Windows рабочий стол и другие элементы интерфейса. Я все же считаю, что о переходе на Linux задумываются пользователи, имеющие некоторый опыт работы с Windows, поэтому очень подробно останавливаться на основных элементах интерфейса не буду. Скажу лишь, что также как и в Windows в Линукс основным является рабочий стол, на котором производятся все манипуляции с окнами. Работа с этими самыми окнами будет интуитивно понятной для любого пользователя, поработавшего некоторое время в Windows. На рабочем столе могут быть размещены ярлыки программ или файлы. Также на рабочем столе будут появляться значки вновь подключенных к компьютеру носителей информации, но об этом чуть позже.
В нижней части экрана находится управляющая панель, которую в Windows называют панелью задач. Основные элементы этой панели аналогичны Windows — это в первую очередь раскрывающееся меню, которое в Windows называлось меню Пуск, а в Линукс называется просто Меню. Далее идет область запуска приложений, в которую вы можете помесить значки тех программ, которыми пользуетесь постоянно и этим самым обеспечите себе быстрый доступ к тому или иному приложению. Далее идет область открытых приложений, в которую помещаются значки запущенных программ. Ну и в крайней правой части находится область, которая в Windows называется областью уведомлений. В Линукс она имеет аналогичную функцию, но более подробнее о ней я расскажу чуть позже.
Итак, начнем с главного меню. Оно несколько отличается от привычного меню Пуск в Windows. Давайте его рассмотрим подробнее.
В левую колонку, которая называется «Избранное», вынесены наиболее значимые по мнению разработчиков элементы (сверху вниз):
- Браузер Firefox
- Менеджер программ mintinstall, о котором пойдет речь в одном из следующих уроков
- Центр управления, в котором сосредоточены все системные настройки
- Терминал, командная строка, с помощью которой в Линукс можно делать практически все и о ней также речь будуте дальше
- Файловый менеджер Nemo — аналог привычного для пользователей Windows Проводника
- Блокировка экрана — функция, позволяющая заблокировать компьютер паролем, если вы на время хотите отлучиться, но не хотите, чтобы в ваше отсутствие кто-то имел доступ к вашим данным
- Выход из сеанса — позволяет завершить сеанс текущего пользователя. Если к компьютеру имеют доступ несколько человек, то каждый из пользователей может завести свой личный аккаунт и соответственно иметь индивидуальные настройки внешнего вида операционной системы и область хранения данных, которая будет недоступна другим пользователям компьютера. В Windows, в общем-то, ситуация аналогичная, поэтому если вы пользовались ранее такой возможностью, то и в Линукс сможете настроить аккаунты для каждого пользователя.
- Завершение работы — тут, думаю, все понятно… при нажатии на данный значок появится окно, из которого можно выбрать действие: спящий режим, перезагрузить или выключить.
При выборе спящего режима вся информация из оперативной памяти компьютера будет сохранена в раздел подкачки и после этого компьютер будет выключен. При включении компьютера данные в оперативной памяти будут восстановлены из раздела подкачки и вы вернете систему к тому же состоянию, как и перед выключением — то есть будут запущены те же приложения и открыты документы, с которыми вы работали до выключения компьютера.
Избранное можно изменять, удаляя или добавляя значки, но об этом буквально через минуту.
Следующим очень удобным элементом меню является поле поиска. С его помощью вы можете быстро найти интересующее вас приложение, введя несколько букв из его названия, например, «libre» и появляются все программы, содержащие в своем названии это сочетание букв:
То есть для запуска программы вам не нужно искать ее значок в разделах меню, а достаточно вбить несколько символов в поисковое поле.
Ниже поля поиска идут категории программ, доступные в системе. При выборе категории в правой колонке меню отображается ее содержимое. Не всегда содержимое помещается в область меню и в этом случае появляется полоса прокрутки.
Если вы довольно часто используете ту или иную программу, то можете закрепить ее значок в области запуска приложений на панели задач, чтобы постоянно не искать ее в категориях или через поисковое поле. Для этого достаточно перетащить значок мышкой в эту область или же вызвать контекстное меню на интересующем вас значке и выбрать пункт «Добавить на панель». Также обратите внимание, что здесь есть пункт «Добавить в избранное» и «Добавить на рабочий стол», тем самым значок программы будет помещен либо в левой колонке главного меню, либо будет размещен на рабочем столе.
Как видите, программы в Linux запускаются также как и в Windows. Тоже самое относится и к окнам, в которых программы запускаются. Вид окон с запущенными приложениями зависит от темы рабочего стола или выбранного стиля, о котором я расскажу в следующем видео, но по умолчанию, после установки Linux окна выглядят так:
Переключение между окнами осуществляется привычным способом с помощью мыши — мы просто выбираем то окно, с которым хотим работать и оно становится активным. Остальные окна уходят на второй план. Если окон много и визуально сложно найти нужное, то можно воспользоваться сочетанием клавиш Alt+Tab, которое приведет к появления ленты, в которой будут находиться значки всех открытых в данный момент приложений. Необходимо удерживать Alt и нажимать Tab, чтобы перемещаться по ленте. Рамка указывает окно приложения, которое станет активным, если отпустить клавиши.
Еще можно воспользоваться областью запущенных приложений на управляющей панели и выбрать значок нужной запущенной программы оттуда.
Также как и в Windows каждое окно имеет строку заголовка (см. рисунок выше), на которой расположены кнопки, позволяющие закрыть окно, свернуть его в панель задач или развернуть его на весь экран. Двойной щелчок левой кнопкой мыши на строке заголовка также приведет к раскрытию окна на весь экран, а повторное действие вернет окну первоначальный размер. Двойной щелчок правой кнопкой мыши по строке заголовка приведет к сворачиванию окна в панель задач. Если щелкнуть единожды колесиком мыши по строке заголовка, то окно переместится на задний план. Кстати, закрыть окно можно стандартным для Windows сочетанием клавиш Alt+F4.
Итак, я рассказал о привычном любому пользователю Windows способе работы с окнами, но есть и некоторые особенности Linux Mint Cinammon, которые весьма удобны. Речь пойдет о тайлинге.
Тайлинг — от англ. tiling, что означает черепичное или плиточное покрытие. Что-то подобное реализовано и в Windows (начиная с «семерки»), но в Линукс возможности тайлинга богаче. Суть в том, что при таком «тайлинговом» способе работы вы управляете не окнами, а областями, в которых эти окна расположены.
Тайлинг окон можно осуществить с помощью мыши или клавиатуры. Мышью работать быстрее и удобнее. Например, если вы захватите окно за строку заголовка и подтащите его к верхней границе экрана, то размеры окна преобразуются и оно займет верхнюю часть экрана. Если подтащить окно к нижней границе экрана — оно займет, соответственно, нижнюю его половину. Перемещение окна к левой или правой границе приведет к его разворачиванию на пол экрана слева или, соответственно, справа. Подтаскивание окна к любому из углов приведет к изменению размеров окна до четверти экрана и оно займет соответствующую позицию на нем.
Такие же действия можно осуществлять с активным окном с помощью клавиатуры. При нажатии сочетания клавиши Win и любой из клавиш управления курсором (стрелки вверх-вниз и влево-вправо) окно будет развернуто на половину экрана в зависимости от того, стрелку какого направления вы нажали. Далее можно продолжить «тайлить» окна. Если, например, нажать сочетание Win+Стрелка влево, то окно займет левую половину экрана. Далее нажимает Win+Стрелка вверх и окно превращается в левую верхнюю четвертинку. Нажатие стрелок противоположного направления будет изменять размер окна соответствующим образом.
Попробуйте поэкспериментировать с активным окном и уверен, вы оцените эту возможность при работе с различными программами.
Источник
12 лучших мозаичных оконных менеджеров для Linux
Как следует из названия «оконный менеджер», работа таких программ заключается в координации работы окон приложений, и они автоматически запускаются в фоновом режиме вашей ОС для управления внешним видом и размещением запущенных приложений.
Существует несколько оконных менеджеров, которые вы можете использовать в Linux, но, как и следовало ожидать, в этой статье перечислены 12 лучших на наш субъективный взгляд.
i3 — это бесплатный и полностью настраиваемый оконный менеджер с открытым исходным кодом, предназначенный для опытных пользователей Linux и BSD, а также разработчиков. Он имеет древовидную структуру данных, которая обеспечивает более гибкую компоновку, чем его альтернативы, и не требует использования Haskell или LUA.
i3 является одним из самых популярных приложений для управления окнами, благодаря своим обширным функциям, таким как настройки в виде простого текста, настраиваемые сочетания клавиш и изменения конфигурации на лету, без необходимости перезагружать базовую систему.
Пакет i3 предоставляется вашим дистрибутивом, просто воспользуйтесь менеджером пакетов как показано ниже.
2. bspwm
bspwm — это бесплатный и легкий фреймовый оконный менеджер Linux с открытым исходным кодом, известный тем, что он придерживается философии Linux, концентрируясь на выполнении одной вещи, но выполнении ее максимально качественно.
Он основан на разделении бинарного пространства, которое представляет окна как листья полного двоичного дерева, и обрабатывает привязку клавиш с помощью отдельной утилиты sxhkd, которая обеспечивает более плавную работу и поддержку других устройств ввода.
Возможности bspwm включают в себя поддержку нескольких окон, частичную поддержку EWMH, автоматический режим для установки положения плиток приложений, а также настройку и управление через сообщения, среди прочего.
Пакет bspwm предоставляется вашей операционной системой — используйте менеджер пакетов, чтобы установить его.
3. herbstluftwm
herbstluftwm — это бесплатный настраиваемый менеджер окон с открытыми исходными кодами для X11, использующий Glib и Xlib. По сути, он работает с использованием макета, основанного на разбиении кадров на подкадры, которые могут быть дополнительно разделены и заполнены окнами.
Основные функции herbstluftwm – это теги (т. е. рабочие пространства или виртуальные рабочие столы), сценария конфигурации, который запускается при запуске, ровно один тег на монитор и т. д. Вы можете узнать больше из нашей статьи о herbstluftwm здесь.
Пакет herbstluftwm легко установить, воспользовавшись менеджером пакетов, как показано ниже.
4. awesome
awesome — бесплатный менеджер нового поколения с открытым исходным кодом для X, созданный, чтобы быть быстрым и расширяемым, и предназначен для разработчиков, опытных пользователей, да и просто всех тех, кто хотел бы управлять своей графической средой.
Его функции включают в себя хорошо документированный исходный код и API, возможность работать на двух или более физических дисплеях как на одном «виртуальном» дисплее, поддержку D-Bus, поддержку расширений Lua, отсутствие плавающих или плиточных слоев и т. д.
Пакет awesome предоставляется вашим дистрибутивом. Инструкция по установке проста. Терминал, пакетный менеджер и соответствующая команда, смотри ниже.
5. Tilix
Tilix — это плиточный эмулятор и менеджер терминалов GTK3, использующий Gnome Human Interface Guidelines. (документ, содержащий рекомендации пользователей для разработчиков пользовательского интерфейса) Он настолько продвинутый, что позволяет организовывать окна приложений по горизонтали и вертикали с помощью перетаскивания.
Tilix предлагает множество функций, включая работу с пользовательскими заголовками и пользовательскими гиперссылками, поддержку прозрачных фоновых изображений, уведомлений в фоновом режиме, нескольких панелей и постоянных макетов.
Что бы установить Tilix, используйте пакетный менеджер вашего дистрибутива, как показано ниже.
6. XMonad
XMonad — это бесплатный оконный менеджер X11 с открытым исходным кодом, который существует для автоматизации поиска и выравнивания окон. И его можно прокачать с помощью собственной библиотеки расширений, которая предоставляет опции для строк состояния и оформления окон. Он также минимален, стабилен и прост в настройке.
Xmonad, как и предыдущие, предоставляется дистрибутивом, для установки используйте менеджер пакетов как в демонстрации ниже.
7. Sway
Sway — это бесплатный, легкий и удобный со всех сторон менеджер окон, совместимый с Wayland i3, который автоматически распределяет окна приложений так, чтобы логически использовать по максимуму пространство рабочего стола. По умолчанию он объединяет окна в сетку и поддерживает практически все команды, включенные в i3.
Его функции включают в себя поддержку сочетаний клавиш, использование Wayland вместо Xorg и пробелы. Узнайте больше о Sway в нашей статье здесь.
Sway доступен для установки из дефолтного репозитория многих дистрибутивов, но, если так вышло, что у вас не получается установить его с помощью пакетного менеджера, ознакомьтесь с этой вики-страницей, там вы найдете все необходимые инструкции.
8. tmux
tmux — это терминальный мультиплексор с открытым исходным кодом, который позволяет пользователям создавать несколько сеансов терминала, к которым они могут обращаться и управлять ими с одного экрана, что делает его идеальным для одновременного запуска нескольких программ командной строки.
tmux пускает в дело все доступное пространство, и его легко использовать благодаря поддержке комбинаций клавиш, с помощью которых можно разделять окна или создавать большее количество панелей. Также вы можете сохранить экземпляр оболочки для использования в других сессиях и расшарить его для разных пользователей.
Установка tmux задача не из сложных. Достаточно использовать пакетный менеджер вашего дистрибутива и подходящую команду из приведенных ниже.
9. spectrwm
spectrwm — это небольшой и динамичный мозаичный оконный менеджер, созданный на основе и в духе xmonad и dwm, разработанный для X11, она же X Window System, чтобы быть быстрым, компактным и лаконичным. Он был создан с целью решения некоторых внешних проблем xmonad и dwm.
Spectrwm использует файл конфигурации в виде простого текста, имеет значения по умолчанию, аналогичные тем, что указаны в xmonad и dwm, и имеет встроенные шорткаты. Другие его функции включают настраиваемые цвета и ширину границы, перетаскивание, меню быстрого запуска, настраиваемую строку состояния, динамическую поддержку RandR и так далее.
Spectrwm можно установить, воспользовавшись пакетным менеджером вашего дистрибутива. Вся необходимая информация под текстом.
10. JWM
JWM (Joe’s Window Manager, что по-нашему будет как «Окнный менеджер Джо») — это облегченный оконный менеджер с открытым исходным кодом на основе языка программирования C, предназначенный для оконной системы X11, оптимизированный для бесперебойной работы на старых, менее мощных компьютерных системах. Для работы требуется только библиотека Xlib, но она способна работать с множеством других библиотек, включая libXext для расширения формы, Cairo и libRSVG для значков и фонов, libjpeg и libpng для фонов и значков JPEG и PNG соответственно и т.д.
JWM входит в состав нескольких дистрибутивов Linux, таких как Damn Linux и Puppy Linux, большинство из них нашли применение на портативных ПК, таких как Raspberry Pi.
11. Qtile
Qtile — это небольшой, но полнофункциональный и полностью настраиваемый менеджер окон с открытым исходным кодом, разработанный на Python. Он разработан с упором на простоту, расширяемость и кастомность. (возможность настроить вообще ВСЁ!)
Qtile позволяет легко создавать собственные макеты, команды и виджеты. Он также может быть использован для удаленной настройки рабочих пространств, обновления виджетов строки состояния, управления окнами и тому подобного. Он содержит исчерпывающую документацию на случай, если вам понадобятся разъяснения по ходу пьесы.
В версиях Ubuntu от 17.04 и в гору, Debian от 10, и Fedora существуют пакеты Qtile, доступные для установки, демонстрация ниже вам в помощь.
12. Ratpoison
Ratpoison — это легкий оконный менеджер, разработанный для простого и не требующего красивой графики, оформления окон. Он создан по образцу экрана GNU, который очень популярен в сообществе виртуальных терминалов.
Основные функции Ratpoison включают возможность разбивать окна на неперекрывающиеся фреймы со всеми окнами, развернутыми в пределах этих фреймов. Правда, работает исключительно с помощью клавиатурных команд.
В сообществе существует гораздо больше оконных менеджеров, из которых вы можете выбирать, но не многие из них могут похвастаться таким полным набором функций, в отличии от вышеперечисленных.
Знаете ли вы какие-нибудь похвальные приложения, достойные упоминания? Или может быть у вас был опыт, который помог вам выбрать раз и на всегда? Не стесняйтесь поделиться своими мыслями с нами в разделе комментариев ниже.
Источник