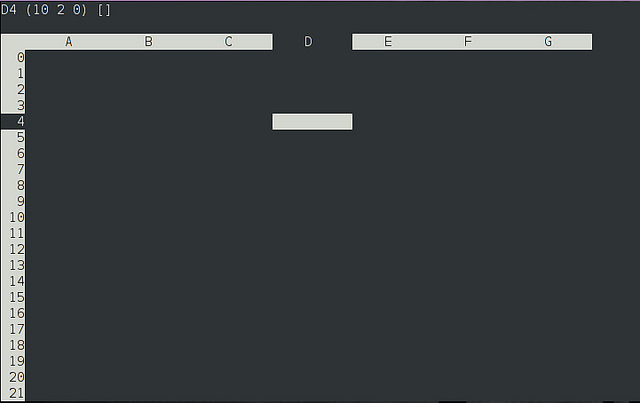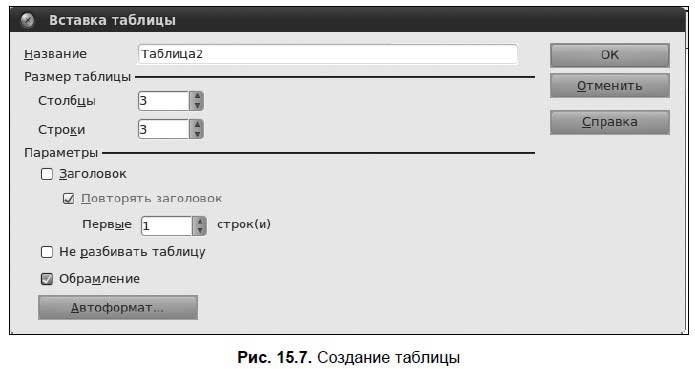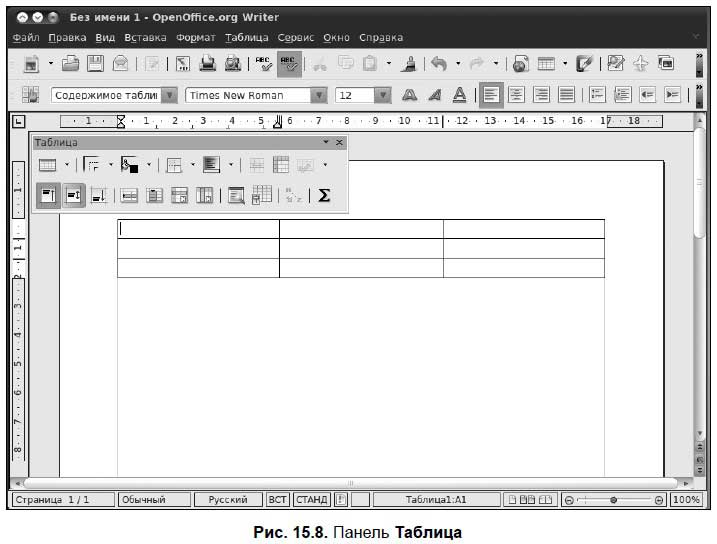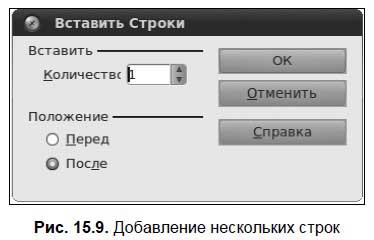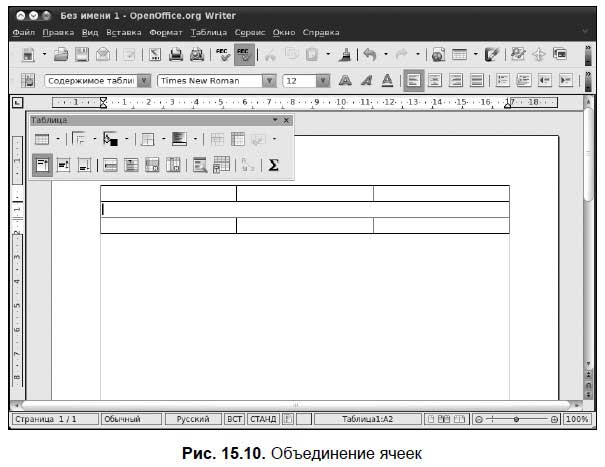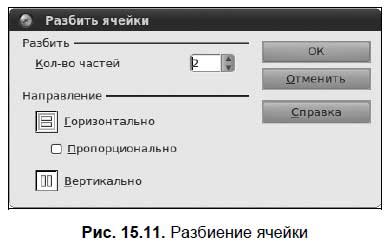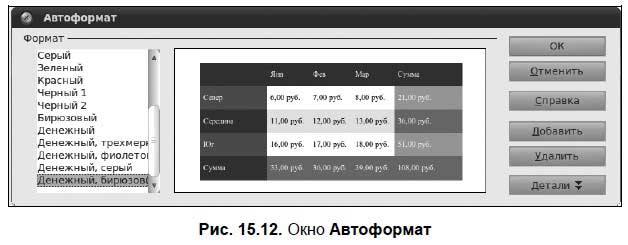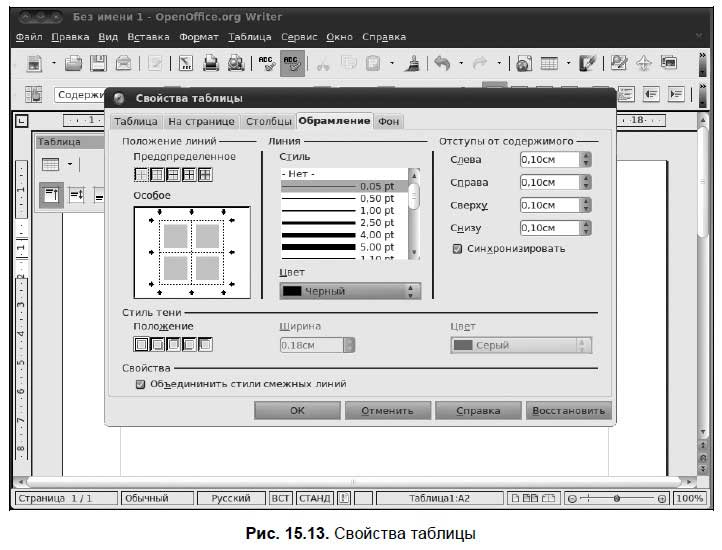- Электронные таблицы в консоли Linux
- Установка sc в Linux
- Использование sc
- 15.4. Работа с таблицами
- Читайте также
- Глава 2 Работа с таблицами
- Порядок работы с таблицами
- Настройка связей между таблицами
- Работа с таблицами
- 2.3. Работа с таблицами
- Владение таблицами и привилегии
- 15.4. Работа с таблицами
- Организация связей между таблицами
- Глава 14 МS Excel: работаем с электронными таблицами
- 3.3. Работа с таблицами
- Урок 5.6. Работа с таблицами
- Режимы работы с таблицами
- Связи между таблицами
- Практическая работа 56. Создание связей между таблицами
- Электронные таблицы в операционной системе Linux
- Ход урока
- I. Организационный момент и постановка целей урока
- II. Формирование новых знаний, умений и навыков
- III. Закрепление знаний, умений и навыков
- IV. Итог урока:
- V. Домашнее задание:
Электронные таблицы в консоли Linux
Если вы хотите избавиться от графического интерфейса и делать все в консоли, то можно только пожелать вам удачи. Однако если речь заходит о серьезных вещах, и вы хотели бы научиться чему-то новому, как насчет электронных таблиц в терминале?
Конечно, LibreOffice или другой офисный пакет прекрасно справится с любой задачей, но не всегда целесообразно использовать мощную и тяжелую программу для простых вещей. Я имею в виду, что если вам нужно создать небольшую электронную таблицу с несколькими простыми формулами, то для этого не требуется мощь традиционного офисного пакета. Плюс если у вас старый компьютер или запущено много приложений, вам придется ждать достаточно долго, пока программа загрузится. С другой стороны, электронная таблица в консоли быстрая, простая и эффективная. В качестве такой программы я хочу представить вам sc. Это сокращение от «spreadsheet calculator».
Установка sc в Linux
Пакет sc имеется в репозитории universe для Debian и систем на его основе, таких как Ubuntu или Linux Mint, поэтому установка очень проста:
В Archlinux проверьте AUR.
Для других дистрибутивов вы можете скачать и собрать исходный код.
Использование sc
Как обычно, первый скриншот самый страшный. Но есть и хорошие новости: большинство горячих клавиш в sc совпадают с таковыми для vim (для поклонников Emacs это будет плохой новостью). Таким образом, вы можете перемещаться по ячейкам с помощью традиционных клавиш hjkl:
«h» — вправо
«j» — вниз
«k» — вверх
«l» — влево
Или вы можете использовать курсорные клавиши.
Вторая вещь, которую вы захотите сделать со своей электронной таблицей — ввести в нее какие-нибудь числа. Здесь нужно будет запомнить, что режим ввода данных немного отличается от того, к чему вы привыкли.
Для ввода числа в выбранную ячейку нажмите «=», а затем введите число.
Для ввода текста нажмите «
Источник
15.4. Работа с таблицами
15.4. Работа с таблицами
Для работы с таблицами предназначено меню Таблица, содержащее все необходимые команды: добавление и удаление строк и столбцов таблицы, объединение, разъединение ячеек и т. д.
Начнем с самого начала — создадим небольшую таблицу. Для этого выполните последовательность команд Таблица | Вставить | Таблица или просто нажмите клавиши + — как вам удобнее. Откроется окно, в котором нужно установить размеры нашей будущей таблицы (рис. 15.7).
Как только появится таблица, вы увидите панель инструментов Таблица (рис. 15.8). Эта панель будет появляться каждый раз, когда вы активизируете таблицу. Сначала рассмотрим наиболее важные команды меню Таблица.
? Меню Таблица | Вставить содержит команды Таблица, Строки и Столбцы. Первая команда, как было показано ранее, создает таблицу.
Вторая и третья добавляют, соответственно, строки и столбцы. Эти команды намного удобнее аналогичных из MS Word, поскольку позволяют добавить не одну строку (столбец), а несколько — столько, сколько вам будет нужно (рис. 15.9).
? Меню Таблица | Удалить содержит команды для удаления таблицы, строк и столбцов. Эти команды обратны командам меню Таблица | Вставить.
? В меню Таблица | Выделить вы найдете команды выделения таблицы, строк, столбцов, ячеек. На мой взгляд, это совершенно бесполезные команды, удобные лишь при отсутствии мыши, поскольку выделять элементы таблицы с помощью мыши намного проще.
? Команда Таблица | Объединить ячейки позволяет объединить несколько ячеек в одну. Для этого выберите две или более ячейки (понятно, что они должны быть расположены подряд в одной строке или в одном столбце) и выполните эту команду. Результат объединения показан на рис. 15.10.
? Аналогично, можно разбить одну ячейку на несколько. Установите курсор в нужную вам ячейку и выберите команду Таблица | Разбить ячейки. В открывшемся окне установите количество новых ячеек (рис. 15.11).
? Команда Таблица | Защита ячейки позволяет защитить данные ячейки от модификации — прочитать их можно, а вот изменить — нет. В нижнем правом углу окна OOo Writer будет указано, что данная ячейка доступна только для чтения. Если вы хотите снять защиту, тогда щелкните правой кнопкой мыши по ячейке и выберите команду Ячейка | Снять защиту.
? Если вам нужно красиво оформить таблицу, то выполните команду Таблица | Автоформат. Окно Автоформат позволяет выбрать один из 17 различных форматов таблицы (рис. 15.12).
? Команда Таблица | Преобразовать позволяет преобразовать текст в таблицу и таблицу в текст.
? Команда Таблица | Сортировать задает различные параметры сортировки ячеек таблицы.
? Изменить параметры таблицы можно с помощью команды Таблица | Свойства таблицы.
Окно свойств таблицы (рис. 15.13) состоит из пяти вкладок:
• Таблица — позволяет задать общие параметры таблицы (название, выравнивание, отступы до и после таблицы);
• На странице — содержит очень важные параметры, определяющие расположение на нескольких страницах больших таблиц (которые не помещаются на одной странице);
• Столбцы — позволяет задать ширину столбцов;
• Обрамление — изменяет параметры обрамления таблицы (тип, цвет и ширину линий, а также отступы содержимого, тени и другие параметры);
• Фон — позволяет задать фон таблицы. Вы можете выбрать какой-то цвет или графический объект в качестве фона таблицы (для этого параметр Тип нужно установить в положение Графический объект).
Что же касается панели инструментов Таблица, то отмечу, что она просто предоставляет быстрый доступ к командам меню Таблица. Если вы знаете, какие команды есть в данном меню, то можете самостоятельно в этом убедиться.
Данный текст является ознакомительным фрагментом.
Продолжение на ЛитРес
Читайте также
Глава 2 Работа с таблицами
Глава 2 Работа с таблицами Порядок работы с таблицамиСоздание, переименование и удаление таблицыРедактирование данных в режиме таблицыНастройка полей таблицы в режиме конструктораНастройка связей между таблицамиПросмотр таблицыРезюмеВ предыдущей главе вы узнали,
Порядок работы с таблицами
Порядок работы с таблицами Для создания и редактирования таблиц предназначены два режима.• Режим таблицы (рис. 2.1) предназначен для ввода, просмотра и редактирования записей. При вводе данных программа Access автоматически добавляет недостающие поля и определяет тип
Настройка связей между таблицами
Настройка связей между таблицами В данном разделе вы узнаете, как создать и удалить связи между таблицами, как включить режим обеспечения целостности данных и как просмотреть дочерние записи при редактировании родительской таблицы.Прежде чем приступить к настройке
Работа с таблицами
Работа с таблицами Хотя в большинстве случаев при изучении верстки и макетирования мы делаем акцент в сторону «высокохудожественной» верстки, некоторые чисто технические знания вам все же понадобятся. Как бы ни хотелось вам заниматься исключительно разработкой
2.3. Работа с таблицами
2.3. Работа с таблицами В этом разделе вы узнаете, как создать, изменить и удалить таблицу, как просмотреть информацию о ней и список всех таблиц в текущей базе данных. Начнем с наиболее сложной команды – создания таблицы.Создание таблицыЧтобы создать таблицу, выполните
Владение таблицами и привилегии
Владение таблицами и привилегии Когда создается таблица, Firebird автоматически применяет к ним безопасность схемы по умолчанию. Человеку, который создает таблицу (ее владелец), назначаются к ней все привилегии SQL, включая право передавать привилегии другим пользователям,
15.4. Работа с таблицами
15.4. Работа с таблицами Для работы с таблицами предназначено меню Таблица, содержащее все необходимые команды: добавление и удаление строк и столбцов таблицы, объединение, разъединение ячеек и т. д.Начнем с самого начала — создадим небольшую таблицу. Для этого выполните
Организация связей между таблицами
Организация связей между таблицами Исходные таблицы в Access представляют собой обычные плоские таблицы Конечно, они не позволяют формировать иерархические информационные структуры; для данной цели используется аппарат связей между таблицами. Access 2002 дает возможность
Глава 14 МS Excel: работаем с электронными таблицами
Глава 14 МS Excel: работаем с электронными таблицами 14.1. Что такое электронная таблица Что же такое электронная таблица? Как и обычная таблица, электронная состоит из ячеек, которые находятся на пересечении строчек и колонок, из которых формируется сама таблица. Ячейка
3.3. Работа с таблицами
3.3. Работа с таблицами Для работы с таблицами предназначено меню Таблица, содержащее все необходимые команды: добавление и удаление строк и столбцов таблицы, объединение, разъединение ячеек и т. д.Начнем с самого начала — создадим небольшую таблицу. Для этого выполните
Урок 5.6. Работа с таблицами
Урок 5.6. Работа с таблицами Вставка таблицы в документ Для быстрой вставки таблицы в документ воспользуйтесь следующим способом.1. Поместите текстовый курсор в предполагаемое место вставки таблицы. Как правило, таблицы добавляются с новой строки.2. На вкладке Вставка
Режимы работы с таблицами
Режимы работы с таблицами Для работы с таблицами в базе данных используются следующие режимы.? Режим таблицы. Является универсальным: в нем можно просматривать, вводить и редактировать данные, создавать новые таблицы и изменять их структуру. После двойного щелчка на
Связи между таблицами
Связи между таблицами Современные базы данных обычно состоят из многих таблиц, связанных между собой. В реляционной теории баз данных выделяют несколько типов связей между таблицами, однако чаще всего используется тип связи «один-ко-многим». Например, в базе данных
Практическая работа 56. Создание связей между таблицами
Практическая работа 56. Создание связей между таблицами Задание. Создать в среде Access 2007 базу данных из трех связанных таблиц согласно разработанному в этом уроке проекту.Эта работа будет объемной, поэтому ее выполнение будет разделено на несколько
Источник
Электронные таблицы в операционной системе Linux
Цели:
- объяснить возможности электронной таблицы, правила заполнения;
- развивать внимание и память;
- продолжить развитие интереса к предмету.
Тип урока: объяснение нового материала .
Ход урока
I. Организационный момент и постановка целей урока
II. Формирование новых знаний, умений и навыков
– Здравствуйте ребята сегодня мы с вами познакомимся с новой программой которая называется электронная таблица Open Office.org Сalc, познакомимся с правилами ввода и редактирования данных.
– Запишите сегодняшнюю тему: «Ввод и редактирование данных»
Электронные таблицы (ЭТ) служат для: обработки числовой информации, представленной в виде таблицы; сохранения таблиц на дисках; для вывода документа на печать.
Возможности ЭТ: ввод и редактирование данных; вычисления по формулам; форматирование таблиц; построение графиков и диаграмм; сортировка данных; работа как с базой данных; просмотр документа перед печатью; вывод на печать и пр.
Запуск электронных таблиц: Пуск – офис – электронные таблицы.
Выход из программы: Файл —> Выход.
Рабочее поле Excel разделено линиями по вертикали на столбцы (обозначаются латинскими буквами А, В, С, D, . IV, всего их 256), а по горизонтали на строки (обозначаются числами 1, 2, 3, . 65536).
Пересечение строк и столбцов образует клетки, называемые ячейками таблицы. Каждая ячейка имеет свой адрес, состоящий из имени столбца и номера строки,например: ВЗ, DA108.
Активная ячейка выделяется жирным контуром. В активную ячейку осуществляется ввод данных через клавиатуру.
Основной элемент ЭТ — ячейка.
Для перехода к нужной ячейке можно использовать: клавиши управления курсором, мышь, поле имени.
В любую ячейку можно ввести: текст, число, формулу. Нельзя ввести рисунок.
Ввод данных в ячейку:
- выбрать ячейку;
- ввести данные (десятичные числа вводятся через запятую!);
- нажать клавишу Enter (или любую клавишу управления курсором, или щелкнуть мышью в другой ячейке).
Содержимое ячейки всегда отображается как в самой ячейке, так и в строке формул.
- выбрать нужную ячейку;
- дважды щелкнуть левой кнопкой мыши внутри ячейки или щелкнуть мышью в строке формул;
- отредактировать содержимое ячейки
- нажать Enter или щелкнуть мышью в другой ячейке.
Изменение ширины столбца (высоты строки):
- подвести курсор мыши к границе столбца (строки), курсор примет вид •][• ;
- передвигать границу до нужного размера, не отпуская левой кнопки мыши;
- отпустить левую кнопку мыши.
При работе с электронной таблицей все действия выполняются над выделенным объектом.
| Объект | Действия |
| ячейка | щелкнуть левой кнопкой мыши на ячейке |
| строка | щелкнуть левой кнопкой мыши по номеру строки |
| столбец | щелкнуть левой кнопкой мыши по имени столбца |
| группа ячеек | протягивание мыши при нажатой левой кнопке мыши |
| группа отдельно расположенных ячеек | Ctrl + указать мышью нужные ячейки |
А1:СЗ – группа ячеек (А1, В1, С1, А2, В2, С2, АЗ, ВЗ, СЗ)
Вставка строки (столбца):
- выделить строку (столбец), перед (слева) которой нужно вставить новую строку (столбец);
- выбрать Вставка, Строки (Столбцы).
Удаление строки (столбца):
- выделить строку (столбец);
- выбрать Правка, Удалить.
Копирование содержимого ячеек:
1 способ
- выделить ячейку (группу ячеек);
- выбрать кнопку Копировать;
- указать нужную ячейку (группу ячеек);
- выбрать кнопку Вставить.
2 способ
- установить указатель мыши на правый нижний угол копируемой ячейки (курсор примет форму черного крестика) и, держа нажатой кнопку мыши, протянуть курсор на всю область копирования;
- снять выделение.
Удаление содержимого ячеек:
- выделить ячейку (группу ячеек);
- нажать Delete или выбрать кнопку Вырезать.
- выбрать в строке меню пункт Файл;
- выбрать Сохранить как;
- выбрать в поле Папка имя диска;
- выбрать имя нужного каталога;
- в поле Имя файла щелкнуть мышью и набрать на клавиатуре имя своего файла;
- выбрать Сохранить.
Файлы, созданные в электронных таблицах Сalc, имеют расширение .odt
- выбрать в строке меню пункт Файл;
- выбрать Открыть;
- выбрать в поле Папка имя диска;
- выбрать имя нужного каталога;
- выбрать из списка имя файла;
- выбрать Открыть.
Формула – это выражение, содержащее имена ячеек, знаки операций, функции.
Формула должна начинаться со знака = (равно).Формула записывается в одну строку, например: =2*А1+3.5 /(В4-С9)
В арифметических выражениях используются знаки арифметических операций:
+ сложение,
— вычитание
* умножение
/ деление
^ возведение в степень
% процент
Помните, при работе с формулами в ячейке мы видим результат вычислении по формуле, а и строке формул (для выделенной ячейки) саму формулу.
В формулах указываются имена ячеек, а не их числовые значения!
Важнейшее свойство ЭТ:
При изменении числовых данных пересчет в таблице происходит автоматически!
Сообщения об ошибках:
#### – размер ячейки недостаточен для размещения числа или результата
#ДЕЛ/0! – деление на ноль
#ЗНАЧ! – недопустимый тип аргумента
#ИМЯ? – неверное имя функции или области
#Н/Д – неопределенные данные
#ССЫЛКА! – недопустимая ссылка на ячейку
#ЧИСЛО! – ошибка в вычислениях
III. Закрепление знаний, умений и навыков
Задания оформляются на карточках, которые раздаются на каждый компьютер. Учащиеся выполняют задания, учитель помогает.
Практическая работа
Задание1. Выделите ячейку В2, введите в нее свое имя. В ячейку С3 – номер школы. Допишите в ячейку В2 свою фамилию, не стирая имени.
Задание 2. Измените ширину столбцов В и С.
Задание 3. Выделите строку 2, затем строку 3, вместе строки 2 и 3. Выделите столбец В, затем С. Выделите оба столбца. Выделите группу ячеек В2.С3.
Сколько ячеек выделено?
Сколько ячеек содержится в группе D4:G97?
Задание 4. Вставьте строчку между строками 2 и 3. В ячейку A3 введите текст: 8 класс. Вставьте столбец между столбцами B и С. В ячейку С введите: октябрь.
Задание 5. Удалите столбец В. Скопируйте содержимое ячейки В1 пять раз (первым способом) в ячейки В2:В6.
Задание 6. Скопируйте содержимое ячейки В1 пять раз (вторым способом) в ячейки C1:G1.
Обратите внимание: при копировании вторым способом сработала функция Автозаполнение.
Задание 7. Выделите весь лист и удалите содержимое всех ячеек.
Задание 8. Введите данные следующей таблицы. Подберите ширину столбцов.
В ячейке D2 введите формулу следующим образом: нажмите знак =, выделите мышью ячейку В2, нажмите *, выделите мышью ячейку С2 и нажмите Enter.
Скопируйте формулу три раза в ячейки D3:D5.
Введите в ячейку D6 формулу для нахождения суммы
Сохраните таблицу на дискете под именем касса.
IV. Итог урока:
С какой новой программой мы сегодня познакомились?
Какие возможности программы мы узнали?
V. Домашнее задание:
прочитать § 33, 34 выучить правила заполнения и редактирования электронной таблицы. Записать основные элементы электронной таблицы.
Источник