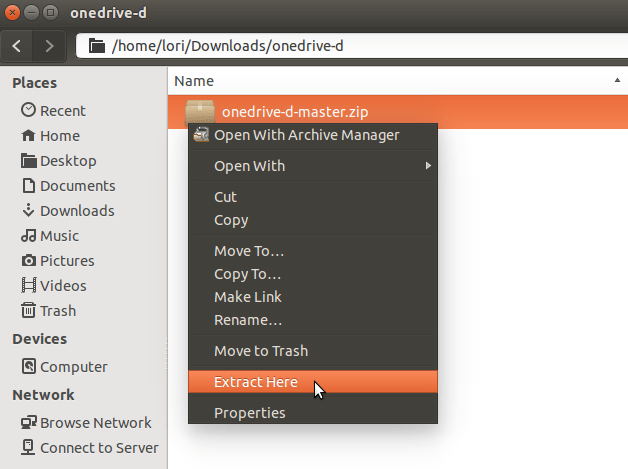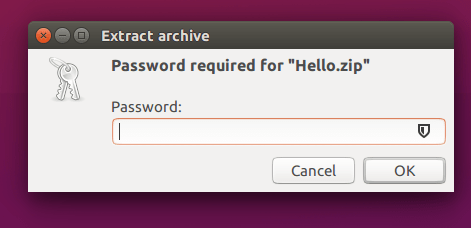- Как использовать Unzip в Linux
- Системы Debian и Ubuntu
- Установите Unzip в Linux CentOS и Fedora
- Как использовать Zip и Unzip в Linux
- Создание Zip-файлов в Linux
- Использование Linux для распаковки файла
- Удалить файл из файла .zip
- Как обновить Zip-файлы
- Переместить файл в ZIP-архив
- Рекурсивное использование Zip в Linux
- Исключить файлы из ZIP-архива
- Распаковать в другой каталог
- Используйте Linux Unzip с несколькими Zip-файлами
- Подавить вывод при использовании распаковки в Linux
- Исключение файлов с помощью Unzip в Linux
- Использование Unzip в Linux с файлами, защищенными паролем
- Замена Zip-файлов
- Использование Linux Unzip без перезаписи файлов
- Как вывести список содержимого ZIP-архива в Linux
- Как распаковать архивы ZIP с паролем?
- Re: Как распаковать архивы ZIP с паролем?
- Re: Как распаковать архивы ZIP с паролем?
- Re: Как распаковать архивы ZIP с паролем?
- Re: Как распаковать архивы ZIP с паролем?
- Создаем zip-архивы в командной строке
- Создаем простой zip-архив
- Создаем zip-архив папки
- Создаем zip-архив с паролем
- Распаковка zip-архива
- Как распаковать ZIP в Linux
- Как распаковать ZIP в Linux: основы
- Как переместить один ZIP-файл в нужную папку
- Декомпрессия нескольких файлов
- Разархивируйте файл, но исключайте определенные файлы
- Извлечь Zip-файл в другую папку
- Как показать содержимое сжатого Zip-файла
- Как проверить, является ли Zip-файл действительным
- Показать подробную информацию об сжатом файле
- Декомпрессировать Zip-файл в текущий каталог без создания каталогов
- Извлечение защищенных паролем почтовых файлов
- Как распаковать ZIP в Linux без отображения любого выхода
- Выводы
Как использовать Unzip в Linux
Архивирование и разархивирование файлов упрощает множество сложных задач, таких как передача файлов! В этом руководстве вы узнаете, как использовать unzip в Linux для улучшения рабочего процесса VPS!
Zip — это часто используемая функция сжатия, которая портативна и проста в использовании. Вы даже можете распаковать в Windows файлы, созданные в Linux!
Unzip — это утилита, которая по умолчанию недоступна в большинстве разновидностей Linux, но ее легко установить. Создавая файлы .zip, вы можете соответствовать сжатию файлов .tar.gz!
Ниже приведены несколько сценариев, в которых вы можете использовать zip-файлы:
Когда вы часто работаете между системами на базе Windows и Unix. Это не только сжимает файлы, но также является служебной программой для создания пакетов файлов. Работает на нескольких операционных системах
Чтобы сэкономить трафик. Если у вас ограниченная или ограниченная пропускная способность, тогда zip может использоваться между двумя серверами для передачи файлов.
Передает файлы быстро. Утилита Zip уменьшает размер файла, что сокращает время передачи
Загружайте или скачивайте каталоги на более высокой скорости
Экономьте место на диске
Разархивируйте защищенные паролем файлы .zip
Наслаждайтесь хорошей степенью сжатия
Помните, что прежде чем использовать Unzip в Linux, вам необходимо подключиться к серверу VPS по SSH.
Системы Debian и Ubuntu
Установить unzip очень просто! В Ubuntu и Debian используйте команду ниже для установки unzip:
Устройтесь поудобнее и подождите минуту, пока установка не будет завершена.
Чтобы создать zip-файлы, вам также необходимо установить zip. Вы можете сделать это с помощью следующей команды:
Установите Unzip в Linux CentOS и Fedora
Это снова просто и может быть выполнено с помощью следующей команды:
После завершения установки вы можете проверить путь с помощью следующей команды:
После того, как вы выполните указание в командной строке, вы должны получить следующий результат:
Вы также можете убедиться, что все установлено правильно, используя команду ниже. Это даст подробный отчет с подробностями утилиты распаковки.
Как использовать Zip и Unzip в Linux
Теперь, когда мы знаем, как установить утилиту, мы можем приступить к изучению ее основных способов использования:
Создание Zip-файлов в Linux
Базовый синтаксис для создания файла .zip:
Чтобы проверить это, мы создали два файла — ExampleFile.txt и ExampleFile1.txt . Мы сжимаем их в sampleZipFile.zip с помощью следующей команды:
Использование Linux для распаковки файла
Команду unzip можно использовать без каких-либо параметров. Это распакует все файлы в текущий каталог. Один из таких примеров показан ниже:
По умолчанию он будет распакован в текущую папку, если у вас есть доступ для чтения и записи.
Удалить файл из файла .zip
После создания файла .zip вы можете удалять или удалять файлы в нем. Итак, если вы хотите удалить ExampleFile.txt из существующего sampleZipFile.zip , вы можете использовать следующую команду:
После выполнения этой команды вы можете распаковать ZIP-файл, используя:
Здесь вы обнаружите, что файл ExampleFile.txt был удален и не отображается при извлечении.
Как обновить Zip-файлы
После создания файла .zip вы можете добавить новый файл к существующему файлу .zip. Предположим, необходимо добавить новый файл ExampleFile2.txt в уже существующий файл sampleZipFile.zip . Вы можете сделать это с помощью команды, показанной ниже:
Теперь, если вы извлечете файл sampleZipFile.zip , вы обнаружите, что к нему добавлен новый файл ExampleFile2.txt.
Переместить файл в ZIP-архив
Вы можете легко переместить определенные файлы в zip-архив. Это означает, что после добавления файлов они будут удалены из исходных каталогов. Это в основном используется, когда у вас большой файл или каталог, но вам нужно сэкономить место на диске. Это делается путем добавления опции -m . Пример этой команды:
Рекурсивное использование Zip в Linux
Параметр -r используется для рекурсивного архивирования файлов. Эта опция сжимает все файлы, находящиеся в папке. Пример такой команды показан ниже:
В этом примере MyDirectory — это каталог, содержащий несколько файлов и подкаталогов для архивирования.
Исключить файлы из ZIP-архива
При создании файла .zip вы можете исключить ненужные файлы. Это делается с помощью опции -x . Ниже приведен пример:
Здесь ExampleFile.txt не будет добавлен в sampleZipFile.zip .
Распаковать в другой каталог
Если вы не хотите распаковывать в текущий каталог, но хотите указать местоположение каталога, это также можно сделать. Используйте параметр -d, чтобы указать путь к каталогу в команде unzip. Пример такой команды показан ниже:
Используйте Linux Unzip с несколькими Zip-файлами
Если вы хотите распаковать несколько zip-файлов, существующих в вашем текущем рабочем каталоге, вы можете использовать команду, как показано ниже:
Эта команда распакует все отдельные zip-файлы.
Подавить вывод при использовании распаковки в Linux
По умолчанию, когда мы используем команду unzip, она печатает список всех извлекаемых файлов. Распечатывается краткое описание процесса экстракции. Если вы хотите подавить эти сообщения, вы можете использовать опцию -q . Команда будет такой, как показано ниже:
Исключение файлов с помощью Unzip в Linux
Если вы хотите извлечь все файлы, кроме одного, вы можете использовать аналогичную команду, как показано ниже:
Здесь команда распакует все файлы, кроме excludedFile.txt .
Вы также можете предотвратить извлечение файлов определенных типов. Один из таких примеров показан ниже:
Вышеупомянутая команда исключит из извлечения все файлы .png.
Использование Unzip в Linux с файлами, защищенными паролем
Защищенный паролем файл .zip можно распаковать с помощью параметра -P. Пример такой команды показан ниже:
В приведенной выше команде Пароль будет паролем для файла .zip.
Замена Zip-файлов
Когда вы снова разархивируете тот же файл в том же месте, где был извлечен файл, по умолчанию вы увидите сообщение с вопросом, хотите ли вы перезаписать текущий файл, перезаписать все файлы, пропустить извлечение для текущего файла, пропустить извлечение для всех файлов или переименовать текущий файл.
Варианты будут такими, как показано ниже:
Вы можете переопределить эти файлы, используя параметры -o . Один из таких примеров показан ниже:
Следует соблюдать осторожность при выполнении этой команды, поскольку это полностью перезапишет существующие копии. Любые изменения, внесенные в предыдущую копию, будут перезаписаны.
Использование Linux Unzip без перезаписи файлов
Если вы разархивировали файл и внесли некоторые изменения, но случайно удалили несколько файлов, вы можете использовать этот подход для его восстановления! Используйте параметр -n, чтобы пропустить извлечение, если файл уже существует. Таким образом, будут извлечены только файлы, которые не существуют. Пример такой команды:
Как вывести список содержимого ZIP-архива в Linux
Параметр -l перечислит все файлы в ZIP-архиве с отметкой времени и другими основными деталями. Пример такой команды:
Источник
Как распаковать архивы ZIP с паролем?
Кто-нибудь может мне подсказать, как распаковать ZIP архивы, которые защиены паролем? Ну и сразу пожалуй: как распаковать архивы RAR, которые защиещены паролем? Кто скажет, какие программы для этого использовать? Я бы хотел узнать желательно программы с графическим интерфейсом, но и консольные программы тоже подойдут. Заранее благодарю за ответ.
Re: Как распаковать архивы ZIP с паролем?
вводить паоль пробовал ?
Re: Как распаковать архивы ZIP с паролем?
Re: Как распаковать архивы ZIP с паролем?
> вводить паоль пробовал ?
Знал бы куда его вводить — попробовал бы. У меня стоит в дистрибутиве только Arc (это из графических приложений, консольные я вообще еще не знаю), а там вроде негде вводить пароль. При разпаковке архива он не просит ввести пароль, а просто выдает окно, что не удалось распаковать файл, т.к. он защищен паролем.
А насчет «man unzip» и «man unrar» — биг сенкс 😉
Re: Как распаковать архивы ZIP с паролем?
У меня тоже была такая проблема.К сожалению ни Ark,ни File-roller в граф.режиме не открывают архивы с паролями (по крайней мере на моей системе (Slackware-10.1)).Поэтому нужно работать в консоли:
Затем появится запрос пароля,надо ввести и нажать Enter.Архив распакуется в текущую папку.
Источник
Создаем zip-архивы в командной строке

Для создания архивов служит команда zip. У нее есть более 30 разных опций, но я рассмотрю простейшие примеры.
Создаем простой zip-архив
Для создания zip-архива просто выполняем команду zip, в первом аргументе указываем имя будущего архива, а во втором сам файл, который мы сжимаем:
Если нужно сжать несколько файлов то перечисляем их через пробел:
Создаем zip-архив папки
Чтобы заархивировать папку, используется ключ -r:
Создаем zip-архив с паролем
Очень важной функцией утилиты zip является возможность задания пароля на распаковку архива. Для этого применяется опция -P, после которой следует написать пароль:
Если вы не хотите вводить пароль в командной строке у всех на виду, то можно использовать опцию -e, чтобы вместо ввода пароля в открытую, вводить его в срытом виде:
После выполнения данной команды, вам будет предложено дважды ввести пароль. Сам пароль виден при этом не будет:
Распаковка zip-архива
Для того, чтобы разархивировать zip-архив, используется команда unzip. Ее можно запускать без опций, только указывая имя архива:
По умолчанию распаковка происходит в текущей директории. Чтобы распаковать архив в другую директорию, используется опция -d, после которой нужно указать путь до директории:
Источник
Как распаковать ZIP в Linux
В этой статье мы расскажем вам о том, как распаковать ZIP в Linux. И приведем лучшие, практические примеры для команды Unzip в Linux. Давайте начнем.
Как распаковать ZIP в Linux: основы
В предыдущем руководстве мы рассказывали вам практические способы использования команд в «Терминале» для того чтобы быстро сменить пароль в системе.
Эта статья является расширение знакомства с «Терминалом» для этого мы и показываем практические примеры для распаковки файлов с помощью команды unzip Linux.
Как переместить один ZIP-файл в нужную папку
Основной синтаксис для распаковки файла выглядит следующим образом:
Я закрепил альбом под названием «Menace To Sobriety» группы «Ugly Kid Joe» в виде zip-файла под названием «Menace To Sobriety».
Чтобы распаковать этот файл в текущую папку, я могу просто запустить следующую команду:
Декомпрессия нескольких файлов
Команда man заявляет, что вы можете распаковать несколько файлов с помощью следующего синтаксиса:
unzip filename1 filename2 filename3
В качестве примера у меня есть три альбома Alice Cooper под названием «Trash», «Hey Stoopid» и «Dragontown», которые я закрепил в виде отдельных файлов.
Чтобы распаковать эти файлы, все, что мне нужно сделать, это ввести следующее:
unzip « Trash.zip » « Dragontown.zip » «Hey Stoopid.zip «
В действительности, однако, что действительно происходит, когда я запускаю эту команду, я получаю следующую ошибку:
caution: filename not matched: Dragontown.zip
Самый простой способ распаковать несколько файлов — использовать вместо этого следующее:
Будьте осторожны, потому что это неизбирательно и будет распаковывать каждый zip-файл в текущей папке.
Разархивируйте файл, но исключайте определенные файлы
Если у вас есть zip-файл, и вы хотите извлечь все файлы, кроме одного, вы можете использовать ключ -x следующим образом:
unzip filename.zip -x filetoexclude.zip
В качестве примера в альбоме «Trash» Элиса Купера есть песня под названием «Bed Of Nails». Если бы я хотел извлечь все песни, кроме «Bed Of Nails», я бы использовал следующий синтаксис:
unzip Trash.zip -x «Bed Of Nails.mp3 «
Извлечь Zip-файл в другую папку
Если вы хотите поместить содержимое zip-файла в другой каталог в текущий, используйте ключ -d следующим образом:
unzip filename.zip -d path/to/extract/to
Например, чтобы распаковать файл «Trash.zip» в / home / music / Alice Cooper / Trash, я бы использовал следующий синтаксис:
unzip Trash.zip -d /home/music/Alice Cooper/Trash
Как показать содержимое сжатого Zip-файла
Чтобы перечислить содержимое сжатого файла, используйте ключ -l:
Чтобы увидеть все песни в альбоме «Trash.zip», все, что мне нужно сделать, это использовать следующий синтаксис:
Возвращенная информация включает в себя:
- Длина в байтах
- Дата создания
- Время создано
- Имя
Как проверить, является ли Zip-файл действительным
Чтобы проверить, нормально ли zip-файл, прежде чем извлекать его, используйте ключ -t.
Например, чтобы проверить, действительно ли «Trash.zip», я буду запускать следующее:
Каждый файл будет указан в файле, а рядом с ним должно появиться слово «ОК». В нижней части вывода должно появиться сообщение с сообщением «об ошибках, обнаруженных в сжатых данных ».
Показать подробную информацию об сжатом файле
Если вы хотите получить более подробную информацию, используйте ключ -v, который выводит более подробную информацию:
Подробный вывод содержит следующую информацию:
Декомпрессировать Zip-файл в текущий каталог без создания каталогов
Если при создании zip-файла вы добавили папки с этим zip-файлом, тогда стандартная команда unzip воссоздает структуру папок, поскольку она распакована.
Например, если у меня есть zip-файл с именем filename1.zip со следующей структурой и извлеките его, папки будут воссозданы, когда я разархивирую его:
- Папка 1 — filea.txt, fileb.txt, filec.txt
- Папка 2 — filed.txt, filee.txt
- Папка 3 — filef.txt
Если бы я хотел, чтобы все .txt-файлы извлекались в текущую папку без воссозданных папок, я бы использовал ключ -j следующим образом:
Декомпретируйте файл без запроса, когда уже существуют файлы
Представьте, что у вас есть zip-файл, который вы уже расстегнули, и вы начали работать над файлами, которые вы извлекли.
Если у вас есть другой файл, который вы хотите разархивировать, если этот zip-файл содержит файлы, которые уже существуют в том месте, где они должны быть извлечены, перед их перезаписью отображается предупреждение.
Это нормально, но если вы извлекаете файл с 1000 файлами в нем, вы не хотите получать подсказки каждый раз.
Если вы не хотите перезаписывать уже существующие файлы, вы можете поставить ключ -n следующим образом:
Если вам все равно, существует ли файл, и вы всегда хотите перезаписать файлы по мере их извлечения, без запроса использования ключа -o следующим образом:
Извлечение защищенных паролем почтовых файлов
Если вам нужно разархивировать файл, для которого требуется пароль для доступа, используйте ключ -P, за которым следует пароль
Например, чтобы распаковать файл cats.zip с паролем kittens123, используйте следующее:
Как распаковать ZIP в Linux без отображения любого выхода
По умолчанию команда unzip перечисляет все, что она делает, включая список всех файлов в архиве по мере его извлечения.
Вы можете подавить этот выход, используя ключ -q:
unzip -q filename.zip
Это распаковывает имя файла без предоставления какого-либо результата и возвращает его курсору, когда он будет завершен.
Выводы
Есть буквально десятки других доступных коммутаторов, и вы можете использовать страницы руководства Linux, чтобы узнать, что они собой представляют.
Если у вас есть какие-то вопросы по теме «Как распаковать ZIP в Linux» — пишите их нам в форму комментариев. Мы постараемся вам помочь в вашем вопросе.
Также, если статья была полезной то, обязательно поделитесь ссылкой на нее в социальные сети Facebook, Google+, Twitter, ВКонтакте или, например, Одноклассники. Это очень поможет развивать наше сообщество.
Если вы нашли ошибку, пожалуйста, выделите фрагмент текста и нажмите Ctrl+Enter.
Источник