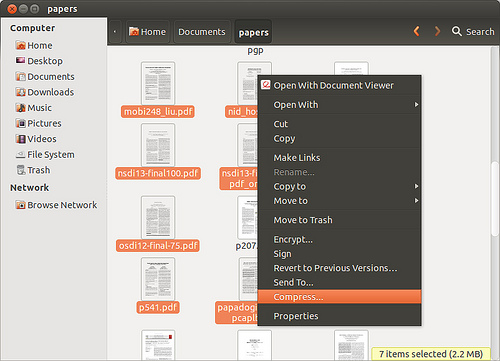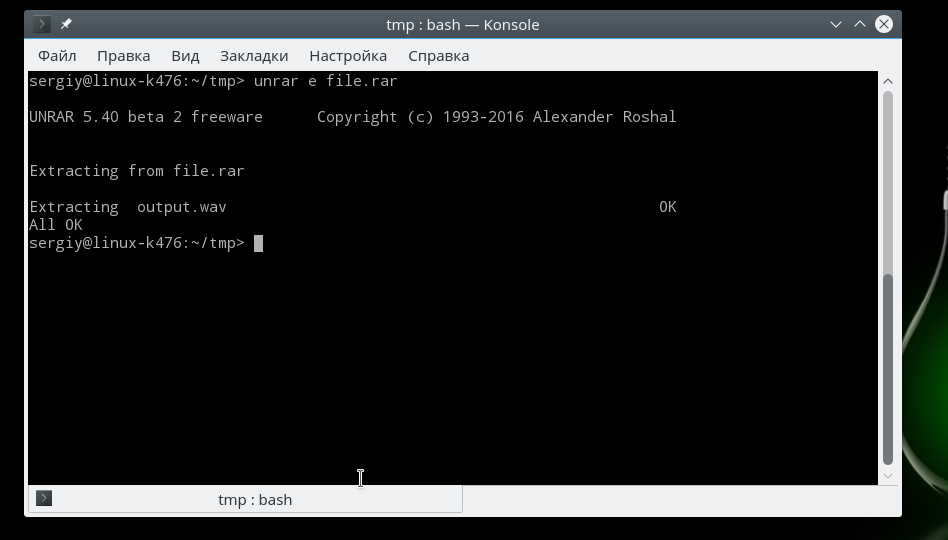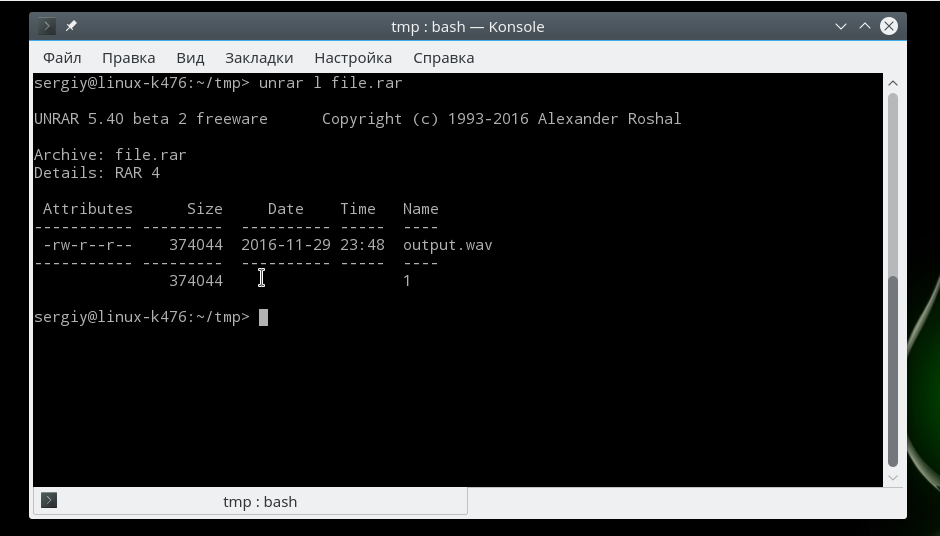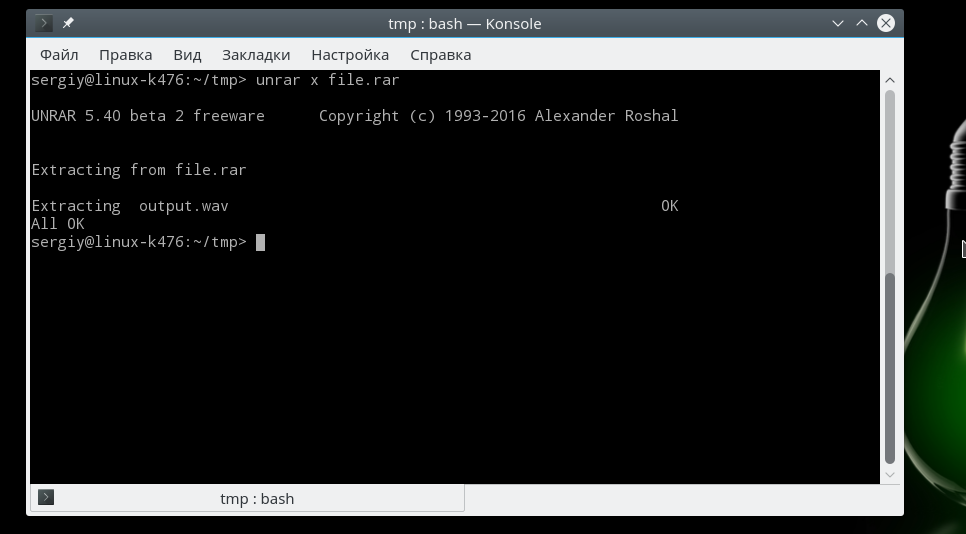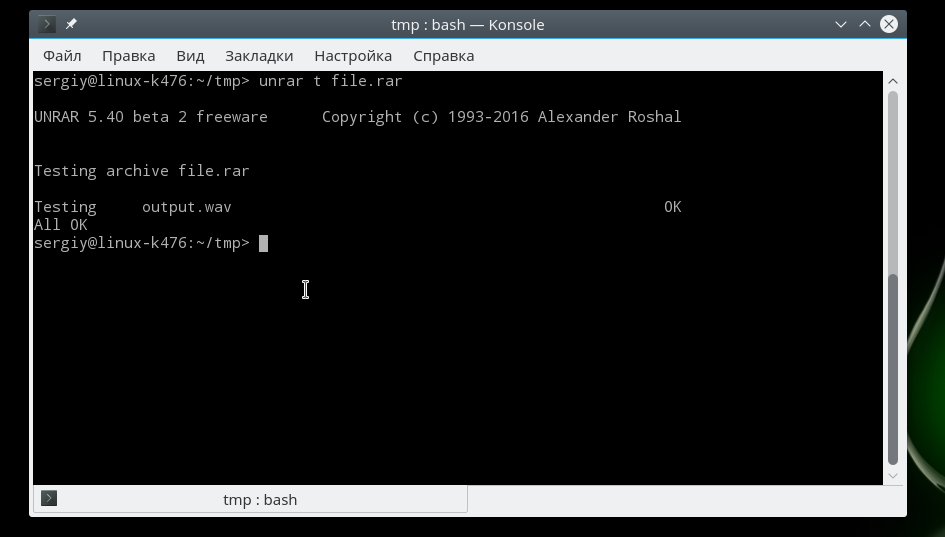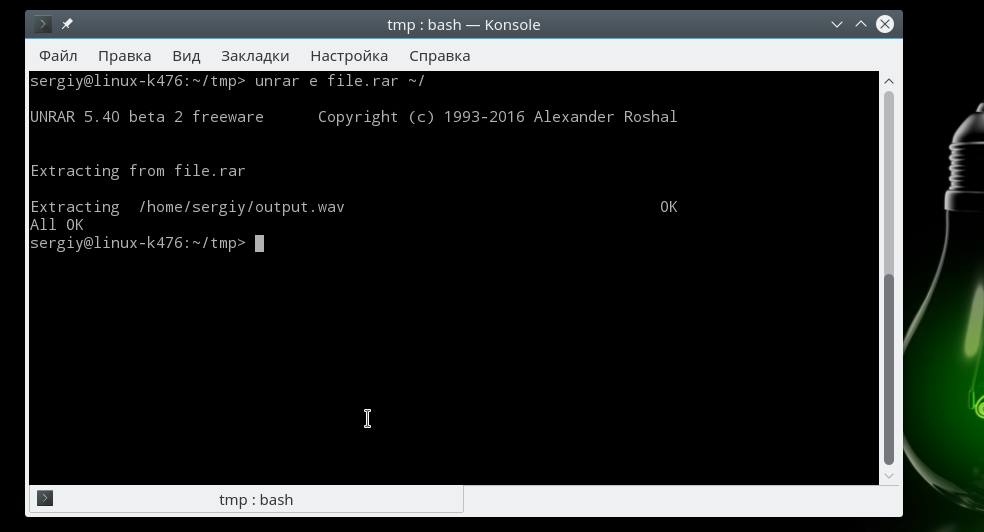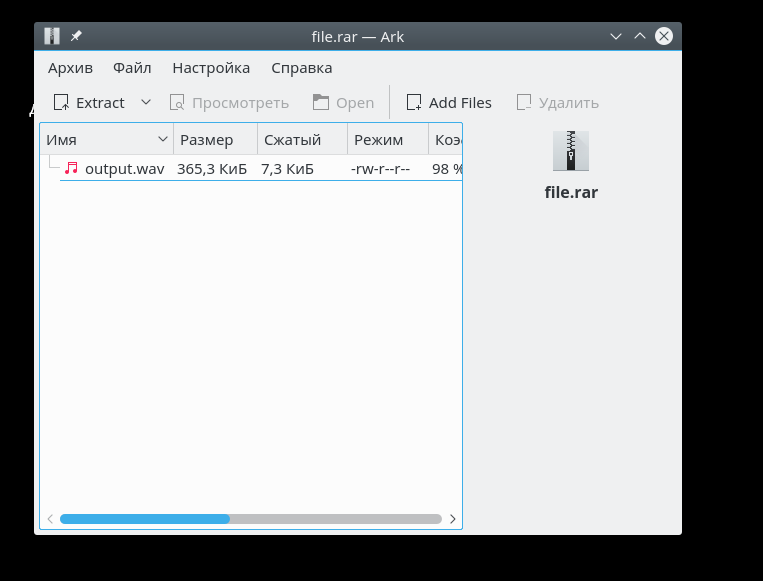- Как создать зашифрованный zip-архив в Linux
- Способ первый
- Способ второй
- Способ третий
- Способ четвертый
- Распаковка и создание RAR архивов в Linux. Команды unrar, rar
- Установка UNRAR
- Распаковка RAR-архивов
- Список файлов в архиве
- Протестировать архив
- Распаковать RAR с паролем
- Другие возможности команды UNRAR
- Создание RAR архивов в Linux
- Установка пакета RAR
- Создать RAR архив
- Указать степень сжатия
- Разбить архив на несколько файлов
- Добавить файлы в архив
- Удалить файлы из архива
- Восстановить битый архив
- Создать архив с паролем
- Распаковать архив
- Другие возможности команды RAR
- Как распаковать rar в Linux
- Как распаковать RAR в Linux
- Выводы
- Взламываем запароленный zip архив в Linux
- Утилита Fcrackzip
- Взламываем утилитой Fcrackzip
- Заключение
Как создать зашифрованный zip-архив в Linux
Предположим, вам необходимо создать zip-архив, защищенный паролем. В Linux для этого имеется несколько способов.
В этом руководстве я опишу, как создать зашифрованный zip-архив в Linux.
Способ первый
Утилита командной строки zip имеет опцию шифрования. Здесь используется потоковый алгоритм шифрования PKZIP , о котором известно, что он небезопасен. Кроме того, тот факт, что пароль вводится и показывается в виде простого текста, делает его еще более уязвимым.
Для создания зашифрованного архива с помощью zip используется команда вида:
Для его распаковки используется команда:
Способ второй
Архиватор 7z позволяет создавать архивы в формате zip с более безопасным алгоритмом шифрования. Согласно официальной документации, архиватор 7z поддерживает алгоритм шифрования AES-256 с генерированием ключей на базе алгоритма хэширования SHA-256.
Для создания зашифрованного архива с помощью 7z используется команда:
Для его распаковки используется команда:
Способ третий
Еще один метод создания безопасного zip-архива — использования программы для шифрования с симметричным ключом GnuPG.
Для создания зашифрованного архива tar с помощью GnuPG используется команда:
Распаковка такого архива:
Способ четвертый
Если вы используете файловый менеджер Nautilus, вы можете использовать его для простого и быстрого создания защищенных паролем архивов. Сначала выделите файлы, которые вы хотите включить в архив. Затем кликните правой кнопкой мыши, и выберите опцию «Compression» в контекстном меню.
Введите имя архива, затем выберите «zip» из списка доступных форматов (или «7z», если у вас установлен архиватор 7z). Кликните «Other Options» и введите пароль. На самом деле Nautilus также использует команду zip для создания этого архива.
Источник
Распаковка и создание RAR архивов в Linux. Команды unrar, rar
Рассмотрим, как распаковывать и создавать RAR архивы в Linux.
Формат RAR не популярен в Linux среде. Например, штатные графические менеджеры архивов, которые используются в Linux дистрибутивах, обычно не умеют работать с RAR. Чтобы работать с такими архивами, нужно устанавливать дополнительные пакеты.
Для распаковки RAR архивов в Linux используется бесплатный пакет UNRAR от компании RARLAB.
Для создания RAR-архивов служит пакет с одноименным названием RAR. Не пугайтесь, если увидите предупреждение, что это trial-версия. На самом деле пакет не имеет ограничений на время использования. Это такая же вечная пробная версия, как и WinRAR для Windows.
Установка UNRAR
Сначала установим пакет UNRAR.
Обычно, после того, как вы установили пакет UNRAR, некоторые графические менеджеры архивов автоматически начинают поддерживать файлы в формате RAR, и вы можете распаковать их, просто щелкнув правой кнопкой по файлу в файловом менеджере и выбрав пункт Распаковать (может зависеть от дистрибутива).
Распаковка RAR-архивов
Чтобы распаковать RAR-архив, используя командную строку, выполните следующую команду (вместо archive.rar укажите путь до вашего архива). Архив будет распакован в текущую директорию.
Чтобы распаковать архив в определённую директорию (она должна существовать), укажите ее путь после имени архива (вместо ./data укажите путь до директории, в которую нужно распаковать архив):
Список файлов в архиве
Чтобы получить список файлов в архиве, используется опция l:
Протестировать архив
Чтобы убедиться, что архив «не битый», используется опция t (test). Тестируется целостность каждого файла в архиве и выводится результат для каждого файла.
Распаковать RAR с паролем
Чтобы распаковать архив, защищенный паролем, нужно указать пароль, используя опцию p:
Другие возможности команды UNRAR
Мы рассмотрели только базовые опции. UNRAR имеет больше возможностей.
Приведем список некоторых часто используемых опций:
| x | Распаковать архив, сохраняя структуру директорий архива. |
| e | Распаковать архив. Структура директорий архива не сохраняется. Все файлы распаковываются в одну директорию. Если попадаются файлы с одинаковыми именами, то будет выдан запрос на перезапись/пропуск/переименование файла. |
| pПАРОЛЬ | Указать пароль для защищенного архива (password). |
| l | Вывести список файлов в архиве (list). |
| t | Протестировать целостность архива (test). |
| cl | Преобразовать имена файлов в строчные буквы (convert to lower case). |
| cu | Преобразовать имена файлов в прописные буквы (convert to upper case). |
| kb | Распаковывать все файлы, включая «битые» (keep broken). |
Полный список всех поддерживаемых опций можно получить, выполнив:
Создание RAR архивов в Linux
Для создания RAR архивов в Linux используется пакет RAR.
Установка пакета RAR
Для установки RAR выполните команду (выберите соответствующую команду для вашего дистрибутива):
Создать RAR архив
Для создания RAR архивов используется опция a команды rar. Например, заархивируем директорию mydir в файл archive.rar:
В результате будет создан архив archive.rar, который содержит только файлы, расположенные непосредственно в директории mydir, не включая вложенные директории.
Чтобы заархивировать директорию полностью, включая все вложенные файлы и директории, используется опция -r (recursive):
Можно указать список файлов, которые нужно заархивировать:
Указать степень сжатия
Чтобы указать степень сжатия, используется опция -mЧИСЛО, для которой указывается число от 0 до 5. 0 — без сжатия, 1 — минимальное сжатие, 5 — максимальное. По умолчанию используется степень сжатия — 3. Пример создания архива с максимальной степенью сжатия:
Разбить архив на несколько файлов
Используя опцию -vРАЗМЕР можно создать архив, который будет разбит на несколько файлов. Для указания размера нужно использовать обозначения: M — мегабайты, k — килобайты, b — байты. Например, создадим архив, который разобьем на файлы размером 100 мегабайт:
Распаковать такой архив можно обычными средствами команды rar. Только в качестве архива нужно указать первый файл: rar x archive.part01.rar
Добавить файлы в архив
Чтобы добавить файлы в существующий архив, используется опция u:
Удалить файлы из архива
Rar позволяет удалять отдельные файлы из существующего архива, для этого используется опция d.
Восстановить битый архив
Если архив поврежден, то можно попытаться его восстановить, используя опцию r:
Создать архив с паролем
Чтобы создать архив, защищенный паролем, используется опция -p:
Для существующего RAR-архива также можно задать пароль:
В результате выполнения данной команды появится запрос на ввод пароля.
Распаковать архив
Команда rar, как и описанная выше команда unrar, умеет распаковывать архивы. Для распаковки архивов используется опция x:
Другие возможности команды RAR
Команда rar обладает внушительным количеством опций. Полное описание команды rar можно получить, выполнив в терминале:
Источник
Как распаковать rar в Linux
В операционной системе Windows часто используются два формата архивов, это ZIP и RAR. Они наиболее часто применяются для сжатия файлов и хранения их на компьютере. Но в Linux немного другая система, здесь для сжатия всех данных используется формат tar.gz. По умолчанию в системе не поставляются инструменты для работы с архивами форматов Linux.
В одной из предыдущих статей мы рассматривали как распаковать zip в Linux. В сегодняшней статье мы сосредоточимся на втором формате и рассмотрим как распаковать rar linux. Рассмотрим несколько способов и утилит, с помощью которых вы сможете решить эту задачу.
Как распаковать RAR в Linux
Формат RAR был разработан российским программистом, Евгением Рошалом, отсюда и название формата — Roshal ARchiver. Изначально формат был разработан для DOS и поддерживал несколько улучшений по сравнению с уже использовавшимся тогда ZIP. Сразу была поддержка большого количества файлов, разбиения архива на части и создания самораспаковывающихся архивов.
Распаковка rar linux выполняется с помощью утилиты unrar. А упаковка архива командой rar. Обычно она не поставляется в системе по умолчанию, но вы можете очень просто установить ее из официальных репозиториев. Для установки утилиты в Ubuntu выполните такую команду:
sudo apt install unrar
В Fedora и других системах, использующих пакеты rpm, имя будет точно таким же, только будет отличаться пакетный менеджер:
sudo yum install unrar
sudo dnf install unrar
Перед тем как перейти к работе с командой и рассмотрению того как распаковать rar linux давайте рассмотрим ее синтаксис:
$ unrar команда опции архив файлы путь_для_расспаковки
Основной смысл работы утилиты уже понятен, но рассмотрим ее параметры подробнее:
- e — распаковать архив;
- l — вывести список файлов внутри архива;
- p — вывести распакованный файл в стандартный вывод;
- t — проверить архив;
- v — вывести подробную информацию про архив;
- x — извлечь файлы, сохраняя полный путь внутри архива.
Опции настраивают поведение утилиты, рассмотрим основные опции, которые могут вам понадобиться:
- -ad — добавить имя архива к пути распаковки;
- -ai — игнорировать атрибуты файлов;
- -inul — не выводить сообщения об ошибках;
- -p — указать пароль архива;
- -sl — распаковывать только файлы, меньше указанного размера;
- -u — обновить уже распакованные файлы;
- -y — отвечать y на все вопросы;
- -x — не распаковывать указанные файлы;
- -ts — сохранять временную метку исходных файлов.
Основные опции, которые вам могут понадобиться мы рассмотрели, теперь давайте приведем несколько примеров как работать с утилитой. Чтобы извлечь файлы из архива в текущую папку достаточно передать утилите имя архива и команду e:
unrar e file.rar
Вы можете вывести содержимое архива, ничего не распаковывая с помощью команды l:
unrar l file.rar
Чтобы сохранять полный путь, который прописан в архиве нужно использовать команду x:
unrar x file.rar
Также вы можете проверить архив на целостность с помощью команды t:
unrar t file.rar
Кроме того, вы можете указать папку, в которую стоит распаковывать файлы:
unrar e file.rar
Это все команды unrar, которые вам могут понадобиться при повседневной работе с архивами, обратите внимание, что после установки утилиты unrar многие менеджеры архивов, например, Arc, теперь тоже поддерживают этот формат:
Но без этой утилиты вы получите ошибку что утилита не знает что это за формат архива. Всем графическим программам нужен этот rar архиватор linux.
Выводы
В этой небольшой статье мы рассмотрели как выполняется распаковка rar linux с помощью утилиты unrar или других графических утилит. Как видите, все делается очень просто, если у вас остались вопросы о том, как разархивировать rar linux, спрашивайте в комментариях!
Источник
Взламываем запароленный zip архив в Linux
Наверняка все сталкивались с запароленныыми zip архивами, при этом может случится так, что пароль не известен. На моей памяти за нужную мне информацию в zip архиве даже просили заплатить. Но, не это сподвигло меня на написание данной статьи. Когда то я создавал запароленный zip архив, и честно говоря, пароль не помню – забыл. А в этом архиве находилась ценная для меня информация в единственном экземпляре. Так получилось, что благодаря одному известному журналу я стал изучать Kali Linux, и это привело меня к тому, что имея определенные знания, я прибег к взлому своего же zip архива. Этот факт и подвиг меня написать данную статью, хотя, принципиально избегаю в статьях данную тематику. Ладно, хватит предысторий, переходим к практике.
Утилита Fcrackzip
Прибегнем к помощи утилиты Fcrackzip для нашей задачи, она схожа с ее родственными утилитами zc и zipcrack. Первым делом мы установим Fcrackzip в нашу систему. Для этого переходим в терминал и вводим команду:
sudo apt install fcrackzip
Для дистрибутива Fedora Fcrackzip можно скачать с сайта pkgs.org , после чего его установить.
sudo pacman -S fcrackzip
Когда утилита Fcrackzip установлена, переходим к самой процедуре взлома. Для эксперимента вы можете создать zip архив командой:
zip -r -e text .zip text
Выделенным жирным название вашего файла, который хотите запаковать в запароленный zip архив. Поясню вкратце атрибуты с которыми мы запускаем zip, атрибут “-r” означает рекурсивный, а атрибут “-e” означает задать пароль. После запуска данной команды, нужно будет ввести пароль дважды, сам пароль при вводе отображаться не будет.
Взламываем утилитой Fcrackzip
Для того что бы взломать zip архив утилитой Fcrackzip переходим в терминал, так как это консольная утилита. Fcrackzip необходимо запускать от root пользователя с атрибутами, необходимыми для взлома zip архива. Поясню некоторые атрибуты, которые можно использовать при запуске Fcrackzip:
- -h – help.
- -l – минимальная – максимальная длинна пароля.
- -v – подробный режим.
- -u – использования команды unzip для проверки паролей.
- -D – использования словаря.
- -b – перебор паролей по средством brute-force.
- -c – указывает из чего состоит пароль. Например из заглавных и строчных букв и цифр – Aa1
Более подробно можно узнать набрав команду: fcrzckzip -h:
И так, продолжаем, запускать fcrackkzip будем со следующими атрибутами: -b означает что будем использовать метод brute-force. Словарь для brute-force в утилите fcrackzip имеется свой, так что нет необходимости его создавать или скачивать из сети. Далее указываем атрибут: -c, а затем задаем символы из которых будет состоять пароль, например: Aa1!. Теперь укажем длину пароля, например от 1 до 10 символов, для этого будем использовать атрибут: -l, а затем вводим: 1-10. Ну и последний атрибут: -u, который отобразит пароль на нашем экране. После чего вводим путь до файла, так как у меня файл “text.zip” лежит в домашней директории, то путь вводить не обязательно. Запускаем fcrackzip с необходимыми атрибутами и жмем Enter:
sudo fcrackzip -b -c Aa1! -l 1-8 -u text.zip
После подбора пароля он выведется в строке: PASSWORD FOUND. pw ==:
Как видно на скриншоте, пароль от архива zip. Теперь можно пробовать его распаковать зная подобранный пароль.
Заключение
На самом деле, пароль для архивов редко бывает какой то замудренный, чаще всего он состоит либо из цифр с буквами, либо просто из цифр. Напоследок хотелось бы сказать, что это лишь один из способов взломать пароль на zip архиве, как по мне, так один из самым простых способов это реализовать. Не используйте данную инструкцию в корыстных целях, помните, что знания необходимо применять только в благих целях. Собственно по этой причине я и не пишу подобные статьи, стараясь избегать тематику взлома. Но, парой все же приходится прибегать к данной практике, как например в описываемом случае. Для тех кто хочет узнать больше о тематике взлома, рекомендую журнал “ Xakep “, который лично я почитываю периодически и даже приобрел их книгу .
А на этом сегодня все. Надеюсь данная статья будет вам полезна.
С уважением Cyber-X
Источник