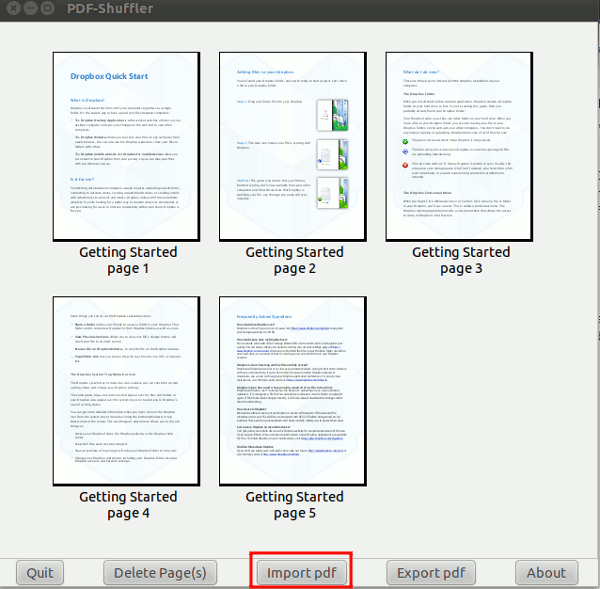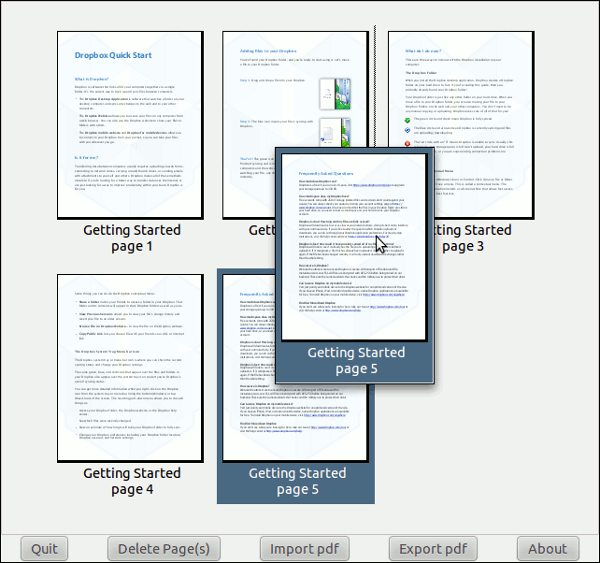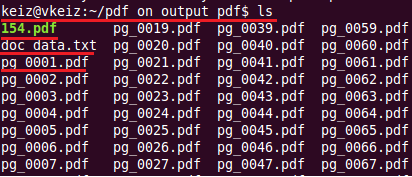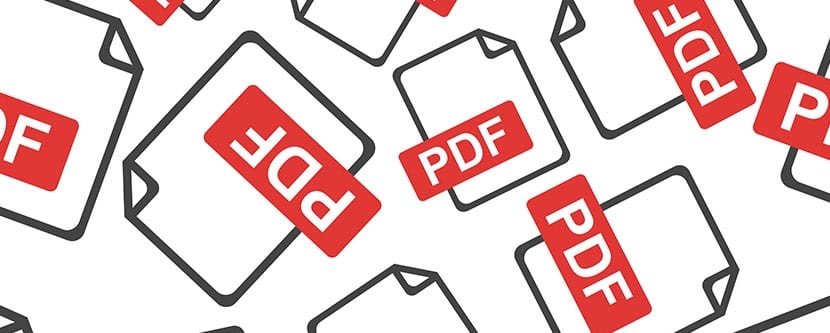- Разрезание и слияние файлов PDF в Linux с помощью PDF-Shuffler
- Работа с программой
- Проблемы при работе с программой
- Разбираем PDF документ на отдельные PDF страницы.
- Как удалить страницы из PDF с вашего ПК с Linux
- Как удалить страницы из PDF с помощью LibreOffice Draw
- С pdftk
- И разделить PDF-файл на отдельные страницы?
- PDFtk: инструмент для разделения файлов PDF из терминала
- О PDFtk
- Как установить PDFtk в Linux?
- Как использовать PDFtk в Linux?
Разрезание и слияние файлов PDF в Linux с помощью PDF-Shuffler
Если у вас есть два или больше файлов в формате doc или odt, вы легко можете открыть их в тестовом процессоре и вырезать/вставлять содержимое, чтобы разделить или слить вместе эти файлы. А что делать с документами в формате PDF? Если у вас есть несколько файлов PDF, из которых необходимо создать один документ, как это можно сделать без сложных манипуляций? В Linux для решения такой задачи имеется программа PDF-Shuffler.
PDF-Shuffler — это фронтенд к pyPdf — набору инструментов для работы с PDF, созданному с использованием библиотеки pure-python. Он способен извлекать метаданные документа, разрезать и склеивать документы, кадрировать страницы, дешифровывать и зашифровывать содержимое файлов PDF. PDF-Shuffler просто использует возможности pyPdf по разрезанию и склеиванию документов и позволяет делать это с использованием простого и удобного графического интерфейса.
В дистрибутивах на базе Debian, чтобы установить PDF-Shuffler, достаточно выполнить в терминале следующую команду:
В Ubuntu это можно сделать еще проще, так как программа имеется в Центре приложений. Кроме того, вы можете просто загрузить deb-файл из Sourceforge и установить его в своей системе.
Работа с программой
Программа проста в использовании. Запустите PDF-Shuffler. Кликните на кнопку «Import pdf» для загрузки своего файла (файлов) PDF.
После загрузки в программу файла PDF вы можете перетаскивать страницы, чтобы изменить порядок их следования в документе, а также выделить любую страницу и удалить ее из файла, нажав кнопку «Delete page(s)». Вы также можете импортировать другие файлы PDF, чтобы объединить их с текущим документом.
Закончив редактирование, просто нажмите кнопку «Export pdf», чтобы сохранить результаты своей работы. На этом все. Не правда ли все просто?
Проблемы при работе с программой
При использовании функции «export» у меня наблюдались некоторые трудности. При нажатии на соответствующую кнопку просто ничего непроисходило. В результате потребовалось несколько попыток, прежде чем мне удалось сохранить результаты работы. Быстрый поиск в интернете показал, что имеются некоторые проблемы с функциональностью pyPdf при экспорте, однако они встречаются очень редко и у небольшого числа пользователей, так что, может быть мне просто не повезло.
Источник
Разбираем PDF документ на отдельные PDF страницы.
В сегодняшней заметке я покажу, как исходный PDF документ разбить на страницы каждая, из которых, будет представлена PDF страницей. Нам понадобится консольная утилита, не раз применяемая в моих заметках – это pdftk.
И так у нас есть система:
$ lsb_release -a && uname -a
Description: Ubuntu 10.10
Linux vkeiz 2.6.35-22-generic #33-Ubuntu SMP Sun Sep 19 20:34:50 UTC 2010 i686 GNU/Linux
Для наших целей я создал в домашней каталоге папку и назвал её “pdf_on_output_pdf”, перейдем в неё:
В нём лежит PDF’ый документ (а именно купленный журнал Linux Format, выпуск – 154.pdf).
Теперь установим в нашу систему пакет pdftk из репозитариев Ubuntu 10.10 :
“в моем случае устанавливает такое большое число пакетов, у вас же может быть либо больше, либо меньше”
/pdf_on_output_pdf$ sudo apt-get install pdftk
Reading package lists… Done
Building dependency tree
Reading state information… Done
The following packages were automatically installed and are no longer required:
esound-common libesd0 libaudiofile0 esound-clients libaudio2
Use ‘apt-get autoremove’ to remove them.
The following extra packages will be installed:
ca-certificates-java default-jre default-jre-headless gcj-4.4-base
gcj-4.4-jre-lib icedtea-6-jre-cacao java-common libaccess-bridge-java
libaccess-bridge-java-jni libbcmail-java libbcmail-java-gcj libbcprov-java
libgcj-bc libgcj-common libgcj10 libgif4 libgnuinet-java libgnujaf-java
libgnumail-java libitext-java libitext-java-gcj openjdk-6-jre
openjdk-6-jre-headless openjdk-6-jre-lib ttf-dejavu-extra tzdata tzdata-java
equivs java-virtual-machine libbcmail-java-doc libbcprov-java-gcj
libbcprov-java-doc libgcj10-dbg libgcj10-awt libgnumail-java-doc
icedtea6-plugin sun-java6-fonts ttf-sazanami-gothic ttf-kochi-gothic
ttf-sazanami-mincho ttf-kochi-mincho ttf-telugu-fonts ttf-oriya-fonts
The following NEW packages will be installed:
ca-certificates-java default-jre default-jre-headless gcj-4.4-base
gcj-4.4-jre-lib icedtea-6-jre-cacao java-common libaccess-bridge-java
libaccess-bridge-java-jni libbcmail-java libbcmail-java-gcj libbcprov-java
libgcj-bc libgcj-common libgcj10 libgif4 libgnuinet-java libgnujaf-java
libgnumail-java libitext-java libitext-java-gcj openjdk-6-jre
openjdk-6-jre-headless openjdk-6-jre-lib pdftk ttf-dejavu-extra tzdata-java
The following packages will be upgraded:
1 upgraded, 27 newly installed, 0 to remove and 375 not upgraded.
Need to get 66.4MB of archives.
After this operation, 166MB of additional disk space will be used.
Do you want to continue [Y/n]? y – соглашаемся.
Теперь отобразим информацию по нашему PDF документу :
/pdf_on_output_pdf$ pdfinfo 154.pdf
Creator: Adobe InDesign CS3 (5.0)
Producer: Adobe PDF Library 8.0
CreationDate: Mon Jan 30 23:51:23 2012 – дата подготовки документа
ModDate: Fri Mar 2 13:08:57 2012
Pages: 116 – Количество страниц в документе
Encrypted: no – Документ не зашифрован
Page size: 595.276 x 841.89 pts (A4) – Формат страниц
File size: 29301782 bytes – Размер документа в байтах
Либо вот через такую строчку:
/pdf_on_output_pdf$ pdftk 154.pdf dump_data output | grep Pages | grep -o ‘4*’
116 – Количество страниц в PDF документе.
Для нас здесь наиболее ценную информацию играет значение — “Pages”, где указано количество страниц в документе. С подготовительными действиями разобрались и инструментами: документ и утилита.
Вытащим из PDF документа, определённые страницы (к примеру, 5’ую) и сохраним их в PDF :
/pdf_on_output_pdf$ pdftk 154.pdf cat 5 output 5.pdf
, если нужно указать диапазон извлекаемых страниц ( c 5’ую по 10’ую) :
/pdf_on_output_pdf$ pdftk 154.pdf cat 5-10 output 5.pdf
, если нужно извлечь все страницы каждая в отдельный pdf документ:
/pdf_on_output_pdf$ pdftk 154.pdf burst
В итоге мы получили файл содержащий метаинформацию по исходному PDF документу и каждую страницу представленную в формате PDF. Что нам собственно и требовалось. На этом всё, удачи.
Используйте прокси ((заблокировано роскомнадзором, используйте vpn или proxy)) при использовании Telegram клиента:
Поблагодари автора и новые статьи
будут появляться чаще 🙂
Карта МКБ: 4432-7300-2472-8059
Большое спасибо тем кто благодарит автора за практические заметки небольшими пожертвованиями. С уважением, Олло Александр aka ekzorchik.
Источник
Как удалить страницы из PDF с вашего ПК с Linux

Удалить страницы из PDF очень просто. Проблема в том, что многие из нас предвзято относятся к тому, что файл PDF нельзя редактировать; по расширению, если он не может быть отредактирован, страницы не могут быть удалены. Но это идея, которую мы усвоили, потому что это было давно. В настоящее время PDF-файлы можно редактировать и, пока эта статья посвящена удалению страниц с информацией, которую мы не хотим хранить.
Как удалить страницы из PDF с помощью LibreOffice Draw
LibreOffice Draw это очень мощная программа, которая удивляет как своими возможностями, так и простотой использования. Удаление страниц из PDF с помощью LibreOffice Draw настолько простое, что сложно понять, как это сделать. Я объясню вам это ниже:
- Чтобы удалить страницы из PDF с помощью LibreOffice Draw, мы должны сначала открыть документ с помощью этой программы. Это можно сделать либо из меню «Файл / Открыть», либо щелкнув документ правой кнопкой мыши и выбрав LibreOffice Draw в качестве приложения для его открытия.
- Оказавшись внутри, вы увидите что-то вроде следующего:
- Следующим шагом является отметка страницы, которую мы хотим удалить, а точнее ее миниатюра на левой панели.
- Если мы будем придерживаться неправильного представления о том, что PDF-файл нельзя удалить, мы никогда не подумаем, насколько легко это сделать: «чудо» произойдет, если просто нажать клавишу «Удалить». Вы увидите, что страница исчезнет.
- Наконец, мы переходим в «Файл / Экспорт в PDF», чтобы сохранить новый документ без дополнительных страниц. Не ошибитесь, выбрав «Сохранить», потому что LibreOffice он имеет свои собственные форматы и по умолчанию сохраняет его по-своему. Вы должны «Экспорт».
Что вы не представляли, что это будет так просто?
С pdftk
Как и в Linux, у нас очень много вариантов, и один из них любит некоторые больше, чем другие, мы также можем сделать это из терминала. Для этого требуется инструмент pdftk (PDF Tookit). На самом деле это стоит больше, чем с LibreOffice Draw, но мы также предоставим вам информацию, чтобы сделать что-то, что проще с pdftk: разделить PDF по страницам. Чтобы удалить страницы из PDF с помощью этого инструмента, нам нужно будет сделать следующее:
- Устанавливаем инструмент командой sudo snap установить pdftk o sudo apt установить pdf-java.
- У меня есть PDF-файл, который я создал в Firefox, под названием mozilla.pdf. В нем 5 страниц, и я уберу третью. Для этого я открою терминал и напишу:
Из вышесказанного мы имеем:
- mozilla.pdf это документ, который я хочу отредактировать.
- кошка это порядок.
- 1-2 y 4-х сторонний это страницы, которые он сохранит, или, что то же самое, он удалит третью, потому что он сохранит 1, 2 и 4 до конца (конца).
- выходной сообщает вам, что следующим будет новый документ.
- documento.pdf это документ, который вы создадите без страницы 3.
- Помните, что в этой и других командах, когда упоминаются файлы, подразумевается, что полный путь идет раньше, например /home/pablinux/Escritorio/mozilla.pdf.
- Если после нажатия Enter ничего не отображается, предполагается, что все прошло хорошо. Мы увидим ошибки только в том случае, если мы забыли часть команды или что-то не удалось.
И разделить PDF-файл на отдельные страницы?
Как мы упоминали ранее, pdftk это также позволяет нам разделить весь PDF-файл по страницам одну за другой. Прямо сейчас я не могу придумать ни одной причины, по которой это было бы полезно, но я комментирую это как информацию на случай, если это сработает для кого-то. Команда будет следующей, учитывая, что «mozilla.pdf» — это документ, который я хочу разделить по страницам:
Как и в случае с предыдущей командой, если все прошло хорошо, после нажатия Enter сообщение не выводится. Единственное, что здесь важно, это знать, что он делает с файлом после его разделения: сохраняем в нашей личной папке (с именами pg_0001, pg_0002, pg_003 и т. д., где «pg» соответствует номеру страницы) и создает файл с метаданными с именем doc_data.txt по тому же пути. Среди информации, хранящейся в этом .txt, у нас есть количество страниц, которые были в оригинале, если бы мы использовали маркер, дату создания и даже программу, с которой он был создан, и ее версию.
Лично и как я всегда говорю, я обычно выбираю варианты, которые позволяют мне выполнять все свои задачи из одного пользовательский интерфейс или графический интерфейс. Но иногда использование командной строки, особенно если мы быстро пишем или создаем .dekstop / script, может быть лучшим вариантом, и в качестве примера стоит разделить страницы PDF с помощью pdftk. Что вы предпочитаете: делать это с помощью LibreOffice или аналогичной программы или с помощью инструментов, которые используются из Терминала, таких как pdftk?
Содержание статьи соответствует нашим принципам редакционная этика. Чтобы сообщить об ошибке, нажмите здесь.
Источник
PDFtk: инструмент для разделения файлов PDF из терминала
El поиск PDF-документов стал обычным деломЧто ж, они не позволят мне лгать всего несколько лет назад найти документ в таком формате было слишком сложно наличие программного обеспечения для чтения не было чем-то обычным, тем более для редактирования.
На работе я обычно много использую сканер и отправляю документы прямо на электронную почту. либо сделать небольшое редактирование или просто отправьте их, у меня нет проблем, потому что компания делает все программное обеспечение доступным для нас, поэтому у меня нет возможности добавлять или удалять дополнительное программное обеспечение.
Проблема заключается в том, что мне приходится выполнять работу дома, поскольку многие из вас знают, что Adobe не расширила свои инструменты для Linux, поэтому необходимо использовать стороннее приложение.
Вот тут и появляется приложение, которое помогает нам с этими задачами., который, в отличие от других, с моей точки зрения, имеет все необходимое, чтобы не сказать, что он самый полный.
О PDFtk
PDFtk — это внешний интерфейс библиотеки iText, PDFtk это кроссплатформенный инструмент с открытым исходным кодом что предназначен для работы с PDF-документами. Это приложение позволяет нам управлять PDF-документами, и все, что мы можем сделать, это разделить, объединить, зашифровать, расшифровать, распаковать, повторно сжать и восстановить.
Его также можно использовать для управления водяными знаками, метаданными или для заполнения PDF-форм данными FDF (Forms Data Format) или XFDF (XML Form Data).
Между Можно выделить основные его характеристики:
- Объедините несколько файлов PDF в один
- Вставлять определенные страницы из одного PDF в другой
- Переупорядочивать, удалять страницы, вращать страницы в PDF
- Разделите один PDF-документ на несколько файлов
- Защита паролем PDF-документа
- Отключить функцию печати и многое другое
Как установить PDFtk в Linux?
Это приложение можно легко установить в большинстве дистрибутивов Linux, поэтому его наличие не должно представлять никаких проблем.
Чтобы установить PDFtk в Linux Мы должны открыть терминал и ввести команды в соответствии с вашим дистрибутивом Linux.
Si вы используете Debian, Ubuntu или их производные, вы должны ввести эту команду:
sudo apt-get install pdftk
В случае Arch Linux, пользователи не смогут установить программное обеспечение из основных источников Arch Linux, поэтому требуется использование AUR.
sudo pacman -S git
git clone https://aur.archlinux.org/pdftk.git
Внутри исходной папки PDFtk они должны запустить процесс компиляции, выполнив:
В случае пользователей Fedora необходима для загрузки пакета, что можно сделать, набрав следующие команды:
wget http://ftp.gwdg.de/pub/opensuse/distribution/leap/42.3/repo/oss/suse/x86_64/pdftk-2.02-10.1.x86_64.rpm
wget http://ftp.gwdg.de/pub/opensuse/distribution/leap/42.3/repo/oss/suse/x86_64/libgcj48-4.8.5-24.14.x86_64.rpm
Сделано скачивание теперь мы должны установить пакеты, только что полученные с помощью:
sudo dnf install libgcj48-4.8.5-24.14.x86_64.rpm pdftk-2.02-10.1.x86_64.rpm -y
используя любую из версий илиpenSUSE приложение, которое вы устанавливаете с:
sudo zypper install pdftk
Как использовать PDFtk в Linux?
Как упоминалось ранее, PDFTk имеет несколько параметров редактирования, поэтому его использование зависит от вас.
к объединить два документа PDF в один новый PDF, выполняем:
pdftk 1.pdf 2.pdf cat output pdfresultante.pdf
O если вы хотите объединить все PDF-файлы, находящиеся в одной папке:
pdftk * .pdf cat output combined.pdf
Сейчас если они хотят удалить страницу из документа, например, страница 5 и должен указывать конец документа с помощью -end
pdftk documento.pdf cat 1-4 20-end output pdfresultante.pdf
Разделите документ PDF по страницам:
pdftk documento.pdf burst
к повернуть документ:
pdftk documento.pdf cat 1-endS output out.pdf
Здесь мы указываем, что все страницы поворачиваются на юг, то есть мы собираемся повернуть страницы на 180 градусов, если вы хотите повернуть документ на 90 градусов, сделайте это с помощью E, а если вы хотите 270 градусов, с W.
Если вы хотите узнать больше об используемых командах и некоторых примерах этого инструмента, вы можете посетить по следующей ссылке.
Содержание статьи соответствует нашим принципам редакционная этика. Чтобы сообщить об ошибке, нажмите здесь.
Полный путь к статье: Из Linux » приложений » PDFtk: инструмент для разделения файлов PDF из терминала
Источник