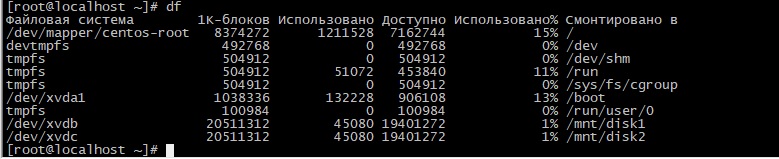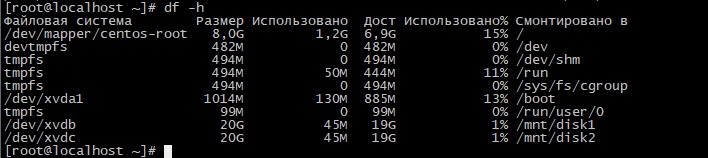- Как узнать размер блока файловой системы Linux ?
- Re: Как узнать размер блока файловой системы Linux ?
- Re: Re: Как узнать размер блока файловой системы Linux ?
- Re: Как узнать размер блока файловой системы Linux ?
- Re: Как узнать размер блока файловой системы Linux ?
- Re: Re: Как узнать размер блока файловой системы Linux ?
- Узнать размер дисков в Linux. Команда df
- Синтаксис
- Опции команды
- Примеры
- Заключение
- Свободный и занятый объем диска в Linux
- Определение свободного места на диске
- Определение информации об использованном пространстве
- Работа с файловой системой Linux
- Основные команды
- Работа с файловой системой в Linux
- Создание файловой системы
- Изменение метки файловой системы
- Настройка файловой системы linux
- Изменение размера файловой системы Linux
- Проверка файловой системы Linux
- Дефрагментация файловой системы
- Выводы
Как узнать размер блока файловой системы Linux ?
Подскажите,пожалуйста,как узнать размер блока файловой системы Linux?
Re: Как узнать размер блока файловой системы Linux ?
Re: Re: Как узнать размер блока файловой системы Linux ?
Любой, какая установлена. В частности интересует XFS,ext3,ReiserFS.Мне кажется это должна быть одна команда для любой ФС
Re: Как узнать размер блока файловой системы Linux ?
sudo tune2fs -l /dev/hdXY | grep «Block size»
XY — подставить значения для нужного раздела. Прочие ФС — без понятия.
Re: Как узнать размер блока файловой системы Linux ?
Пользователю не нужно этого знать. У ФС может вообще не быть блоков постоянной величины.
Тем не менее, у stat есть свойство IO block size. То ли это, что вам нужно?
Re: Re: Как узнать размер блока файловой системы Linux ?
Я проверил обе команды насчет размера блока tune2fs работает только на ext3. stat работает на ext3,XFS,ReiserFS и даже vfat. Правда,кроме ext3, говорит что тип FS unknown. Спасибо всем, кто ответил. PS. С Oracle вожусь, размер блока важен.А так же важно, какую FS предпочесть.
Источник
Узнать размер дисков в Linux. Команда df
Команда df сообщает объем используемого и доступного дискового пространства в файловых системах. Она позволяет увидеть общий размер дисков, сколько места на них занято и сколько свободно. Также с помощью этой команды можно увидеть и точки монтирования.
Синтаксис
Команда отображает информацию об использовании дискового пространства в файловой системе, содержащей каждый из указанных в аргументах файлов. Если имя не указано, отображается доступное пространство всех смонтированных файловых систем. Если аргумент – абсолютное имя диска, содержащего файловую систему, df показывает объем доступного пространства в этой файловой системе, а не в файловой системе, содержащей устройство (это всегда корневая файловая система). df не может показать доступное пространство размонтированных файловых систем, потому что в большинстве случаев это требует очень подробной информации о структурах файловой системы.
Опции команды
-a, —all – включить фиктивные, дублированные, недоступные файловые системы.
-B, —block-size=РАЗМЕР – указывает размер блоков, в которых выводится объем. Например, -BM выводит устанавливает размер блока в 1,048,576 байт (1 Мб).
—total — вывести общий итог
-h, —human-readable вывести размеры в читаемом формате (например, 1K 234M 2G).
-H, —si – аналогично -h, но для подсчета килобайт, мегабайт и т.д. используются степени 1000, а не 1024.
-i, —inodes – вывести информацию об индексных дескрипторах (инодах), а не использовании блоков.
-k – задать размер блока 1 Кб (аналогично —block-size=1K).
-l, —local – выводить данные только для локальных файловых систем
—no-sync – не выполнять синхронизацию перед получением информации об использовании пространства, опция по умолчанию.
-P, —portability – использовать формат вывода POSIX.
—sync – выполнить синхронизацию перед получением информации об использовании пространства.
-t, —type=ТИП – выводить только файловые системы указанного типа.
-T, —print-type – показывать тип файловой системы.
-x, —exclude-type=ТИП – исключить из вывода файловые системы указанного типа.
—o=[СПИСОК_ПОЛЕЙ], —output=[СПИСОК_ПОЛЕЙ] – выводить поля из списка. Если список не задан, выводятся все доступные поля. Значения указываются через запятую, возможные варианты следующие:
source – источник точки монтирования, обычно устройство;
fstype – тип файловой системы;
itotal – общее количество инодов;
iused – количество используемых инодов;
ipcent – процент используемых инодов;
size – общее количество блоков;
used – количество используемых блоков»
avail – количество свободных блоков;
pcent – процент использованных блоков;
itotal – общее количество инодов;
iused – количество используемых инодов;
ipcent – процент используемых инодов;
file – имя файла (если было указано);
target – точка монтирования.
—help – отобразить справочную информацию и выйти.
—version – отобразить информацию о версии и выйти.
Размеры выводятся в единицах, указанных в опции –block-size или заданных в переменных среды DF_BLOCK_SIZE, BLOCK_SIZE и BLOCKSIZE. Если эти переменные не заданы, используются блоки по 1024 байта (или по 512, если задана переменная среды POSIXLY_CORRECT).
Размер –block-size указывается целым числом с опциональной единицей измерения (например, 10M = 10*1024*1024). Единицы измерения в степенях 1024 – K, M, G, T, P, E, Z, Y, в степенях 1000 – KB, MB и т.д.
Примеры
отобразить все файловые системы и используемое ими дисковое пространство:
Для вывод тех же данных в «читаемом человеческом» формате используйте ключ -h:
Вывести объем доступного пространства в каталоге:
Вывести только файловые системы отформатированные в ext4
Вывод всех дисков кроме отформатированных в ext4
Заключение
Команда df – очень простой в освоении, но эффективный инструмент, позволяющий всегда быть в курсе использования дискового пространства в ваших системах.
Если вы нашли ошибку, пожалуйста, выделите фрагмент текста и нажмите Ctrl+Enter.
Источник
Свободный и занятый объем диска в Linux
Небольшая «напоминалка» по использованию команд du и df, которые помогут вам вычислить оставшийся и занятый объем жесткого диска в вашей системе, а также определить размер всех файлов в директории, или размер самой директории.
Определение свободного места на диске
Для определения информации о свободном и занятом месте на диске в удобочитаемом виде используется команда df.
Выведет информацию о всех используемых файловых системах в удобном виде.
Параметры команды df:
| Ключ полное имя, сокращенное | Значение |
|---|---|
| Включает в список файловых систем те, которые имеют размер в 0 блоков, и которые по умолчанию опускаются. Такие файловые системы обычно являются псевдо-файловыми системами специального назначения, например, для automounter. Кроме того, только если задана эта опция, будут показаны файловые системы типа «ignore» или «auto», которые поддерживаются некоторыми операционными системами. | |
| Выдаёт размеры в блоках размера байт. | |
| Добавляет к каждому размеру букву, например M для мегабайт. | |
| Делает то же, что и опция -h, но использует официальные SI единицы измерения (где для расчётов используется 1000 вместо 1024 и, таким образом, M — это 1000000, а не 1048576). | |
| Вместо информации о блоках выдаётся информация об использовании inode’ов в файловой системе. Inode содержит информацию о файле: владелец, права доступа, временные штампы и местоположение на диске. | |
| При выводе устанавливает размер блока в 1024 байт. | |
| Выводит только данные о локальных файловых системах. | |
| При выводе устанавливает размер блока в двоичный мегабайт (1048576 байт). Заметим, что четыре опции -h, -H, -k, -m носят взаимоисключающий характер и фактически будет работать только последняя, указанная в командной строке; например, если заданы одновременно опции —si и -m, то в результате при выводе размер блока будет установлен в мегабайт (1048576 байт). [На интерпретацию размеров блоков также должна оказывать влияние переменная окружения BLOCK_SIZE, но она не учитывается в версии fileutils-4.0] | |
| Не делать системный вызов sync перед получением данных об использовании дискового пространства. При этом df может запуститься значительно быстрее, но на некоторых файловых системах (замечено в SunOS) результаты могут быть слегка устаревшими. Этот флаг включён по умолчанию. | |
| Использовать формат вывода по стандарту POSIX. Он такой же, как формат по умолчанию, только информация о каждой файловой системе всегда выводится на одной строке; имя смонтированного устройства никогда не помещается на отдельную строку. Это приводит к тому, что если длина имени смонтированного устройства больше, чем 20 символов (например, для некоторых сетевых файловых систем), то колонки не выравниваются. | |
| Делать системный вызов sync перед получением данных об использовании дискового пространства. На некоторых файловых системах (замечено в SunOS), выполнение данного системного вызова даёт более достоверные результаты, но зато с этим флагом выполнение df происходит значительно медленнее, особенно когда файловых систем много или же они чрезвычайно активно используются. | |
| Показывать только файловые системы с указанным типом-файловой-системы. Можно задать несколько типов файловых систем, если использовать несколько опций -t. По умолчанию никакие типы файловых системы не опускаются. | |
| Выдавать тип для каждой файловой системы. Тип берётся от операционной системы (и определяется системно-зависимым способом, например посредством чтения файла /etc/mtab). | |
| Не показывать файловые системы с заданным типом-файловой-системы. Можно задать несколько типов файловых систем, если использовать несколько опций -x . По умолчанию никакие типы файловых систем не опускаются. | |
| Игнорируется для совместимости с версией df из System V. | |
| Выдать подсказку на стандартный вывод и успешно завершиться. | |
| Выдать информацию о версии на стандартный вывод и успешно завершиться. | |
| Служит для обозначения конца списка опций. |
Определение информации об использованном пространстве
Команда du выводит информацию о занятом дисковом пространстве для файла (файлов) имена которых заданы с помощью параметров команды. Например команда:
покажет общий объем занимаемый каталогом etc и всеми его подкаталогами первого уровня.
Источник
Работа с файловой системой Linux
Во время выполнения различных задач по администрированию системы может понадобится работать с файловой системой Linux, форматировать разделы, изменять их размер конвертировать файловые системы, выполнить дефрагментацию в Linux или восстановление файловых систем.
Многие из этих действий выполняются в графическом интерфейсе, многие и вовсе автоматически. Но может возникнуть ситуация, в которой придется делать все через терминал. Также при администрировании удаленных серверов работать с ними приходится только через ssh, а это означает недоступность графического интерфейса.
В этой статье мы рассмотрим как выполняется работа с файловой системой Linux в терминале. За основу возьмем семейство файловых систем ext2/3/4, так как они самые распространенные среди большого многообразия дистрибутивов Linux.
Основные команды
Для управления файловой системой ext в Linux используется целый набор команд из пакета e2progs. Сюда входят как команды для управления флагами файлов, создания и изменения файловых систем, так и утилиты для отладки файловой системы.
Рассмотрим основные утилиты, которые будем использовать:
- badblocks — если у вас старый жесткий диск и на нем накопилось много битых блоков, вы можете с помощью этой утилиты пометить их все на уровне файловой системы, чтобы больше не использовать.
- e2label — позволяет изменить метку раздела с файловой системой ext.
- fsck — проверка файловой системы linux и исправление найденных ошибок
- mkfs — позволяет создать файловую систему Linux.
- resize2fs — изменить размер раздела с файловой системой
- tune2fs — позволяет изменить файловую систему Linux, настроить ее параметры.
А теперь будет рассмотрена работа с файловой системой linux на примерах.
Работа с файловой системой в Linux
Перед тем как переходить к работе с реальным жестким диском важно попрактиковаться. Если сменить метку или проверить на битые сектора можно и рабочий диск, то создавать новую файловую систему, изменять ее размер, рискуя потерять данные на реальном диске не рекомендуется. Можно отделить небольшой раздел диска для экспериментов с помощью Gparted и выполнять все действия в нем. Допустим, у нас этот раздел будет называться /dev/sda6.
Создание файловой системы
Создать файловую систему linux, семейства ext, на устройстве можно с помощью команды mkfs. Ее синтаксис выглядит следующим образом:
sudo mkfs -t тип устройство
Доступны дополнительные параметры:
- -с — проверить устройство на наличие битых секторов
- -b — размер блока файловой системы
- -j — использовать журналирование для ext3
- -L — задать метку раздела
- -v — показать подробную информацию о процессе работы
- -V — версия программы
Создаем файловую систему на нашем устройстве. Будем создавать ext3:
sudo mkfs -t ext4 -L root /dev/sda6
Creating filesystem with 7847168 4k blocks and 1962240 inodes
Filesystem UUID: 3ba3f7f5-1fb2-47af-b22c-fa4ca227744a
Superblock backups stored on blocks:
32768, 98304, 163840, 229376, 294912, 819200, 884736, 1605632, 2654208,
4096000
Allocating group tables: done
Writing inode tables: done
Creating journal (32768 blocks): done
Writing superblocks and filesystem accounting information: done
Изменение метки файловой системы
Утилита e2label позволяет изменить или посмотреть метку раздела диска. Принимает всего два параметра — устройство и новую метку если нужно.
sudo e2label /dev/sda6
sudo e2label /dev/sda6 root1
Настройка файловой системы linux
Различные параметры файловой системы, такие как размер блока данных, иноды или зарезервированное место под данные пользователя root можно настроить. Для этого существует утилита tune2fs.
Синтаксис команды очень прост:
$ tune2fs опции устройство
Поддерживаются следующие опции:
- -j — создать файл журнала. Позволяет превратить файловую систему ext2 в ext3.
- -J — настроить параметры журнала
- -l — получить содержимое суперблока
- -L — изменить метку раздела
- -m — изменить процент дискового пространства, зарезервированного для суперпользователя
- -M — изменить последнюю папку монтирования
- -U — задать UUID файловой системы
- -C — изменить значение счетчика монтирования
- -T — изменить последнюю дату проверки файловой системы
- -с — изменить периодичность проверок файловой системы с помощью fsck
- -O — изменить опции файловой системы.
Изменить размер зарезервированного места для суперпользователя до пяти процентов:
sudo tune2fs -m 5 /dev/sda6
Setting reserved blocks percentage to 5% (392358 blocks)
Посмотреть информацию из суперблока, эта команда показывает всю доступную информацию параметрах файловой системы:
Filesystem volume name: root
Last mounted on: /
Filesystem UUID: 3ba3f7f5-1fb2-47af-b22c-fa4ca227744a
Filesystem magic number: 0xEF53
Filesystem revision #: 1 (dynamic)
Filesystem features: has_journal ext_attr resize_inode dir_index filetype extent flex_bg spar
se_super large_file huge_file uninit_bg dir_nlink extra_isize
Filesystem flags: signed_directory_hash
Default mount options: user_xattr acl
Filesystem state: clean
Errors behavior: Continue
Filesystem OS type: Linux
Изменить счетчик количества монитрований:
tune2fs -C 0 /dev/sda6
Setting current mount count to 0
Думаю тут смысл понятен, нужно только немного со всем этим поэкспериментировать.
С помощью опции -O мы вообще можем превратить нашу ext3 в ext4 следующей командой:
sudo tune2fs -O extents,uninit_bg,dir_index
После этого действия нужно выполнить проверку файловой системы на ошибки в fsck. Подробнее об этом поговорим ниже.
sudo fsck -np /dev/sda6
Таким образом вы можете изменить файловую систему linux, и настроить по своему усмотрению любые ее параметры.
Изменение размера файловой системы Linux
Раньше такая функция поддерживалась в утилите parted, но потом ее убрали и для этого действия приходится использовать утилиту из набора e2fsprogs — resize2fs.
Запустить утилиту очень просто. Ей нужно передать всего два параметра:
$ resize2fs [опции] устройство размер
Доступны также опции:
- -M уменьшить файловую систему до минимального размера
- -f — принудительное изменение, не смотря на потерю данных
- -F — очистить буфер файловой системы
Размер передается, как и во многих других утилитах, целым числом с указанием единиц измерения, например, 100М или 1G.
Для примера уменьшим размер нашего раздела до 400 Мегабайт:
sudo resize2fs /dev/sda6 400M
Resizing the filesystem on /dev/sda7 to 102400 (4k) blocks.
The filesystem on /dev/sda7 is now 102400 blocks long
Проверка файловой системы Linux
При неправильном отключении носителей или неожиданном отключении питания, файловая система Linux может быть повреждена. Обычно проверка корневой файловой системы и домашнего каталога на ошибки выполняется во время загрузки. Но если эта проверка не была выполнена или нужно поверить другой носитель, придется все делать вручную. Для этого есть утилита fsck.
$ fsck [опции] устройство
- -p — автоматическое восстановление
- -n — только проверка, без восстановления
- -y — ответить да на все запросы программы
- -с — проверить на битые сектора (аналог badblocks
- -f — принудительная проверка, даже если раздел помечен как чистый
- -j — внешний журнал файловой системы
Проверка файловой системы Linux выполняется такой командой, проверим диск /dev/sda6, заметьте, что диск должен быть не примонтирован:
sudo fsck -a /dev/sda6
root: clean, 11/32704 files, 37901/102400 blocks
Дефрагментация файловой системы
Хотя и фрагментация нехарактерное явление для файловых систем семейства ext, при очень интенсивном использовании может накапливаться фрагментированость, что будет замедлять работу файловой системы. Для дефрагментации можно использовать стандартную утилиту e4defrag. Просто выполните:
Чтобы проверить нужна ли дефрагментация в Linux выполните эту же команду с опцией -c:
Total/best extents 26247/24953
Average size per extent 1432 KB
Fragmentation score 0
[0-30 no problem: 31-55 a little bit fragmented: 56- needs defrag]
This device (/dev/sda6) does not need defragmentation.
Done.
В поле Fragmentation score отображен процент фрагментации, как видите, у меня 0, нормой считается до 30, 31-55 небольшие проблемы, и больше 56 — нужна дефрагментация.
Выводы
В одной из предыдущих статей мы рассмотрели как выполняется разметка диска с помощью parted. Из этой статьи вы узнали все что нужно о работе с файловой системой. Теперь у вас не возникнет проблем если у вас вдруг не будет доступа к графическим утилитам и нужно будет исправлять ошибки или настраивать файловую систему. Если остались вопросы, спрашивайте в комментариях!
Источник