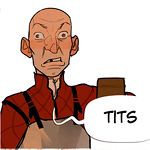- Разрешение монитора в Linux
- Проблема с разрешениеv монитора в Linux (Ubuntu)
- Изменение разрешения монитора в Linux
- Добавление нового разрешения монитора в Linux
- Добавление новой конфигурации монитора в автозагрузку
- Как установить линукс на мониторе 1280*1024
- Как установить / изменить разрешение на «1280 x 1024» на 12,0 или 13,04?
- 1 ответ
- unixforum.org
- Разрешение экрана 1280х1024 (глаза уже болят. нужна помощь по изменению. )
- Разрешение экрана 1280х1024
- Re: Разрешение экрана 1280х1024
- Re: Разрешение экрана 1280х1024
- Re: Разрешение экрана 1280х1024
- Re: Разрешение экрана 1280х1024
- Re: Разрешение экрана 1280х1024
- Re: Разрешение экрана 1280х1024
- Re: Разрешение экрана 1280х1024
- Re: Разрешение экрана 1280х1024
- Re: Разрешение экрана 1280х1024
- Re: Разрешение экрана 1280х1024
- Re: Разрешение экрана 1280х1024
- Разрешение экрана в Linux
- Настройка разрешения экрана в GUI
- Как изменить разрешение экрана через терминал
- Выводы
Разрешение монитора в Linux
Проблема с разрешениеv монитора в Linux (Ubuntu)
Когда я поставил себе Ubuntu, то первой серьезной проблемой было разрешение моего монитора: ubuntu никик не хотела понимать, что мой моник (Acer AL1916W) крут и его рабочее разрешение — это 1440×900, а не 1024×768.
Да, такое бывает часто. Слава Богу, Что эту проблему достаточно просто решить. В данной статье мы рассмотрим
Изменение разрешения монитора в Linux
Для того чтобы посмотреть, на что вообще способны по мнению Linux ваши мониторы (или монитор, если он один), нужно выполнить команду xrandr из консоли (Ctrl+Alt+T):
В результате вы получите что-то типа такого (у меня 2 монитора):
Вы можеет увидеть здесь два видеовыхода: DVI-0 и VGA-0, а ниже доступные разрешения для каждого из мониторов на этих видеовыходах. У вас выходы могут называться по разному: LVDS1 — экран ноутбука, VGA1 — экран, подключаемый через VGA, DVI1 — экран, подключаемый через DVI, HDMI — экран, подключенный через HDMI.
итак, если нужное вам разрешение присутствует в списке разрешений для вашего монитора, то применить его можно очень просто: xrandr —output Название_выхода —mode Режим. В моем случае команда будет выглядеть так:
Вуаля, на вашем мониторе уже должно смениться разрешение 🙂
Добавление нового разрешения монитора в Linux
А что же делать, если нужного нам разрешения нет в предлагаемых? А вот что: можно просто добавить необходимое разрешение вручную. Для этого найдите характеристики вашего монитора и посмотрите, какое разрешение он поддерживает и на какой частоте. ВНИМАНИЕ! Если вы укажите частоту, на которой монитор работать не может, то потеряете графический интерфейс вашего Linux’а.
Ну к примеру, мы выяснили, что монитор Acer AL1916W отлично работает с разрешением 1440×900 на частоте в 60Гц. Давайте сгенерим для него так называемый конфиг командой cvt:
Вывод команды будет таким:
Отсюда нам нужна вторая строчка, а именно все, что находится после «Modeline»:
«1440x900_60.00» 106.50 1440 1528 1672 1904 900 903 909 934 -hsync +vsync
Далее мы создаем принципиально новый режим:
Осталось только привязать только что созданный режим к нужному монитору. Помните, в начале статьи мы смотрели, на каком выходе какой из мониторов? Привязка режима к конкретному монитору (выходу) делается так:
Ну вот, ваш монитор погас, включился и вы уже довольны 🙂
Добавление новой конфигурации монитора в автозагрузку
Да да да, вы спросите, и что, делать это каждый раз, когда запускается компьютер?
Нет, каждый раз делать этого не надо: просто не выключайте свой комп 🙂 Шучу. Можно просто добавить эту конфигурацию в автозагрузку, и Linux сам будет все это прекрасно делать при запуске. Как? Давайте по шагам:
Ну на будущее лучше создать в домашнем каталоге папку «.bin», в которой будут храниться все исполняемые скрипты (поверьте, пригодится). Ну и сразу перейдем в эту папку:
В папке создадим файл, назовем его, к примеру, load_screen.sh:
Открываем файл и добавляем в него все наши команды по созданию и добавлению режима монитора. Открыть файл:
Содержимое файла (для монитора, о котором идет речь в этой статье):
Закрываем (Ctrl+X) и сохраняем. Теперь нам надо на файл выставить права, чтоб его можно было выполнять, как команду:
Ну и осталось добавить его в так называемый автозапуск.
Для Ubuntu c 12.04 до 13.10 надо править следующий файл: /etc/lightdm/lightdm.conf, для Ubuntu 14.04 и выше — /usr/share/lightdm/lightdm.conf.d/50-unity-greeter.conf. Итак, открываем файл:
И в конец файла дописываем путь к нашему исполняемому скрипту. В итоге, файл 50-unity-greeter.conf у меня выглядит так (не забудьте, что имя пользователя у вас точно другое):
Всё! После перезагрузки разрешение монитора у вас уже должно сразу примениться. Ставьте лайки, друзья, если этот матриал был для вас полезен 😉

Источник
Как установить линукс на мониторе 1280*1024
После установки iso образа ubuntu-16.04.1-desktop-amd64 запустился с флешки,но когда видеокарта выдаёт больше 1280*1024,то на экране написано,что не поддерживается вывод.Помогите,как установить,что бы установочный iso ставил разрешение 1280*1024 при установке?
Ноутбук? отдельный монитор? Модель в студию!
о, блин, у меня таких монитора два. И я как раз собирался на 16.04 переползать. Вот так новость.
Ставить в текстовом режиме.
Железо проблемы у меня все ок.
Зуб даю у него просто матрица не может в такое разрешение. Иначе бы она не писала «Не поддерживается вывод». У меня именно так себя ведут все «плоские» мониторы, ЭЛТ же просто ни чего не выводили.
Попробуйте nomodeset добавить в опции ядра.
У меня так телевизор пишет в режиме биоса — это просто пипец было, когда без монитора сидел. Вот может оно в 1366х768, а в 640х480 — никак нет.
Acer v193wl,на vga,ему уже лет 9-10,их с производства сняли,там матрица максимум по ширине 1024 поддерживает,а по высоте 1680,по герцам я из него 75.6 выжал
Я вот смотрю щас по модели Acer v193wl и вижу максимальное физическое разрешение 1440×900 (16:10).
Драйвер может «прющить» изображение впихивая невпихуемое (т.е. впихать большее разрешении в физически меньшую матрицу), также можно «проматывать» когда граница изображения за физическим краем матрицы. Еще и не стандартное соотношение сторон задать можно.
Посмотреть заданные доступные разрешения в «нормальном» (когда края изображения вписываются в матрицу и нет искажения соотношения сторон) можно командой xrandr . Добавить своё — посмотри ссылки (копипастить мне влом, этих статей тыщи по интернету):
Это касается X-сервера. Как там дела обстоят в wayland — не знаю, пока не использую.
А я уж было представил как ты собрался менять прошивку скалера монитора на какую-то доморощенную сборку.
Источник
Как установить / изменить разрешение на «1280 x 1024» на 12,0 или 13,04?
Я установил Ubuntu 12.04 и 13.04 на Dell Vostro 200. В обоих случаях мое разрешение было установлено на «1024 x 768». Единственное другое предложение в настройках — «800 х 600».
Все на экране слишком большое, слишком низкое разрешение. На WinXp/Win7/Win8 мои настройки 1280 x 1024, что идеально. Как я могу заставить свой Dell Vostro 200 Ubuntu 12.04 установить разрешение 1280 x 1024?
На некоторых постах есть ссылка на папку . /etc/gdm и работает run -xrandr , Я попытался скопировать и вставить строки -xrandr из других сообщений, они не работали, и я обнаружил, что у меня нет папки ./etc/gdm на установке Ubuntu 12.04 ИЛИ 13.04.
Я всего лишь пользователь программного обеспечения, я не понимаю механики Ubuntu ИЛИ Windows. Решение должно быть прямым, простым, даже «защищающим от детей», любая помощь будет оценена по достоинству.
1 ответ
Это происходит потому, что монитор не был распознан как способный предложить более высокое разрешение. xrandr и его коллега GUI arandr могут помочь вам решить эти проблемы.
Введите xrandr в командной строке, и вы получите список разрешений, которые, по мнению системы, может обработать ваш монитор. Я получаю что-то вроде этого:
если разрешение отсутствует, то необходимо выполнить три шага. Сначала вам нужно получить информацию, необходимую для создания команды, которая позволит вам установить новое разрешение. (Обратите внимание на VGA1? Это имя монитора. запомните это позже). Для этого используйте команду cvt. например, в вашем случае cvt 1280 1024
Я получаю что-то вроде этого: —
Затем вы должны создать новый режим для xrandr, используя приведенную выше информацию. Копирование и вставка (Control C и Control V) иногда не работают. выделение и средний щелчок, кажется, работают лучше.
и затем разрешите это разрешение использовать VGA1 (или как бы ваш монитор ни назывался), используя
Чтобы начать использовать этот недавно добавленный режим.
Источник
unixforum.org
Форум для пользователей UNIX-подобных систем
- Темы без ответов
- Активные темы
- Поиск
- Статус форума
Разрешение экрана 1280х1024 (глаза уже болят. нужна помощь по изменению. )
Модератор: Bizdelnick
Разрешение экрана 1280х1024
Сообщение Мастер » 24.08.2006 12:05
Alt Linux compact, KDE.
Монитор BENQ FP731
Radoon 9600
Все время под виндовсом работал с разрешением 1280х1024. Сейчас, в линуксе, в настройках есть разрешение только 1024 на 768. С разрешением 1024на768 оч. не удобно, тк монитор 17 дюймовый, ЖК, буквы выклядят как то коряво, и вообще глаза быстро устают от этого. Собственно проблема в том, что мне нужно сделать разрешение 1280 на 1024 75Гц, с каким я привык работать давным давно.
зы в инете и на форуме искал, ничего подобного не находил, только встречал, что нужно редактировать конфиг, который в папке Х-11 конф 4.
Решил посоветоваться с профессионалами, тк я начинающий. Надеюсь на помощь, и благодарю как это обычно делают заранее ^_^
Re: Разрешение экрана 1280х1024
Сообщение georgy_sh » 24.08.2006 12:17
Re: Разрешение экрана 1280х1024
Сообщение nesferato » 24.08.2006 12:19
Re: Разрешение экрана 1280х1024
Сообщение Мастер » 24.08.2006 12:33
Re: Разрешение экрана 1280х1024
Сообщение Lemurian » 24.08.2006 12:35
если стоят фирмовые дрова от ATI тогда aticonfig —help в руки. там все написано и с примерами
ЗЫ: поиграться надо с частотами и с режимами монитора (если только нет требуемого)
Re: Разрешение экрана 1280х1024
Сообщение Мастер » 24.08.2006 12:43
Re: Разрешение экрана 1280х1024
Сообщение serzh-z » 24.08.2006 12:46
Неужели такой старый дистр.
В любом случае ищем в нем раздел «Screen», и в подразделах «Display», правим строки «Mode» для каждого из режима (глубины цветов). Я например, так как лень все прописывать, ограничиваюсь простым указанием лишь того режима который мне нужен, т.е. в каждой «Display» пишу «Modes «1280×1024″», ну и, при косяках с автоопределением оптимальной частоты развертки, добавляю/меняю «VertRefresh» в разделе «Monitor».
Re: Разрешение экрана 1280х1024
Сообщение Мастер » 24.08.2006 12:47
Re: Разрешение экрана 1280х1024
Сообщение Мастер » 24.08.2006 13:12
Поставил эти 1280на1024, вхожу в кде, и там вначале все норм, разрешение то что нужно, но уже вроде должен рабочий стол заполнится, но там все пропадает, какие то разноцветные полоски. что делать? как исправить? есть драйвер для винды на диске. сейчас сижу под ice WM. В нем разрешение нормальное.
Главное в настройках уже появилось разрешение нужное, но почему под КДЕ не идет??
Re: Разрешение экрана 1280х1024
Сообщение Liksys » 24.08.2006 13:22
Re: Разрешение экрана 1280х1024
Сообщение Мастер » 24.08.2006 13:32
Re: Разрешение экрана 1280х1024
Сообщение Lazarus » 25.08.2006 01:58
Утилитка есть такая gtf. Пишешь в консоли: gtf 1280 1024 75
Она тебе выдаёт строку Modeline. Примерно так:
[root@xxx home]# gtf 1280 1024 75
# 1280×1024 @ 75.00 Hz (GTF) hsync: 80.17 kHz; pclk: 138.54 MHz
Modeline «1280x1024_75.00» 138.54 1280 1368 1504 1728 1024 1025 1028 1069 -HSync +Vsync
Затем идёшь в свой файл XF86Config в секцию «Section «Monitor»» и копируешь туда полученный Modeline
У меня лично так:
Identifier «Monitor0»
VendorName «Monitor Vendor»
ModelName «Samsung SyncMaster 997DF/927DF/997MB/927MB/927DFI/927MBI»
DisplaySize 380 270
# HorizSync 30.0 — 96.0
# VertRefresh 50.0 — 160.0
Option «dpms»
Modeline «1280×1024» 157.50 1280 1360 1520 1728 1024 1025 1028 1072 +hsync +vsync
EndSection
Вот только не наю как в XF86. давно его не видел. может там подругому. но вроде должно работать
Ещё можно строчку модлайнов получить с помощью xvidtune. но ента утилитка больше для выравнивания изображения годится.
Источник
Разрешение экрана в Linux
С развитием технологий экраны для компьютеров смогли значительно увеличить разрешение. Если старые экраны показывали 640х800 пикселей, то более новые отображают уже 1920х1080. У последних моделей разрешение ещё выше.
В операционной системе Linux существует несколько способов настройки разрешения экрана. В обычных системах, как правило, это не нужно. Но если вы хотите использовать несколько мониторов или решили запустить Linux на виртуальной машине, то разрешение может определиться неправильно и тогда придётся его настроить. В этой статье мы рассмотрим, как изменить разрешение экрана в Linux через графический интерфейс и терминал.
Настройка разрешения экрана в GUI
Разберём настройку разрешения на примере дистрибутива Ubuntu и окружения рабочего стола Gnome. Откройте утилиту Настройки из главного меню:
Перейдите на вкладку Устройства, а затем выберите пункт Настройка экранов:
Если к компьютеру подключено два монитора Linux или больше, то у вас будет три варианта работы экранов:
- Объединение — все экраны объединяются в одно рабочее пространство;
- Зеркальное отображение — одинаковая картинка на всех экранах;
- Один экран — картинка только на одном экране, другие отключены.
Независимо от того, какой режим вы выбираете, будут доступны настройки Разрешение и Частота обновления, где вы сможете настроить нужные вам параметры:
Так выполняется настройка монитора Linux через графический интерфейс. Если вы хотите объединить экраны, то можно указать разрешение мониторов Linux для каждого из них отдельно:
Но здесь есть один недостаток, вы можете выбрать только то разрешение экрана, которое предлагает система. Если вы захотите установить разрешение выше или ниже тех, что есть, то у вас ничего не выйдет. Для этого надо воспользоваться терминалом.
Как изменить разрешение экрана через терминал
Для управления настройками экрана из терминала можно использовать утилиту xrandr. Синтаксис утилиты очень прост:
xrandr опции параметры
Разберём основные опции утилиты, которые будем использовать:
- —verbose — включить более подробный вывод;
- —version — версия программы;
- —query — когда установлена эта опция или не указанно никаких опций, выводится текущая конфигурация;
- -d, —display — позволяет указать какой X экран использовать по имени;
- -s, —screen — устанавливает дисплей для настройки по ID;
- —output — устанавливает дисплей для настройки по имени или ID;
- —primary — выбрать основной экран;
- —size — позволяет указать размер экрана;
- —rate — устанавливает частоту обновления;
- —dpi — устанавливает DPI, количество точек на дюйм, которое позволяет вычислить правильный размер для окон;
- —newmode — создаёт новый режим отображения по размеру и частоте;
- —rmmode — удаляет режим отображения;
- —addmode — добавляет созданный режим к списку доступных для использования;
- —delmode — удалить режим из списка доступных;
- —mode — активирует указанный режим;
- —off — отключает экран;
- —gamma — позволяет установить коррекцию гаммы, в формате красный:зеленый:синий;
Чтобы посмотреть текущие параметры системы, запустите утилиту без параметров:
Как видите, к моей системе подключено два экрана:
- LVDS-1 — встроенный экран ноутбука;
- HDMI-1 — внешний экран;
Для каждого экрана доступно несколько разрешений, текущее разрешение отмечено звёздочкой. Чтобы изменить разрешение экрана Linux на одно из доступных, используйте опцию —mode вместе с —output:
xrandr —output HDMI-1 —mode 1680×1050
Теперь звёздочка выводится около разрешения 1680х1050.
Хорошо, мы разобрались с тем, как добавить одно из существующих разрешений. По сути, то же самое, что и в графическом интерфейсе. Но если нужного разрешения в списке нет, то его можно добавить. Для этого сначала нужно конвертировать обычную запись в формат VESA. Для этого используйте утилиту cvt. Например, создадим режим с разрешением 2000х1100 и частотой обновления 60:
cvt 2000 1100 60
Дальше надо скопировать из вывода утилиты всё, что написано после «Modeline». Осталось использовать скопированный текст в xrandr:
xrandr —newmode «2000x1100_60.00» 183.75 2000 2136 2344 2688 1100 1103 1113 1141 -hsync +vsync
Добавляем только что созданное разрешение к списку доступных для нужного нам экрана:
xrandr —addmode HDMI-1 2000x1100_60.00
А затем активируем, как описывалось выше:
xrandr —output HDMI-1 —mode 2000x1100_60.00
Но будьте аккуратны с новыми разрешениями. Если вы устанавливаете разрешение выше, чем поддерживает ваш монитор, то он просто не будет показывать. Но такая штука может быть полезна с VirtualBox, или если компьютер не определяет, что ваш монитор поддерживает более высокое разрешение.
Чтобы сохранить настройки после перезагрузки, добавьте команду активации разрешения в конфигурационный файл
Синтаксис файла очень похож на
/.xinitrc. Все команды из него автоматически выполняются при старте сессии. Или же вы можете использовать любой другой метод автозагрузки, который работает после запуска X.
Выводы
В этой статье мы рассмотрели несколько способов настроить разрешение экрана Linux с помощью графического интерфейса или через терминал. Как видите, это не так сложно, как может показаться на первый взгляд.
Источник