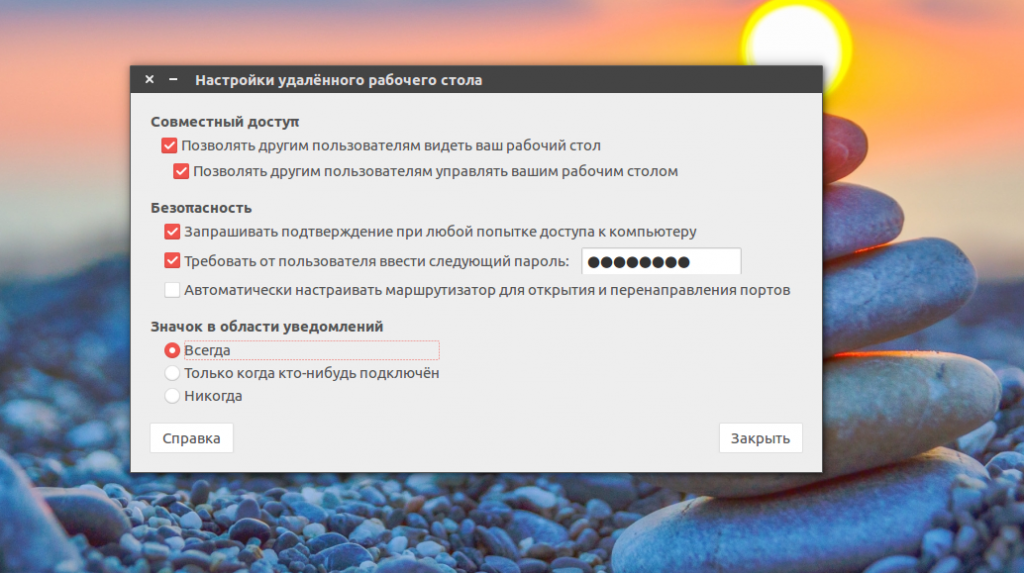- Как настроить удаленный доступ к Ubuntu из Windows
- Зачем удаленно подключаться к Ubuntu из Windows?
- Узнайте IP-адрес вашего ПК Ubuntu
- 1. Подключение по SSH
- 2. Удаленный доступ с помощью протокола удаленного рабочего стола
- 3. Удаленный доступ с помощью виртуальной сети (VNC)
- Выбор правильного решения для удаленного доступа
- Удаленный рабочий стол в Ubuntu
- Удаленный рабочий стол VNC в Ubuntu
- Удалённый рабочий стол RDP в Ubuntu
- Выводы
- Как получить доступ к другому компьютеру в той же локальной сети с Linux?
- Подключение к другим компьютерам Linux через SSH
- Подключение к компьютерам с Windows через RDP
- Подключение к удаленным компьютерам через VNC
- Подключение к виртуальным машинам VMware через VMRC:
- Подключение к виртуальным машинам Proxmox через SPICE
- Заключение
Как настроить удаленный доступ к Ubuntu из Windows
Представьте, вы находитесь в одной комнате, сидя перед компьютером с Windows; данные, которые вам нужны, находятся в другой, на компьютере под управлением Ubuntu. Если оба компьютера находятся в одном доме, нет проблем; но что, если они находятся в одном офисном блоке?
Зачем удаленно подключаться к Ubuntu из Windows?
Существует несколько причин, по которым вам может понадобиться удаленное подключение к компьютеру Ubuntu. Возможно, вы находитесь на работе и должны войти в свой домашний компьютер. Кроме того, у вас может быть компьютер Ubuntu в одной комнате, компьютер Windows в другой, и желание запускать обновления на Ubuntu.
В качестве альтернативы, возможно, вы используете сервер Ubuntu. Возможно, вы настроили его для управления запуском такой игры, как Counter-Strike или Minecraft. В любом случае, настройка удаленного подключения сэкономит много времени и сил.
У вас есть два варианта установки удаленного соединения с компьютером Ubuntu: вы можете использовать Remote Desktop (RDP) или Virtual Network Computing (VNC).
Давайте рассмотрим каждый метод по очереди.
Узнайте IP-адрес вашего ПК Ubuntu
Прежде чем установить соединение с устройством Ubuntu, необходимо знать IP-адрес.
Первый способ самый простой. Физически подойдите к устройству Ubuntu, нажмите Ctrl + Alt + T, чтобы открыть терминал, и введите команду:
Ищите «inet addr» напротив соединения, которое вы в данный момент используете. Например, если вы пользуетесь Wi-Fi, ищите wlan0. Если компьютер подключен к сети для Ethernet, ищите eth0.
Другой способ найти IP-адрес — найти значок подключения на панели, щелкнуть правой кнопкой мыши и выбрать Сведения о подключении. Здесь вы найдете IP-адрес.
Ни один из этих вариантов не можете открыть? Вы также можете подключиться к маршрутизатору напрямую, через браузер вашего компьютера.
После входа в консоль администрирования маршрутизатора, вы сможете увидеть, какие устройства подключены. Просто найдите имя своего устройства Ubuntu, найдите IP-адрес и запишите его.
1. Подключение по SSH
Перед началом работы, возможно, вы захотите установить PuTTY на ваш компьютер (или просто попробовать встроенную функцию Windows SSH). Это позволит вам установить SSH-соединение, которое дает удаленный доступ к командной строке Ubuntu.
Чтобы было понятно: это не опция удаленного рабочего стола, так как нет управления мышью. Но полезно иметь для удаленной установки инструменты, которые вы будете использовать. Однако SSH часто отключен по умолчанию, так что если он не установлен, вам придется это исправить.
Короче говоря, это зависит от того, какую версию Ubuntu вы используете и использовали ли вы SSH ранее.
После установки через терминал (sudo apt install openssh-server) вы сможете установить удаленное соединение (просто используя IP-адрес и имя пользователя и пароль Ubuntu) и использовать терминал для установки необходимых инструментов для RDP и для VNC.
2. Удаленный доступ с помощью протокола удаленного рабочего стола
Самым простым вариантом является использование протокола Remote Desktop Protocol или RDP. Встроенный в Windows, этот инструмент можно использовать для создания подключения к удаленному рабочему столу в вашей домашней сети. Все, что вам нужно, это IP-адрес устройства Ubuntu.
В то время как необходимое программное обеспечение предустановлено на Windows, вам нужно будет установить инструмент xrdp на Ubuntu. Для этого откройте окно терминала (Ctrl + Alt + T) и введите:
Подождите, пока он установится, затем запустите приложение Remote Desktop в Windows с помощью меню «Пуск» или «Поиск». Введите rdp и нажмите на Remote Desktop Connection (Подключение к удаленному рабочему столу). Когда приложение будет открыто, введите IP-адрес в поле Компьютер.
Затем нажмите кнопку Показать опции и добавьте имя пользователя для Ubuntu PC. Вы можете нажать Сохранить, чтобы сохранить эти настройки для повторного использования в следующий раз.
Нажмите кнопку Подключить, чтобы начать подключение и введите пароль учетной записи Ubuntu, когда это будет предложено. После этого соединение будет установлено, что даст вам полный доступ к удаленному компьютеру Ubuntu с помощью мыши и клавиатуры. Если вы планируете часто использовать это соединение, вы можете создать для него конфигурационный файл, чтобы сэкономить время.
Устранение проблем с RDP
Хотя RDP является отличным вариантом для удаленного подключения к компьютеру Ubuntu, с приходом Ubuntu 18.04 LTS, такой способ менее надежен. Похоже, что существует проблема с установлением удаленного соединения, когда в учетной записи уже выполнен вход на машине Ubuntu.
Таким образом, простой способ обойти это — просто выйти из пользователя.
Если это невозможно, попробуйте переключить RDP-соединение с использования сервера Xorg на использование X11rdp, подождите, пока это не сработает, а затем снова попробуйте Xorg.
Вы также можете попытаться установить соединение после перезагрузки машины с Linux.
3. Удаленный доступ с помощью виртуальной сети (VNC)
Другой вариант с полной функциональностью удаленного рабочего стола — VNC (Virtual Network Computing). Для этого требуется клиентское приложение на ПК с Windows и сервер на Ubuntu.
На удаленном ПК установите компонент TightVNC Server после проверки обновлений:
На этом этапе вам будет предложено установить пароль для подключения. Вам также будет присвоен номер рабочего стола, обычно :1. Запишите это.
Теперь, когда TightVNC Server настроен на Ubuntu, вам нужно будет установить клиент на Windows. Его можно скачать с сайта www.tightvnc.com/download.php — убедитесь, что вы выбрали правильную версию, так как она доступна в 32-битном и 64-битном варианте.
Инструменты TightVNC доступны только в комплекте, поэтому после установки ищите TightVNC Viewer в поиске Windows.
После запуска просмотрщика введите IP-адрес Ubuntu в хост, а затем номер рабочего стола. Это может выглядеть следующим образом:
Введите пароль при запросе и начните работу на удаленном рабочем столе!
Делаем TightVNC более безопасным
По умолчанию TightVNC зашифрует ваш пароль, но больше ничего. Это делает его небезопасным для подключений через интернет. К счастью, его можно сделать более безопасным, благодаря SSH и Xming.
Для этого скачайте и установите инструмент Xming для Windows из Sourceforge. После этого найдите ярлык рабочего стола, щелкните правой кнопкой мыши и выберите Properties (Свойства).
Ищите вкладку Shortcut, а в поле Target введите следующее:
Нажмите кнопку Применить, чтобы сохранить изменения, затем OK. Дважды щелкните значок, чтобы запустить Xming, затем откройте PuTTY. Здесь разверните меню слева до Connection > SSH > X11.
Установите флажок Включить переадреcацию X11, затем вернитесь к сеансу (Session) в верхней части меню.
Введите IP-адрес удаленного устройства и нажмите кнопку Открыть. Через несколько секунд будет доступно защищенное соединение с удаленным рабочим столом Ubuntu.
Выбор правильного решения для удаленного доступа
Как вы используете эти методы, зависит от того, что вы хотите получить от вашего удаленного рабочего стола.
Доступны три основных варианта:
- RDP: Он использует протокол Windows Remote Desktop Protocol, через реализацию xrdp с открытым исходным кодом.
- VNC: Виртуальные сетевые вычисления являются альтернативой RDP, но менее безопасны.
- VNC через SSH: смешивание VNC с SSH повышает безопасность соединения.
Вы также можете использовать SSH для управления терминалом на вашем компьютере Ubuntu.
Мы показали вам три способа установить удаленное соединение с вашим компьютером Ubuntu или сервером из Windows. Каждый из них имеет свои преимущества и недостатки. Но если вы просто хотите быстро окунуться в Ubuntu, почему бы не попробовать подсистему Windows для Linux, доступную в Windows 10?
Источник
Удаленный рабочий стол в Ubuntu
Удаленный рабочий стол позволяет подключиться к вашему компьютеру через интернет с помощью другого компьютера или даже смартфона. Вам может достаточно часто понадобится сделать что-то на другом компьютере, даже если вы не рядом с ним. Такая возможность есть и у Ubuntu.
В этой статье мы рассмотрим как настроить удаленный рабочий стол в Ubuntu 20.04, а также как подключиться к нему с помощью различных устройств. В качестве протокола удаленного доступа мы будем использовать VNC, он медленный и уже устаревший, но зато везде поддерживается. В Ubuntu почти все программное обеспечение уже установлено по умолчанию, вам остается только изменить несколько настроек.
Удаленный рабочий стол VNC в Ubuntu
Как я уже сказал, в качестве протокола удаленного доступа мы будем применять VNC. А в качестве сервера — стандартный VNC сервер Ubuntu. Надо только немного его настроить.
Откройте главное меню, а затем запустите утилиту Параметры системы. Здесь откройте раздел Общий доступ:
Здесь кликните по пункту Общий доступ к экрану, чтобы открыть окно настроек:
Здесь надо включить переключатель вверху окна, затем напротив поля «Требовать пароль» введите пароль, который будет использоваться для подключения:
Настройки можно закрыть, удаленный рабочий стол Ubuntu настроен. И уже сейчас вы можете пытаться подключиться к вашему компьютеру с помощью другого дистрибутива Linux. Но есть еще один момент. Вы не сможете подключиться из Windows. По умолчанию включено обязательное шифрование. А это поддерживается не всеми клиентами. Чтобы отключить принудительное шифрование нужно установить dconf-editor:
sudo apt install dconf-editor
Затем откройте программу и перейдите по пути org.gnome.desktop.remote-access там сделайте этот пункт Disabled:
Теперь вы готовы тестировать подключение к удаленному рабочему столу Ubuntu. Откройте главное меню и найдите клиент удаленного подключения Remmina.
В строке подключения выберите протокол VNC, затем введите адрес, поскольку мы собрались проверять на локальной машине, то введите localhost, в других же случаях вам придется использовать IP адрес компьютера. Дальше нажмите «Подключиться»:
Сразу же программа спросит у вас пароль чтобы получить удаленный доступ к компьютеру:
После этого вы увидите ваш рабочий стол. В случае с локальной машиной получится такая рекурсия:
Теперь самое время подключаться из другого компьютера. Вы можете использовать любой VNC клиент для Linux, Windows или Android и подключиться к своему компьютеру если он находится в локальной сети. Кроме того, вы можете получить к нему доступ даже из Интернет создав частную локальную сеть, например, с помощью hamachi или OpenVPN.
Удалённый рабочий стол RDP в Ubuntu
Если вам надо часто подключаться удалённо к Ubuntu из Windows, то лучше использовать протокол разработанный для Windows — RDP. Он тоже уже достаточно старый, но почти везде поддерживается. Для установки RDP сервера выполните:
sudo apt install xrdp
После установки убедитесь, что сервис запущен:
sudo systemctl status rdp
Затем вы можете подключатся к настроенному серверу из Windows стандартными средствами системы или из Linux с помощью утилиты Reminna как в предыдущем варианте, только протокол надо будет выбрать RDP вместо VNC.
В Windows откройте поиск и найдите там подключение к удалённому рабочему столу:
Введите IP адрес сервера, на котором запущен RDP клиент и к которому вы хотите подключится:
Затем нажмите кнопку Подключится и введите логин и пароль от пользователя в системе, к которой вы подключаетесь:
Теперь вы можете использовать RDP подключение.
Выводы
В этой статье мы рассмотрели как выполняется настройка удаленного рабочего стола Ubuntu 20.04, а также как получить к нему доступ с помощью других устройств. Все очень просто, даже проще, чем с тем же x11vnc, для которого нужно создать несколько конфигурационных файлов. Если у вас остались вопросы, спрашивайте в комментариях!
Источник
Как получить доступ к другому компьютеру в той же локальной сети с Linux?
Есть много причин для доступа к другому компьютеру в домашней или офисной сети с ноутбука или настольного компьютера. Например,
- Удаленное использование графического программного обеспечения: существует множество программ, для работы которых требуются компьютеры с высокими техническими характеристиками (например, Autodesk Maya, AutoCAD, Blender). Ваш ноутбук или настольный компьютер может не иметь необходимых характеристик для запуска программного обеспечения. Иногда конкретное программное обеспечение может работать только в определенной операционной системе, которую вы не хотите устанавливать только для этого программного обеспечения. В этих случаях вы можете установить необходимое графическое программное обеспечение на другие компьютеры и получить к ним удаленный доступ со своего ноутбука или настольного компьютера и использовать необходимое графическое программное обеспечение.
- Удаленное решение проблем: если вы технический специалист в своем офисе, иногда вам может потребоваться решить проблемы на компьютерах ваших коллег или показать им, как что-то делать. Вы можете удаленно подключиться к компьютеру коллеги и решить его или ее ситуацию. Это сэкономит вам много времени, поскольку вам не придется тратить время на прогулки, чтобы пройти в комнату вашего коллеги.
- Удаленное графическое / командное администрирование: вы можете быть системным администратором компании. В компании может быть много компьютеров, которые нужно администрировать. Переход от стола к столу или из комнаты в комнату, чтобы помочь каждому компьютеру вашей компании, будет очень хлопотным. Вместо этого вы можете сидеть и расслабляться на своем столе и удаленно подключать компьютеры, которые вам нужны для администрирования, со своего ноутбука или настольного компьютера. Это сэкономит вам много времени и дополнительную работу.
- Доступ к виртуальным машинам: вы можете запускать виртуальные машины на своем сервере, используя гипервизоры типа I, такие как Proxmox VE, VMware vSphere, KVM и т.д. В этом случае, чтобы использовать виртуальные машины, вам необходимо удаленно подключиться к виртуальным машинам из ваш ноутбук или компьютер, поскольку у этих виртуальных машин не будет физического дисплея, клавиатуры или мыши.
В этой статье я покажу вам различные методы доступа к другим компьютерам и виртуальным машинам в одной сети с Linux. Итак, приступим.
Подключение к другим компьютерам Linux через SSH
Вы можете подключиться к другим компьютерам Linux в вашей сети из командной строки через SSH. Для работы SSH на удаленном компьютере должна быть установлена программа сервера OpenSSH.
Если вам нужна помощь в установке сервера OpenSSH на ваш компьютер, в зависимости от используемого вами дистрибутива Linux, прочтите одну из следующих статей:
- Debian 9: прочтите статью » Включение SSH-сервера в Debian».
- Debian 10: прочтите статью Включение SSH в Debian 10.
- CentOS 8: прочтите статью Как включить SSH в CentOS 8.
- Ubuntu 18.04 LTS: прочтите статью Как включить SSH-сервер в Ubuntu 18.04 LTS.
- Ubuntu 20.04 LTS: прочтите статью Как установить и включить OpenSSH в Ubuntu 20.04.
- Arch Linux: прочтите статью Настройка, настройка и оптимизация SSH-сервера Arch Linux.
- Kali Linux 2020: прочтите статью Как включить SSH в Kali Linux 2020.
Чтобы подключиться к удаленному компьютеру через SSH, вам необходимо знать IP-адрес удаленного компьютера. Если вам неизвестен IP-адрес удаленного компьютера, попросите коллегу открыть Терминал на удаленном компьютере и выполнить следующую команду:
Как только ваш коллега узнает IP-адрес своего компьютера, он может отправить его вам. В моем случае IP-адрес 192.168.0.109. Поскольку у каждого компьютера есть свой уникальный IP-адрес, он будет отличаться от вашего. Поэтому обязательно используйте свой IP-адрес.
Вам также необходимо знать имя пользователя и пароль для входа на удаленный компьютер. Опять же, ваш коллега может отправить его вам.
Как только вы знаете имя пользователя, пароль и IP-адрес удаленного компьютера, вы можете подключиться к нему через SSH следующим образом:
ПРИМЕЧАНИЕ. Замените именем пользователя для входа и IP-адресом удаленного компьютера.
Когда вы впервые подключаетесь к удаленному компьютеру через SSH, вы увидите следующее приглашение.
Введите да и нажмите , чтобы принять отпечаток пальца.
Введите пароль для входа на удаленный компьютер и нажмите .
Вы должны быть подключены к удаленному компьютеру через SSH.
Теперь вы можете запускать любую команду на удаленном компьютере.
Подключение к компьютерам с Windows через RDP
Самый распространенный способ подключения к удаленному компьютеру с Windows — через RDP (протокол удаленного рабочего стола). Протокол RDP встроен в операционную систему Windows. Таким образом, вам не нужно ничего устанавливать на удаленном компьютере с Windows, чтобы RDP работал. Все, что вам нужно сделать, это включить RDP на удаленном компьютере, и все готово.
Чтобы включить RDP в Windows 10, откройте приложение » Настройки Windows 10″ и нажмите » Система», как показано на снимке экрана ниже.
Перейдите в раздел » Удаленный рабочий стол » и нажмите кнопку- переключатель » Включить удаленный рабочий стол», как показано на снимке экрана ниже.
Нажмите Подтвердить, как показано на скриншоте ниже.
RDP должен быть включен.
После включения RDP на удаленном компьютере с Windows вам необходимо знать IP-адрес удаленного компьютера с Windows.
Чтобы найти IP — адрес удаленной машины Windows, нажмите и нажмите R. Должно появиться окно с приглашением Выполнить. Теперь введите powershell или cmd и нажмите .
Должен быть открыт терминал (PowerShell или CMD, в зависимости от команды, которую вы использовали для запуска терминала).
Теперь выполните следующую команду:
Должен отображаться IP-адрес удаленного компьютера с Windows. В моем случае IP-адрес 192.168.0.107. Для вас все будет иначе. Поэтому обязательно используйте свой уникальный IP-адрес.
Узнав IP-адрес компьютера с Windows, вы можете использовать RDP-клиент для подключения к удаленному компьютеру с Windows из Linux. В Linux доступно множество клиентов RDP. В этой статье я буду использовать Vinagre клиент удаленного рабочего стола для подключения к компьютеру Windows, с помощью RDP.
Если вы не имеют Vinagre установлен клиент удаленного рабочего стола на компьютере, и если вам нужна помощь с установкой Vinagre клиента удаленного рабочего стола на вашем желаемом распределении Linux, вы можете проверить статью Как установить Vinagre Remote Desktop Client на Linux.
После того, как вы установили Vinagre, вы можете запустить его из меню приложений вашего компьютера.
Чтобы запустить Vinagre, откройте меню приложений и найдите Vinagre и щелкните значок средства просмотра удаленного рабочего стола, как показано на снимке экрана ниже.
Клиент удаленного рабочего стола Vinagre должен быть открыт.
Теперь нажмите » Подключиться».
Выберите RDP в раскрывающемся меню » Протокол», введите IP-адрес вашего компьютера с Windows в разделе » Хост » и введите ширину и высоту дисплея в пикселях в разделе » Параметры RDP «, как показано на снимке экрана ниже.
Затем нажмите «Подключиться».
Вам будет предложено ввести имя пользователя и пароль для входа на компьютер Windows, к которому вы подключаетесь.
Введите имя пользователя и пароль для входа и нажмите » Аутентифицировать».
Вы должны быть подключены к компьютеру с Windows, как вы можете видеть на скриншоте ниже.
Подключение к удаленным компьютерам через VNC
VNC (Virtual Network Computing) — это протокол для доступа к графической среде рабочего стола компьютера и управления ею удаленно с другого компьютера.
Чтобы подключиться к компьютеру удаленно по протоколу VNC, на компьютере, к которому вы хотите получить удаленный доступ, должна быть установлена и настроена программа VNC-сервера.
Если вам нужна помощь в установке сервера VNC на ваш компьютер, в зависимости от используемого вами дистрибутива Linux, прочтите одну из следующих статей:
- CentOS 8: прочтите статью Настройка VNC-сервера в CentOS 8.
- Ubuntu 20.04 LTS: прочтите статью Как установить сервер VNC на Ubuntu 20.04 LTS.
- Debian 10: прочтите статью Как установить сервер VNC на Debian 10.
- Linux Mint 20: прочтите статью Установка сервера VNC на Linux Mint 20.
- Fedora 32: прочтите статью Как настроить сервер VNC в Fedora Linux? .
После того, как на удаленном компьютере установлен сервер VNC, вам понадобится клиент VNC для подключения к удаленному компьютеру с другого компьютера.
В Linux доступно множество клиентов VNC. то есть Vinagre, Remmina, RealVNC VNC Viewer и т. д.
Если вам нужна помощь в установке клиента VNC в желаемом дистрибутиве Linux, вы можете прочитать одну из следующих статей в зависимости от клиента VNC, который вы хотите установить.
Vinagre: прочтите статью Как установить клиент удаленного рабочего стола Vinagre в Linux.
RealVNC VNC Viewer: прочтите статью Как установить RealVNC VNC Viewer в Linux.
В этой статье я буду использовать VNC-клиент RealVNC VNC Viewer, чтобы показать вам, как подключиться к удаленному компьютеру с помощью протокола VNC.
После установки RealVNC VNC Viewer вы можете запустить VNC Viewer из меню приложений желаемого дистрибутива Linux.
Установите флажок Я прочитал и принимаю эти условия и нажмите ОК, как показано на снимке экрана ниже.
Нажмите ПОЛУЧИТЬ, как показано на скриншоте ниже.
VNC Viewer должен быть готов к подключению к удаленным компьютерам.
Чтобы подключиться к удаленному компьютеру через VNC, вам необходимо знать IP-адрес этого удаленного компьютера.
Выполните следующую команду на удаленном компьютере, чтобы узнать его IP-адрес.
IP-адрес удаленного компьютера должен быть напечатан на терминале.
Как видите, IP-адрес удаленного компьютера, к которому я хочу подключиться, — 192.168.0.106. Он будет отличаться от твоего. Поэтому не забудьте заменить его на свой IP-адрес.
Теперь, чтобы подключиться к удаленному компьютеру, введите имя хоста или IP-адрес удаленного компьютера, к которому вы хотите подключиться, и нажмите .
Вам будет предложено ввести имя пользователя и пароль для входа на удаленный компьютер.
Введите имя пользователя и пароль для входа на удаленный компьютер, к которому вы хотите подключиться, и нажмите OK, как показано на снимке экрана ниже.
Вы должны быть подключены к удаленному компьютеру.
Подключение к виртуальным машинам VMware через VMRC:
Для удаленного подключения к виртуальным машинам VMware vSphere или VMware ESXi можно использовать официальную программу VMware VMware Remote Console (VMRC).
Чтобы узнать больше о VMware Remote Console (VMRC) и о том, как установить ее в вашем любимом дистрибутиве Linux, ознакомьтесь со статьей Как установить VMRC (VMware Remote Console) в Linux.
Чтобы показать вам, как подключиться к виртуальной машине VMware ESXi с помощью VMware Remote Console (VMRC), я подготовил виртуальную машину VMware ESXi s01, как вы можете видеть на снимке экрана ниже.
Чтобы подключиться к виртуальной машине VMware ESXi s01 с помощью VMware Remote Console (VMRC), щелкните Консоль, как показано на снимке экрана ниже.
Затем нажмите » Запустить удаленную консоль«, как показано ниже.
Виртуальная машина VMware ESXi s01 должна быть открыта с помощью VMware Remote Console (VMRC), как вы можете видеть на снимке экрана ниже.
Подключение к виртуальным машинам Proxmox через SPICE
Для удаленного подключения к виртуальным машинам Proxmox VE вы можете использовать официальный KVM Virt Viewer. Virt Viewer использует протокол SPICE для удаленного подключения к виртуальным машинам KVM.
Чтобы узнать больше о KVM Virt Viewer и о том, как установить его в вашем любимом дистрибутиве Linux, ознакомьтесь со статьей Как установить Virt Viewer в Linux.
Чтобы показать вам, как подключиться к виртуальной машине Proxmox через протокол SPICE с помощью Virt Viewer, я подготовил виртуальную машину Proxmox s02, как вы можете видеть на скриншоте ниже.
Чтобы иметь возможность подключиться к виртуальной машине Proxmox с помощью Virt Viewer, вы должны установить Display Hardware виртуальной машины на SPICE (qxl), как показано на снимке экрана ниже.
После того, как вы настроили аппаратное обеспечение дисплея виртуальной машины на SPICE (qxl), перейдите в раздел «Консоль» виртуальной машины и нажмите » Консоль«> «SPICE», как показано на снимке экрана ниже.
Ваш браузер должен предложить вам открыть или сохранить файл конфигурации подключения Virt Viewer.
Выберите » Открыть с помощью», выберите » Remote Viewer» в раскрывающемся меню и нажмите » ОК», как показано на снимке экрана ниже.
Вы должны быть подключены к виртуальной машине Proxmox, как вы можете видеть на скриншоте ниже.
Заключение
В этой статье я показал вам, как получить доступ к удаленному компьютеру в той же сети из Linux. Я показал вам различные методы, протоколы и инструменты для подключения к удаленным компьютерам с другого компьютера в той же сети. Также были рассмотрены текстовый протокол удаленного доступа SSH, графические протоколы удаленного доступа RDP и VNC, протокол удаленного доступа виртуальной машины Proxmox SPICE, а также VMware ESXi или VMware vSphere инструмент удаленного доступа виртуальной машины VMRC. Помимо этого, я показал вам, как использовать клиентские программы удаленного доступа Vinagre, RealVNC VNC Viewer, Virt Viewer и VMRC для подключения к удаленным компьютерам через поддерживаемые ими протоколы удаленного рабочего стола.
Источник