- Живительная флешка
- Загрузочная флешка
- Установка Windows с флешки
- Убунтоподобные системы
- Acronis Suite
- Kaspersky Rescue Disk
- Victoria HDD
- HDD Regenerator
- MHDD, PC Check, Active Boot Disk Suite
- SystemRescueCD
- Другие мелкие программы
- Hiren’s Boot USB
- Необходимый софт
- Загрузочная флешка Linux Live USB Creator
- Использование Linux Live USB Creator
- Запуск Linux с флешки
- На всякий пожарный: полезные Live CD/USB для аварийного запуска компьютера
- Живее всех живых
- Аппаратные требования
- Облико морале
- Разновидности Live USB
- Как записать загрузочный диск на флэшку?
- Создание собственного варианта Live CD/USB
- А не быстрее ли переустановить?
Живительная флешка
На данный момент в сети имеется целая куча различных инструкций по созданию дежурной рабочей сисадминской флешки, но, к сожалению, многие из них уже устарели и просто не подходят под современные задачи.
Я не собираюсь описывать процесс установки GRUB4DOS, так как это не изменилось и в сети полно инструкций. Просто скажу, что GRUB4DOS просто должен быть установлен на флешку. Также я НЕ собираюсь выкладывать здесь образы систем (все имеется на торрентах), но, тем не менее, выложу полное меню из LST-файлов со структурой папок. Также необходимо учесть, что все образы ISO необходимо дефрагментировать.

Для тестирования флешки я использую PLOP Boot Manager и виртуальную машины, для меня это самы удобный вариант, хотя существует QEMU и MobaLiveUSB.
Что сможет наша флешка:
1. Установка Windows XP/7/8
2. Установка Linux Mint/Kubuntu/Ubuntu
3. Live Slax, Live XPe, SliTaz 4.0
4. Acronis Suite
5. ERD Commander 5.0-8.0
6. Kaspersky Rescue Disk 10
7. Victoria HDD
8. HDD Regenerator
9. MHDD 4.6
10. PC Check 6.05
11. SystemRescueCD
12. Active Boot Disk Suite 8
13. Active Password Changer
14. MemTest
15. Hiren’s Boot USB
Загрузочная флешка
Установка Windows с флешки
Для установки Windows-систем из образа нужно использовать скрипт, который создаст образ ОС, адаптированный для установки с флешки. По ссылке имеется сам скрипт и инструкция по его использованию.
В итоге получаем несколько образов интересующих нас Windows, которые будут запускаться с флешки.
Обратите внимание, что я использую сборку Windows 8 Smokie, которая имеет немного другую структуру, поэтому я просто распаковал образ в корень флешки и запускаю установку с помощью «chainloader /bootmgr». Если же используется образ MSDN, то для простоты лучше использовать скрипт.
Убунтоподобные системы
Acronis Suite
Скачиваем ERD Commander одним ISO-образом, дефрагментируем его и запускам из menu.lst.
Kaspersky Rescue Disk
Распаковываем в корень флешки, вместо XXXX пишем UUID флешки.
Victoria HDD
Запускается из образа ISO.
HDD Regenerator
Иногда бывает полезен. Запуск из образа ISO. UPD. Программа может повредить, использовать на свой страх и риск.
MHDD, PC Check, Active Boot Disk Suite
Запускаются из ISO-образа, как выше.
SystemRescueCD
Скачиваем последнюю версию и распаковываем в корень флешки. Запускаем.
Другие мелкие программы
Остальная мелочь запускается либо с образа дискеты или ISO.
Hiren’s Boot USB
С сайта HBCD скачиваем образ и распаковываем в корень (/HBCD).
В итоге мы имеем ассорти из самых нужных программ, которые помогут восстановить компьютер.
Архив со структурой папок
Файл menu.lst, которые стоит замещать в корне флешки.
Необходимый софт
1. ADWCleaner — удаление рекламного ПО;
2. AVZ — «снайпер» для вирусов;
3. CCleaner, Defraggler — чистка и дефрагментация;
4. InfraRecorder — очень качественный аналог Nero Burning Rom;
5. KMPlayer — проигрыватель;
6. Unchecky — снятие галочек во время установки;
7. DriverPack Solution — многие драйвера; Snappy Driver Installer — полный драйвер пак, более удобен, чем DRPSolution
8. SysinternalsSuite — назменимая вещь, утилиты на все случаи жизни;
9. ATF-Cleaner — быстрая очистка системы, не требует установки;
10. Dr.Web CureIT — лечилка;
11. TeamViewer — удаленка;
12. Обновления для Dr.Web, Kaspersky, MSE, AVG и Avast;
13. LibreOffice — офисный пакет.
Мне кажется, что это это именно те вещи, которые должны населять вашу рабочую флешку. Хотел бы услышать ваши варианты наполнения живительной флешки.
Источник
Загрузочная флешка Linux Live USB Creator

Пожалуй, сразу начну с этих особенностей: при создании загрузочной флешки в Linux Live USB Creator, программа, при вашем желании, сама скачает образ Linux (Ubuntu, Mint и другие), а после записи его на USB, позволит, даже не загружаясь с этой флешки, опробовать записанную систему в Windows или работать в режиме Live USB с сохранением настроек.
Установить Linux с такого накопителя на компьютер вы, естественно, тоже можете. Программа бесплатная и на русском. Все нижеописанное проверялось мной в Windows 10, должно работать в Windows 7 и 8.
Использование Linux Live USB Creator
Интерфейс программы представляет собой пять блоков, соответствующий пяти шагам, которые нужно сделать, чтобы получить загрузочную флешку с необходимой версией Linux.
Первый шаг — выбор USB накопителя из числа подключенных к компьютеру. Тут все просто — выбираем флешку достаточного объема.
Второй — выбор источника файлов ОС для записи. Это может быть образ ISO, IMG или ZIP-архив, компакт-диск или, самый интересный пункт, можно предоставить программе возможность скачать нужный образ автоматически. Для этого нажимаем «Скачать» и выбираем образ из списка (здесь присутствуют сразу несколько вариантов Ubuntu и Linux Mint, а также совсем неизвестные мне дистрибутивы).
LiLi USB Creator выполнит поиск самого быстрого зеркала, спросит, куда сохранить ISO и начнет загрузку (в моем тесте, загрузка некоторых образов из списка не удавалась).
После загрузки, образ будет проверен и, если он совместим с возможностью создания файла настроек, в разделе «Пункт 3» появляется возможность настроить размер этого файла.
Под файлом настроек подразумевается тот размер данных, которые может записать Linux на флешку в Live-режиме (без установки на компьютер). Сделано это для возможности не терять сделанные при работе изменения (стандартно они теряются при каждой перезагрузке). Файл настроек не работает при использовании Linux «под Windows», только при загрузке с флешки в БИОС/UEFI.
В 4-м пункте по умолчанию отмечены пункты «Скрыть созданные файлы» (в этом случае все файлы Linux на накопителе помечаются как системные защищенные и не видны в Windows по умолчанию) и пункт «Разрешить запуск LinuxLive-USB в Windows».
Для того, чтобы задействовать эту возможность, во время записи флешки программе потребуется доступ в Интернет, для загрузки необходимых файлов виртуальной машины VirtualBox (она не устанавливается на компьютер, а в дальнейшем используется как portable-приложение с USB). Еще один пункт — форматировать USB. Здесь на ваше усмотрение, я проверял с включенной опцией.
Последним, 5-м шагом будет нажать по «Молнии» и дождаться завершения создания загрузочной флешки с выбранным дистрибутивом Linux. По завершении процесса, просто закройте программу.
Запуск Linux с флешки
В стандартном сценарии — при выставлении в БИОС или UEFI загрузки с USB, созданный накопитель работает так же, как и другие загрузочные диски с Linux, предлагая установку или Live-режим без установки на компьютер.
Однако, если зайти из Windows в содержимое флешки, там вы увидите папку VirtualBox, а в ней — файл Virtualize_this_key.exe. При условии, что на вашем компьютере поддерживается и включена виртуализация (обычно это так), запустив этот файл, вы получите окно виртуальной машины VirtualBox, загруженной с вашего USB-накопителя, а значит возможность использовать Linux в Live-режиме «внутри» Windows в виде виртуальной машины VirtualBox.
Скачать Linux Live USB Creator можно с официального сайта http://www.linuxliveusb.com/
Примечание: пока проверял работу Linux Live USB Creator, не все дистрибутивы Linux успешно запустились в Live режиме из-под Windows: в некоторых случаях загрузка «зацикливалась» на ошибках. Однако, и для тех, что успешно запустились вначале были схожие ошибки: т.е. при их появлении сначала лучше некоторое время подождать. При непосредственно загрузке компьютера с накопителем такого не происходило.
А вдруг и это будет интересно:
08.02.2016 в 10:36
Здравствуйте, на днях хотела установить linux ubuntu второй системой. У меня стоит windows 10 (обновилась с windows 7), но ничего не получилось, так как «застряла» на разметке диска, куда должна встать linux, у меня нет знаний как это сделать правильно, в интернете читала, пробовала, но не получается. Может вы объясните поэтапно, как правильно выделить место на диске при установке уже самой ubuntu (в открывшемся окне программы, куда и как выделить, мне не понятно)
09.02.2016 в 08:11
Татьяна, здравствуйте. Тут мне самому нужно бы проверить, так как на 10-ку не ставил еще, а сходу если посоветую, то может быть, что наврежу (было уже так, человека оставил без Windows, а только с Ubuntu). А вот когда я до этого доберусь сказать не могу.
Но уверен, должны быть адекватные инструкции. Возможно, вам поможет видео, которое на ютьюб первым выходит по запросу Dual boot Windows 10 With Ubuntu
10.02.2016 в 02:56
Спасибо, Dmitry, за ваш ответ.
08.02.2016 в 11:40
Спасибо за статью давно хотел попробовать или люникс или юбунту.
08.02.2016 в 12:19
Добрый день помогите пож, не могу удалить с реестра виртуал бокс, показывает не удаётся удалить все выделенные параметры
09.02.2016 в 08:06
А у вас установлен VirtualBox? Тогда просто удалить. Если же просто ключи в реестре остались, поищите в интернете по запросу как стать владельцем раздела реестра, а потом удалите.
08.02.2016 в 13:56
Дмитрий, спасибо за интересную статью. Вопрос: загрузочная флэшка, как USB-накопитель, в данном случае должна быть какого объема (минимально и максимально).
09.02.2016 в 08:03
По моим прикидкам, для большинства дистрибутивов должна подойти от 2 Гб. Для Lubuntu точно пойдет.
20.02.2016 в 10:46
спасибо за интересный вариант, только вот проблема, на флешку в NTFS линукс не ставится, нет зелёного сигнала светофора, на FAT32 без проблем, но только вот при запуске, виртуальная машина ругается и в логе можно найти почему-требует NTFS. как тут быть?
21.02.2016 в 06:18
Vladi, я в такой же ситуации с какими-то из образов тоже не разобрался (в статье отмечено, что не все заработали). Так что не подскажу…
09.07.2016 в 19:57
Здравствуйте Дмитрий!
Спасибо за статью, все понятно и просто.
Давно хотел попробовать Linux, тем более получилось запуститься без установки, в режиме Live USB!
16.02.2017 в 12:18
Спасибо за исчерпывающую информацию
18.02.2020 в 20:32
Какие Линукс в этой программе показали себя лучше всего для запуска в гостевом окне Windows?
22.03.2020 в 23:35
Спасибо за статью. Это единственная стоящая инфа в инете на эту тему. Много подобных, но они или не понятны, или скомканы, а здесь всё по полочкам. Спасибо.
17.04.2021 в 11:00
Linux Mint и Kali и Ubuntu не плохие
рекомендую ставить на USB stick класс работает
новичкам не рекомендую ставить рядом с Windows испортите его рано или поздно
USB самое то
Linux проверял 16.04 2021
Источник
На всякий пожарный: полезные Live CD/USB для аварийного запуска компьютера
Привет, Гиктаймс! Крайние меры на то и крайние, чтобы обращаться к ним из отчаяния. Поэтому даже в том случае, когда у компьютера «поехала крыша», есть вариант починить его без полной переустановки системы. Сегодня мы поговорим о загрузочных флэшках и рассмотрим простые очевидные наборы для работы с ПК «на лету».

Живее всех живых
Словосочетание Live %какой-нибудь накопитель% вошло в обиход пользователей ПК с распространением Compact Disc. До этого популярные операционные системы чаще всего оказывались толще, чем объём оперативной памяти в компьютерах, а на bootable floppy (загрузочные дискеты) крутились наиболее аскетичные дистрибутивы GNU/Linux, зачастую всего с одной-единственной программой для работы с HDD или починки DOS. То есть, бал правила узкая специализация «неотложной помощи» для специалистов.
Но Live CD, то есть, «живые компакт-диски» (не такие живые, как пиво, но живее обвалившейся ОС на компьютере) могли предложить почти полноценные операционные системы и вагон софта сверху. После того, как «болванки» отошли на покой, переходящее знамя загрузочных носителей подхватили USB-накопители. И в 2016 году на вожделенных гигабайтах накопителя да более-менее актуальным железом с Live USB можно жить вместо полноценной установленной ОС или в роскошных условиях чинить «упавшие» Windows/Linux.
Аппаратные требования
Если не вдаваться в крайности, банального Pentium 4 при 512 Мбайт оперативной памяти будет достаточно, чтобы запускать бОльшую часть загрузочных наборов. Самые требовательные сборки требуют 1 Гбайт ОЗУ и поддержку PAE/NX/SSE2 процессором.
К накопителям требования формируются иначе — загрузиться можно даже с древних флэшек, но от их прыти будет зависеть скорость загрузки и время отклика системы на начальном этапе работы. Поэтому желательно приобрести что-нибудь ёмкостью от 8 Гбайт (для мультизагрузочных вариантов или версий с интегрированными драйверами) и с солидной скоростью чтения. Да и удобный для транспортировки корпус не помешает, чтобы не мчаться домой/в офис за накопителем, когда гром грянет.

К запуску загрузочного CD готов!
Словом, Kingston DataTraveler SE9 G2 или DataTraveler Micro 3.1 подойдут идеально, тем более, что нужды в монструозной ёмкости нет, а значит, можно предпочесть самые быстрые накопители — цена вопроса всё равно останется скромной.
Облико морале
Если с лицензионной чистотой перелопаченных на разный лад дистрибутивов Linux в Live CD всё понятно, то юридический статус «живых» загрузочных Windows вызывает сомнение. Потому что специализированный инструментарий Windows PE (Windows Preinstallation Environment) предназначен для OEM-сборщиков, которыми тоже могут быть не только лишь все. Мало кто может таковыми являться.
Часть пользователей Windows искренне уверена, что использование дистрибутивов на базе WinPE — частный случай работы в рамках EULA «боксовой» версии системы, но формулировки лицензионного соглашения расплывчаты и трактовать их можно шире, чем некоторые пророчества из священных писаний. В общем, мы советуем читателям убедиться хотя бы в том, что в загрузочном дистрибутиве они используют софт, лицензию на который уже успели приобрести ранее. 😉
Разновидности Live USB
Создать загрузочный дистрибутив сегодня сравнительно просто (создать хороший Live CD/USB — сложно), поэтому выбор «живых» наборов просто огромен, но с колокольни рядового пользователя компьютера все их можно разделить на несколько категорий:
• Загрузочные диски для ознакомления с системой. Формулировка попахивает пиратскими мантрами «мы взломали всё это, чтобы вы, дорогие пользователи трекеров, ознакомились с функциональностью софта досыта и бесконечно долго». Но в действительности Live USB позволяет пощупать системы, которые ставить на «боевой» компьютер рука не поднимается. К примеру, взглянуть на самый дружелюбные Linux для неофитов, если всё ещё не. И просто оценить, до чего Open Source дошёл на примере свободных дистрибутивов, а не сшитого из свободных и не очень бинарников Андроида.
Кстати, об Андроиде — уже сейчас на ПК можно запустить и всячески препарировать Android 6.0, а чуть позже дело дойдёт и до «семёрки», которая нуга.
Наконец, можно поглядеть, как люди превозмогают трудности и создают Windows, которая не Windows. Это утопическое начинание по сей день вызывает скепсис у гиков, но усердие разработчиков напоминает историю с воссозданием динозавров по ДНК из фильма «Парк Юрского периода». Романтика, одним словом.
Подавляющее большинство «операционок» переделаны под работу в режиме Live CD. Разве что OS X (Mac OS) по понятным причинам стоит особняком.
• Антивирусные Live USB. С одной стороны — частный случай «ремонтных» дистрибутивов, но со времён буйства винлокеров отдельно стоящие сканеры на предмет зловредов стали отдельной кастой загрузочных систем.
После того, как большинство антивирусов проворонили появления троянов-вымогателей, в оправдание и на будущее разработчики защитного ПО для компьютеров стали выпускать Live USB на регулярной основе. Сегодня заполучить загрузочный вариант антивируса со свежими (насколько это возможно в регулярных билдах диска) сигнатурами предлагают Kaspersky, Dr.Web, ESET, Avira, Avast, AVG… «и другие», как говаривают в голливудских боевиках.
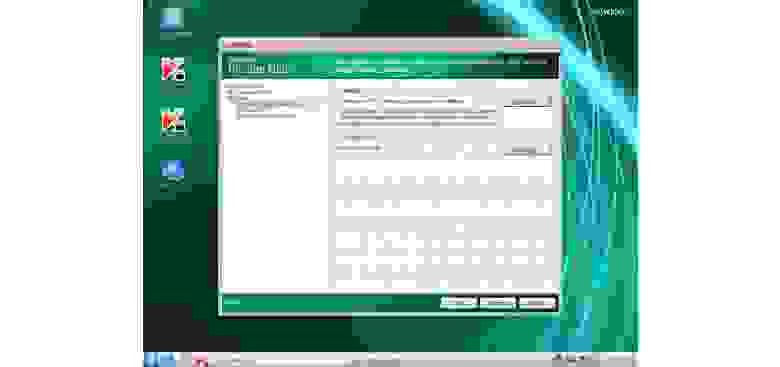
Среднестатистический антивирусный загрузочный диск
Есть в такой касте загрузочных дистрибутивов и менее раскрученные средства — к примеру, специализированная утилита AntiWinLockerLiveCD или напичканный в том числе платными утилитами комбайн под названием Stop SMS.
• Инструменты для восстановления работоспособности системы или подготовке к инсталляции. К ним относится Microsoft DaRT (Diagnostics and Recovery Toolset) и ERD Commander на его базе. Такой комплект способен воскресить Windows из полуживого состояния. Крохотный Memtest86 для проверки работоспособности оперативной памяти, MHDD для диагностики и спасения жёсткого диска (а лучше — купите хороший SSD) и всяческие загрузочные стресс-тесты.
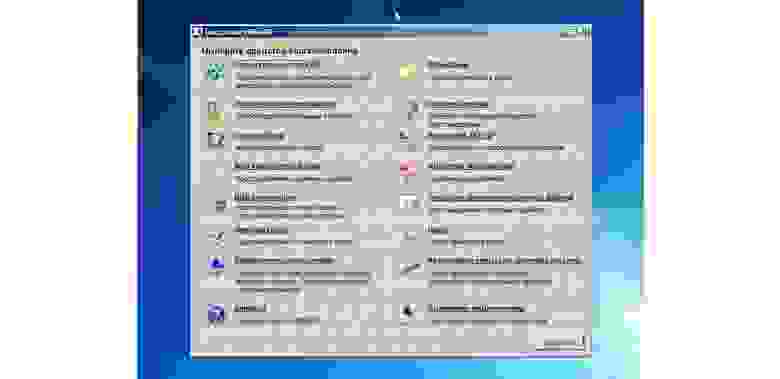
Инструменты MS DaRT
• Наборы все-в-одном для работы без задействования основного накопителя. В случае с таким дистрибутивами речь идёт не столько о реанимации или подготовке компьютера к новой операционной системе, сколько о возможности «пересидеть» за ПК в случае, если жёсткий диск/SSD прикажет долго жить. Поэтому в дистрибутивы входит поддержка TCP/IP, PPPoE и Wi-Fi, драйверы на оборудования устанавливаются прямо перед загрузкой рабочего стола, в составе дистрибутива лежат браузеры, аудио и видеоплееры, текстовые редакторы, архиваторы, файловые менеджеры, поддержка принтеров и другие вкусности. По описанным выше причинам настолько жёстко модифицированные «операционки» оказываются не в ладах с законом, поэтому сегодня мы ограничимся упоминанием одного из самых эпатажных Live CD такого типа — Lex Live Startlex 2014. Грандиозная и работоспособная даже на «старых развалинах» сборка.
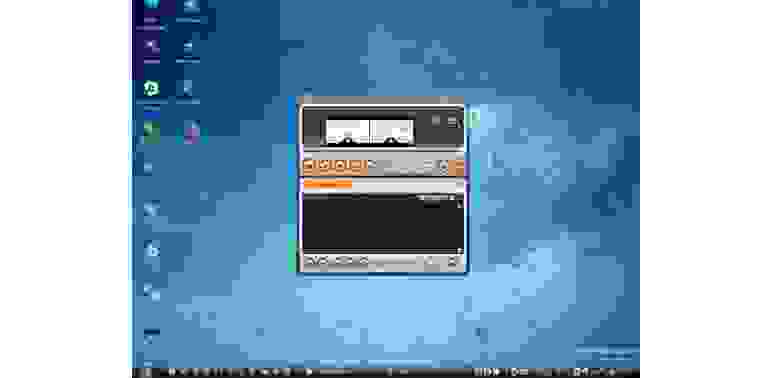
Сборка LEX LIVE 2014
Как записать загрузочный диск на флэшку?
Единого рецепта не существует. Перетряхнутым вариантам Windows принято активировать загрузочную запись с помощью утилиты Bootice и GRUB4DOS, антивирусные дистрибутивы чаще всего оснащены однокнопочными инсталляторами, в которых требуется лишь указать на накопитель, разномастные варианты GNU/Linux удобно размазывать по накопителю мультибут-менеджером YUMI. Всё, что не хочет устанавливаться по-хорошему, принято внедрять на флэшки с помощью беспощадной программы UltraISO.
Джедаи вольны прийти к аналогичной функциональности другим путем, но давайте будем милосердны к новичкам и не станем пичкать их хендмейдом и засильем кода после порций и без того сложной в восприятии информации?

UltraISO — знаменитая утилита для создания загрузочных дисков
Нельзя не упомянуть и популрный ныне Rufus — он подойдет для записи USB для любого типа BIOS, быстро (существенно быстрее WIndows 7 USB Download Tool) запишет образ на флешку, ну и ни разу еще не подвел вашего покорного слугу.
Создание собственного варианта Live CD/USB
Разработка собственного варианта загрузочной флэшки состоит из работы скриптов и поиска подходящих для portable-работы программ. О внедрении разномастных приложений в один накопитель подробно писали уважаемые хабраюзеры, а варианты препарирования современных версий Windows для создания загрузочного диска рассмотрены в пожилой, но всё ещё актуальной статье на сайте 3DNews. Рекомендуем начинающим пользователям не окунаться в хардкор с головой (есть риск увлечься и забыть, ради чего приступали к этой затее), но перфекциониста не остановит ничто, ведь так?
А не быстрее ли переустановить?
Чем круче «джип» — тем дальше бежать в поисках трактора для вызволения машины из грязи. Чем массивнее Live USB — тем больше в нём устаревающих со временем программ и антивирусных сигнатур. Всегда оценивайте, какие «приёмы» понадобятся вам в аварийной эксплуатации компьютера и выбирайте только те дистрибутивы, которые будут реально полезны и быстры на вашем компьютере. Стабильной вам работы и беспроблемного софта!
Спасибо за внимание и оставайтесь с Kingston на Гиктаймс!
Для получения дополнительной информации о продукции Kingston и HyperX обращайтесь на официальный сайт компании. В выборе своего комплекта HyperX поможет страничка с наглядным пособием.
Источник









