- Как в Linux изменить текстовый редактор по умолчанию
- Как сменить редактор по умолчанию
- Как использовать Nano, текстовый редактор командной строки Linux
- Установка Nano
- Установите Nano в Ubuntu и Debian
- Установите Nano на CentOS и Fedora
- Открытие и создание файлов
- Редактирование файлов
- Поиск и замена
- Копирование, резка и склеивание
- Сохранение и выход
- Настройка Nano (nanorc)
- Подсветка синтаксиса
- Установите Nano в качестве текстового редактора по умолчанию
- Базовое использование нано
- Выводы
- Как использовать Nano, текстовый редактор командной строки в Linux
- Установка Nano в Linux
- Установка редактора Nano на Debian/Ubuntu
- Установка Nano на CentOS/Fedora/RHEL
- Как открыть файл в редакторе Nano Linux
- Как создать файл в редакторе нано
- Как редактировать файлы с помощью редактора Nano
- Копирование, вырезание и вставка текста в редакторе Nano в Linux
- Поиск и замена текста в Nano Editor
- Сохранение и выход из текстового редактора
- Настройка Nano в качестве текстового редактора по умолчанию
- Подсветка синтаксиса
- Заключение
Как в Linux изменить текстовый редактор по умолчанию
Как у каждого есть свои предпочтения в музыке, кино ,так и каждого есть свои предпочтения при выборе текстового редактора. Кто то не любит nano и предпочитая vim, другие обычно пользуются mcedit. Для изменения текстового редактора по умолчанию нужно всего пара действий.
В Debian/Ubuntu
Посмотрим для начала установленный по умолчанию редактор
# ls -l /etc/alternatives/editor
lrwxrwxrwx 1 root root 18 Sep 30 12:57 /etc/alternatives/editor -> /usr/bin/vim.basic
По умолчанию у нас стоит Vim. Попробуем его поменять и поставить Nano.
# sudo update-alternatives —config editor
There are 5 choices for the alternative editor (providing /usr/bin/editor).
Selection Path Priority Status
————————————————————
0 /bin/nano 40 auto mode
1 /bin/ed -100 manual mode
2 /bin/nano 40 manual mode
3 /usr/bin/emacs24 0 manual mode
4 /usr/bin/mcedit 25 manual mode
* 5 /usr/bin/vim.basic 30 manual mode
Press enter to keep the current choice[*], or type selection number: 2
update-alternatives: using /bin/nano to provide /usr/bin/editor (editor) in manual mode
Появиться таблица со списком установленных редакторов , который имеет свой номер. Выбираем свой любимый редактор и вводим его номер. Теперь выбранный вами редактор, будет редактором по умолчанию. Проверить что это именно так, можно повторно выполнив команду:
# ls -l /etc/alternatives/editor
lrwxrwxrwx 1 root root 9 Sep 30 14:17 /etc/alternatives/editor -> /bin/nano
В CentOS
По умолчанию используется редактор vi, проверить это можно командой:
Источник
Как сменить редактор по умолчанию
Когда поставил себе цель уметь пользоваться чем-либо то нужно сразу же переключиться на задуманное, а не время от времени. Вот так и я. Я решил, хочу более сносно ориентироваться при использовании редактора именуемого vim, а раз так то ниже пошаговые шаги по воплощении задуманного. Все дальнейшие действия происходят на рабочей/тестовой системе Ubuntu Trusty Desktop/Server.
Ранее я постоянно использовал редактор nano, а теперь хочу VIM.
$ sudo apt-get install vim -y
$ sudo update-alternatives —config editor
Есть 5 вариантов для альтернативы editor (предоставляет /usr/bin/editor).
Выбор Путь Приор Состояние
* 0 /bin/nano 40 автоматический режим
- 1 /bin/ed -100 ручной режим
- 2 /bin/nano 40 ручной режим
- 3 /usr/bin/mcedit 25 ручной режим
- 4 /usr/bin/vim.basic 30 ручной режим
- 5 /usr/bin/vim.tiny 10 ручной режим
Нажмите enter, чтобы сохранить текущий выбор[*], или введите выбранное число: 5
update-alternatives: используется /usr/bin/vim.tiny для предоставления /usr/bin/editor (editor) в ручной режим
Но и после этого при вызове sudo crontab -e все равно открывает редактирование через редактор nano, а я хочу через vim, как тогда сделать это?
touch: невозможно выполнить touch для «/home/ekzorchik/.selected_editor»: Отказано в доступе
$ ls -l /home/ekzorchik/.selected_editor
-rw-r—r— 1 root root 66 Jul 18 15:26 /home/ekzorchik/.selected_editor
$ sudo chown ekzorchik:ekzorchik
Select an editor. To change later, run ‘select-editor’.
Источник
Как использовать Nano, текстовый редактор командной строки Linux
При работе в командной строке довольно часто возникает необходимость создавать или редактировать текстовые файлы. Два самых мощных и популярных редактора командной строки — это Vim и Emacs. У обоих из них крутая кривая обучения, которая может напугать новых пользователей. Для тех, кому нужен простой редактор, есть nano.
GNU nano — это простой в использовании текстовый редактор командной строки для операционных систем Unix и Linux. Он включает в себя все базовые функции, которые вы ожидаете от обычного текстового редактора, такие как выделение синтаксиса, несколько буферов, поиск и замена с поддержкой регулярных выражений, проверка орфографии, кодировка UTF-8 и многое другое.
В этом руководстве объясняется базовое использование редактора nano, в том числе как создать и открыть файл, отредактировать файл, сохранить файл, найти и заменить текст, вырезать и вставить текст и многое другое.
Установка Nano
Текстовый редактор Nano предварительно установлен в macOS и большинстве дистрибутивов Linux. Чтобы проверить, установлен ли он в вашей системе, введите:
Результат будет выглядеть примерно так:
Если в вашей системе не установлен nano, вы можете установить его с помощью диспетчера пакетов вашего дистрибутива.
Установите Nano в Ubuntu и Debian
Установите Nano на CentOS и Fedora
Открытие и создание файлов
Чтобы открыть существующий файл или создать новый файл, введите nano и имя файла:
Это открывает новое окно редактора, и вы можете начать редактирование файла.
Внизу окна находится список основных сочетаний клавиш для использования с редактором nano.
Все команды начинаются с символа ^ или M Символ каретки ( ^ ) представляет собой Ctrl . Например, команды ^J означают одновременное нажатие Ctrl и J Буква M представляет собой Alt .
Вы можете получить список всех команд, набрав Ctrl+g .
Чтобы открыть файл, у вас должны быть права на чтение файла.
Если вы хотите открыть файл с курсором на определенной строке и символе, используйте следующий синтаксис:
Если вы опустите character_number курсор будет помещен на первый символ.
Редактирование файлов
В отличие от vi, nano — это немодальный редактор, что означает, что вы можете начать вводить и редактировать текст сразу после открытия файла.
Чтобы переместить курсор на определенную строку и номер символа, используйте команду Ctrl+_ . Меню в нижней части экрана изменится. Введите число (а) в поле «Введите номер строки, номер столбца:» и нажмите Enter .
Поиск и замена
Чтобы найти текст, нажмите Ctrl+w , введите поисковый запрос и нажмите Enter . Курсор переместится к первому совпадению. Чтобы перейти к следующему совпадению, нажмите Alt+w .
Если вы хотите найти и заменить, нажмите Ctrl+ . Введите поисковый запрос и текст, который нужно заменить. Редактор перейдет к первому совпадению и спросит, заменить ли его. После нажатия Y или N он перейдет к следующему матчу. Нажатие A заменит все совпадения.
Копирование, резка и склеивание
Чтобы выделить текст, переместите курсор в начало текста и нажмите Alt+a . Это установит отметку выбора. Переместите курсор в конец текста, который хотите выделить, с помощью клавиш со стрелками. Выбранный текст будет выделен. Если вы хотите отменить выделение, нажмите Ctrl+6
Скопируйте выделенный текст в буфер обмена с помощью команды Alt+6 . Ctrl+k обрежет выделенный текст.
Если вы хотите вырезать целые строки, просто переместите курсор на строку и нажмите Ctrl+k . Вы можете вырезать несколько строк, несколько раз нажав Ctrl+k .
Чтобы вставить текст, переместите курсор туда, где вы хотите поместить текст, и нажмите Ctrl+u .
Сохранение и выход
Чтобы сохранить изменения, внесенные в файл, нажмите Ctrl+o . Если файл еще не существует, он будет создан после его сохранения.
Чтобы выйти из nano, нажмите Ctrl+x . Если есть несохраненные изменения, вас спросят, хотите ли вы сохранить изменения.
Чтобы сохранить файл, у вас должны быть права на запись в файл. Если вы создаете новый файл , вам необходимо иметь разрешение на запись в каталог, в котором создается файл.
Настройка Nano (nanorc)
Когда nano запущен, он считывает свои параметры конфигурации из общесистемного файла конфигурации /etc/nanorc и из пользовательских файлов
/.nanorc если файлы присутствуют.
Параметры, указанные в пользовательских файлах, имеют приоритет над глобальными параметрами.
Посетите страницу nanorc для получения полного списка всех доступных опций.
Подсветка синтаксиса
Nano поставляется с правилами подсветки синтаксиса для большинства популярных типов файлов. В большинстве систем Linux файлы синтаксиса хранятся в каталоге /usr/share/nano и по умолчанию включены в файл конфигурации /etc/nanorc .
Самый простой способ включить выделение для нового типа файла — скопировать файл, содержащий правила выделения синтаксиса, в каталог /usr/share/nano .
Установите Nano в качестве текстового редактора по умолчанию
По умолчанию в большинстве систем Linux текстовый редактор по умолчанию для таких команд, как visudo и crontab , установлен на vi. Чтобы использовать nano в качестве текстового редактора по умолчанию, вам необходимо изменить EDITOR среды VISUAL и EDITOR .
Пользователи Bash могут экспортировать переменные в файл
Базовое использование нано
Ниже приведены основные шаги для начала работы с nano:
- В командной строке введите nano а затем имя файла.
- При необходимости отредактируйте файл.
- Используйте команду Ctrl-x для сохранения и выхода из текстового редактора.
Выводы
В этом уроке мы показали вам, как использовать текстовый редактор Gnu nano. Это популярный текстовый редактор среди пользователей Linux, требующий небольшого обучения.
Для получения дополнительной информации о Gnu Nano посетите официальную страницу документации nano .
Не стесняйтесь оставлять комментарии, если у вас есть вопросы.
Источник
Как использовать Nano, текстовый редактор командной строки в Linux
Nano — это простой и надежный текстовый редактор командной строки. Который входит в состав операционных систем Unix и Linux. Он содержит все основные функции текстового редактора, такие как кодировка UTF-8, подсветка синтаксиса, поиск и замена, поддержка регулярных выражений и многое другое.
Nano лучше всего подходит для простых правок и отличный редактор для начинающих пользователей.
В этой статье вы узнаете как использовать редактор Nano в Linux. А так же как открыть и создать файл, как сделать копирование, вырезание, вставку, поиск, замену, сохранение и выход из текстового редактора nano.
Установка Nano в Linux
Редактор Nano устанавливается с операционной системой в новых версиях дистрибутивов Linux. Чтобы убедиться, что Nano установлен, выполните эту команду:
Если вдруг текстовый редактор Nano не установлен, то вот так его можно установить.
Установка редактора Nano на Debian/Ubuntu
Для дистрибутивов Debian и Ubuntu требуется выполнить следующую команду:
Установка Nano на CentOS/Fedora/RHEL
Для дистрибутивов RedHat, таких как CentOS и Fedora требуется выполнить следующую команду:
После установки или проверки Nano давайте посмотрим основные команды редактора.
| 1 | Открыть файл | nano |
| 2 | Отредактируйте файл | |
| 3 | Сохранить файл | Ctrl + O и нажмите клавишу Enter |
| 4 | Чтобы Выйти | Ctrl + X |
Как открыть файл в редакторе Nano Linux
Чтобы открыть файл, содержащий текст, просто вызовите команду nano , а затем введите имя файла, как показано ниже.
Как создать файл в редакторе нано
Команда Nano, за которой следует новое имя файла, создаст новый файл.
Например, чтобы создать новый файл с именем greetings.txt, выполнить:
Эта команда откроет пустой редактор GNU Nano. На экране редактора будет показана версия Nano и имя файла.
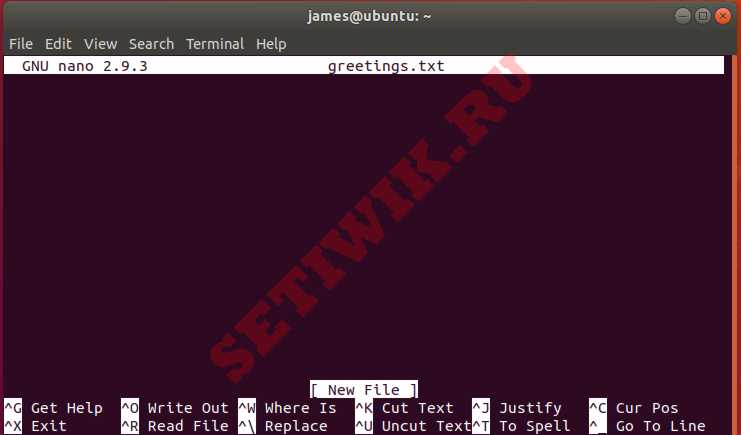
В самом низу находится набор сочетаний клавиш для работы с Nano. Все сочетания клавиш начинаются с символа каретки ( ^ ). Этот символ обозначает клавишу Ctrl на клавиатуре.
Например, ^O означает нажать Ctrl + O.
Чтобы получить список всех команд, нажмите Ctrl + g. Откроется текст справки Nano.
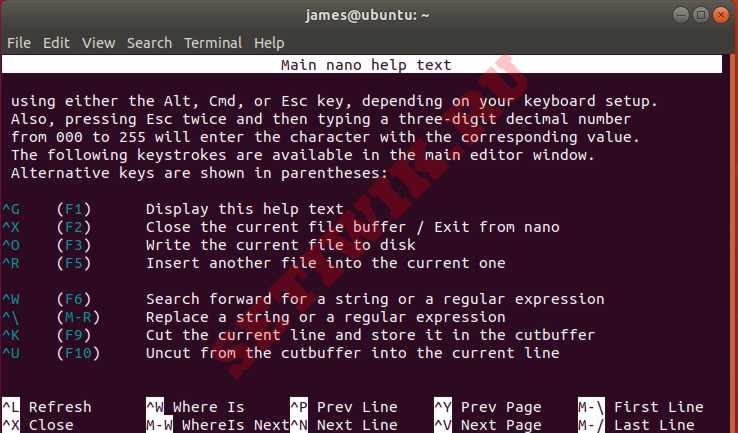
Как редактировать файлы с помощью редактора Nano
В отличие от редактора Vim, Nano является немодальным, это означает, что вы можете просто начать вводить и изменять текст сразу после открытия файла.
ПРИМЕЧАНИЕ: Чтобы открыть файл с помощью Nano, убедитесь, что у вас есть соответствующие разрешения, иначе вы столкнетесь с уведомлением ниже, сообщающим, что файл не может быть записан. В качестве обходного пути просто назначьте необходимые разрешения пользователю или назначьте ему разрешения sudo.
Копирование, вырезание и вставка текста в редакторе Nano в Linux
С помощью этого редактора можно легко копировать, вырезать и вставлять текст. Чтобы продемонстрировать это, мы создадим простой текстовый файл с именем greetings.txt и добавили показанное содержимое.
Чтобы начать копирование текста, поместите курсор в начало нужного текста и нажмите Alt + a . Это создает маркер выбора, и внизу отображается сообщение «Набор меток».
Следующим шагом потребуется выделить текст для копирования. Итак, нажмите клавишу со стрелкой вперед до конца текста, чтобы выделить его. В приведенном примере мы выделили первое предложение.
Отменить выбранный текст, нажмите Ctrl + 6 .
Чтобы скопировать выделенный текст в буфер обмена , нажмите Alt + 6
А чтобы вырезать выделенный текст, вместо копирования нажмите Ctrl + k . Вырезание полностью удаляет текст.
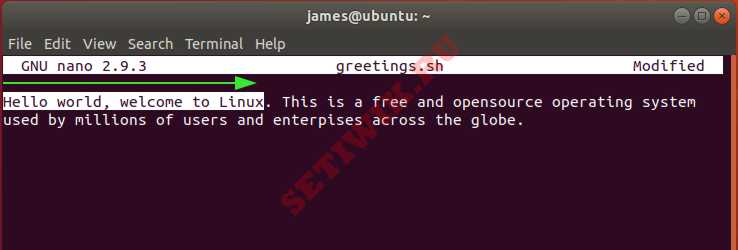
Как только выбранный текст будет скопирован или вырезан, перейдите в нужное место, куда вы хотите вставить текст, и нажмите Ctrl + u .
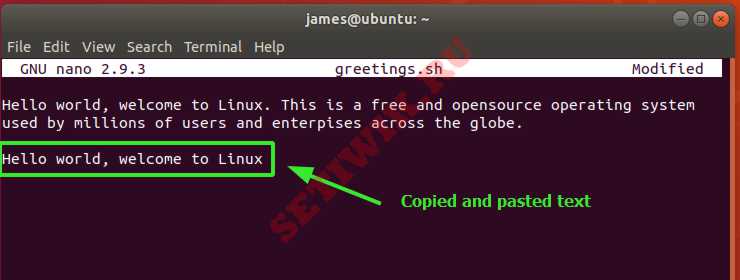
Поиск и замена текста в Nano Editor
Nano editor позволяет выполнить поиск и замену текста. Чтобы найти текст, требуется нажать Ctrl + w , а затем введите ключевое слово поиска. Например мы ищем строку “Linux”.

Это приведет вас к первому экземпляру ключевого слова.
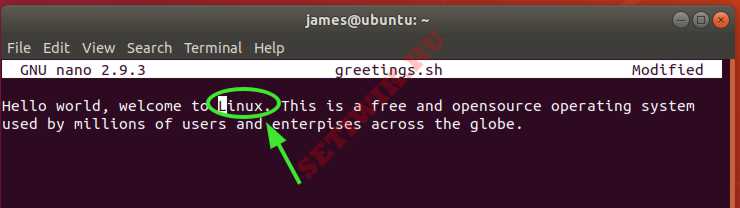
Чтобы перейти к следующему слову, нажмите кнопку Alt + w .
Чтобы найти и заменить строку в редакторе Nano, нажмите Ctrl + . При этом вам будет предложено ввести ключевое слово поиска. Например мы хотим найти строку “Linux” и заменить ее на “Unix”. После ввода строки нажмите клавишу ENTER

Укажите строку для замены ключевого слова поиска. В этом случае мы предоставили “Unix” в качестве замены.

Затем нажмите ENTER еще раз. Вам будет предложено подтвердить изменения. Нажмите » Y’ для подтверждения, а если передумали, просто нажмите ‘N’.

Слово будет заменено.

Сохранение и выход из текстового редактора
Чтобы сохранить изменения внесенные в текстовый файл, просто нажмите Ctrl + O и подтвердите имя файла для записи. А затем нажмите клавишу Enter. Если файл не существует, он будет создан автоматически.
Чтобы выйти из редактора, просто нажмите Ctrl + X .
Если вы попытаетесь выйти без сохранения изменений, Nano напомнит вам, что есть некоторые несохраненные изменения. А так же потребует от вас принять меры.
При нажатии кнопки «Y«, редактор сохранит изменения.
А при нажатии копки «N» редактор проигнорирует сохранение изменений и выйдет из Nano.
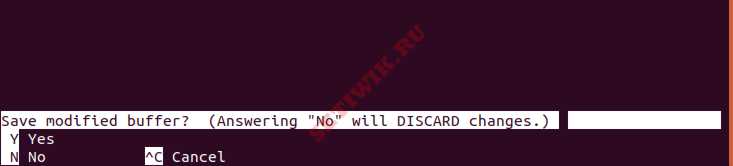
Настройка Nano в качестве текстового редактора по умолчанию
В большинстве основных систем текстовый редактор командной строки по умолчанию для таких утилит, как crontab, имеет значение vi. Чтобы сделать GNU Nano editor текстовым редактором по умолчанию, определите следующие переменные среды в файле
Затем сохраните внесенные изменения и выйдите из файла
Подсветка синтаксиса
Функция подсветки синтаксиса помогает выделить исходный код компонентов в соответствии с их синтаксисом другим цветом или шрифтом. По умолчанию Nano включает правила подсветки синтаксиса для популярных типов файлов, таких как скрипты bash, HTML, Perl и python. Синтаксические файлы находятся в каталоге /usr/share/nano .
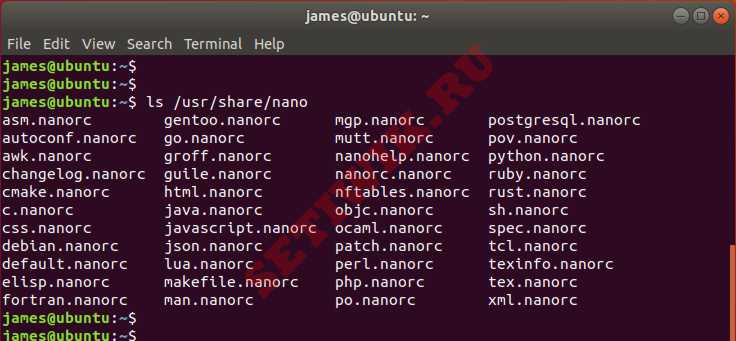
Они также включены по умолчанию в файле конфигурации / etc/nanorc .
Заключение
В этой статье мы показали, как использовать текстовый редактор Gnu nano в Linux. Это популярный текстовый редактор среди пользователей Linux и имеет множество полезных функций.
Для получения дополнительной информации о Gnu Nano посетите официальную страницу документации nano
Источник




