- Выбор текстового редактора в консоли Linux
- Многообразие выбора
- Редактирование текста в Linux с помощью команд Vi, cat, less
- Редактор командной строки
- Сохранение и выход
- Другие способы просмотра файлов
- Навигация по файлу в Vi
- Удаление текста
- Отмена
- Вывод
- Лучшие терминалы Linux и bash-редакторы, доступные онлайн
- Лучшие онлайн-терминалы для отработки команд Linux
- 1. JSLinux
- 2. Copy.sh
- 3. Webminal
- 4. Tutorialspoint Unix Terminal
- 5. JS/UIX
- 6. CB.VU
- 7. Linux Containers
- 8. Codeanywhere
- Лучшие редакторы bash, доступные онлайн
- Bash-компилятор Tutorialspoint
- JDOODLE
- Paiza.io
- ShellCheck
- Rextester
- Learn Shell
- CoCalc
Выбор текстового редактора в консоли Linux
Виртуальные серверы Linux не оснащены графическим интерфейсом, поэтому их администрирование осуществляется через консоль — или посредством , встроенной в панель управления Xelent, или же по SSH. Часто у администратора возникает потребность отредактировать файл конфигурации сервера.
Проблем с этим, как правило, никаких нет — запускаешь предпочитаемый текстовый редактор, открываешь файл, редактируешь и сохраняешь. Однако редактирование некоторых файлов конфигурации, в частности /etc/sudoers, осуществляется только посредством специальных утилит (в данном случае — visudo или crontab — при редактировании расписания планировщика), которые запускают текстовый редактор для консоли Linux по умолчанию. Таковым является vi, перекочевавший в современные дистрибутивы Linux с годов и его нельзя назвать удобным.
В этой заметке будут рассмотрены некоторые текстовые редакторы, и будет показано, как по умолчанию установить понравившийся, чтобы он вызывался при редактировании некоторых специальных файлов конфигурации, которые нельзя редактировать в ручном режиме.

Многообразие выбора
Самый удобный и простой, из известных мне, текстовый редактор Linux консоль — nano (раньше он назывался pico и входил в состав почтового клиента pine). Nano изображен на рис. 1.
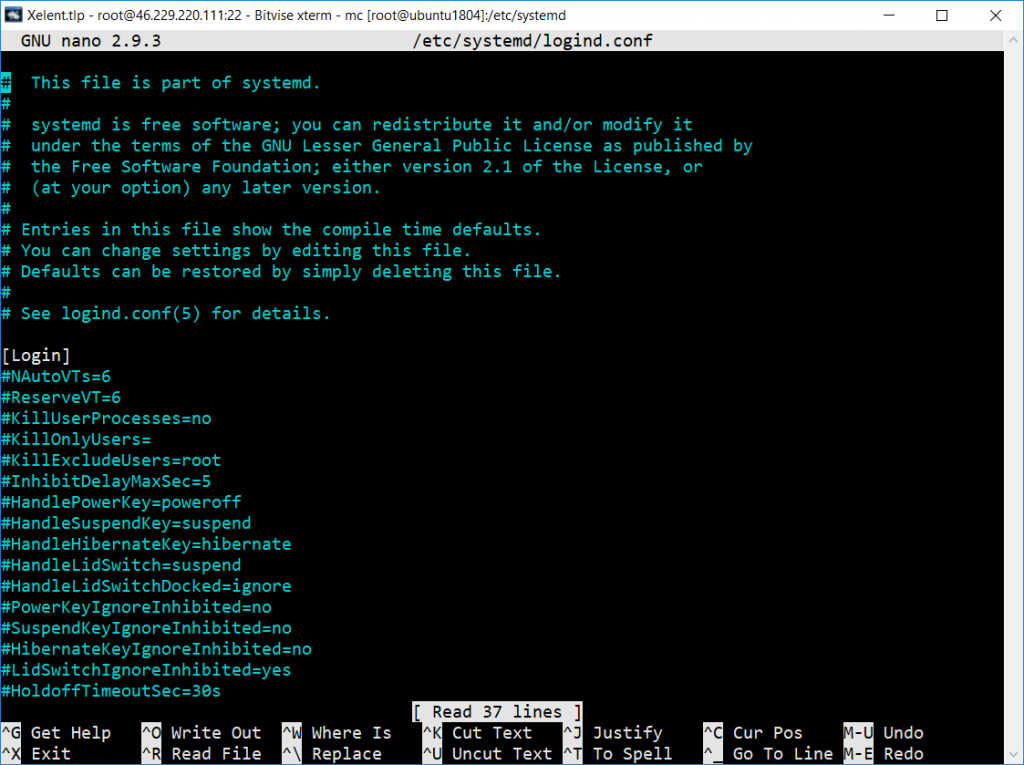
Внизу (под текстом) есть подсказка по комбинациям клавиш для управления редактором. Символ ^ означает . То есть для выхода из ytuj нужно нажать комбинацию клавиш + , а для сохранения текста — + .
В некоторых системах (например, в FreeBSD) вместо nano используется ee (в Linux его нет). Он похож на nano, но существуют и различия — подсказки выводятся до текста (вверху экрана), а не после него, но идея та же. Также довольно удобен joe. Скажем так, текстовый редактор Linux консоль nano будет удобнее, он поддерживает подсветку синтаксиса, внизу есть панель с подсказками, но это дело привычки.
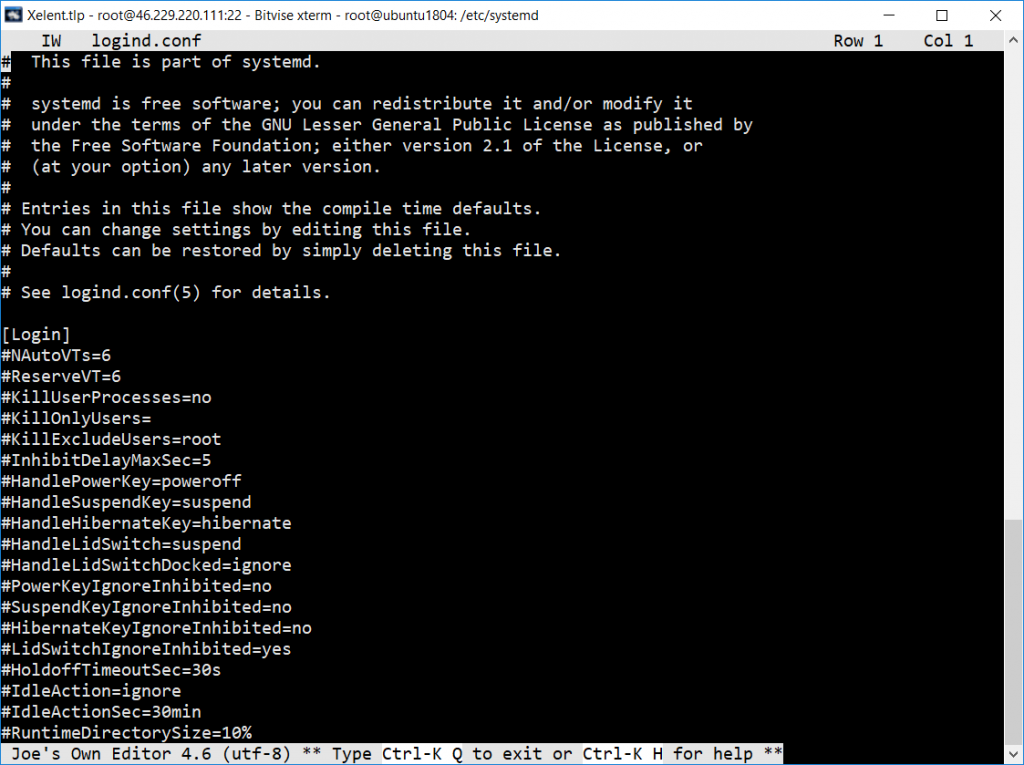
В пакет mc (файловый менеджер) входит хороший и довольно удобный mcedit, который запускается при нажатии клавиши в mc (рис. 3). Но вы можете запустить консольные текстовые редакторы в Linux отдельно:
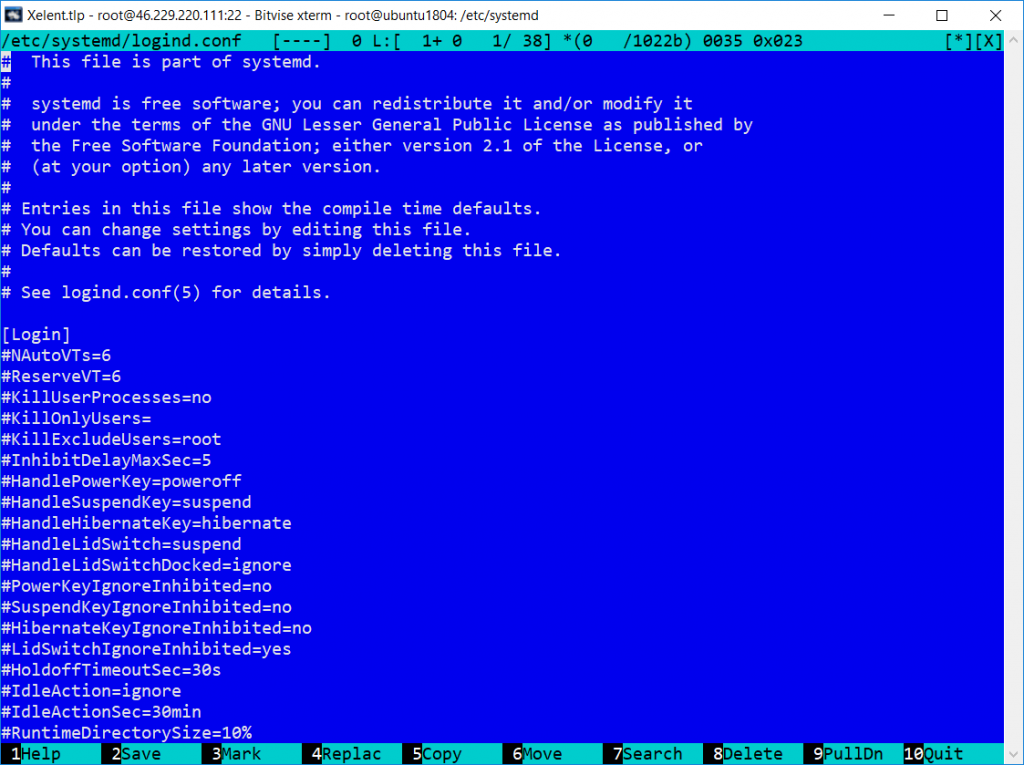
Классический синий фон, подсказки функциональных клавиш внизу Не менее удобен, чем nano. Консольные текстовые редакторы в Linux joe, nano и ee запускаются аналогично:
Мы только что рассмотрели три текстовых редактора для Linux (один был для FreeBSD). Выбор конкретного зависит от ваших личных предпочтений. Но в любом случае, каждый из представленных вариантов будет удобнее, чем стандартный vi.
Источник
Редактирование текста в Linux с помощью команд Vi, cat, less
Vi — очень мощный инструмент. В статье сделан упор не на возможностях редактора, а научить его основам.
Редактор командной строки
Vi — текстовый редактор командной строки. Командная строка — это совершенно другая среда для вашего графического интерфейса. Это одно окно с вводом и выводом текста. Vi был спроектирован для работы с этими ограничениями и в результате он достаточно мощный. Vi предназначен для работы в качестве простого текстового редактора. Однако он обладает гораздо большей мощностью по сравнению с Notepad или Textedit.
В итоге, вы должны забыть про мышь. Все в Vi делается через клавиатуру.
В Vi есть два режима. Режим вставки и режим редактирования. В режиме ввода вы можете вводить содержимое в файл. В режиме редактирования вы можете перемещаться по файлу, выполняя следующие действия:
Перечислим основные распространенные ошибки. Во-первых, начинать вводить команды, не возвращаясь в режим редактирования. Во — вторых, вводить ввод без предварительной вставки.
Когда мы запускаем vi, мы обычно выдаем его с одним аргументом командной строки. Он же является файлом для редактирования.
vi
Если вы забыли указать файл, есть способ открыть его в vi. Когда мы указываем файл, он может иметь абсолютный или относительный путь.
Отредактируем наш первый файл.
Когда вы запускаете эту команду, она открывает файл. Если файл не существует, он создаст его для вас, а затем откройте его. После ввода vi это будет выглядеть примерно так.
Вы всегда начинаете в режиме редактирования, поэтому первое, что мы собираемся сделать, это переключиться в режим вставки, нажав i
Теперь введите несколько строк текста и нажмите клавишу Esc, и вы вернетесь в режим редактирования.
Сохранение и выход
Есть несколько способов сделать данный маневр. Для начала убедитесь, что вы находитесь в режиме редактирования.
Если вы не уверены, находитесь ли вы в режиме редактирования можно посмотреть в нижнем левом углу. В качестве альтернативы вы можете просто нажать Esc, чтобы быть уверенным. Если вы уже находитесь в режиме редактирования, нажатие клавиши « Esc» ничего не делает, поэтому вы не причините вреда.
- ZZ — Сохранить и выйти
- :q! — отменить все изменения, начиная с последнего сохранения, и выйти
- : w — сохранить файл, но не выходить
- : wq — снова сохранить и выйти
Большинство команд в vi выполняются, как только вы нажимаете последовательность клавиш. Любая команда, начинающаяся с двоеточия (:), требует, чтобы вы нажали для завершения команды.
Другие способы просмотра файлов
vi позволяет нам редактировать файлы. Кроме того, мы можем использовать его для просмотра файлов. Надо признать, есть две другие команды, которые немного более удобны для этой цели. Во-первых, cat, который на самом деле означает конкатенацию. Ее основная цель — объединить файлы, но в своей основной форме это полезно для просмотра файлов.
Запустив команду cat с одним аргументом командной строки, можно увидеть содержимое файла на экране, а затем появится подсказка.
Если вы случайно запустили cat без указания аргумента командной строки, вы заметите, что курсор перемещается на следующую строку, а затем ничего не происходит. Если вы наберете что-то, нажмите , вы увидите cat зеркально отразит ваш ввод на экране. Чтобы выйти отсюда, следует нажать + c, который является универсальным сигналом для отмены в Linux.
На самом деле, когда у вас возникают проблемы, вы обычно можете нажать + c, чтобы избежать неприятностей.
Эта команда хороша, когда у нас есть маленький файл для просмотра.
А если файл большой? Основная часть контента будет летать по экрану, и мы увидим только последнюю страницу контента. Для больших файлов лучше подходит команда, less.
less
less позволяет перемещаться вверх и вниз по файлу с помощью клавиш со стрелками. Вы можете перейти вперед на целую страницу с помощью пробела или назад на страницу, нажав b. При завершении, следует нажать q для выхода.
Навигация по файлу в Vi
Теперь вернемся к файлу, который мы только что создали, и введем еще немного контента. В режиме вставки вы можете использовать клавиши со стрелками для перемещения курсора. Введите еще два абзаца содержания, затем нажмите Esc, чтобы вернуться в режим редактирования.
Ниже приведены некоторые из множества команд, которые вы можете вводить для перемещения по файлу. Посмотрите как они работают.
- Клавиши со стрелками — перемещать курсор
- j, k, h, l — переместить курсор вниз, вверх, влево и вправо (аналогично клавишам со стрелками)
- ^ — переместить курсор в начало текущей строки
- $ — переместить курсор в конец текущей строки
- nG — перейти к n- й строке (например, 5G — к 5-й строке)
- G — перейти к последней строке
- w — перейти к началу следующего слова
- nw — переместиться вперед
- b — перейти к началу предыдущего слова
- nb — вернуться на n слово
- < — переместиться назад на один абзац
- > — перейти на один абзац вперед
Набрав set nu в режиме редактирования в vi, позволяет включить номера строк. В итоге, включение номеров строк делает работу с файлами намного проще.
Удаление текста
Если мы хотим перейти в vi, у нас будет довольно много вариантов. Некоторые из них также позволяют нам предшествовать им с числом, которое можно перемещать столько раз. Удаление работает аналогично перемещению. Всего несколько команд удаления позволяют нам включить команду перемещения, чтобы определить, что будет удалено.
Вот некоторые способы, которыми мы можем удалять текст в vi.
- x — удалить один символ
- nx — удалить n символов (например, 5x удаляет пять символов)
- dd — удалить текущую строку
- dn — d, сопровождаемый командой движения.
Отмена
Отменить изменения в vi довольно легко. Это символ u .
- u — отменить последнее действие (вы можете продолжать нажимать u, чтобы продолжить отмену)
- U (Заглавная) — отменить все изменения в текущей строке
Вывод
Теперь вы можете сделать основное редактирование в vi.
- скопировать и вставить
- поиск и замена
- буферы
- маркеры
- диапазоны
- настройки
Кроме того, в статье мы ознакомились со следующими командами:
- VI — редактировать файл
- cat — просмотр файла.
- less — удобство для просмотра больших файлов.
Источник
Лучшие терминалы Linux и bash-редакторы, доступные онлайн
Перевод статьи «Best Online Linux Terminals and Online Bash Editors».
Возможно, вы хотели бы попрактиковаться в использовании команд Linux или просто протестировать свои скрипты. Все это можно сделать при помощи онлайн-терминалов Linux и компиляторов bash.
В частности, пользоваться такими онлайн-сервисами удобно, если у вас на машине стоит Windows. Конечно, можно установить Linux на виртуальной машине, но зачастую удобнее просто воспользоваться онлайн-терминалом.
Но где найти бесплатную консоль Linux? Какие оболочки Linux можно использовать онлайн?
Об этом не беспокойтесь! Чтобы помочь вам с выбором, мы собрали список лучших онлайн-терминалов Linux и отдельный список лучших bash-компиляторов.
Примечание: все онлайн-терминалы поддерживают разные браузеры, включая Google Chrome, Mozilla Firefox, Opera и Microsoft Edge.
Лучшие онлайн-терминалы для отработки команд Linux
В первой части мы рассмотрим онлайн-терминалы. Это веб-сайты, позволяющие запускать в браузерах обычные команды Linux (например, с целью проверки). В некоторых случаях для сохранения сессий может потребоваться регистрация и вход на сайт.
1. JSLinux
JSLinux предлагает не просто терминал. Он больше похож на полномасштабный Linux-эмулятор. Как следует из названия, он написан полностью на JavaScript.
При заходе на сайт вам нужно выбрать онлайн-систему Linux — графическую или консольную. Для отработки команд подойдет консольная.
Чтобы иметь возможность коннектиться к своему аккаунту, придется зарегистрироваться.
JSLinux также позволяет загружать файлы в виртуальную машину. В основе этого терминала лежит Buildroot — вспомогательный инструмент для создания Linux-среды для встроенных систем.
2. Copy.sh
Copy.sh предлагает один из лучших онлайн-терминалов Linux и, таким образом, быстрый и надежный способ тестировать и запускать команды Linux.
Вы можете найти Copy.sh на GitHub. Мейнтейнеры продолжают активно работать над проектом, а это хороший знак. Copy.sh поддерживает разные операционные системы, включая
3. Webminal
Webminal это впечатляющий онлайн-терминал Linux, отлично подходящий для новичков, желающих попрактиковаться в использовании команд.
Этот сайт предлагает несколько уроков прямо в том же окне, где вы вводите команды. Так что вам не понадобится переключаться на другой сайт в поисках инструкций, здесь у вас будет все необходимое, причем в той же вкладке.
4. Tutorialspoint Unix Terminal
Возможно, вы уже слышали о Tutorialspoint, ведь это один из самых популярных сайтов с высококачественными и при этом бесплатными уроками практически по любому языку программирования.
Но кроме самих руководств Tutorialspoint предоставляет бесплатную онлайн-консоль Linux, чтобы вы могли отрабатывать применение команд, о которых читаете. Вам также дается возможность загрузки файлов.
Это довольно простой и при этом эффективный онлайн-терминал. Но если он вас чем-то не устроит, на странице Coding Ground можно посмотреть список других терминалов, доступных онлайн.
5. JS/UIX
JS/UIX это еще один Linux-терминал, доступный онлайн и написанный полностью на JavaScript, без всяких плагинов. Он содержит виртуальную Linux-машину, виртуальную файловую систему, оболочку и т. д.
Чтобы посмотреть список реализованных команд, обратитесь к странице руководства.
6. CB.VU
Если хотите протестировать команды для стабильной версии FreeBSD 7.1, cb.vu будет самым простым решением.
В нем нет ничего замысловатого. Вы просто вводите команды, которые хотите испытать, и получаете их вывод. К сожалению, здесь нет возможности загрузки файлов.
7. Linux Containers
Linux Containers позволяет вам запускать демо-сервер (с 30-минутным ограничением по времени), который работает как один из лучших онлайн-терминалов Linux. Этот проект фактически спонсируется Canonical.
8. Codeanywhere
Codeanywhere это сервис, предлагающий кросс-платформенные облачные IDE. Но чтобы запустить бесплатную виртуальную машину Linux, вам придется сначала зарегистрироваться, выбрав бесплатный план. Затем нужно будет создать новое соединение и настроить контейнер с нужной операционной системой. После этого бесплатная Linux-консоль будет к вашим услугам.
Лучшие редакторы bash, доступные онлайн
Погодите-ка! А разве терминалы Linux недостаточно хороши для bash-скриптов? Вполне! Но создавать bash-скрипты в редакторах терминала, а затем выполнять их не так удобно, как просто использовать онлайн-редактор bash.
Bash-редакторы из этого списка помогут вам с легкостью писать онлайн shell-скрипты, которые вы сможете сразу же запускать для проверки корректности их работы.
Bash-компилятор Tutorialspoint
Tutorialspoint, о котором мы уже упоминали, кроме онлайн-терминала предлагает еще и bash-компилятор. Это очень простой компилятор, позволяющий выполнять bash-скрипты онлайн.
JDOODLE
Еще один полезный онлайн-редактор для тестирования bash-скриптов называется JDOODLE. Он предлагает также и другие IDE, но мы здесь фокусируемся на bash. На странице редактора вы увидите, собственно, сам редактор, строку для ввода команд и поле для вывода результатов.
Paiza.io
Paiza.io это хороший онлайн-редактор bash, который можно испытать бесплатно. Для использования более продвинутого функционала (например, создания расписания задач) нужно сначала зарегистрироваться.
Paiza.io поддерживает совместную работу в режиме реального времени, но этот функционал пока в экспериментальной фазе.
На paiza.cloud также можно найти онлайн-терминал Linux.
ShellCheck
Это интересный редактор bash, позволяющий находить баги в скриптах. Проект доступен на GitHub. ShellCheck можно установить локально на поддерживаемых платформах.
Rextester
Если вам нужен простейший bash-компилятор, выбирайте Rextester. Он также поддерживает и другие языки программирования.
Learn Shell
Как и Webminal, Learnshell предоставляет ресурсы как для изучения shell-программирования, так и для запуска (испытаний) кода. Обучающие ресурсы раскрывают и базовые, и продвинутые темы.
CoCalc
CoCalc предоставляет онлайн-среду с понятным программным стеком, которой могут пользоваться как профессионалы, так и учащиеся. Есть платная и бесплатная версии. В бесплатной у вас будет ограниченный доступ к функционалу, а также ограничения интернет-доступа. Кроме того, следует быть готовым к посредственной производительности сервера. Но если вы готовы подписаться платно, вы сможете работать над скриптами с коллегами (в режиме реального времени) и делать много всего другого при помощи высокопроизводительного сервера.
Конечно, подключить терминал Linux или запустить скрипт можно и без платной подписки. Если вас все будет устраивать, можно продолжить пользоваться бесплатной версией.
Мы рассказали вам о самых быстрых и надежных терминалах Linux и bash-редакторах, доступных онлайн. Теперь вы можете смело их изучать, экспериментировать и писать код! Если мы пропустили какой-то интересный онлайн-терминал или редактор, дополняйте наш список в комментариях!
Источник




















