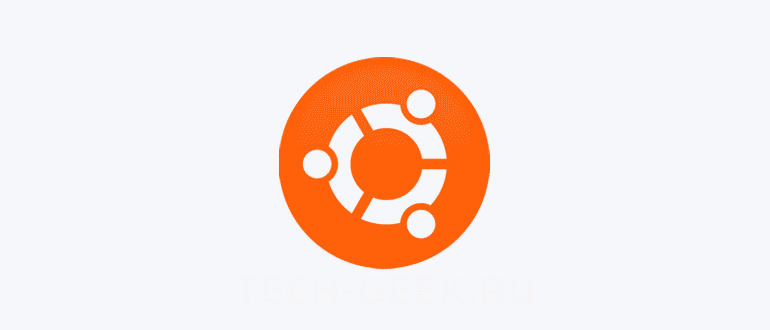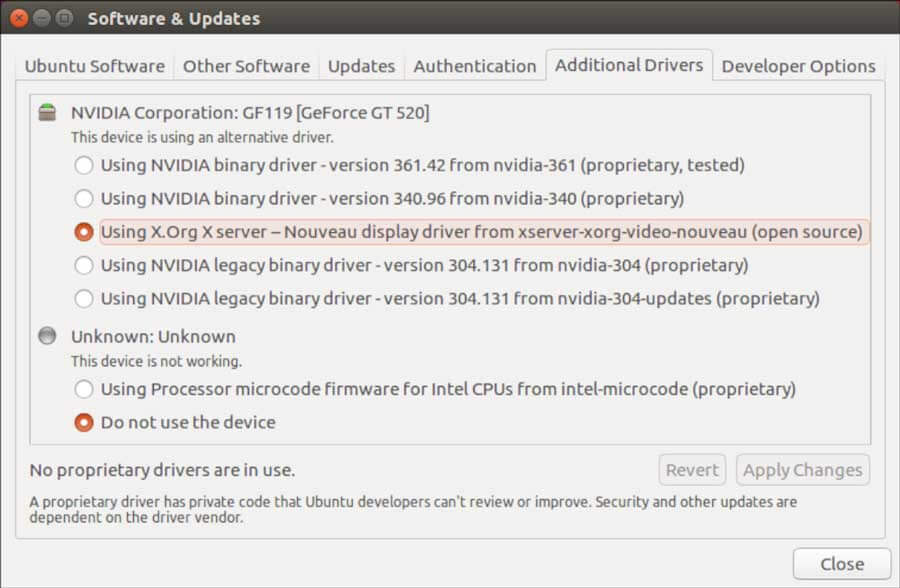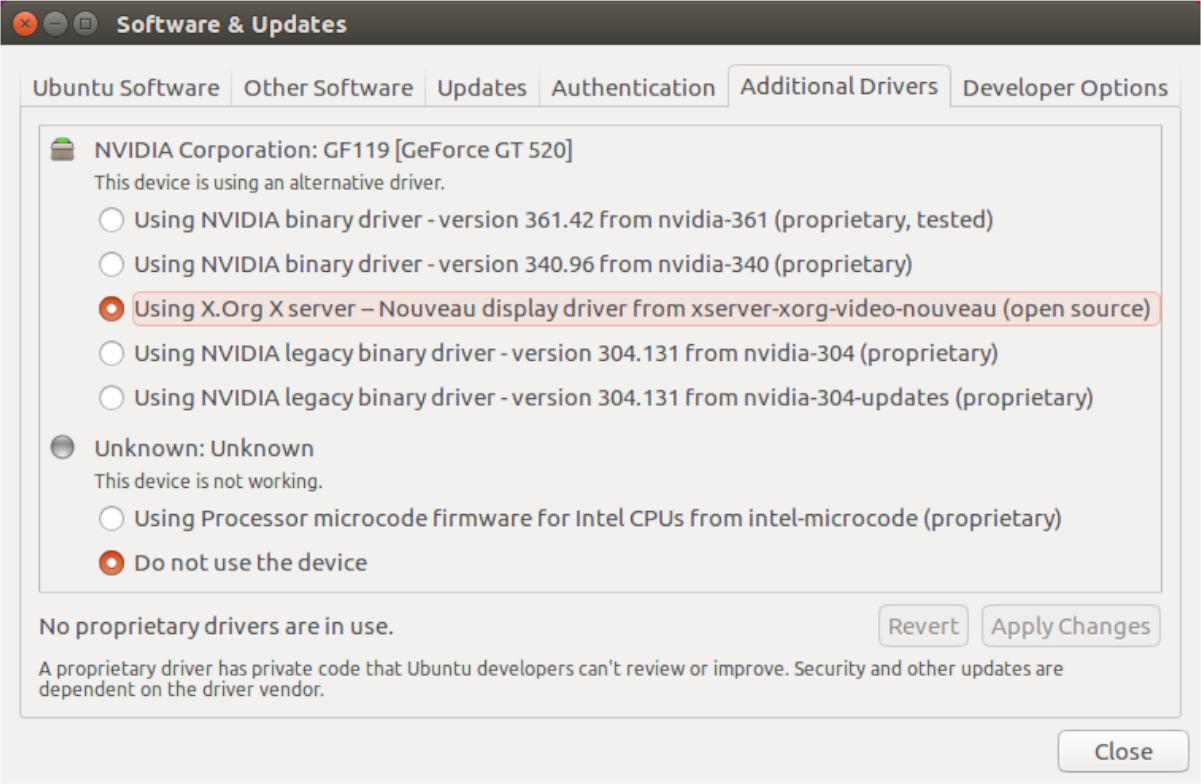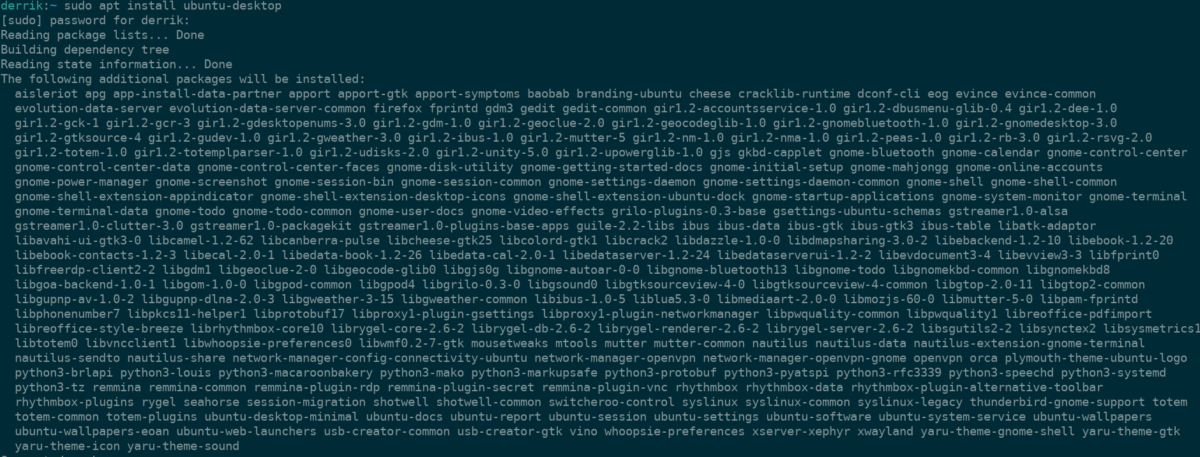- Как полностью удалить драйвер nvidia?
- Как удалить драйвер Nvidia в Ubuntu
- Удаление драйвера Nvidia в Ubuntu
- Шаг 1. Переключение к консоль
- Шаг 2. Очистка конфигурации
- Шаг 3. Удаление драйвера
- Шаг 4. Переустановка nouveau
- Шаг 5. Обновление конфигурации
- Шаг 6. Готово
- Удаление драйвера, полученного из официального сайта
- Выводы
- Как отключить или удалить драйвер Nvidia в Ubuntu
- Отключение драйверов Nvidia
- Удаление драйверов Nvidia из командной строки
- Completely removing old Nvidia drivers
- 4 Answers 4
- How to disable and remove Nvidia drivers on Ubuntu
- Disable Nvidia drivers GUI
- Uninstalling Nvidia drivers command-line
Как полностью удалить драйвер nvidia?
Как и ожидалось, драйверы Nvidia сократили мои настройки. Я не могу войти в сеанс Unity 3D. Я не могу найти какой-либо контент, который помог бы мне удалить драйвер, и я не знаю, что делать, поскольку я никогда не удалял их раньше.
Для Ubuntu 12.04
Команды могут быть выполнены до терминала. Вы можете открыть терминал с помощью комбинации клавиш Ctrl + Alt + T .
Если вы remove —purge водитель nvidia, вы будете в порядке. Не нужно что-то заносить в черный список, но иногда может потребоваться принудительная загрузка модуля nouveau.
Сначала полностью удалите драйвер.
Поиск, какие пакеты от nvidia вы установили.
кроме пакета nvidia-common все другие пакеты должны быть очищены.
Если вы хотите быть уверены, что очистите все, что связано с nvidia, вы можете дать эту команду
.* в конце концов средства (Purge все , что начинается ( ^ ) с именем nvidia- )
НО
Команда выше также удалит nvidia-common пакет, и nvidia-common пакет имеет в качестве зависимости ubuntu-desktop пакет.
Таким образом, после вышеупомянутой команды вы должны также дать команду установки для ubuntu-desktop пакета
Также иногда водитель nouveau попадает в черный список от водителя nvidia. С помощью команды очистки он должен быть в черном списке. Если вы хотите быть уверены, что nouveau будет загружен при загрузке, вы можете принудительно загрузить его, добавив его в / etc / modules
Наконец, найдите файл xorg.conf и удалите его.
Хотя все вышеперечисленные команды не нужны, это мой способ полностью очистить драйвер nvidia и использовать nounveau с открытым исходным кодом.
Источник
Как удалить драйвер Nvidia в Ubuntu
Для видеокарты Nvidia в Linux выпускается два вида драйверов — открытые nouveau, с открытым исходным кодом, который разрабатывается сообществом и закрытый проприетарный драйвер Nvidia, от производителя.
Первый встроен в ядро и с ним никогда не возникает проблем, второй же устанавливается в систему ручным способом или с помощью пакетного менеджера. Он не всегда совместим с новыми версиями ядра, поэтому иногда после обновления драйвера или ядра до не поддерживаемой версии мы не сможем загрузиться в графический интерфейс во время следующей перезагрузки. Многие пользователи, которые еще не знают о такой особенности, часто сталкиваются с этой проблемой.
Чтобы исправить эту ошибку нужно просто использовать совместимую версию ядра или удалить проприетарный драйвер, так чтобы использовался nouveau. В этой инструкции мы рассмотрим как правильно выполняется удаление драйверов nvidia в Ubuntu.
Удаление драйвера Nvidia в Ubuntu
Удалить драйвер можно несколькими способами, все зависит от того каким образом выполнялась установка. Если вы устанавливали драйвер с помощью пакетного менеджера, то удалять его нужно тоже с его помощью. Для этого просто выполните все описанные ниже шаги.
Шаг 1. Переключение к консоль
Если вы видите перед собой черный экран, то сначала нужно переключиться в первую текстовую консоль TTY1, чтобы иметь возможность выполнять команды. Для этого нажмите одновременно Ctrl+Alt+F1, затем введите логин и пароль.
Шаг 2. Очистка конфигурации
С помощью утилиты nvidia-settings удалите из системы всю оставшуюся конфигурацию:
sudo nvidia-settings —uninstall
Шаг 3. Удаление драйвера
Дальше можно полностью удалить драйвер. Чтобы выполнить полное удаление драйверов видеокарты Nvidia, сначала найдите все её пакеты в системе:
dpkg -l | grep -i nvidia
Теперь удалите их все, кроме пакета nvidia-common. Просто перечислите их в этой команде, разделяя имена пакетов пробелами:
sudo apt remove —purge пакет1 пакет2
sudo apt remove —purge nvidia-current
Мы могли бы просто написать nvidia-*, но тогда будет удален пакет nvidia-common, а от него зависит ubuntu-desktop. Это значит, что вы снесете все программы окружения рабочего стола. Конечно, его можно потом установить, но это потеря времени.
Шаг 4. Переустановка nouveau
Затем переустановите пакеты nouveau:
sudo apt remove —purge xserver-xorg-video-nouveau xserver-xorg-video-nv
sudo apt-get install xserver-xorg-video-nouveau
sudo apt install —reinstall libgl1-mesa-glx libgl1-mesa-dri xserver-xorg-core
Шаг 5. Обновление конфигурации
Осталось обновить файлы настройки xorg, для этого выполните:
sudo dpkg-reconfigure xserver-xorg
Шаг 6. Готово
После выполнения всех этих действий, удаление драйвера Nvidia в Ubuntu будет завершено. Вы можете перезагрузить свой компьютер и полноценно использовать систему.
Удаление драйвера, полученного из официального сайта
Удалить драйвер Nvidia Ubuntu если драйвер был получен из официального сайта не так сложно, как в предыдущем варианте. Но тут вам нужен сам файл установщика. Перейдите в папку с файлом установщика и выполните его с опцией —uninstall, например:
Если сейчас у вас нет установщика, вы можете скачать его с помощью такой команды, для x86_64:
Затем нужно дать права на выполнение:
chmod u+x ./NVIDIA-Linux-x86_64-445.87.run
После выполнения первой команды удаление драйверов Nvidia в Ubuntu будет полностью завершено и вы сможете перезагрузить компьютер чтобы работать в вашей системе.
Выводы
Проблемы с драйверами могут возникнуть у всех и важно уметь их решать. Из этой статьи вы узнали как удалить драйвер Nvidia Ubuntu и я надеюсь, что это поможет вам в сложной ситуации.
Источник
Как отключить или удалить драйвер Nvidia в Ubuntu
Удаление драйвера Nvidia в Ubuntu сложно, особенно для новичков в Ubuntu. Поэтому, пожалуйста, следуйте этому руководству, чтобы узнать, как удалить драйвер Nvidia.
Примечание: в этом руководстве мы предполагаем, что вы используете рабочую среду Ubuntu Gnome. Если вы используете Xubuntu, Kubuntu и т.д., вы все равно сможете использовать данную инструкцию, но некоторые шаги могут измениться.
Отключение драйверов Nvidia
Отключение драйверов Nvidia в Ubuntu проще всего сделать с помощью встроенного графического интерфейса. Причина? Графический интерфейс драйвера в Ubuntu довольно отполирован, имеет простой пользовательский интерфейс, и даже ваша бабушка может понять это.
Если вы хотите удалить драйверы Nvidia, чтобы вы могли вернуться к драйверам с открытым исходным кодом, следуйте пошаговым инструкциям ниже.
Шаг 1: Нажмите Win (клавиша Windows) на клавиатуре. Нажав эту клавишу, вы откроете область поиска рабочего стола Ubuntu. В области поиска на рабочем столе введите поисковый запрос «Программное обеспечение и обновления». По мере ввода он должен отображаться в результатах поиска.
Шаг 2: Нажмите значок «Программное обеспечение и обновления» в результатах поиска, чтобы открыть приложение Ubuntu «Программное обеспечение и обновления».
Шаг 3: В приложении «Приложения & Обновления» вы увидите несколько различных вкладок. Это вкладки «Программное обеспечение Ubuntu», «Другое программное обеспечение», «Обновления», «Аутентификация», «Дополнительные драйверы» и «Параметры разработчика». Выберите вкладку «Дополнительные драйверы» с помощью мыши, чтобы получить доступ к панели собственных драйверов вашего компьютера Ubuntu.
Шаг 4: На вкладке «Дополнительные драйверы» вы должны увидеть все устройства на вашем компьютере с Ubuntu, для которых требуются драйверы сторонних производителей.
Просмотрите список устройств, на которых указано «NVIDIA Corporation». «NVIDIA Corporation» — это ваша видеокарта.
Шаг 5: Установите флажок «Использование сервера X.Org x — драйвер дисплея Noveau». Эта опция является драйвером Nvidia с открытым исходным кодом.
При выборе этой опции ваша видеокарта отменит выбор графического драйвера Nvidia и начнет вместо него устанавливать / переустанавливать драйвер с открытым исходным кодом. Во время этого процесса важно быть терпеливым. Переключение графических драйверов может занять немного времени. Не выключайте компьютер и не закрывайте окно Software & Updates!
Шаг 6: Когда драйвер Nvidia будет удален с помощью «Приложения & Обновления», вы увидите сообщение в окне, которое гласит: «Не используются проприетарные драйверы».
После успешного удаления проприетарного драйвера Nvidia найдите кнопку «Закрыть» в нижней правой части окна и щелкните по ней мышью, чтобы закрыть приложение Software & Updates.
Шаг 7: Как только приложение Software & Updates будет закрыто, начнется процесс удаления драйвера Nvidia с вашего компьютера с Ubuntu. Теперь вы должны перезагрузить компьютер.
Для перезагрузки найдите кнопку выключения и выберите ее мышью. Затем нажмите «Перезагрузить». Или запустите окно терминала и выполните команду sudo reboot .
После входа в систему после перезагрузки вы больше не будете использовать драйвер Nvidia в своей системе!
Удаление драйверов Nvidia из командной строки
Те, кто предпочитает использовать командную строку в Ubuntu, будут рады узнать, что можно удалить все драйверы Nvidia из системы в терминале Linux. Чтобы начать процесс удаления, запустите терминал, нажав клавиши «Ctrl + Alt + T» или «Ctrl + Shift + T» на клавиатуре. Затем следуйте пошаговым инструкциям, приведенным ниже.
Шаг 1: Прежде чем пытаться удалить драйвер Nvidia, вы должны сначала убедиться, что он действительно установлен.
Чтобы определить, установлены ли в вашей системе драйверы Nvidia, используйте команду dpkg -l. В нем будут перечислены все установленные пакеты Nvidia в Ubuntu.
Предполагая, что пакеты Nvidia отображаются в выводе команды, у вас есть драйверы Nvidia, установленные в Ubuntu, и вы можете продолжить удаление. Если нет, прекратите это руководство.
Шаг 2: Чтобы избавиться от драйверов Nvidia в Ubuntu, необходимо использовать флаг очистки. Этот флаг удаляет драйверы Nvidia из системы, но также стирает все файлы конфигурации.
Шаг 3: После удаления драйверов Nvidia из системы вам нужно будет переустановить пакет Ubuntu-desktop, так как он будет удален во время шага 2.
Шаг 4: Удалив драйвер Nvidia из Ubuntu, вы можете найти драйвер с открытым исходным кодом в черном списке. Чтобы исправить эту проблему, используйте следующую команду echo.
Шаг 5: Наконец, вы должны удалить файл конфигурации Xorg, поскольку в нем есть настройки драйвера Nvidia. Чтобы удалить его, запустите команду rm.
После удаления файла конфигурации Xorg перезагрузите компьютер Ubuntu. После входа в систему, Nvidi
На этом все. Теперь вы знаете, как отключить или удалить драйвер Nvidia в Ubuntu.
Источник
Completely removing old Nvidia drivers
I recently installed a fresh installation of Ubuntu, and downloaded some Nvidia drivers via nvidia-driver-390. I noticed that nvidia-340 was also installed (as a «binary driver» instead of a «driver metapackage»). Interesting. Later, I installed nvidia-driver-396. I’d like to remove versions 340 and 390, so I can only use 396. I have used sudo apt remove —purge nvidia-340 nvidia-390 and also uninstalled some of the related packages ( nvidia-common , nvidia-current , nvidia-settings , nvidia-prime , nvidia-kernel-common* , etc.) At this point, I’m just trying to remove every trace of Nvidia drivers from my system and start fresh. Unfortunately, in the included «Software and Updates», drivers 340, 390, and 396 are still listed. A screenshot is attached. Thanks for your help.
ls -la /etc/apt/sources.list.d :
Notes: So you have to remove the ppa to completely remove it?
Note: The second one is my wireless card, the first one is my graphics card that this is about.
Note: Again, the first three are the ones I want to remove, and the last is for my wireless card.
4 Answers 4
Pay your attention to ubuntu-drivers devices command output — there are following lines:
The lines mean you can use nvidia 340, 390, 396 drivers from third-party repository and open-source nouveau driver from distro repository. Only one driver is recommended to you. The list doesn’t mean all of the mentioned drivers has been installed in your system. It indicates only potential possibility to install the drivers. The list can’t be changed manually as being formed with ubuntu-drivers utility designed to automate proprietary drivers detecting, inspecting and installing from available to Ubuntu repositories.
Thus, to change the list it’s necessary to remove third-party repository, which is proprietary GPU drivers repo in the particular case. But it’s highly unrecommended to do, since your goal is to keep nvidia 396 driver anyway and remove from automatically created list nvidia 340 and 390 drivers. If you remove the third-party repository, only distro drivers will be detected as available, which will be in the particular case only 340 and 390 — thus, you’ll obtain most undesired for you situation.
My suggestion for you is to do nothing. Your system looks healthy, everything works well.
If you like experiments, follow guide below.
The described below is for experimental purposes only — if you’re not sure don’t do it!
Press Ctrl+Alt+F4 , log in and remove all of the nvidia staff:
Afterwards check available drivers in terminal:
You’ll see the third-party nvidia drivers have dissapeared and only distro nvidia drivers are available. Among the drivers nvidia 396 will be absent since the driver isn’t a part of Ubuntu distro repository.
Add your PPA proprietary GPU drivers repository back:
Install your desired nvidia 396 again:
After reboot, type nvidia-smi which will show different information about your graphic card like below:
For systems having nvidia-prime, if it returns an error then type sudo prime-select intel and then reboot and then type sudo prime-select nvidia and then reboot again. Now type nvidia-smi and it should work. This method works on most of the system with kernel till 5.4
Источник
How to disable and remove Nvidia drivers on Ubuntu
Mar 25, 2020
Comment
The proprietary Nvidia driver is essential to Ubuntu users looking to play video games. However, if you are a gamer, there is no need to have this driver installed, as the open-source one works just fine.
Uninstalling the Nvidia driver on Ubuntu is tough, especially for those new to Ubuntu. So, please follow along with this guide to learn how to uninstall the Nvidia driver.
Note: in this guide, we assume you are using Ubuntu’s Gnome desktop environment. If you use Xubuntu, Kubuntu, or another Ubuntu spin, you will still be able to follow along with the instructions, but some of the steps may change.
Disable Nvidia drivers GUI
Disabling your Nvidia drivers on Ubuntu is easiest done with the built-in GUI. The reason? The driver GUI in Ubuntu is quite polished, has a simple UI, and even your grandmother could figure it out. If you’re trying to figure out how to uninstall the Nvidia drivers so you can go back to the open-source ones, follow the step-by-step instructions below.
Step 1: Press the Win (windows key) on your keyboard. By pressing this key, you will bring up Ubuntu’s desktop search area. In the desktop search area, type out the search term “Software & Updates.” As you type, it should show up in the search results.
Step 2: Click on the “Software & Updates” icon in the search results to open up Ubuntu’s Software & Updates app.
Step 3: Inside of the “Software & Updates” app, you will see several different tabs available to click on. These tabs are “Ubuntu Software,” “Other Software,” “Updates,” “Authentication,” “Additional Drivers,” and “Developer Options.” Select the “Additional Drivers” tab with the mouse to access your Ubuntu PC’s proprietary drivers panel.
Step 4: In the “Additional Drivers” tab, you should see all of the devices on your Ubuntu PC that require third-party drivers.
Look through the list of devices for one that says “NVIDIA Corporation.” The “NVIDIA Corporation” one is your graphics card.
Step 5: Select the box next to “Using X.Org x server – Noveau display driver.” This option is the open-source Nvidia driver.
By selecting this option, your graphics card will de-select the Nvidia graphics driver option and start to install/reinstall the open-source driver in its place. During this process, it is essential to be patient. Switching graphics drivers can take a bit of time. Do not shut off your computer or close the Software & Updates window!
Step 6: When your Nvidia driver is done uninstalling through Software & Updates, you will see a message in the window that says, “No proprietary drivers are in use.”
With the proprietary Nvidia driver successfully removed, locate the “Close” button in the bottom right portion of the window and click on it with the mouse to close the Software & Updates app.
Step 7: Once the Software & Updates app is closed, the process of removing the Nvidia driver from your Ubuntu PC is taken care of. Now you must reboot your PC.
To reboot, find the power off button, and select it with the mouse. Then, click the “Restart” option. Or, launch a terminal window and run the sudo reboot command.
Upon logging back in from the reboot, you will no longer be using the Nvidia driver on your system!
Uninstalling Nvidia drivers command-line
Those that prefer to use the command-line in Ubuntu will be happy to know that it is possible to uninstall all of the Nvidia drivers from the system in the Linux terminal. To start the uninstallation process, launch a terminal by pressing Ctrl + Alt + T or Ctrl + Shift + T on the keyboard. Then, follow the step-by-step instructions outlined below.
Step 1: Before attempting to uninstall the Nvidia driver, you should confirm that you indeed have it installed in the first place.
To determine if you have the Nvidia drivers installed on your system, make use of the dpkg -l command. It will list all installed Nvidia packages on Ubuntu.
Assuming Nvidia packages show up in the command output, you have Nvidia drivers installed on Ubuntu and can go forward with uninstallation. If not, discontinue this guide.
Step 2: Getting rid of the Nvidia drivers on Ubuntu requires making use of the purge flag. This flag will uninstall the Nvidia drivers from the system, but it will also erase all configuration files as well.
Step 3: Once the Nvidia drivers are purged from the system, you will need to reinstall the Ubuntu-desktop package, as it will have been uninstalled during step 2.
Step 4: By uninstalling the Nvidia driver from Ubuntu, you may find the open-source driver blacklisted. To fix this issue, make use of the following echo command.
Step 5: Lastly, you must remove the Xorg configuration file as it has Nvidia driver settings in it. To remove it, run the rm command.
Once the Xorg configuration file is removed, reboot your Ubuntu PC. Upon logging back in, the Nvidia driver is removed.
Источник