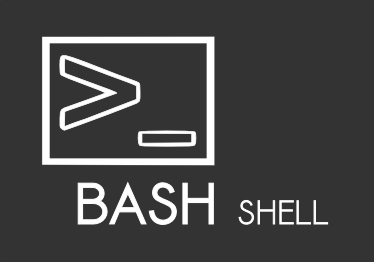- Переименование файлов в Linux
- Переименование командой mv
- Переименование файла
- Переименование директории
- Переименование и перемещение
- Переименование командой rename
- Изменение расширения файлов
- Замена пробелов на подчеркивание
- Конвертация имен файлов в строчные буквы
- Конвертация имен файлов в прописные буквы
- Показать, что именно будет переименовано, но не переименовывать
- Массовое переименование с использованием программ
- Linux rename files numbers
- Rename all files in a folder to consecutive numbers
- 2 Answers 2
- 6 Methods To Rename Multiple Files At Once In Linux
- Introduction
- Rename multiple files at once in Linux
- Method 1 — Using mmv
- Method 2 — Using rename utility
- Method 3 — Using renameutils
- Install renameutils in Linux
- 1. qmv
- 2. qcp
- 3. imv
- 4. icp
- 5. deurlname
- Method 4 — Using vimv
- Method 5 — Using Emacs
- Method 6 — Using Thunar file manager
Переименование файлов в Linux
Переименование файлов в Linux можно выполнять средствами графических программ, а также через командную строку. Можно переименовать один файл, а можно сразу группу файлов — массовое переименование. Рассмотрим различные способы, с помощью которых можно переименовывать файлы в Linux.
Переименование командой mv
Команда mv (от слова move) используется для переименования или перемещения файлов и директорий из командной строки.
Синтаксис команды mv очень простой:
источник — файл(ы) или директория, которую необходимо переместить или переименовать.
назначение — файл или директория, в которую будет перемещен источник .
Основные опции:
-f — перезаписывать существующие файлы.
-n — не перезаписывать существующие файлы.
-i — выдавать запрос на перезапись существующих файлов.
-u — не перемещать файлы, которые уже существуют, если существующие файлы новее (время модификации новее).
-v — выводить имя каждого файла перед его переносом.
Как задавать имена файлов и директорий для переименования:
- Чтобы переименовать файл с помощью команды mv нужно в качестве источника задать данный файл, а в качестве назначения указать новое имя файла.
- Если указывается путь до файла, то директории должны совпадать, иначе файл будет перемещен в другую директорию.
- Если в качестве источника указать файл, а в качестве назначения путь до файла в другой директории и задать новое имя файла, то файл будет перемещен в другую директорию и переименован.
- Если в качестве источника указана директория, а в качестве назначения задано новое имя для данной директории, то директория будет просто переименована. Если же директория назначения уже существует, то директория источник будет перемещена в директорию назначения .
Переименование файла
Переименование файла myfile1.dat в файл myfile2.dat:
Переименование файла с указанием пути до файла:
Переименование директории
Переименование директории /home/pingvinus/mydir1 в директорию /home/pingvinus/mydir2 . Справедливо, если /home/pingvinus/mydir2 не существует.
Если /home/pingvinus/mydir2 существует, то, выполнив команду:
директория mydir1 будет перемещена внутрь директории /home/pingvinus/mydir2 . То есть mydir1 будет в результате находиться по адресу /home/pingvinus/mydir2/mydir1 .
Переименование и перемещение
Если в качестве файла назначения указан новый путь и новое имя файла, то файл будет перемещен и переименован. Например, следующая команда перемещает файл myfile1.dat в директорию /home/pingvinus/dir и переименовывает его в myfile2.dat :
Переименование командой rename
Команда rename служит для массового (пакетного) переименования файлов. Она позволяет выполнять замену определенных символов или частей имени файла и использованием Perl-регулярных выражений.
Если вдруг в вашем дистрибутиве нет команды rename , то ее можно установить, выполнив (выберите соответствующую команду для вашего дистрибутива):
Синтаксис команды rename :
старое_имя — регулярное выражение или часть имени файла, которое нужно заменить на новое_имя .
новое_имя — задает результирующее имя файла (может быть регулярным выражением).
Основные опции:
-f — перезаписывать существующие файлы.
-n — вывести список файлов, которые будут переименованы и их новые имена, но не выполнять переименование.
-v — вывести список обработанных файлов.
Проще всего понять, как пользоваться данной командой, на примерах.
Изменение расширения файлов
Массово изменить расширение .html на .php у всех html-файлов.
По умолчанию rename не перезаписывает существующие файлы. Чтобы существующие файлы перезаписывались, используется опция -f :
Замена пробелов на подчеркивание
Заменить все символы пробелов в имени файлов на символ подчеркивания:
Конвертация имен файлов в строчные буквы
Конвертация имен файлов в прописные буквы
Показать, что именно будет переименовано, но не переименовывать
Чтобы избежать ошибок при переименовании файлов, особенно при использовании сложных регулярных выражений, можно сначала вывести список того, что будет переименовано, но не запускать само переименование. Для этого служит опция -n .
Например, мы хотим изменить расширение у файлов с .jpeg на .jpg . Используем опцию -n , чтобы просто вывести какие файлы будут переименованы:
Полное описание команд mv и rename можно получить, выполнив в терминале команды:
Массовое переименование с использованием программ
Для массового переименования файлов можно воспользоваться программами:
Источник
Linux rename files numbers
Итак, у нас есть куча файлов, среди которых надо навести порядок. Для этого сделаем групповое переименование.
Rename
Утилита rename входит в стандартную поставку Debian, так что начнем с нее.
rename [ -v ] [ -n ] [ -f ] perlexpr [ files ]
-v отобразить имена успешно переименованных файлов.
-n отобразить список файлов, которые будут переименованы, без переименования в итерации.
-f перезаписать уже существующие файлы.
perlexpr — шаблон для переименования.
Для того, чтобы выполнить переименование файлов согласно условию, выполним команду:
# rename ‘s/.sh/.sh.bak/g’ *.sh
Рассмотрим perlexr подробнее:
s=указывает, что требуется замещение.
/.sh/=Строка, которую будем замещать.
/.sh.bak/ = строка, на которую будем замещать
g=global, будем замещать все найденные вхождения.
С помощью rename можно быстро изменить регистр файлов. Например поднимем регистр файлов из примера:
MMV
mmv — программа для массового перемещения, переименования, копирования, объединения файлов.
По умолчанию она не включена в состав Debian. Поставим ее:
# apt-get install mmv
Наша задача решается одной строкой:
MV
Теперь решим нашу задачу стандартной командой mv. Для этого нам прийдется немного попрограммировать в bash.
for i in *.sh;
do mv $i `basename $i sh`sh.bak;
done
Попробуем усложить задачу. Например у нас есть куча файлов JPG:
1234234.jpg
e456567657.jpg
234df34.jpg
…
Мы хотим привести их к следующему виду:
file1.jpg
file2.jpg
file3.jpg
…
j=0;
for i in *.jpg;
do let j+=1;
mv $i file$j.jpg ;
done
В любимом многими mc, процесс переименования по маске выполняется просто и непринужденно в два действия.
1. Через + выбираем файлы по маске *.sh
2. Нажимаем F6 и в destination указываем *.sh.bak
Все примеры, приведенные выше, так или иначе работают во всех Linux, BSD, Mac OS, если стоят соответствующие утилиты.
Источник
Rename all files in a folder to consecutive numbers
I would like to rename all files in a folder so to have consecutive numbers. For instance:
I know there is the rename command and I know there are DOZENS of similar questions in here but I can’t find the way.
NOTE: Suggested duplicate doesn’t contain a solution specific for my case. Please stop flagging this as duplicate, because suggested duplicate does not answer my question
2 Answers 2
Assuming you want to follow the shell globbing order while sorting files, you can do:
Here looping over all the files in the current directory and renaming sequentially based on order, if you want to deal with only the .png files, use for file in *.png instead. counter variable will keep track of the increments.
This is a dry-run, remove echo to let the actual renaming action take place.
Example:
Here’s a small python script that can do what you ask
It will print output to stdout before renaming each file
This version pushes index until it is found that filename with such index is not taken. Although filenames may start at different index upon successive iterations of the script, the files themselves remain unchanged.
Alternative version, solves issue with duplicate filenames by appending timestamp to each filename, and then enumerating them. This solution may take longer time, as number of files increases, but for directories that range in hundreds , this won’t take long time
Источник
6 Methods To Rename Multiple Files At Once In Linux
In this tutorial, we will learn how to rename multiple files at once in Linux using various tools. All examples provided here are tested in Ubuntu 18.04 LTS, however they should work on any Linux operating systems.
Introduction
As you may already know, we use mv command to bulk rename or move files and directories in Linux and Unix-like operating systems.
But, the mv command won’t support renaming multiple files at once. It can rename only one file at a time. What would you do if you wanted to rename multiple files at a time? Worry not!
There are a few other utilities available for batch renaming files in Linux.
Rename multiple files at once in Linux
There could be many commands and utilities to a rename bunch of files. As of writing this, I know the following methods only. I will keep updating the list if I come across any new method in future.
Method 1 — Using mmv
The mmv utility is used to move, copy, append and rename files in bulk using standard wildcards in Linux and Unix-like operating systems. It is available in the default repositories of Debian-based systems.
To install mmv on Debian, Ubuntu, Linux Mint, and Pop OS, run the following command:
Let us say, you have the following files in your current directory.
Now you want to rename all files that starts with letter «a» to «b» . Of course, you can do this manually in few seconds.
But just think if you have hundreds of files and want to rename them? It is quite time consuming process. Here is where mmv command comes in help.
To rename all files starting with letter «a» to «b» , simply run:
Let us check if the files have been renamed or not.
As you can see, all files starts with letter «a» (i.e a1.txt , a2.txt , a3.txt ) are renamed to b1.txt , b2.txt , b3.txt .
Explanation
In the above example, the first parameter ( a* ) is the ‘from’ pattern and the second parameter is ‘to’ pattern ( b#1 ).
As per the above example, mmv will look for any filenames staring with letter ‘a’ and rename the matched files according to second parameter i.e ‘to’ pattern.
We use wildcards, such as ‘*’ , ‘?’ and ‘[]‘ , to match one or more arbitrary characters. Please be mindful that you must escape the wildcard characters, otherwise they will be expanded by the shell and mmv won’t understand them.
The ‘#1′ in the ‘to’ pattern is a wildcard index. It matches the first wildcard found in the ‘from’ pattern. A ‘#2′ in the ‘to’ pattern would match the second wildcard and so on.
In our example, we have only one wildcard (the asterisk), so we write a #1 . And, the hash sign should be escaped as well. Also, you can enclose the patterns with quotes too.
You can even rename all files with a certain extension to a different extension. For example, to rename all .txt files to .doc file format in the current directory, simply run:
Here is an another example. Let us say you have the following files.
You want to replace the the first occurrence of abc with xyz in all files in the current directory. How would you do?
Please note that in the above example, I have enclosed the patterns in single quotes.
Let us check if «abc» is actually replaced with «xyz» or not.
See? The files abcd1.txt, abcd2.txt, and abcd3.txt have been renamed to xyzd1.txt, xyzd2.txt, and xyzd3.txt.
Another notable feature of mmv command is you can just print output instead of renaming the files using -n option like below.
This way you can simply verify what mmv command would actually do before renaming the files.
For more details, refer man pages.
Method 2 — Using rename utility
The rename utility will rename given files by substituting the first occurrence of expression in their name by replacement.
The rename command comes preinstalled in most Unix-like operating systems. If it is not available by default, run the following command to install it on Debian-based systems:
For instance, I have the following files in the current directory.
Let us replace the the first occurrence of abc with xyz wherever found. To do so, run:
Now, verify if the changes have been made with ls command.
Sometimes, you might to just print output instead of renaming the files. If so, use -n flag to display which renames would occur without performing them:
As you can see, the above command didn’t make any changes, instead just displays which renames would occur.
You can force renaming task even if the operation would overwrite existing files using -f flag like below.
If you don’t want to overwrite the files, you can simply convert them to upper or lowercase letters (and vice versa) to prevent «already exists» errors.
To convert all filenames to lower case, so:
Let us check if the changes have been made.
Yes, the letters in the filenames have been changed from lower case to upper case.
Similarly, to convert filenames to lower case, run:
We can remove all blank lines in a filename as well. For example, I have the following file.
To remove all blank spaces in the above filename, run:
Now, the filename doesn’t have any blank spaces.
Replace blank spaces with underscores:
You might want to change the file extension, but not rename the filenames. It is also possible. The following command would rename all *.txt files to *.doc .
Verify the changes using ls command:
To remove extension in all files matching .txt, run:
For more details, refer man pages.
Method 3 — Using renameutils
The renameutils is a set of programs that is designed to batch renaming files and directories faster and easier.
Renameutils consists of the following five programs:
- qmv (quick move),
- qcp (quick copy),
- imv (interactive move),
- icp (interactive copy),
- deurlname (delete URL).
Install renameutils in Linux
Renameutils is available in the default repositories of most Linux distributions. To install it on Arch-based systems, enable the community repository and run:
On Debian-based systems:
Now, let us see some examples.
1. qmv
The qmv program will open the filenames in a directory in your default text editor and allows you to edit them.
I have the following three files in a directory named ‘ostechnix’.
To rename the filenames in the ‘ostechnix’ directory, simply do:
Now, change the filenames as you wish. You will see the live preview as you edit the filenames.
Alternatively, you can cd into the directory and simply run ‘qmv’ .
Once you opened the files, you will see the two columns as shown in the following screenshot.
The left column side displays the source filenames and the right column displays the destination names (the output filenames that you will get after editing).
Now, rename all the output names on the right side as you wish.
After renaming filenames, save and quit the file.
Finally, you will see the following output:
Now, check if the changes have actually been made using ‘ls’ command:
See? All files are renamed. Not just files, the renameutils will also rename the directory names as well.
Here is a quick video demo of qmv program:
If you don’t want to edit the filenames in dual-column format, use the following command to display the destination file column only.
Where, ‘-f’ refers the format and ‘do’ refers destination-only .
Now, you will see only the destination column. That’s the column we make the changes.
Once done, save and close the file.
For more details, refer man pages.
2. qcp
The qcp program works like qmv, but copies files instead of renaming them. In this case, you will get two instances of same file. That means it will keep both original and duplicate files.
Rename the filenames listed on the right side. Save and quit the file. Finally, verify the changes made using ls command:
For more details, refer man pages.
3. imv
The imv program allows us to interactively rename the filenames. Obviously, it is not for bulk renaming. You could only rename the files one by one.
Edit the filename as you like and hit ENTER to rename it.
For more details, refer man pages.
4. icp
The icp program is same as imv , but it copies the files instead of moving them.
For more use cases and commands, please refer man pages.
I don’t know why the developers added these two utilities while we can do the same using mv and cp command.
5. deurlname
The deurlname program removes URL encoded characters (such as %20 representing space) from file names. Some programs, for examples w3m, tend to keep those characters encoded in saved files.
You can this tool for cleaning up the filenames you downloaded from the Internet.
Take a look the the following file.
There are some special characters and numbers in the filename. If you clean it up, just run:
Now, look how the file name is changed.
The filename is clean and readable.
Refer man pages for more details.
Also, refer the project’s website given at the end of this guide.
Method 4 — Using vimv
As the name says, Vimv is a command line utility to bulk rename files using Vim editor. You can, of course, change the editor by changing the value of $EDITOR environment variable.
To install Vimv, git clone the repository:
Copy the vimv binary to your $PATH , for example /usr/local/bin/ .
Finally, make it executable:
Now go to the directory and run the following command to edit the filenames.
You will see the filenames in Vi editor. Press i to switch to interactive mode and edit the filenames as the way you edit text in Vi editor. Once done, press ESC key and type :wq to save and exit.
The files inside the directory should be renamed now. Here is a short video demo.
For more details, refer the project’s GitHub repository given at the end of this guide.
Method 5 — Using Emacs
If you have a system with Emacs editor installed, you can do batch renaming easily by following these steps.
1. Open your Emacs editor.
2. Press Alt+x and type the following and hit ENTER to switch to wdired-mode (short for «writable directory editor mode»).
3. Enter the path to the directory (E.g. /home/sk/ostechnix ) which contains the files to rename and hit ENTER key.
4. Then, press Ctrl+x and Ctrl+q to switch to read-write mode.
5. Now, rename the files. Once done, press Ctrl+c and Ctrl+c (two times) to save the changes. To abort the changes, press Ctrl+c and Ctrl+k .
Watch the demo video:
See? It is very simple to rename multiple files at once.
Method 6 — Using Thunar file manager
The Thunar file manager has built-in bulk rename option by default.
Thunar is available in the default repositories of most Linux distributions.
To install it on Arch-based systems, run:
On Fedora, RHEL, CentOS, AlmaLinux, Rocky Linux:
On Debian, Ubuntu, Linux Mint:
Once installed, you can launch bulk rename utility from menu or from the application launcher. To launch it from Terminal, use the following command:
This is how bulk rename looks like.
Click the plus sign and choose the list of files you want to rename. Bulk rename can rename the name of the files, the suffix of the files or both the name and the suffix of the files.
Thunar currently supports the following Bulk Renamers:
- Insert Date or Time
- Insert or Overwrite
- Numbering
- Remove Characters
- Search & Replace
- Uppercase / Lowercase
When you select one of these criteria from the picklist, you will see a preview of your changes in the New Name column, as shown in the below screenshot.
Once you choose the criteria, click on Rename Files option to rename the files.
You can also open bulk renamer from within Thunar by selecting two or more files. After choosing the files, press F2 or right click and choose Rename .
Suggested read:
And, that’s all for now. Hope this was useful. Do you know any other method to add in this list? Please mention them in the comment section below. I will check and update this guide accordingly.
Источник