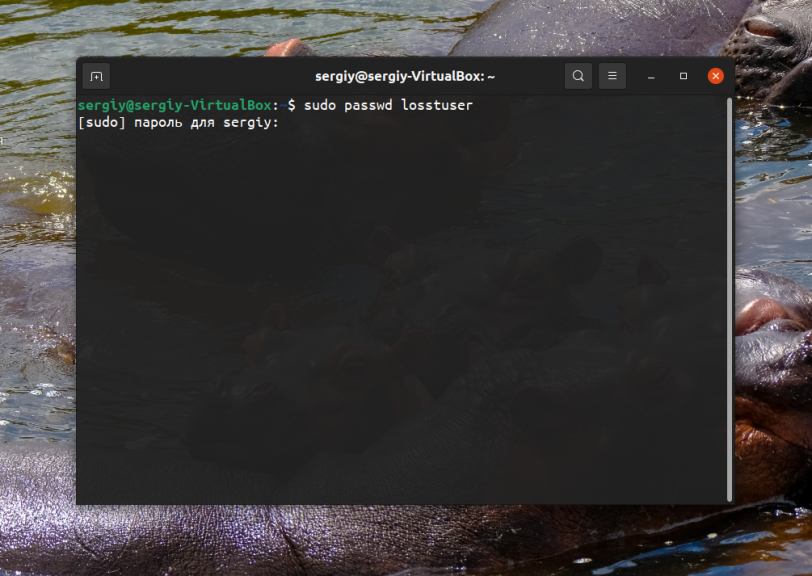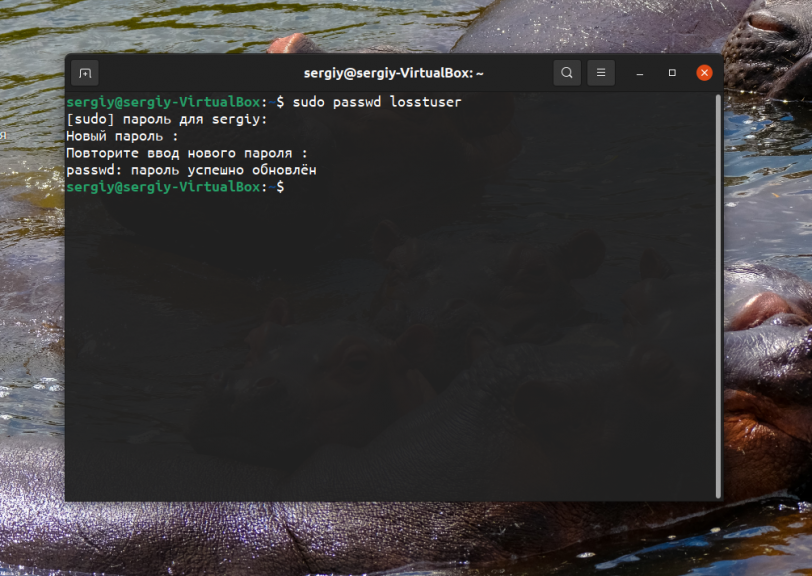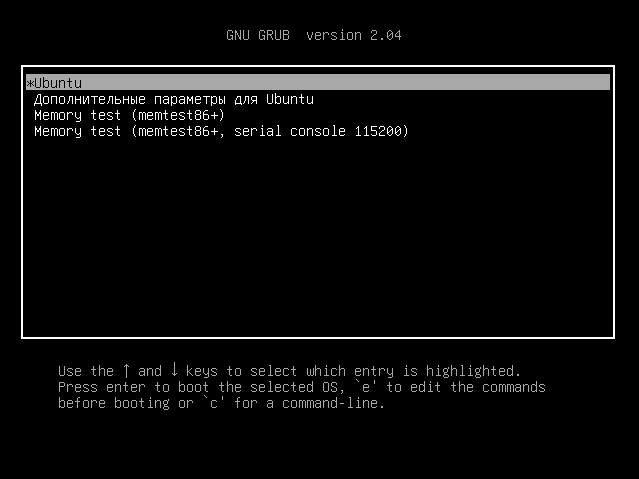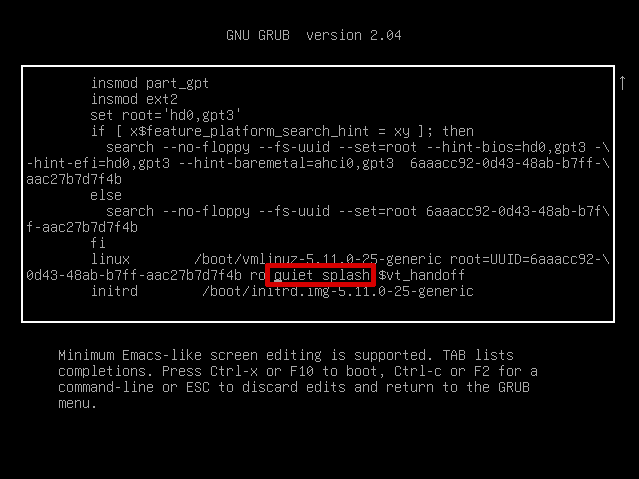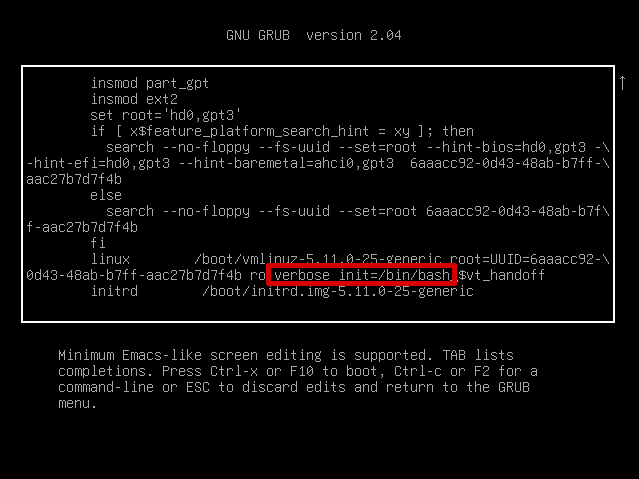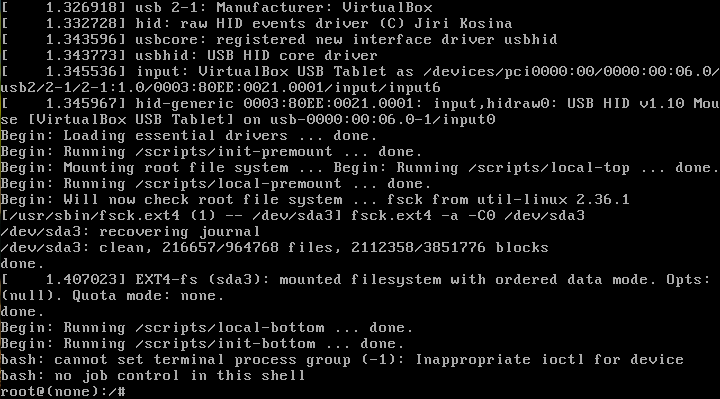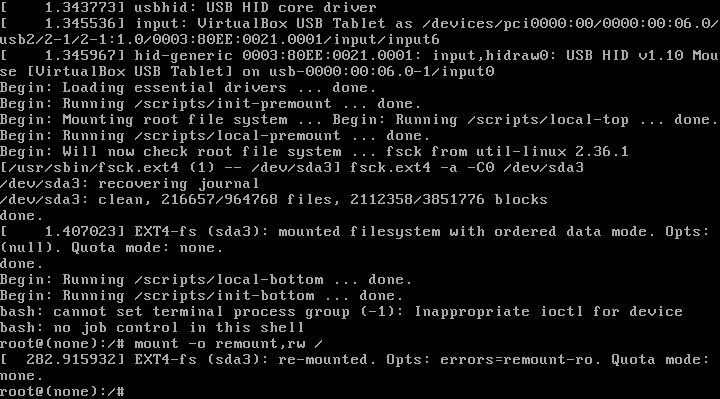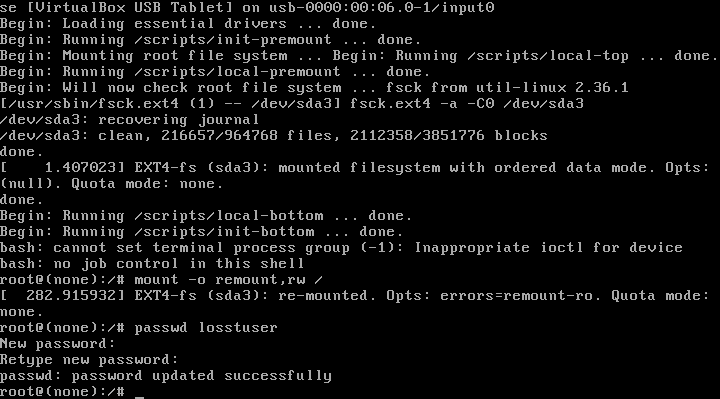- Reset lost root password
- Contents
- Using sudo
- Using the debug shell
- Using bash as init
- Using a LiveCD
- Как сбросить пароль в Linux
- Когда можно использовать GRUB
- Когда нет возможности использовать GRUB
- How to Reset the Root Password in Linux
- 1. Reset Lost Linux Root Password from the Grub Menu
- 2. Reset Lost Root Password Using Live CD
- Frequently Asked Questions
- 1. How does full disk encryption affect my ability to change my root password?
- 2. What is the difference between root and superuser password?
- 3. Can I create an expiration date for passwords?
- Сброс пароля в Ubuntu
- Какие пароли бывают в Ubuntu
- Сброс пароля Ubuntu с помощью sudo
- Как сбросить пароль с помощью Grub
- Выводы
Reset lost root password
This guide will show you how to reset a forgotten root password. Several methods are listed to help you accomplish this.
Contents
Using sudo
If you have installed sudo and have configured permissions for either the wheel group or a user whose password you recall, you can change the root password by running sudo passwd root .
Using the debug shell
- Append systemd.debug_shell to the kernel parameters.
- This will do a normal boot but start debug-shell.service which runs a root shell ( /bin/sh ) on tty9 . Press Ctrl+Alt+F9 to access it.
- Use the passwd command to create a new password for the root user.
- When done, stop debug-shell.service .
Using bash as init
- Append the init=/bin/bash kernel parameter to your boot loader’s boot entry.
- Your root file system is mounted as read-only now, so remount it as read/write: mount -n -o remount,rw / .
- Use the passwd command to create a new password for the root user.
- Reboot by typing reboot -f and do not lose your password again!
Using a LiveCD
With a LiveCD a couple methods are available: change root and use the passwd command, or erase the password field entry directly editing the password file. Any Linux capable LiveCD can be used, albeit to change root it must match your installed architecture type. Here we only describe how to reset your password with chroot, since manual editing the password file is significantly more risky.
Источник
Как сбросить пароль в Linux

Давайте рассмотрим несколько способов сбрасывания системного пароля в Linux. Вы наверное знаете, что у пользователя root есть права на изменение пароля любого пользователя в системе. А что если вы забыли пароль от рута? Вот об этом и пойдет речь в статье.
При восстановления пароля (рута или любого другого пользователя) встречаются две различные ситуации, требующие разного подхода.
Когда можно использовать GRUB
- После этого вы либо увидите приглашение для рута, либо восстанавливающее меню, где нужно выбрать строку с рутом. Используйте passwd для того чтобы изменить пароль у любого пользователя
Также следует заметить что некоторые дистрибутивы создают режим восстановления во время установки. Если в вашем меню GRUB есть такой пункт, вам не нужно производить все вышеперечисленные действия, просто выберите режим восстановления, а затем приглашение для рута, в последующем диалоговом окне.
Когда нет возможности использовать GRUB
Если вы не используете GRUB по каким-то причинам, вы можете восстановить пароль с помощью live CD (Я буду использовать Ubuntu live CD, вы можете взять любой другой). Просто следуйте дальнейшим инструкциям:
- Загрузитесь с live CD
- Выберите «Попробовать Ubuntu без изменений на вашем компьютере» (Try Ubuntu without any changes to your computer)
Далее нам нужно монтировать линукс-раздел. Для этого создайте папку, в качестве точки для монтирования, используя команду: sudo mkdir /media/linx_part
Примонтируйте линукс-раздел командой sudo mount /dev/sda1 /media/linx_part
Источник
How to Reset the Root Password in Linux
In Linux, regular users and superusers are allowed to access services via password authentication. In the case a regular user can’t remember his/her password, a superuser can reset the password of a regular user right from the terminal. However, what if the superuser (or root user) loses his/her password? They will have to recover the lost password prior to booting into the login screen. This allows any malicious user with physical access to your Linux host to gain complete ownership. This article takes a look at how to recover a lost root password in Linux using two different methods.
Note: the method of resetting a root password is similar for most distros. Here we demonstrate the process using Ubuntu. We are also using “root password” throughout the tutorial for simplicity, but it can be interpreted interchangeably as the superuser password.
Also read: 
1. Reset Lost Linux Root Password from the Grub Menu
1. First and foremost, to recover a lost root password, we need to restart the Linux host, assuming you forgot the password for root.
2. Once the GRUB page appears, quickly select the “*Advanced options for GNU/Linux” option by pressing the down arrow key and Enter button.
3. Now press e to edit the commands.
You need to modify it or change it from “read-only” mode to “read-write” mode. Find the line beginning with “Linux.” Look for ro and change it to rw . Add init=/bin/bash at the end of the line.
4. Press F10 . This will display a screen with a prompt.
5. Mount your root file system in read-write mode:
6. You can now reset your lost root password by using the following command:
Once you are done, type:
This will exit the prompt and reboot the computer.
Also read: 
2. Reset Lost Root Password Using Live CD
If you have a Linux Live CD/USB, then you can boot into it and use it to reset the root password.
1. Download the latest version of Ubuntu, and create a bootable Live CD/USB from it. Boot your system from the removable drive as opposed to your hard drive.
2. On the display screen select “Try Ubuntu.” This will bring you to the Live CD desktop.
3. Open the terminal and type the following command to become root:
4. Find the location of the hard disk partition using the following command:
In most cases it will be “/dev/sda1,” although it can differ depending on how your hard disk is partitioned.
5. Mount the hard disk partition of the system to be recovered using the following command:
6. At this point we need to jail ourselves in the “mnt/recovery” directory. This means that we are pretending to be on the regular Linux filesystem. This is simply known as chrooting.
7. Use the following command to reset your Linux root password:
8. Once completed, exit from the chroot shell:
9. Unmount the root partition:
and exit your root:
10. Lastly, remove the Live CD and reboot into your Linux system.
Changing the root password in Linux is easy once you get over the intimidation of the extra steps you have to take. Do note that anyone who has access to your computer can use this method to reset your superuser or root password. If you would like to be more cautious with who has access to these sorts of privileges, you should encrypt your hard disk so that it can’t be booted into or mounted easily.
Frequently Asked Questions
1. How does full disk encryption affect my ability to change my root password?
Although encryption can complicate things when you’re trying to repair a problem on Linux, this is not the case when you’re trying to change the root password. You can still do it easily from grub as described above as long as you are able to gain access to the disk.
The only difference now is that outsiders won’t be able to just slide in and do the same themselves.
2. What is the difference between root and superuser password?
In most cases, the root user is the same as the superuser. Changing the root password should also change the superuser password. In Ubuntu, the superuser is the one with User ID 0. If you have configured another user with the UID 0, then in this case, the root and superuser passwords are not the same.
3. Can I create an expiration date for passwords?
Yes, you can! Using the -x flag, you can set the lifespan for the password of a particular user. For example, typing passwd -x 30 root will make the root password valid for only 30 days. Upon expiration, you must change the password.
Additionally, you could use the -w flag to set the number of days required for an advanced warning about the need to change the password . Typing passwd -w 7 root will send you warnings about changing the root password a week prior to the deadline you previously set with the -x flag.
Want to keep digging into Linux? We have a guide for setting up Bluetooth on Linux. You can also check out our list of tools to create your very own Linux distro!
Miguel has been a business growth and technology expert for more than a decade and has written software for even longer. From his little castle in Romania, he presents cold and analytical perspectives to things that affect the tech world.
Источник
Сброс пароля в Ubuntu
Все знают, что с паролями нужно обращаться аккуратно, записывать их в надежном месте, чтобы не забыть. Но знание это одно, а на деле получается совсем по-другому. У многих пользователей часто пароли теряются, особенно, если вы ими не пользуетесь. А как вы знаете, архитектура Linux не позволит выполнить какие-либо административные действия без прав суперпользователя.
Поэтому даже если при серфинге в интернете пароль пользователя вам не нужен, при условии, что вы настроили автоматический вход в систему, то уже установить программу без него или изменить настройки системы вы не сможете. В этой статье мы рассмотрим как выполняется сброс пароля Ubuntu если вы его забыли.
Какие пароли бывают в Ubuntu
Сначала нужно обговорить какие пароли бывают и что мы будем сбрасывать. Потому что Ubuntu несколько отличается от других дистрибутивов в этом плане. В большинстве дистрибутивов Linux есть пользователь root, он имеет полномочия на выполнение всех действий и от его имени можно авторизоваться, как и от любого другого пользователя.
Но Ubuntu пошла другим путем. Здесь тоже есть суперпользователь, но из соображений безопасности, по умолчанию, вы не можете авторизоваться от его имени. Все действия выполняются через утилиту sudo от имени обычного пользователя. Пароль для пользователя root не задан и трогать его мы не будем. А будем восстанавливать пароль для текущего пользователя.
Если вы не знаете какое имя у вашего текущего пользователя, его можно посмотреть с помощью такой команды:
Это имя пригодится вам для сброса пароля.
Сброс пароля Ubuntu с помощью sudo
Сброс пароля Ubuntu — дело не такое уж сложное. Все может оказаться еще проще, если у вас есть другие пользователи, к которым вы помните пароль и у которых есть право использования утилиты sudo. Для того чтобы изменить пароль для пользователя достаточно авторизоваться от имени другого пользователя и выполнить команду passwd, передав ей имя нужного пользователя, например losstuser:
sudo passwd losstuser
А затем ввести пароль текущего пользователя:
И два раза ввести новый пароль для пользователя, пароль которого вы забыли.
Но не всегда все так просто и о запасном варианте мы вспоминаем только тогда, когда создавать его уже поздно. Поэтому есть еще один способ, которым можно выполнить восстановление пароля Ubuntu.
Как сбросить пароль с помощью Grub
Если у вас нет пользователя, с помощью которого вы могли бы изменить пароль в системе, то это можно сделать с помощью другого Linux дистрибутива или Recovery Mode. В загрузчике Grub вы можете менять параметры, передаваемые ядру. Например, вы можете передать параметр init, который попросит ядро выполнить вместо системы инициализации вашу команду. Но для этого вам надо меню загрузчика Grub. Если меню Grub вообще не показывается, а вместо этого сразу начинается загрузка операционной системы, зажмите правый Shift до начала загрузки системы, меню должно появится:
Для того чтобы настроить параметры ядра, выберите пункт меню, с которым вы обычно загружаетесь, например, первый и нажмите клавишу E. Откроется редактор конфигурации выбранной секции. Вы можете использовать стрелки вверх-вниз, вправо-влево для перемещения по тексту. Тут вам необходимо найти строчку, начинающуюся со слова linux. В конце неё есть два параметра: quiet splash.
Первый параметр указывает, что надо выводить минимум информации во время загрузки, а второй — показывает заставку. Если заставку не отключить, то в последних версиях Ubuntu вы можете не увидеть консоль восстановления. Поэтому удалите их, а вместо них добавьте: verbose init=/bin/bash. Должно получится вот так:
Для загрузки с этой конфигурацией нажмите Ctrl+X. Обратите внимание, что измененная конфигурация действует только для текущей загрузки и никуда не сохраняется. Если всё прошло хорошо, то вы увидите такую консоль:
По умолчанию, в режиме восстановления корневая файловая система монтируется только для чтения чтобы вы случайно ничего не повредили, но так мы не сможем изменить пароль, поэтому нужно перемонтировать ее для чтения/записи:
mount -o remount,rw /
Затем осталось восстановить пароль Ubuntu. Можно вернутся к команде passwd, которая использовалась в предыдущем пункте для восстановления пароля. Например, для того же пользователя losstuser команда будет выглядеть вот так:
Осталось только ввести новый пароль. В результате команда должна вывести сообщение: password updated successfully. Это будет означать, что команда выполнена успешно. Если вы хотите сбросить пароль root Ubuntu, то имя пользователя достаточно изменить на root:
Но я бы не советовал выполнять сброс пароля root ubuntu, если вы не уверенны что вам это нужно. Лучше придерживаться решения разработчиков дистрибутива.
Выводы
В этой небольшой статье мы рассмотрели как сменить пароль в Ubuntu в операционной системе или с помощью режима восстановления. Как видите, это не так сложно. Если вы хотите чтобы никто не смог получить доступ к вашему паролю нужно использовать шифрование всего диска, например, LUKS. Более подробно узнать о работе утилиты passwd вы можете в статье как сменить пароль Linux. Пусть у вас никогда не возникает ситуации забыл пароль ubuntu, пароли надо надежно сохранять, запоминать, или, на крайний случай, записывать на бумаге!
Источник