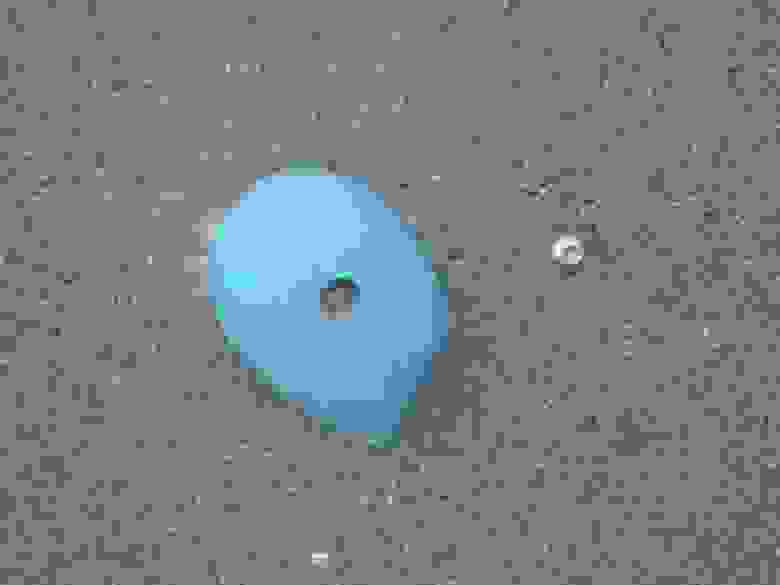- How To Run the .sh File Shell Script In Linux / UNIX
- How do I run .sh file shell script in Linux?
- Syntax
- How to run .sh file as root user
- How to use chmod command to run .sh shell script in Linux
- How do I run .sh file named install.sh?
- GUI method to run .sh file
- Running .sh file shell script and debugging options
- Conclusion
- [в закладки] Bash для начинающих: 21 полезная команда
- Термины
- 21 Bash-команда
- ▍Получение информации
- ▍Манипуляции с файловой системой
- ▍Перенаправление ввода-вывода и конвейеры
- ▍Чтение файлов
- ▍Удаление файлов, остановка процессов
- ▍Поиск
- ▍Архивация
- Подробности о командах
- ▍Получение информации
- ▍Манипуляции с файловой системой
- ▍Перенаправление ввода-вывода и конвейеры
- ▍Чтение файлов
- ▍Удаление файлов, остановка процессов
- ▍Поиск
- ▍Архивация
- Bash-псевдонимы
- ▍Итоги
How To Run the .sh File Shell Script In Linux / UNIX
I have downloaded software for my Linux or Unix-like system from the Internet. There is a file called install.sh. How do I run an .sh file to install the software in macOS? How do your run .sh files from command line?
You can open or run .sh file in the terminal on Linux or Unix-like system. The .sh file is nothing but the shell script to install given application or to perform other tasks under Linux and UNIX like operating systems. The easiest way to run .sh shell script in Linux or UNIX is to type the following commands. Open the terminal (your shell prompt) and type the commands.
| Tutorial details | |
|---|---|
| Difficulty level | Easy |
| Root privileges | No |
| Requirements | Linux or Unix-like systems |
| Est. reading time | 3 mintues |
How do I run .sh file shell script in Linux?
The procedure to run the .sh file shell script on Linux is as follows:
- Open the Terminal application on Linux or Unix
- Create a new script file with .sh extension using a text editor
- Write the script file using nano script-name-here.sh
- Set execute permission on your script using chmod command :
chmod +x script-name-here.sh - To run your script :
./script-name-here.sh
Another option is as follows to execute shell script:
sh script-name-here.sh
OR bash script-name-here.sh
Let us see script examples and usage in details.
Syntax
The syntax is:
sh file.sh
OR
bash file.sh
How to run .sh file as root user
Some time you need root access to install application; without root, you won’t have the necessary permissions to install application or make system level modifications. Root access is disabled by default on many Linux and UNIX like systems. Simply use the sudo or su command as follows:
sudo bash filename.sh
Type your password. Another option is to use the su command as follows to become superuser:
su —
Type root user password and finally run your script:
bash filename.sh
How to use chmod command to run .sh shell script in Linux
Another recommend option is to set an executable permission using the chmod command as follows:
chmod +x file.sh
Now your can run your .sh file as follows
./file.sh
/path/to/file.sh
- No ads and tracking
- In-depth guides for developers and sysadmins at Opensourceflare✨
- Join my Patreon to support independent content creators and start reading latest guides:
- How to set up Redis sentinel cluster on Ubuntu or Debian Linux
- How To Set Up SSH Keys With YubiKey as two-factor authentication (U2F/FIDO2)
- How to set up Mariadb Galera cluster on Ubuntu or Debian Linux
- A podman tutorial for beginners – part I (run Linux containers without Docker and in daemonless mode)
- How to protect Linux against rogue USB devices using USBGuard
Join Patreon ➔
How do I run .sh file named install.sh?
Just run the following two command:
chmod +x install.sh
./install.sh
The dot (.) refers to the current working directory. The install.sh is in the current directory so you run it as above or as follows too:
bash install.sh
OR
sh install.sh
GUI method to run .sh file
- Select the file using mouse.
- Right-click on the file.
- Choose Properties:
- Click Permissions tab.
- Select Allow executing file as a program:
- Now click the file name and you will be prompted. Select “Run in the terminal” and it will get executed in the terminal.
Running .sh file shell script and debugging options
Pass the -x to debug shell script when running on your system. It print commands and their arguments as they are executed. For example:
bash -x script-name.sh
sh -x script-name.sh
Want to show shell input lines as they are read. Try passing the -v option:
bash -v script-name
We can combine both options. In other words, try it as follows:
bash -x -v backup.sh
For more information see how to improve your bash/sh shell script with ShellCheck lint script analysis tool and other bash debugging hints here.
Conclusion
You learned how to run .sh file shell script using combination of the chomod and dot (.) or sh/bash command. We can use any one of the following command execute shell script on Linux and Unix-like systems:
See the following resources for more info:
🐧 Get the latest tutorials on Linux, Open Source & DevOps via
| Category | List of Unix and Linux commands |
|---|---|
| Documentation | help • mandb • man • pinfo |
| Disk space analyzers | df • duf • ncdu • pydf |
| File Management | cat • cp • less • mkdir • more • tree |
| Firewall | Alpine Awall • CentOS 8 • OpenSUSE • RHEL 8 • Ubuntu 16.04 • Ubuntu 18.04 • Ubuntu 20.04 |
| Linux Desktop Apps | Skype • Spotify • VLC 3 |
| Modern utilities | bat • exa |
| Network Utilities | NetHogs • dig • host • ip • nmap |
| OpenVPN | CentOS 7 • CentOS 8 • Debian 10 • Debian 8/9 • Ubuntu 18.04 • Ubuntu 20.04 |
| Package Manager | apk • apt |
| Processes Management | bg • chroot • cron • disown • fg • glances • gtop • jobs • killall • kill • pidof • pstree • pwdx • time • vtop |
| Searching | ag • grep • whereis • which |
| Shell builtins | compgen • echo • printf |
| Text processing | cut • rev |
| User Information | groups • id • lastcomm • last • lid/libuser-lid • logname • members • users • whoami • who • w |
| WireGuard VPN | Alpine • CentOS 8 • Debian 10 • Firewall • Ubuntu 20.04 |
Comments on this entry are closed.
anybody tell by which coomand i will check the modified date of files/dir in linux o/s
date -s “2 OCT 2006 18:00:00”
if we want to install software from cd.. how should be the command? i’m the newbie
rashid, if you want to install software from the cd you should try synaptic package handler or apt-get .
if the software is usually from the cd it will tell you to insert it
How can i execute this command export PS1=”\[[33[01;32m\]\u@\h\[33[01;34m\] \W]\]#” from a .sh script for example and make it work ?
Hey Black_Ps`
There are a few ways to do this but if you are not familiar with some of the nuances of Linux, it might be easier to create a new folder to place the file in (or all of your scripts in) like home/username/Desktop/scripts (substituting the actual user name in place of username). The following instructions are based on Fedora 10 with GNOME desktop so if you are running a different Linux distro, you may or may not have a few slight variances. Once you have a good place to store your scripts, you can use the GUI to help with creation of the shell script. Next, click on the “Applications” menu and highlight “Accessories” and then select “Text Editor” Type the following command #!/bin/bash and then press the enter key. Now, type the command you listed into the text editor and then select the “Save As” option. Now name your file (highly recommended that you don’t name it with spaces and make the name all lower case to help with ease of use later) and save it to your new folder you created…remember to give it a .sh name extension. Now close the text editor and go back to the “Applications” menu and highlight “System Tools” and then select “Terminal”. Type the following command cd /home/username/Desktop/scripts (again substituting the actual user name in place of username). The command ls and then press the enter key. Did it return the name of your script as a file in that folder? If so, move on to the next step. If it did not, navigate to the folder where you saved this file and move it to the correct folder. Type the following command chmod 755 yourfilename.sh. That’s it, you now have an executable shell script that will execute your command. You can do so by double clicking on it from the GUI, calling it from the terminal like so bash /home/username/Desktop/scripts/yourfilename.sh or you could put it on the cron to run unattended if you needed to. I hope this helps some or at least points you in the right direction.
can you please expalin it more detailes.
Ok thanks i’ll give it a try
When i open the terminal in UNIX..something like interactive keyboard authentication bla.. bla.. is coming..nd its difficult me to go on typing my commands and navigating through the directors and files..how can i fix this. any idea…? any command? anything helpful will be highly appreciated. _thanks_
Источник
[в закладки] Bash для начинающих: 21 полезная команда
Материал, перевод которого мы публикуем сегодня, предназначен для тех, кто хочет освоить командную строку Linux. Умение эффективно пользоваться этим инструментом позволяет экономить немало времени. В частности, речь здесь пойдёт о командной оболочке Bash и о 21 полезной команде. Также мы поговорим о том, как пользоваться флагами команд и псевдонимами Bash, которые позволяют ускорить ввод длинных инструкций.
Термины
В ходе освоения работы в командной строке Linux вам может встретиться множество понятий, в которых полезно будет ориентироваться. Некоторые из них, вроде «Linux» и «Unix», или «командная оболочка» и «терминал», иногда путают. Поговорим об этих и о других важных терминах.
Unix — это популярная операционная система, которая была разработана Bell Labs в 1970-х. Её код был закрытым.
Linux — это самая популярная Unix-подобная операционная система. Она в наши дни используется на множестве устройств, в том числе — и на компьютерах.
Терминал (terminal), или эмулятор терминала — это программа, дающая доступ к операционной системе. Одновременно можно открывать несколько окон терминала.
Оболочка (shell) — это программа, которая позволяет отправлять операционной системе команды, написанные на особом языке.
Bash расшифровывается как Bourne Again SHell. Это — самый распространённый язык командной оболочки, используемый для взаимодействия с операционной системой. Кроме того, оболочка Bash по умолчанию используется в macOS.
Интерфейс командной строки (Command Line Interface, CLI) — это способ взаимодействия человека и компьютера, при использовании которого пользователь вводит команды с клавиатуры, а компьютер, выполняя эти команды, выводит, в текстовом виде, сообщения для пользователя. В основном CLI используется для получения свежей информации о неких сущностях, например, о файлах, и для работы с файлами. Интерфейс командной строки следует отличать от графического пользовательского интерфейса (Graphical User Interface, GUI), при работе с которым, в основном, используется мышь. Интерфейс командной строки часто называют просто командной строкой.
Скрипт (script) — это небольшая программа, которая содержит последовательность команд командной оболочки. Скрипты записывают в файлы, использовать их можно многократно. При написании скриптов можно пользоваться переменными, условными конструкциями, циклами, функциями и другими возможностями.
Теперь, когда мы рассмотрели важные термины, хочу отметить, что здесь я буду пользоваться терминами «Bash», «оболочка» и «командная строка» как взаимозаменяемыми, равно как и понятиями «директория» (directory) и «папка» (folder).
Стандартные потоки, которыми мы будем здесь пользоваться — это стандартный ввод (standard input, stdin ), стандартный вывод (standard output, stdout ) и стандартный вывод ошибок (standard error, stderr ).
Если в примерах команд, которые будут приводиться ниже, вы встретите нечто вроде my_whatever — это означает, что данный фрагмент нужно заменить чем-то вашим. Например — именем файла.
Теперь, прежде чем приступать к разбору команд, которым посвящён этот материал, давайте взглянем на их список и на их краткие описания.
21 Bash-команда
▍Получение информации
▍Манипуляции с файловой системой
▍Перенаправление ввода-вывода и конвейеры
▍Чтение файлов
▍Удаление файлов, остановка процессов
▍Поиск
▍Архивация
- tar : создание архивов и работа с ними.
Поговорим об этих командах подробнее.
Подробности о командах
Для начала давайте разберёмся с командами, результаты работы которых выдаются в форме stdout . Обычно эти результаты появляются в окне терминала.
▍Получение информации
man command_name : вывод руководства по команде, то есть — справочной информации.
pwd : вывод на экран пути к текущей рабочей директории. В ходе работы с командной строкой пользователю часто нужно узнавать то, где именно в системе он находится.
ls : вывод содержимого директории. Эта команда тоже используется весьма часто.
ls -a : вывод скрытых файлов. Здесь применён флаг -a команды ls . Использование флагов помогает настраивать поведение команд.
ls -l : вывод подробной информации о файлах.
Обратите внимание на то, что флаги можно комбинировать. Например — так: ls -al .
ps : просмотр выполняющихся процессов.
ps -e : вывод сведений обо всех выполняющихся процессах, а не только о тех, которые связаны с текущей оболочкой пользователя. Данную команду часто используют именно в таком виде.
▍Манипуляции с файловой системой
cd my_directory : изменение рабочей директории на my_directory . Для того чтобы перейти на один уровень выше в дереве каталогов используйте в качестве my_directory относительный путь ../ .
touch my_file : создание файла my_file по заданному пути.
mkdir my_directory : создание папки my_directory по заданному пути.
mv my_file target_directory : перемещение файла my_file в папку target_directory . При указании целевой директории нужно использовать абсолютный путь к ней (а не конструкцию вроде ../ ).
Команду mv , кроме того, можно использовать для переименования файлов или папок. Например, выглядеть это может так:
mv my_old_file_name.jpg my_new_file_name.jpg
cp my_source_file target_directory : создание копии файла my_source_file и помещение её в папку target_directory .
ln -s my_source_file my_target_file : создание символической ссылки my_target_file на файл my_source_file . Если изменить ссылку, то изменится и исходный файл.
Если файл my_source_file будет удалён, то my_target_file останется. Флаг -s команды ln позволяет создавать ссылки и для директорий.
Теперь поговорим о перенаправлении ввода-вывода и конвейерах.
▍Перенаправление ввода-вывода и конвейеры
my_command : заменяет дескриптор файла стандартного ввода ( stdin ) на файл my_file . Это может оказаться полезным в том случае, если команда ожидает ввода неких данных с клавиатуры, а эти данные заранее сохранены в файле.
my_command > my_file : перенаправляет результаты работы команды, то есть то, что обычно попадает в stdout и выводится на экран, в файл my_file . Если файл my_file не существует — он создаётся. Если файл существует — он перезаписывается.
Например, после выполнения команды ls > my_folder_contents.txt будет создан текстовый файл, содержащий список того, что находится в текущей рабочей директории.
Если вместо символа > воспользоваться конструкцией >> , то, при условии существования файла, в который перенаправляется вывод команды, этот файл перезаписан не будет. Данные будут добавлены в конец этого файла.
Теперь взглянем на конвейерную обработку данных.
То, что выводит одна команда, подаётся на вход другой команды. Это похоже на подключение одной трубы к другой
first_command | second_command : символ конвейера, | , используется для того чтобы отправить результаты работы одной команды другой команде. То, что команда, находящаяся в левой части описываемой конструкции, отправляет в stdout , попадает в stdin команды, которая находится справа от символа конвейера.
В Linux конвейерную обработку данных можно организовать с использованием практически любой правильно составленной команды. Часто говорят, что всё в Linux — это конвейер.
С помощью символа конвейера можно объединять в цепочку несколько команд. Выглядит это так:
Конвейер из нескольких команд можно сравнить с трубопроводом
Обратите внимание на то, что когда команда, находящаяся слева от символа | , выводит что-то в stdout , то, что она вывела, немедленно становится доступным в виде stdin второй команде. То есть оказывается, что, используя конвейер, мы имеем дело с параллельным выполнением команд. Иногда это может привести к неожиданным результатам. Подробности об этом можно почитать здесь.
Теперь поговорим о чтении данных из файлов и о выводе их на экран.
▍Чтение файлов
head my_file : считывает строки из начала файла и выводит их на экран. Читать можно не только содержимое файлов, но и то, что команды выводят в stdin , используя эту команду в качестве элемента конвейера.
tail my_file : считывает строки из конца файла. Эту команду тоже можно использовать в конвейере.
Head (голова) находится спереди, а tail (хвост) — сзади
Если вы работаете с данными, используя библиотеку pandas, тогда команды head и tail должны быть вам знакомы. Если это не так — взгляните на вышеприведённый рисунок, и вы без труда их запомните.
Рассмотрим другие способы чтения файлов, поговорим о команде cat .
Команда cat либо выводит содержимое файла на экран, либо конкатенирует несколько файлов. Это зависит от того, сколько файлов передано этой команде при вызове.
cat my_one_file.txt : когда этой команде передают один файл — она выводит его в stdout .
Если же передать ей два файла или большее количество файлов, то она ведёт себя по-другому.
cat my_file1.txt my_file2.txt : получив на вход несколько файлов эта команда конкатенирует их содержимое и выведет то, что получилось в stdout .
Если результат конкатенации файлов нужно сохранить в виде нового файла, можно воспользоваться оператором > :
Теперь поговорим о том, как удалять файлы и останавливать процессы.
▍Удаление файлов, остановка процессов
rm my_file : удаляет файл my_file .
rm -r my_folder : удаляет папку my_folder и все содержащиеся в ней файлы и папки. Флаг -r указывает на то, что команда будет работать в рекурсивном режиме.
Для того чтобы система не запрашивала подтверждение при выполнении каждой операции удаления файла или папки, воспользуйтесь флагом -f .
kill 012345 : останавливает указанный выполняющийся процесс, давая ему время на корректное завершение работы.
kill -9 012345 : принудительно завершает указанный запущенный процесс. Флаг вида -s SIGKILL означает то же самое, что и флаг -9 .
▍Поиск
Для поиска данных можно использовать разные команды. В частности — grep , ag и ack . Начнём наше знакомство с этими командами с grep . Это — проверенная временем, надёжная команда, которая, правда, медленнее других и не так, как они, удобна в использовании.
grep my_regex my_file : выполняет поиск my_regex в my_file . При обнаружении совпадений возвращается, для каждого из них, вся строка. По умолчанию my_regex воспринимается как регулярное выражение.
grep -i my_regex my_file : поиск выполняется без учёта регистра символов.
grep -v my_regex my_file : возвращает все строки, в которых не содержится my_regex . Флаг -v означает инверсию, он напоминает оператор NOT , имеющийся во многих языках программирования.
grep -c my_regex my_file : возвращает сведения о количестве совпадений с искомым шаблоном, найденных в файле.
grep -R my_regex my_folder : выполняет рекурсивный поиск во всех файлах, находящихся в заданной папке и в папках, вложенных в неё.
Теперь поговорим о команде ag . Она появилась позже grep , она быстрее, работать с ней удобнее.
ag my_regex my_file : возвращает сведения о номерах строк, и сами строки, в которых найдены совпадения с my_regex .
ag -i my_regex my_file : поиск выполняется без учёта регистра символов.
Команда ag автоматически обрабатывает файл .gitignore и исключает из вывода то, что найдено в папках или файлах, перечисленных в этом файле. Это очень удобно.
ag my_regex my_file — skip-vcs-ignores : содержимое файлов систем автоматического контроля версий (наподобие .gitignore ) при поиске не учитывается.
Кроме того, для того чтобы указать команде ag на то, какие пути к файлам нужно исключить из поиска, можно создать файл .agignore .
В начале этого раздела мы упомянули о команде ack . Команды ack и ag очень похожи, можно сказать, что они взаимозаменяемы на 99%. Однако команда ag работает быстрее, поэтому я описал именно её.
Теперь поговорим о работе с архивами.
▍Архивация
tar my_source_directory : объединяет файлы из папки my_source_directory в один файл tarball. Такие файлы удобно использовать для того, чтобы передавать кому-нибудь большие наборы файлов.
Tarball-файлы, создаваемые этой командой, представляют собой файлы с расширением .tar (Tape ARchive). То, что в названии команды и в расширении имён файлов, создаваемых ей, скрыто слово «tape» (лента), говорит о том, как давно существует эта команда.
tar -cf my_file.tar my_source_directory : создаёт tarball-файл с именем my_file.tar с содержимым папки my_source_directory . Флаг -c расшифровывается как «create» (создание), а флаг -f как «file» (файл).
Для извлечения файлов, находящихся в .tar -файле, используется команда tar c флагами -x («extract», извлечение) и -f («file», файл).
tar -xf my_file.tar : извлекает файлы из my_file.tar в текущую рабочую директорию.
Теперь поговорим о том, как сжимать и распаковывать .tar -файлы.
tar -cfz my_file.tar.gz my_source_directory : здесь, с использованием флага -z («zip», алгоритм сжатия) указано, что для сжатия файлов должен использоваться алгоритм gzip (GNU zip). Сжатие файлов позволяет экономить дисковое пространство при хранении таких файлов. Если же файлы планируется, например, передавать другим пользователям, это способствует более быстрой загрузке таких файлов.
Распаковать файл .tar.gz можно, добавив флаг -z к команде извлечения содержимого .tar -файлов, которую мы рассматривали выше. Выглядит это так:
tar -xfz my_file.tar.gz
Надо отметить, что у команды tar есть ещё множество полезных флагов.
Bash-псевдонимы
Bash-псевдонимы (их ещё называют алиасами или сокращениями) предназначены для создания сокращённых наименований команд или их последовательностей, использование которых вместо обычных команд ускоряет работу. Если у вас, предположим, имеется псевдоним bu , за которым скрывается команда python setup.py sdist bdist_wheel , то для вызова данной команды достаточно воспользоваться этим псевдонимом.
Для создания подобного псевдонима достаточно добавить следующую команду в файл
Если в вашей системе нет файла
/.bash_profile , то вы можете создать его самостоятельно, воспользовавшись командой touch . После создания псевдонима перезапустите терминал, после чего вы сможете этим псевдонимом пользоваться. В данном случае ввод двух символов заменяет ввод более чем трёх десятков символов команды, которая предназначена для сборки Python-пакетов.
/.bash_profile можно добавлять псевдонимы для любых часто используемых команд.
▍Итоги
В этом материале мы рассмотрели 21 популярную команду Bash и поговорили о создании псевдонимов для команд. Если вам эта тема интересна — вот цикл публикаций, посвящённый Bash. Здесь можно найти pdf-версию этих публикаций. Кроме того, если вы хотите освоить Bash, помните о том, что тут, как и при изучении любой другой программной системы, важна практика.
Уважаемые читатели! Какие команды, которые полезно знать начинающим, вы добавили бы к тем, которые были рассмотрены в этой статье?
Источник