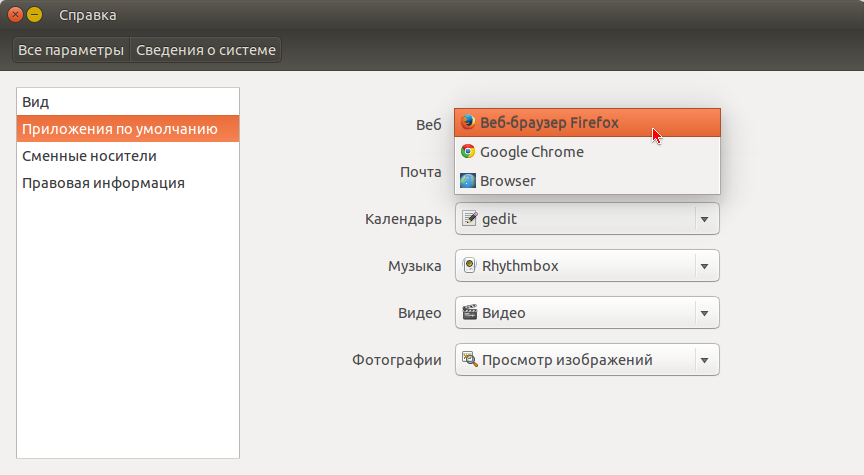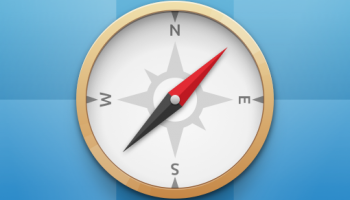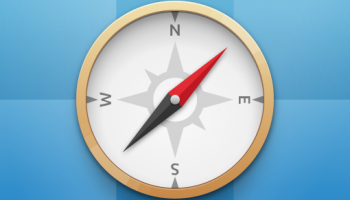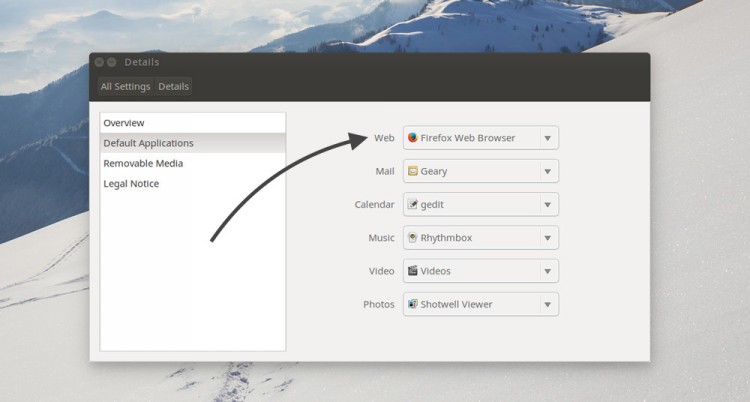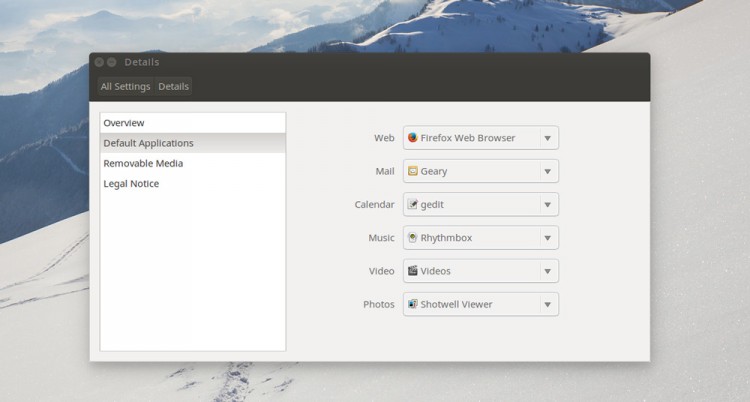- Браузер по умолчанию в linux
- Ubuntu66.ru — новости, уроки, помощь, поддержка.
- Как изменить стандартный веб браузер в Ubuntu
- Как изменить стандартный веб браузер в Ubuntu
- Как изменить стандартный почтовый клиент в Ubuntu
- Lubuntu.ru
- Установить стронний браузер по умолчанию.
- Установить стронний браузер по умолчанию.
- Re: Установить стронний браузер по умолчанию.
- Re: Установить стронний браузер по умолчанию.
- Re: Установить стронний браузер по умолчанию.
- Re: Установить стронний браузер по умолчанию.
- Re: Установить стронний браузер по умолчанию.
- Re: Установить стронний браузер по умолчанию.
- Re: Установить стронний браузер по умолчанию.
- Re: Установить стронний браузер по умолчанию.
- Лёгкие приложения Linux для старого железа
- Легковесное окружение рабочего стола
- Быстрый софт
- Браузер: Midori
- Почтовые клиенты IMAP
- Установщик пакетов: Gdebi
- Центр программного обеспечения: App Grid
- Музыка и радио
- Видеоплеер: VLC
- Файловый менеджер: PCManFM
- Текстовый редактор и офисный пакет
- На правах рекламы
Браузер по умолчанию в linux
Очень часто, у начинающих пользователей Linux (а иногда и у весьма опытных), возникает такая, казалось бы, банальная проблема: выбрать в качестве браузера по умолчанию — Opera (имеется в виду для тех ссылок, которые на пример пришли в im клиент). Ну что тут сложного казалось бы, поставить галочку, да и все. А вот нет! Дело в том, что каких либо графических средств выбора браузера по умолчанию, я не нашел. Может быть потому, что давно не использовал Gnome, а использовал Openbox. Точно не знаю, но проблема была. С Firefox все проще — в его настройках есть соответствующая галочка. В Windows версиях браузера Opera, тоже есть такая галочка, в linux — нет.
Решение этой пробелмы оказалось тривиальным, хотя мне на тот момент, так не казалось.
Решение оказалось простым до безобразия. Надо было просто в конфигурационном файле вашей оболочки по умолчанию, явно указать переменную BROWSER :
Можно конечно прописать не Opera, а любой другой. Т.е. выглядеть это может примерно так:
Ничего сложного, правда? Само собой, если вы используете оболочку не bash, а скажем zsh, то надо прописать соответственно в его конфиг. Узнать какая для текущего пользователя назначена оболочка, можно простой командой в консоли:
В ответ получим — полной путь до исполняемого файла. Кстати этой же командой, можно узнать какой в системе браузер по умолчанию. Вдруг вы не знаете?
Вроде вот и все, ничего сложного. Теперь надо снова зайти этим пользователем в систему, и все будет работать.
Источник
Ubuntu66.ru — новости, уроки, помощь, поддержка.
На сегодняшний день существует большое количество различных браузеров. Каждый из них имеет свои преимущества и недостатки, и именно по этой причине многие пользователи устанавливают в свой компьютер несколько браузеров.
По умолчанию браузером в Ubuntu является Firefox. И многих пользователей он вполне устраивает. Но кто-то желает установить Google Chrome, Opera или какой-то другой браузер и хочет чтобы именно этот браузер открывал все ссылки. К примеру, мы читаем полученное по e-mail письмо и встречаем в нем ссылку. Клик по этой ссылке открывает интернет страницу, и нам бы хотелось, чтобы эта страница была открыта в нашем любимом обозревателе.
Некоторые браузеры после установки и первого открытия предлагают свою услугу, в виде кнопки на видном месте: Сделать браузером по умолчанию. Предположим, что мы пока были не готовы к этому или просто проигнорировали это сделать. Но потом, после того как новый браузер вам понравился, решили сделать его браузером по умолчанию.
Как же теперь переназначить браузер по умолчанию?
Есть несколько способов назначить браузер по умолчанию в Ubuntu.
Откройте Параметры системы — Сведения о системе — Приложения по умолчанию — Веб и активируйте нужный браузер:
В Настройках браузера есть кнопка: Сделать браузером по умолчанию.
Способ 3. (Терминальный)
Когда в системе установлено два и более браузера, его можно назначить из терминала. Откройте терминал (Ctrl+Alt+T), скопируйте и выполните следующую команду:
sudo update-alternatives —config x-www-browser
После выполнения команды вы должны увидеть в терминале перечень установленных браузеров в вашей системе под номерами 0; 1; 2 и так далее:
Введите в терминал номер выбранного вами браузера и нажмите клавишу Ввод. Выбранный браузер будет переназначен.
Ссылка на источник compizomania
23-07-2014.
Источник
Как изменить стандартный веб браузер в Ubuntu
В комплекте с Ubuntu идет набор стандартных, предустановленных программ, в том числе веб браузер Firefox и почтовый клиент Thunderbird.
Хотя у этих программ есть свои поклонники, но есть люди и с иными вкусами. Пользователи часто задаются вопросом, как изменить стандартный браузер или поставить другой почтовый клиент.
Для большинства стандартных программ в Ubuntu, таких как браузер, почтовый клиент, текстовый редактор, музыкальный и видео проигрыватель существует очень простой способ по их замещению. Не все знают о панели настроек, в которой можно произвести эти самые изменения, поэтому давайте открывать новые горизонты.
Как изменить стандартный веб браузер в Ubuntu
Mozilla Firefox — это солидный и надежный, бесплатный браузер, но не каждый пользователь готов пользоваться именно им.
Для того, чтобы изменить стандартный браузер в Ubuntu вам необходимо сперва установить новый:
Бесплатные веб браузеры, такие как Epiphany, Chromium и IceWeasel доступны в центре программного обеспечения Ubuntu.
Известные браузеры, вроде Google Chrome, Opera и Vivaldi можно скачать с их официального вебсайта этих.
Чтобы все ссылки из мессенджеров, Twitter клиентов и других приложений открывались в другом браузере, сделайте следующее:
- Откройте ‘Системные Настройки’ в главном меню Unity
- Выберите вкладку ‘Детали’
- Выберите ‘Стандартные приложения’
- Измените раздел ‘Web’ с ‘Firefox’ на любой выбранный браузер
- И на этом все.
Как изменить стандартный почтовый клиент в Ubuntu
В комплекте Ubuntu идет стандартный почтовый клиент Thunderbird, что означает, что при нажатии на любую почтовую ссылку будет автоматически открываться этот клиент.
Удобнее всего, если вы привыкли к Thunderbird, конечно же. Но для большинства дела обстоят не так; для большинства привычнее что-то вроде Geary или почтовый сервис Gmail.
Чтобы изменить стандартный почтовый клиент в Ubuntu откройте Системные Настройки > Детали> Стандартные приложения. Выберите пункт меню ‘Почта’ и там укажите предпочитаемый клиент.
Чтобы сделать Gmail стандартным почтовым клиентов в Ubuntu, установите сперва пакет ‘gnome-gmail’ нажав на ссылку ниже. После установки откройте Системные Настройки > Детали> Стандартные Приложения. Выберите пункт меню ‘Почта’ и там укажите ‘Gmail’.
Таким же способом вы можете изменить стандартный музыкальный проигрыватель, текстовый редактор, программу для просмотра изображений, календарь и т.д.
Источник
Lubuntu.ru
Русскоязычное сообщество Lubuntu Linux
Установить стронний браузер по умолчанию.
Модератор: Vadim
Установить стронний браузер по умолчанию.
Сообщение Rutiner » 19 ноя 2020, 13:55
не могу установить браузер по умолчанию. яндекс поставил, запускаю , спрашиватет буду ли использовать по умолчанию — говорю буду. после перезагрузки опять диалог.
захожу в настройки сессии LXQt устанавливаю по умолчанию браузер — /usr/bin/yandex-browser — перезагружаю, там все равно furefox/
захожу параметры- альтернативная конфигурация , та же история.
я теперь должен жить с лисой и только?
Re: Установить стронний браузер по умолчанию.
Сообщение Vedun » 19 ноя 2020, 14:01
Re: Установить стронний браузер по умолчанию.
Сообщение Rutiner » 20 ноя 2020, 06:26
Re: Установить стронний браузер по умолчанию.
Сообщение Vedun » 20 ноя 2020, 08:45
Ну тут хозяин барин, хотя всё это ваше есть и в других браузерах.
Со встроенными плюшками мне лучше Opera по вкусу ,
но основным использую всё равно Firefox — он у меня не уступает по скорости семейству хромоногих + привычка и большая кастомизируемость
Насчёт вопроса как сделать основным Yandex browser — то тут видимо где то прописался огнелис и надо искать где.
посмотрите в файле /home/вася/.config/lxsession-default-apps/ settings.conf что там указано насчёт браузера
Re: Установить стронний браузер по умолчанию.
Сообщение Rutiner » 20 ноя 2020, 11:29
Re: Установить стронний браузер по умолчанию.
Сообщение Vedun » 20 ноя 2020, 13:02
Да. я ошибся — это я указал для LXDE
нее, опенбокс тут ни при чём — это менеджер окон и он прогами не занимается
п.с. ну там есть ещё в конфигах файл где прописаны соответствия типов mimeapps.list,
но это по моему не то.
где то должны задаватся отдельно фм и браузер по умолчанию
ну вы же через гуй задаете? — попробуйте по разному — или чисто ярлык выбрать или же полный путь до файла запуска Я-браузера
Re: Установить стронний браузер по умолчанию.
Сообщение chadwick » 21 ноя 2020, 07:00
Re: Установить стронний браузер по умолчанию.
Сообщение Vedun » 21 ноя 2020, 12:27
Re: Установить стронний браузер по умолчанию.
Сообщение Rutiner » 22 ноя 2020, 08:35
на всякий случай выполнил обе команды. в принципе строчки присутсовали , но вот эта цифра 40 теперь стала 100 . а собственно открываешь телеграмм тыкаешь по ссылке, открывается fireFox. перезагрузка тоже не особо что и поменяла. наверное есть еще где то.
ну я тут вижу два способа
1 — настроить ферфокс что бы выглядел как яндекс.
2 — удалить фаерфокс, что гораздо быстрее, но не понятно как система себя начнет вести.полезет за фаерфоксом а его нет.
Есть 3 варианта для альтернативы x-www-browser (предоставляет /usr/bin/x-www-browser).
Выбор Путь Приор Состояние
————————————————————
* 0 /usr/bin/yandex-browser 100 автоматический режим
1 /usr/bin/firefox 40 ручной режим
2 /usr/bin/yandex-browser 100 ручной режим
3 /usr/bin/yandex-browser-beta 40 ручной режим
Есть 3 варианта для альтернативы gnome-www-browser (предоставляет /usr/bin/gnome-www-browser).
Выбор Путь Приор Состояние
————————————————————
* 0 /usr/bin/yandex-browser 100 автоматический режим
1 /usr/bin/firefox 40 ручной режим
2 /usr/bin/yandex-browser 100 ручной режим
3 /usr/bin/yandex-browser-beta 40 ручной режим
Источник
Лёгкие приложения Linux для старого железа
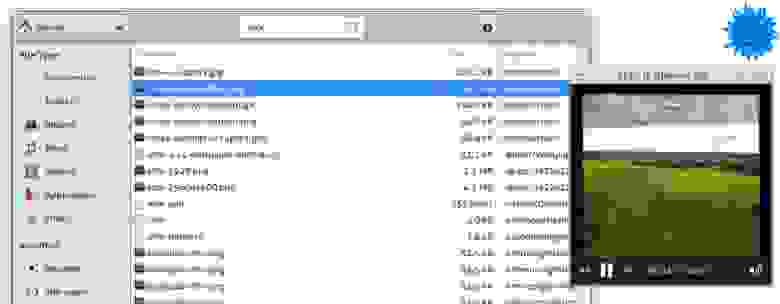
Окружение Xfce
Любую систему можно разогнать, есть стандартные способы оптимизации десктопа: минимум софта в автозагрузке, preload, оптимальное зеркало для пакетов, apt-fast вместо apt-get, настройки для оптимизации отдельных приложений и так далее.
Но всё это мелкие оптимизации по сравнению с фундаментальными столпами:
- Лёгкий дистрибутив
- Легковесное окружение рабочего стола
- Быстрый софт
Это в первую очередь актуально для старого железа, хотя в принципе на каждом ПК мы хотим, чтобы система работала максимально эффективно, разве нет? Даже на современном многоядерном CPU больно видеть запуск программы в несколько секунд или задержку интерфейса 100-200 миллисекунд после нажатия по клавиатуре. Всё должно реагировать мгновенно, со скоростью человеческого восприятия. В нативных приложениях нет места лагам, как у веб-интерфейсов.
Поэтому — легковесное окружение и быстрый софт.
Легковесное окружение рабочего стола
Легковесные окружения традиционно поставляются в комплекте с легковесными дистрибутивами, которые оптимизированы для работы на старом железе. Это Lubuntu, Linux Lite, Puppy Linux, TinyCore и др. Хотя самые аскетичные идут вообще без GUI. Например, TinyCore в варианте без GUI занимает всего 11 МБ. Базовая система размером 16 МБ предлагает десктопные окружения FLTK или FLWM, а версия CorePlus весом 106 МБ идёт с более продвинутыми менеджерами, такими как IceWM и FluxBox.
Но необязательно менять дистрибутив, чтобы повысить производительность системы. Для самого популярного Linux-дистрибутива — Ubuntu — тоже можно выбрать более легковесный рабочий стол, например, Xfce или LXDE.
Эти окружения требуют меньше оперативной памяти и вычислительных ресурсов процессора, а также поставляются со своим набором легковесных приложений, которые помогают ускорить систему.
Конечно, они выглядят не так современно, как Unity или GNOME, но приходится идти на какие-то компромиссы.
Быстрый софт
Кроме десктопного окружения, можно выбрать более производительные альтернативы для различных приложений Linux. Все перечисленные здесь программы доступны практически для любого дистрибутива, но в качестве примера указана Ubuntu.
Идея в том, чтобы на старом железе летала именно Ubuntu, то есть без смены дистрибутива.
Следующие приложения — не самые популярные, но достаточно надёжные, и при этом одни из самых производительных в своём классе.
Браузер: Midori
Midori — один из самых быстрых браузеров на движке WebKit и GTK3, который идёт в комплекте с некоторыми лёгкими дистрибутивами Linux, такими как Bodhi Linux, SilTaz и Raspbian. Раньше он был браузером по умолчанию в elementary OS, но в 2016 году разработка Midori приостановилась, так что его исключили из установок по умолчанию. Однако в конце 2018 года проект возобновился, и сейчас этот браузер входит в комплект приложений для десктопного окружения Xfce.
Поддерживаются вкладки, анонимные сессии, управление закладками, настраиваемый интерфейс, синхронизация через облако Astian Cloud. Поисковик по умолчанию DuckDuckGo.
У Midori множество опций, с которыми будет интересно повозиться опытному пользователю. Но нужно понимать, что он поддерживает не все современные технологии, поэтому в HTML5TEST даже не приблизится к максимальному результату. Да и список доступных расширений для него небогатый, но блокировщик рекламы есть.
Из других легковесных веб-браузеров под Linux можно назвать K-Meleon, Links, NetSurf и qutebrowser, все они в активной разработке.
Почтовые клиенты IMAP
Trojitá (Троица) на Qt — быстрый и эффективный почтовый клиент IMAP с открытым исходным кодом, один из лучших почтовых клиентов для Linux. Если вам достаточно поддержки только IMAP, то дальше можно и не искать.
Для достижения максимальной производительности Trojitá использует различные методы, в том числе автономное кэширование, режим экономии трафика, здесь минимальная нагрузка на память и CPU. Поддерживается IMAP по SSH, надёжная работа с HTML.
Эта программа является темой магистерской диссертации Яна Кундрата (Jan Kundrát), чешского разработчика. Собственно, подробнее всего о своём проекте он и рассказывает в этой диссертации, а также в блоге. Он вспоминает, что идея написать собственный клиент пришла к нему в районе 2005 года, потому что он не мог найти ничего подходящего его требованиям. KMail с многочисленными багами IMAP не впечатлял, Thunderbird падал минимум каждую неделю, а Evolution ему не нравился из-за Gnome. Многие программы выглядели как классические клиенты POP3, куда IMAP был добавлен в процессе разработки, а другие поддерживали весь набор функций IMAP, но страдали из-за непродуманного GUI.
Ян решил сначала закончить школу, а уже в университете плотно занялся разработкой нормального почтового клиента. Из языков программирования ему был известен только Python, поэтому он начал писать на нём, но вскоре открыл для себя Qt и C++ — и влюбился в них, как он сам рассказывает. К концу обучения клиент был готов.
Автор поддерживает проект до сих пор: последний коммит в основную ветку состоялся буквально пару дней назад. Но он уже не уделяет проекту слишком много внимания, например, больше не выкладывает на странице загрузки новые скомпилированные бинарники для Windows и разных дистрибутивов Linux.
Это необычная и легковесная альтернатива для известных, но более тяжеловесных почтовых клиентов, таких как вышеупомянутый Thunderbird, а также Evolution, Kmail, Geary, Mailspring (бывший Nylas Mail) и др. Хотя сторонникам полного аскетизма можно попробовать консольный клиент Mutt.

Mutt
Кстати, как раз в ноябре 2020 года состоялся выпуск версии Mutt 2.0, которой присвоен мажорный номер не из-за каких-то очень важных функций, а потому что некоторые из нововведений обратно несовместимы. Например, установлена настройка $ssl_force_tls по умолчанию, которую автор пробовал поставить в версии 1.3.0, но дал обратный ход из-за глюков. Кроме того, клиент научился автоматически инициировать заново соединение IMAP после обрыва.
У консольных почтовых клиентов по-прежнему большая аудитория, часть пользователей Mutt перешла на NeoMutt, OfflineIMAP и isync.
Установщик пакетов: Gdebi
Иногда на Ubuntu нужно быстренько установить пакет .deb. Конечно, можно использовать Ubuntu Software Center, но это ресурсоёмкое приложение, так что не слишком разумно использовать его для простой установки файлов .deb со всеми зависимостями. На этот случай есть утилита Gdebi, отличный инструмент для той же цели, только с минимальным графическим интерфейсом (или запускается из консоли).
Gdebi отлично справляется со своей работой, и его можно сделать установщиком по умолчанию для файлов .deb.
Установка Gdebi на Ubuntu:
Центр программного обеспечения: App Grid
Вообще, если говорить об альтернативе Ubuntu Software Center, то более легковесным вариантом представляется App Grid. Это практически обязательный инструмент, если вы часто используете центр ПО для поиска, установки и управления приложениями в Ubuntu. Наиболее визуально привлекательная и в то же время быстрая альтернатива стандартному софтверному центру.
App Grid поддерживает рейтинги, обзоры и скриншоты.
Установка в дистрибутивах на базе Ubuntu:
Музыка и радио
Yarock — элегантный музыкальный плеер с современным минималистичным интерфейсом. Плеер легковесный по дизайну, но в то же время обладает богатым набором продвинутых настроек.
Поддержка разных музыкальных коллекций, рейтинги, генератор умных плейлистов, простой поиск и фильтрация, дектопные уведомления, статистика по количеству воспроизведений песен, эквалайзер, управление из консоли и т. д. В качестве бэкенда могут работать Phonon, vlc и mpv. Список поддерживаемых аудиоформатов зависит от бэкенда: MP3, Ogg Vorbis, FLAC, WMA, MPEG-4 AAC.
Установка Yarock в дистрибутивах на базе Ubuntu:
Yarock умеет забирать поток с лучших сервисов интернет-радио: TuneIn, SHoutCast, Dirble. Кстати, разработчик Dirble устал от своего проекта и продал его в прошлом году, за что потом сильно извинялся.
С другой стороны, TuneIn до сих пор работает отлично, хотя у него нет нативного десктопного приложения. Однако TuneIn можно прослушивать через Yarock или через оболочку типа Nuvola Apps. Данный движок поддерживает множество стриминговых сервисов, включая Spotify, YouTube, Pandora и SoundCloud. Впрочем, Nuvola Apps нельзя назвать легковесным с зависимостями на 350 МБ.
Видеоплеер: VLC
Пожалуй, VLC — самое дефолтное приложение в этом списке. VLC действительно не нуждается в представлении, это стандарт де-факто на многих платформах, в том числе и под Linux. Плеер очень легковесный, это и одна из причин его популярности.
VLC — всё, что нужно для воспроизведения различных медиафайлов под Linux. В принципе, даже без отдельного музыкального плеера можно обойтись, потому что VLC понимает все аудиоформаты. Он безупречно работает даже на очень старых компьютерах и задействует аппаратное декодирование на всех платформах.
Файловый менеджер: PCManFM
PCManFM — стандартный файловый менеджер из среды LXDE. Как и другие приложения LXDE, он тоже лёгкий и быстрый. Создан как замена Nautilus, Konqueror и Thunar, а с 2010 полностью переписан заново с нуля, так что текущие версии сильно отличаются от семейства 0.5.х.
Несмотря PCManFM входит в комплект LXDE, но работает и с другими средами рабочего стола.
Установка PCManFM в дистрибутивах на базе Ubuntu:
Текстовый редактор и офисный пакет
По скорости работы ничто не сравнится с консольными редакторами, такими как nano, vim и emacs. Но некоторым людям в силу определённых причин больше нравится графический интерфейс. В этом случае можно посмотреть на Mousepad: чрезвычайно лёгкий и очень быстрый редактор. Поставляется с простым настраиваемым UI с несколькими темами.
Поддерживает подсветку синтаксиса. Таким образом, его можно использовать в качестве минимального редактора кода. Поставляется вместе со средой рабочего стола Xfce.
Кроме текстового редактора, бывают необходимы другие офисные приложения, в том числе электронные таблицы. Один самых легковесный вариантов — пакет Gnome Office с электронными таблицами Gnumeric и текстовым редактором AbiWord, который намного быстрее, чем другие текстовые процессоры, хотя здесь нет макросов, проверки грамматики и некоторых других функций.
Практически во всех категориях под Linux гораздо больше выбор различных программ, чем под Windows или macOS. Если поставить маленький дистрибутив и быстрый софт, то все нативные приложения будут летать даже на Raspberry Pi.
На правах рекламы
VDSina предлагает серверы в аренду под любые задачи, огромный выбор операционных систем для автоматической установки, есть возможность установить любую ОС с собственного ISO, удобная панель управления собственной разработки и посуточная оплата.
Источник