Подключение iSCSI-диска (ОС Linux)
После подготовки сетевого диска с нашей стороны мы сообщим вам IP-адрес диска, который нужно добавить на сервер, и IP-адрес стораджа, к которому необходимо будет осуществлять подключение.
Далее для подключения диска вам необходимо выполнить следующие действия.
1. Установить на сервер необходимые пакеты:
2. Добавить IP-адрес диска (не стораджа), выданный для вашего сервера, на сетевой интерфейс:
где 172.18.%.% – выданный IP-адрес диска, а eth1 – сетевой интерфейс:
- в случае выделенного сервера – отдельный сетевой интерфейс, отличный от того, на котором работает основной IP сервера;
- в случае VDS – основной интерфейс.
3. Перезапустить iSCSI:
4. Подключиться по предоставленному IP-адресу стораджа:
где IP_адрес — выданный вам IP-адрес стораджа.
Пример успешного подключения к стораджу с IP-адресом 172.18.0.3:
5. Включить автологин в /etc/iscsi/iscsid.conf, заменив значение параметра node.startup на:
Это можно сделать командой:
6. Проверить что в файлах в /etc/iscsi/nodes также указано значение «automatic», например:
Если директория /etc/iscsi/nodes/ отсутствует, просто пропустите этот шаг.
7. Проверить наличие диска:
В выводе должен быть отображен новый диск с новой меткой.
В нашем примере появился новый диск /dev/sdd:
8. Убедившись в наличии диска, создать таблицу разделов:
где DISK — метка нового бэкапного диска.
Пример разметки с меткой диска sdd:
9. Форматировать созданный раздел:
где DISK_N — созданный раздел бэкапного диска.
10. Создать директорию, куда будет смонтирован диск (например, /mnt/backup), и смонтировать раздел:
Источник
Записки IT специалиста
Технический блог специалистов ООО»Интерфейс»
- Главная
- Настройка iSCSI-инициатора в Debian или Ubuntu
Настройка iSCSI-инициатора в Debian или Ubuntu
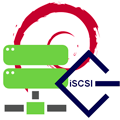
Еще раз коротко напомним, сервер iSCSI называется портал, он содержит цели (таргет, Target), каждая цель предоставляет доступ к одному или нескольким блочным устройствам. Клиент iSCSI называется инициатор (Initiator), одна цель может быть подключена только к одному инициатору, исключения — кластерные системы.
В качестве инициатора в Linux системах используется Open-iSCSI, установим его, перед установкой не забудем обновить список пакетов. Здесь и далее все команды выполняются от имени суперпользователя или через sudo.
Затем перейдем в /etc/iscsi и откроем файл iscsid.conf. Найдем и раскомментируем опцию:
Ниже обязательно закомментируем:
Затем зададим параметры аутентификации инициатора, раскомментировав опции:
Если предполагается работа только с одной целью, то можно сразу указать здесь используемые логин и пароль, можно же оставить как есть, указав нужные данные уже при настройке подключения к цели.
Сохраним файл и перезапустим службу:
Теперь попробуем подключиться к порталу и получить список доступных целей:
Это короткая запись команды, полная будет выглядеть так:
Из чего становится понятно, что мы должны подключиться к порталу 192.168.111.153 в режиме обнаружения и получить него все доступные цели.
После успешного выполнения данной команды в /etc/iscsi появятся две директории nodes — которая содержит вложенные каталоги для каждого IQN — и send_targets — с вложенными каталогами для каждой цели. Перейдем в nodes и провалимся в каталог с IQN нашей цели, в нем откроем еще один каталог с адресом и портом, в котором обнаружим файл default. Откроем его на редактирование.
Прежде всего убедимся, что
Если же вам нужно, чтобы указанная цель не подключалась автоматически при загрузке, то измените automatic на manual.
И укажите там логин и пароль для подключения к вашей цели.
Теперь можно подключить цель, для этого можно использовать команду:
Которая подключит все цели, конфигурационные файлы которых находятся в каталоге nodes, если требуется подключить только отдельную цель, то укажите ее явно:
Для отключения выполните:
Данная команда отключит все цели, либо:
Для отключения только определенной.
Для проверки можем выполнить:
Которая покажет все подключенные блочные устройства, среди которых должен оказаться и предоставляемый целью диск, в нашем случае на скриншоте ниже виден 2 ГБ диск sdb. Также можно посмотреть все текущие подключения iSCSI:
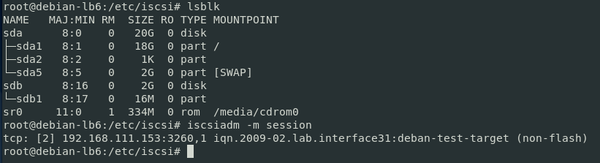
Которая удалит все связанные с указанным порталом (опция -p) цели.
Помогла статья? Поддержи автора и новые статьи будут выходить чаще:
Или подпишись на наш Телеграм-канал:
Источник
Настройка iSCSI в Linux
Решил для себя поэкспериментировать с iSCSI . Не то, чтобы я являюсь большим фанатом подобных эрзац-решений (из SAN мне приходилось иметь дело только с Fibre Channel), но в свете недавних событий весьма вероятно, что многие покупатели оборудования Enterprise-уровня решат сэкономить, поэтому уметь пользоваться этой технологией весьма полезно.
iSCSI — это протокол, предназначенный для отдачи от сервера к клиенту блочных устройств по протоколу TCP/IP, в отличие от NFS и CIFS, отдающих готовую файловую систему. В iSCSI используется своя терминология, например, сервер называется target , а клиент — initiator . Я буду придерживаться этих терминов в статье. Для экономии ресурсов тестовый стенд сделал на двух виртуальных машинах под управлением VirtualBox 5.0 .
Небольшое отступление: статья не претендует на всеобъемлющую инструкцию по администрированию SAN на iSCSI, это просто заметки для начинающих.
Создадим две виртуальные машины и поставим туда Oracle Enterprise Linux 6.7 . Для той, которая будет target’ом, хватит 1Гб ОЗУ, для второй (initiator) сделаем 2 Гб, т.к. на ней будет работать небольшая БД Oracle с ASM. Кроме того, для обеих машин нужно создать по 2 сетевых адаптера. Первый сделаем в режиме «сетевой мост», он понадобится для того, чтобы наши виртуалки были доступны извне, чтобы на них можно было ходить по ssh, использовать внешние репозитории yum и т.д. Второй же будет работать в режиме «внутренняя сеть». Он нам понадобится для интерконнекта, по ней будет ходить трафик iSCSI.
Кроме того, к target-виртуалке приделаем 4 тома по 1 Гб — их мы и будем отдавать потом по сети. 
Осталось создать пользователей, настроить ssh и сделать остальные тривиальные вещи на новых системах.
Настройка Interconnect.
Дадим нашим виртуалкам следующие IP-адреса на внутренних сетевых адаптерах (внешние получают сетевой адрес по DHCP): 192.168.0.1 для target и 192.168.0.2 для initiator. Создаём файлик /etc/sysconfig/network-scripts/ifcfg-eth1 и пишем туда настройки сети:
Источник
Подключение iSCSI Linux (Debian | Ubuntu)
1. Установка ПО для доступа к iSCSI:
# apt install open-iscsi -y
2. Получаем список доступных target’ов:
# iscsiadm -m discovery -t st -p
Адрес target’а вы получите в письме об активации вашей услуги iSCSI.
Команда вернет доступный target – :
3. После выполнения данной команды и получения доступного target’а, у вас автоматически создастся файл конфигурации, который будет отвечать за подключение данного target’а. Конфигурационный файл носит название default и находится в папке /etc/iscsi/nodes/ / /
4. Для автоматического подключения iSCSI-диска при включении сервера необходимо внести определенные правки в файл конфигурации.
Откройте файл любым удобным текстовым редактором и замените:
node.startup = manual > node.startup = automatic
node.session.auth.authmethod = None > node.session.auth.authmethod = CHAP
А также добавьте следующие две строки после указанной выше строки:
node.session.auth.username =
node.session.auth.password =
Логин и пароль указан в письме об активации услуги.
5. После внесенных изменений перезагрузите сервис:
# service open-iscsi restart
Выполните подключение доступных iSCSI-устройств:
# iscsiadm -m node -L all
Если данные в файле конфигурации были указаны верно, то команда # dmesg | tail вернет информацию о том, что был подключен iSCSI-disk.
Теперь с этим диском можно работать, как с любым другим диском.
Вы можете использовать эти знания самостоятельно,
обратиться в нашу службу техподдержки (необходима авторизация)
Источник
Записки IT специалиста
Технический блог специалистов ООО»Интерфейс»
- Главная
- Настройка iSCSI-хранилища в Debian или Ubuntu
Настройка iSCSI-хранилища в Debian или Ubuntu
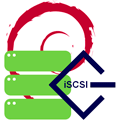
Начиная с Debian 9 Stretch и Ubuntu 18.04 LTS пакет iSCSI Enterprise Target (iscsitarget) был удален и ему на смену пришел Linux SCSI target (tgt), работу с которым мы и будем рассматривать. Все указанные ниже команды следует вводить с правами суперпользователя или используя sudo. В нашем случае использовалась OC Debian 10, но все сказанное будет справедливо для любого основанного на нем дистрибутива, а с некоторыми поправками для любых Linux-систем.
Прежде всего установим Linux SCSI target, не забыв перед этим обновить список пакетов:
Серверная часть в iSCSI называется порталом, который содержит цели (таргет, Target), каждая из которых предоставляет клиенту — инициатору (Initiator) доступ к одному или нескольким блочным устройствам. В качестве блочных устройств могут использоваться физические диски, логические тома, файлы (виртуальные диски) и т.д. и т.п. В нашем примере мы будем использовать файл. На наш взгляд это наиболее удобно, так как позволяет достаточно гибко управлять системой хранения — файлы виртуальных дисков можно легко перемещать между серверами или физическими дисками, а также управлять их размерами.
Виртуальные диски могут иметь фиксированный размер или быть динамическими. Диск фиксированного размера сразу занимает все выделенное пространство, но при этом обеспечивает наиболее высокое быстродействие и практически не подвержен фрагментации. Динамический диск увеличивает свой размер по мере записи на него данных, файл диска при этом может фрагментироваться, особенно если активная запись ведется сразу в несколько таких дисков.
Какой же тип выбрать? Здесь все зависит от решаемых задач, если вы заранее знаете объем хранимых данных, и он не будет существенно изменяться — то выбирайте диск фиксированного размера, в иных случаях более предпочтителен динамический диск, как позволяющий более оптимально использовать дисковое пространство.
Для хранения файлов виртуальных дисков мы будем условно использовать директорию /storage, поэтому вам потребуется откорректировать пути в соответствии с реальным расположением данных.
Для создания диска фиксированного размера используйте команду:
Она создаст файл размером 2 ГБ, так как мы указали размер блока — bs — равным 1 MБ и количество таких блоков — count — 2048.
Для создания динамического диска:
Данная команда создает разреженный файл с максимальным размером 200 ГБ, разреженными называются файлы, которые вместо последовательности нулей на диске хранят информацию об этих последовательностях в специальной таблице.
Для преобразования обычного файла в разреженный выполните команду:
Где filename и newfilename — старое и новое имя файла.
Будем считать, что файлы виртуальных дисков вами созданы и перейдем к настройке Linux SCSI target. Для этого перейдем в /etc/tgt где мы увидим файл targets.conf и директорию conf.d. Предполагается что для каждой цели мы будем использовать отдельный конфигурационный файл, которые следует снабдить расширением .conf и размещать в указанной директории.
Следует помнить, что так как iSCSI-диск является аналогом обычного диска, то с одной целью может работать только один инициатор, исключение — кластерные системы, где одна цель может быть сразу подключена к нескольким узлам.
Создадим новый файл конфигурации:
Затем откроем созданный файл и внесем в него следующее содержимое:
В начале секции после директивы target указывается IQN — полностью определенное имя цели, которое имеет следующий формат:
- year-mo — год и месяц регистрации домена
- reversed_domain_name — доменное имя, записанное в обратном порядке
- unique_name — уникальное имя цели
Внутри секции цели мы указали следующие опции:
- backing-store — указывает путь к блочному устройству или файлу
- initiator-address — IP-адрес инициатора, , если он не указан, то доступ сможет получить любое устройство.
- incominguser — имя пользователя и пароль, необязательная опция, используется для дополнительной безопасности, по требованию стандарта длина пароля должна быть равна 12 символам.
Если вы хотите предоставлять в одной цели два и более блочных устройства, то для каждого из них добавьте отдельной строкой опцию backing-store, это же касается и initiator-address, их тоже можно указать несколько.
Сохраним файл конфигурации и перезапустим службу Linux SCSI target:
Проверить работу портала можно командой:
Которая покажет все подключенные к нему цели и предоставляемые ими блочные устройства.
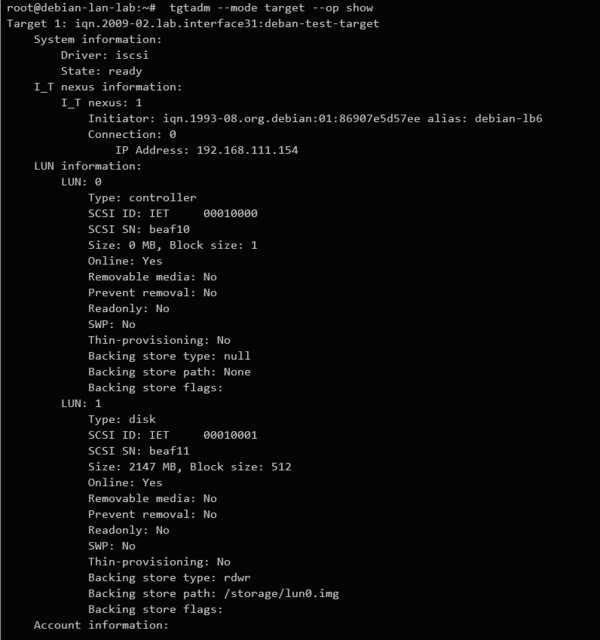
Помогла статья? Поддержи автора и новые статьи будут выходить чаще:
Или подпишись на наш Телеграм-канал:
Источник








