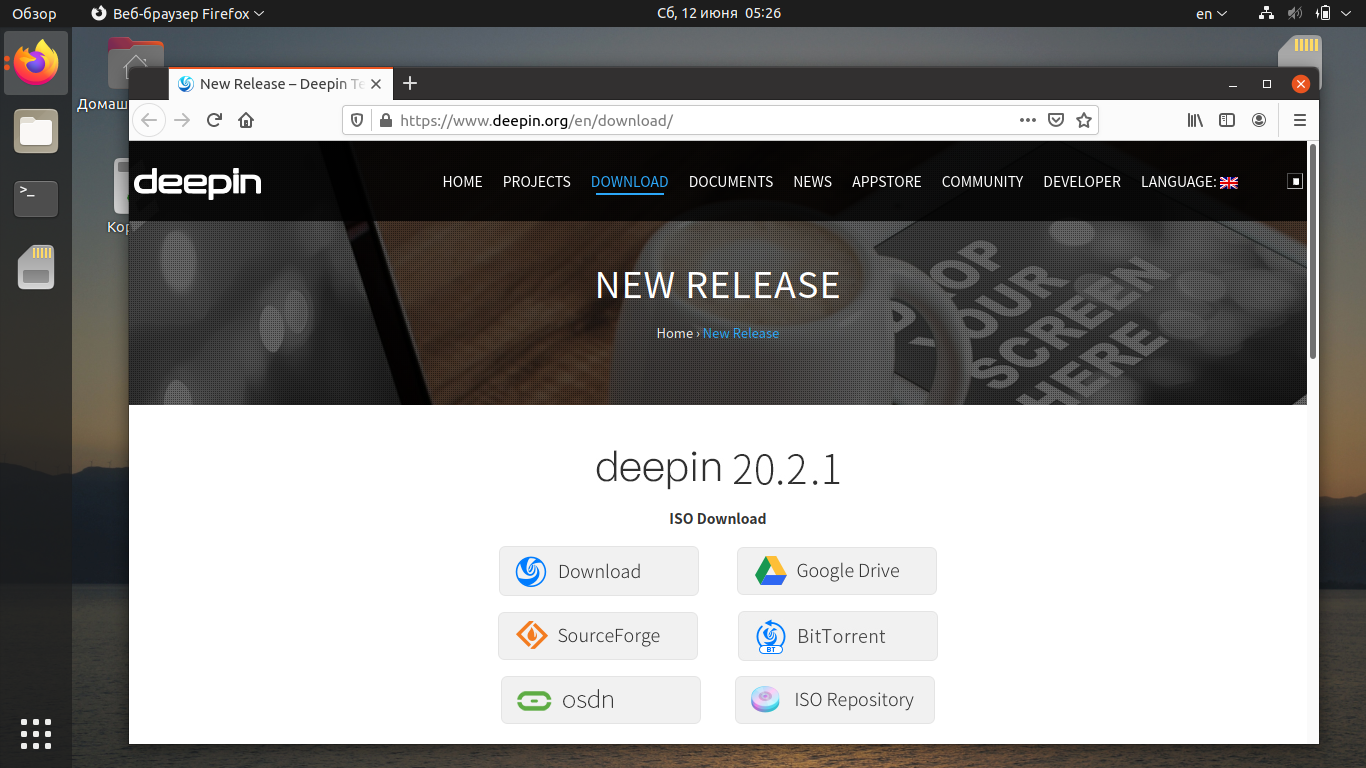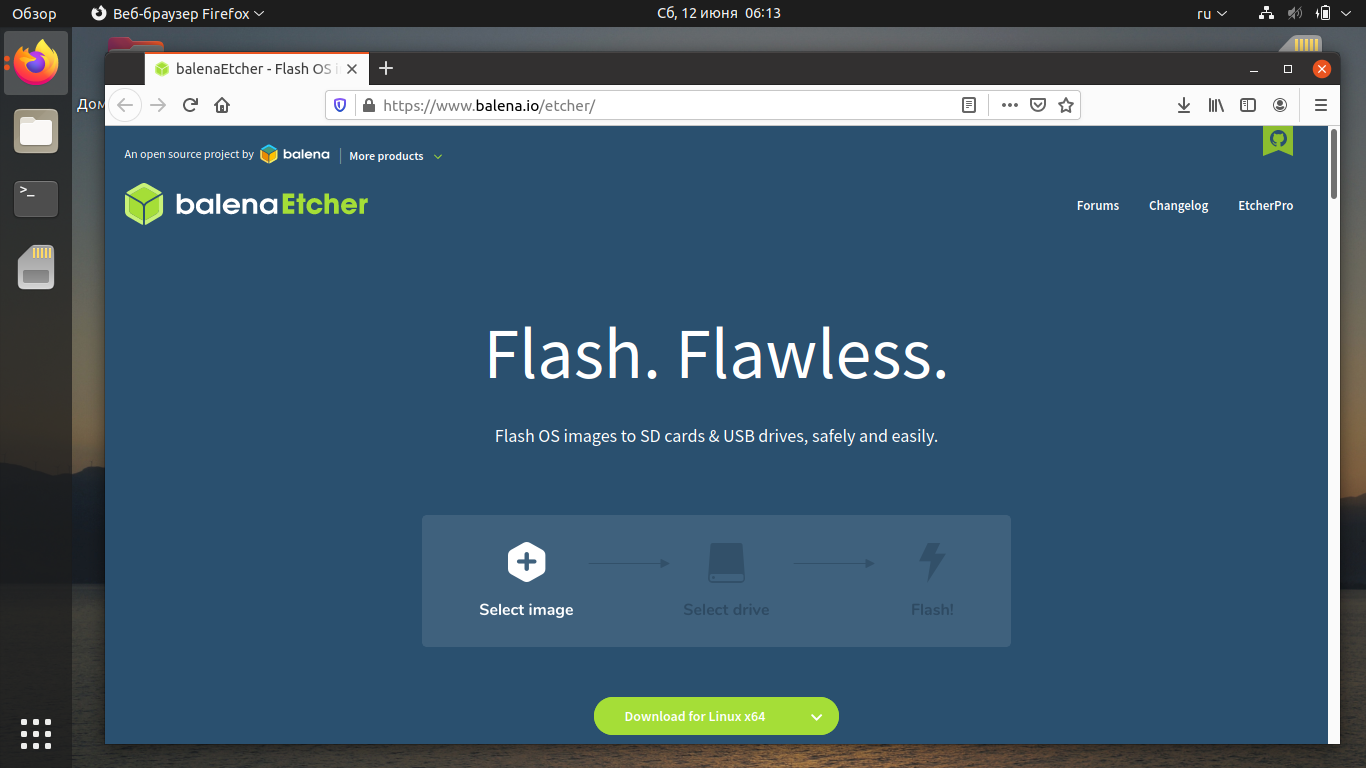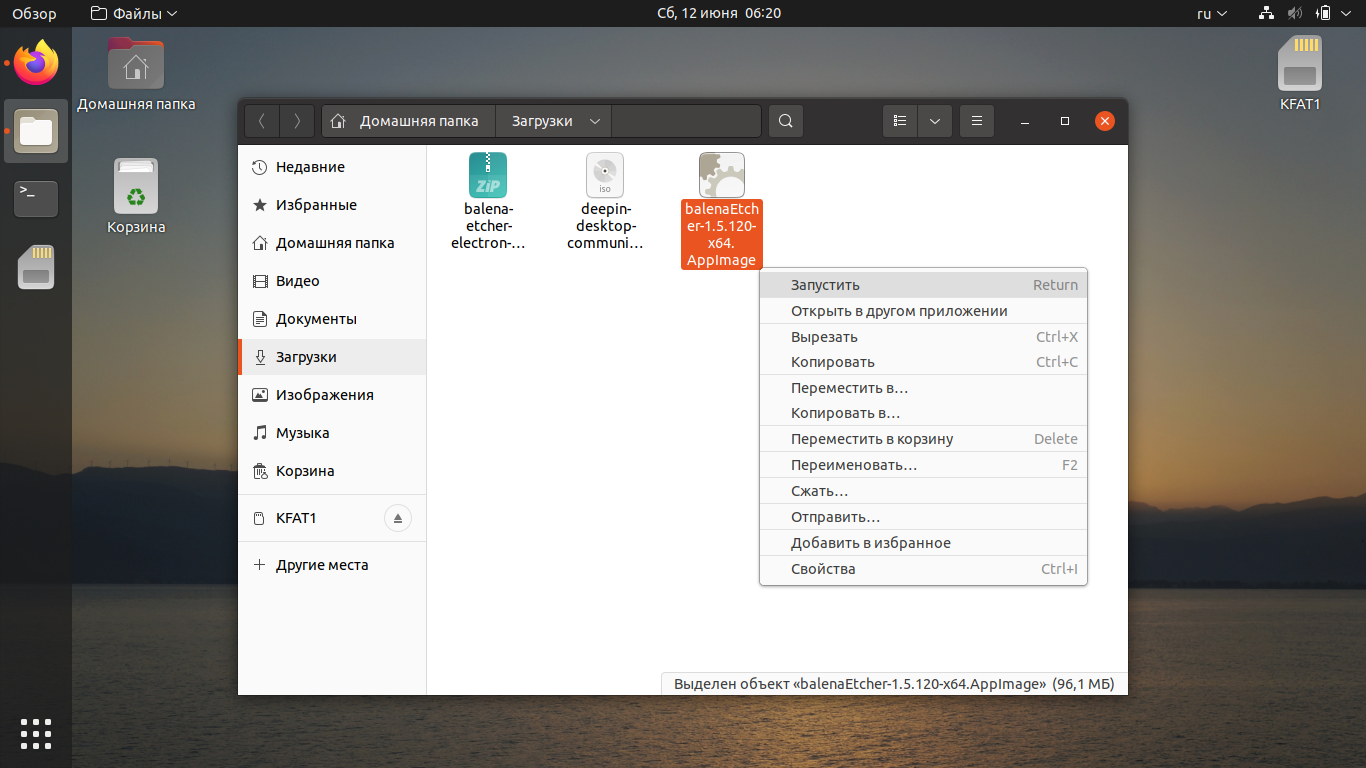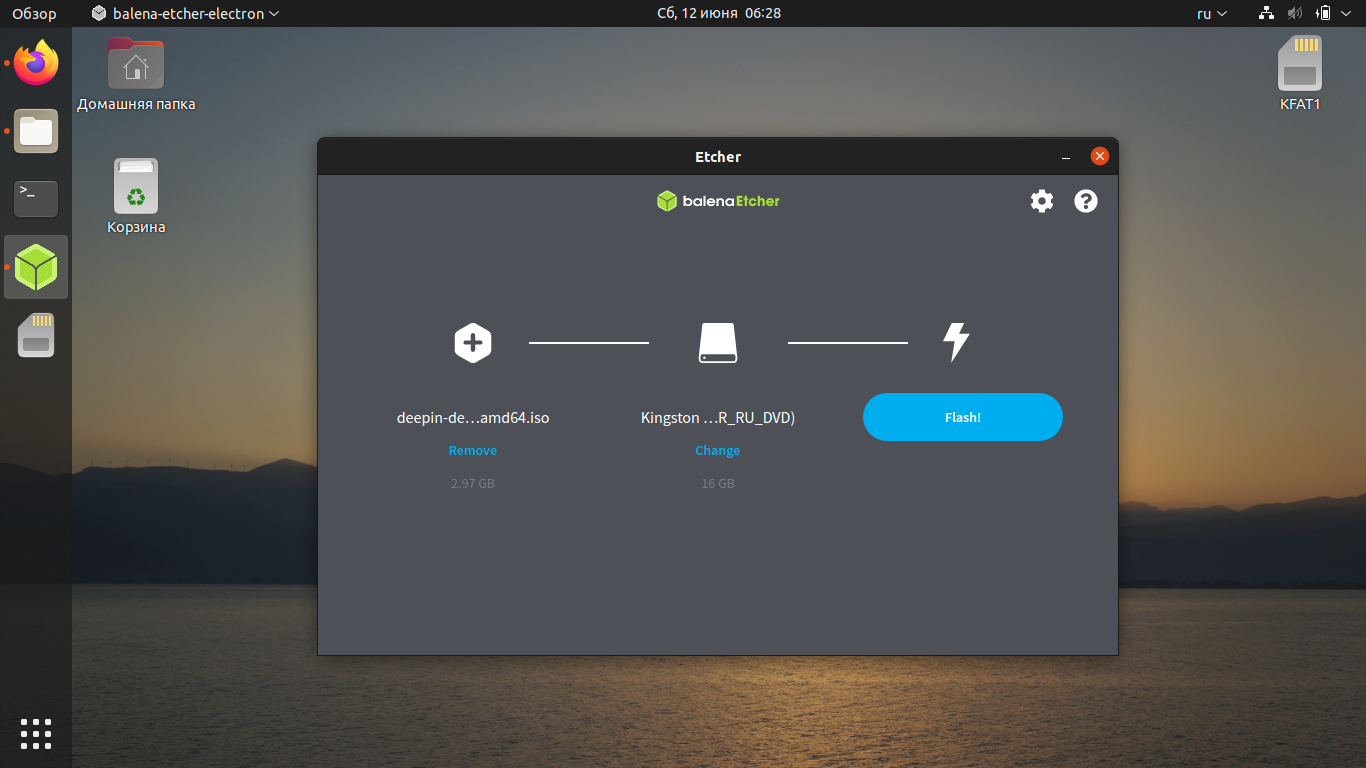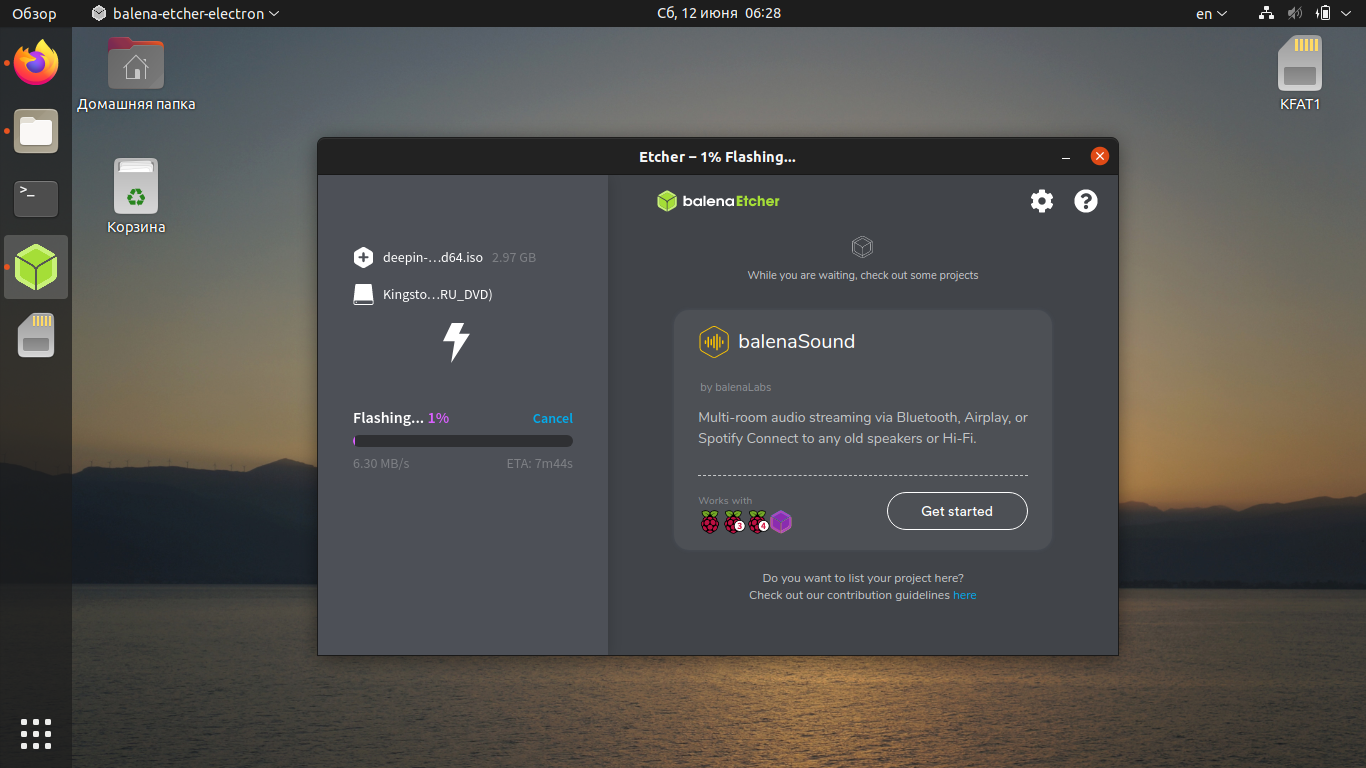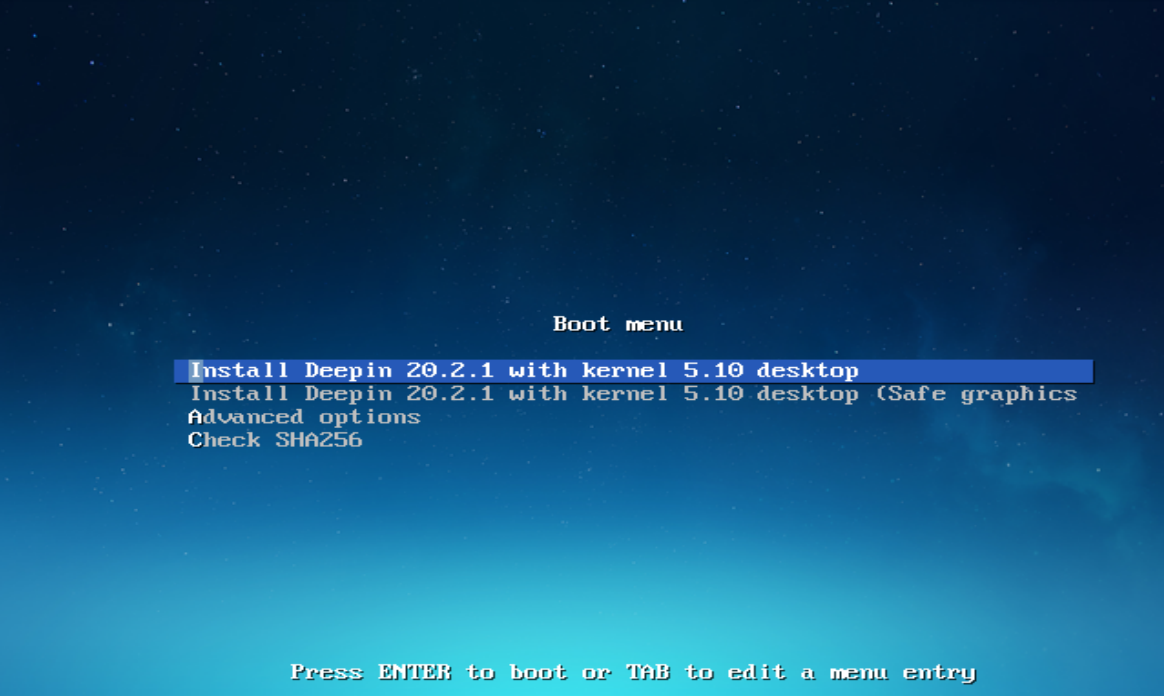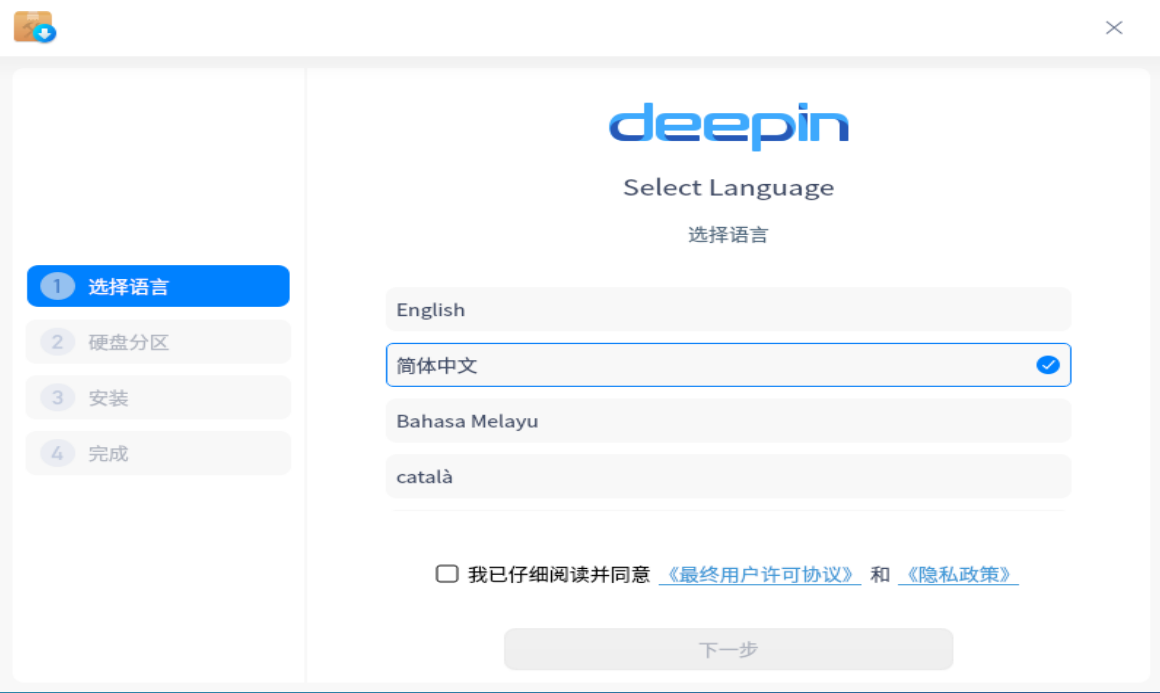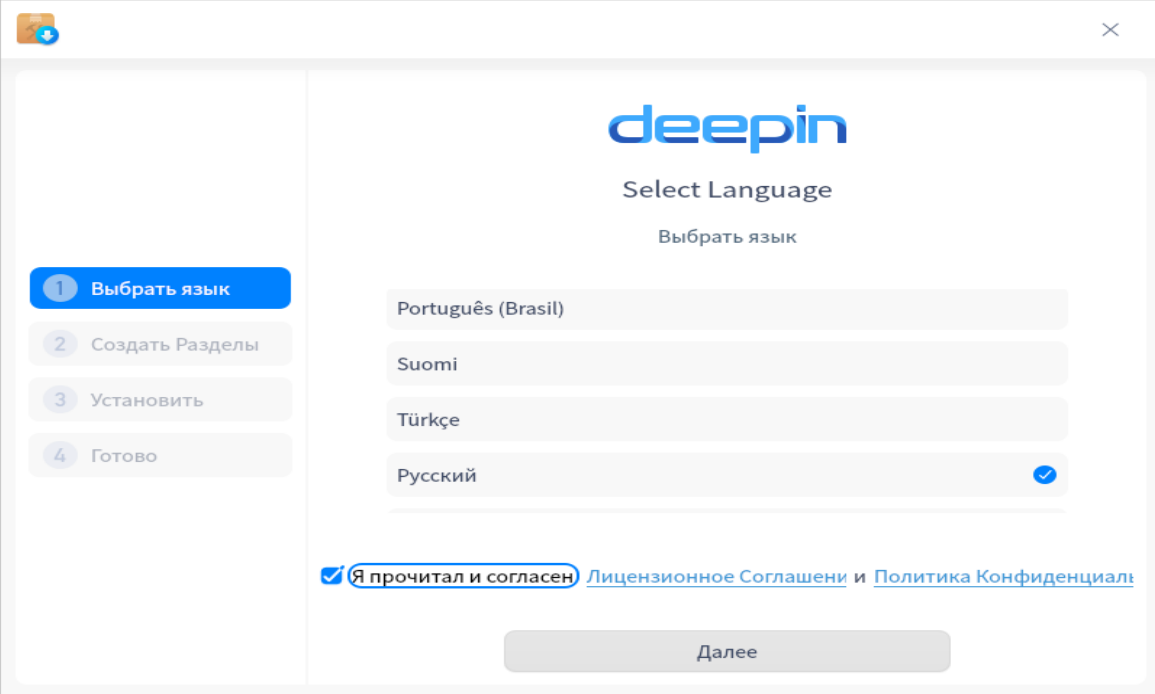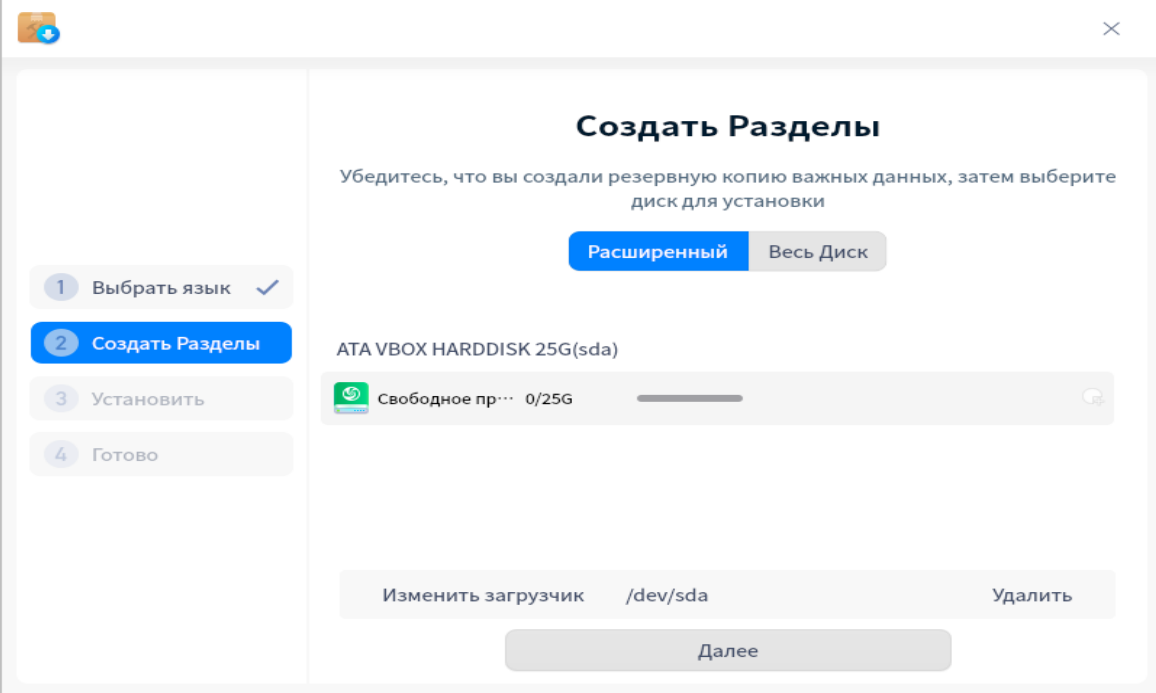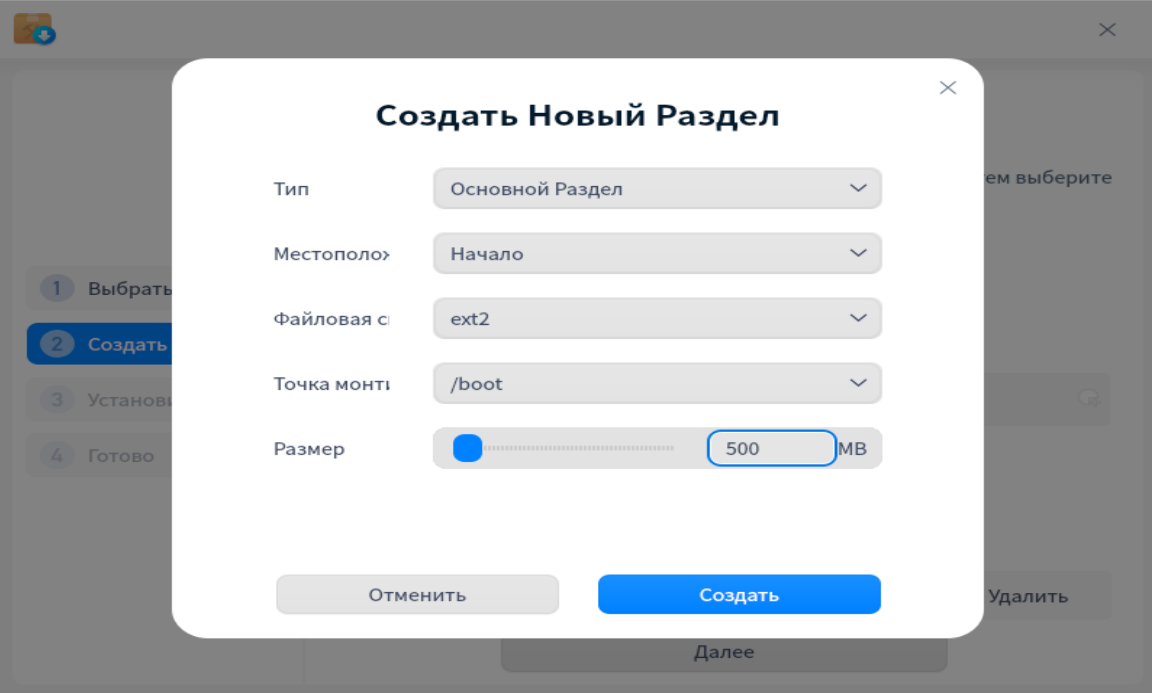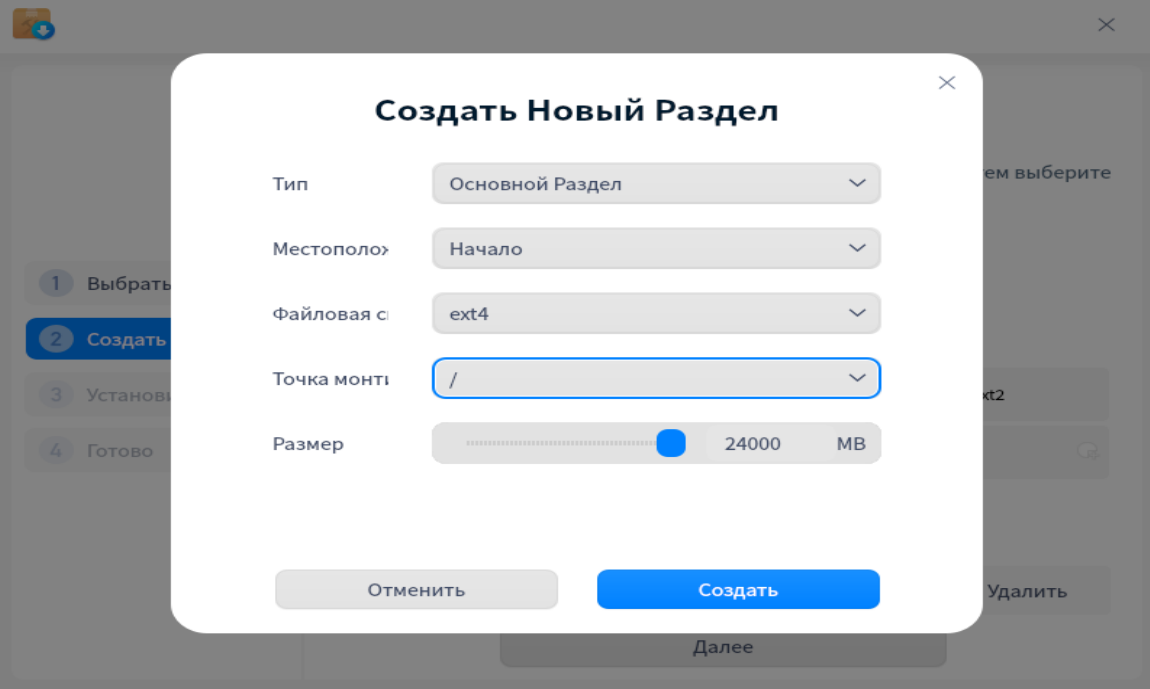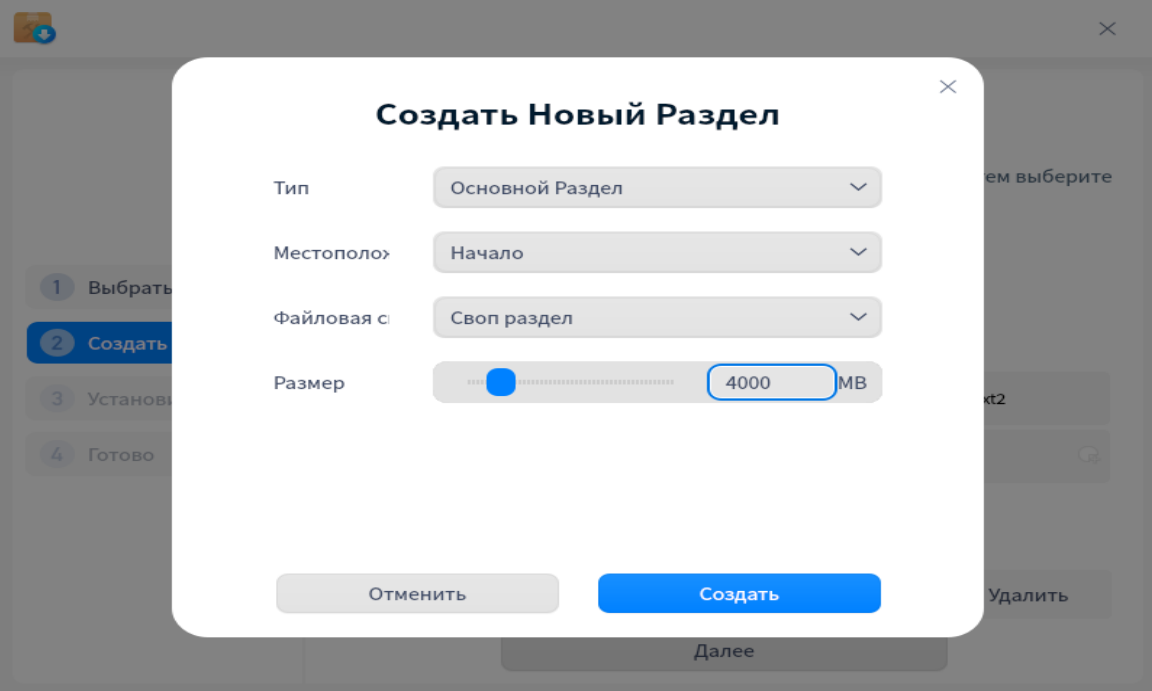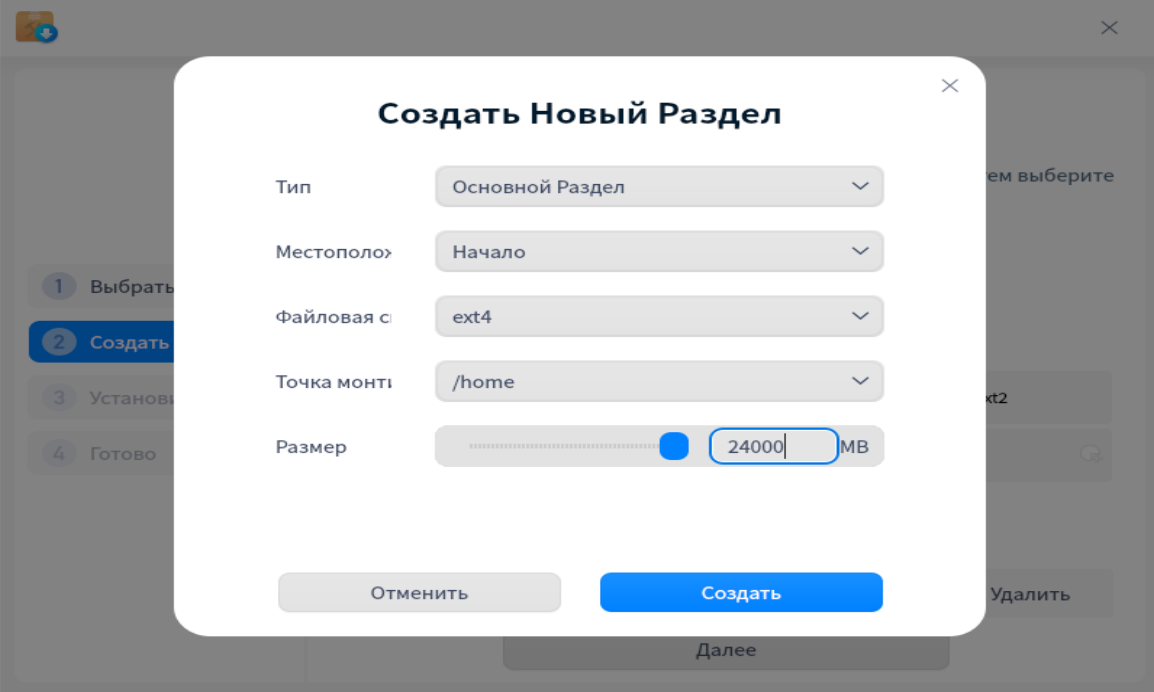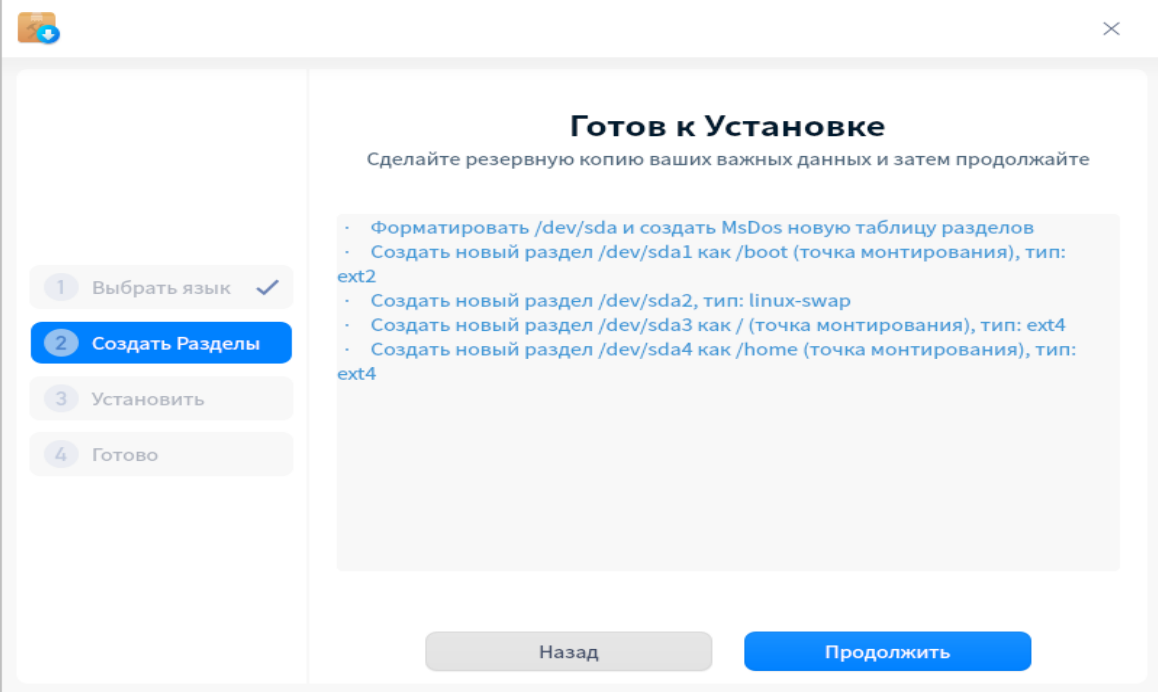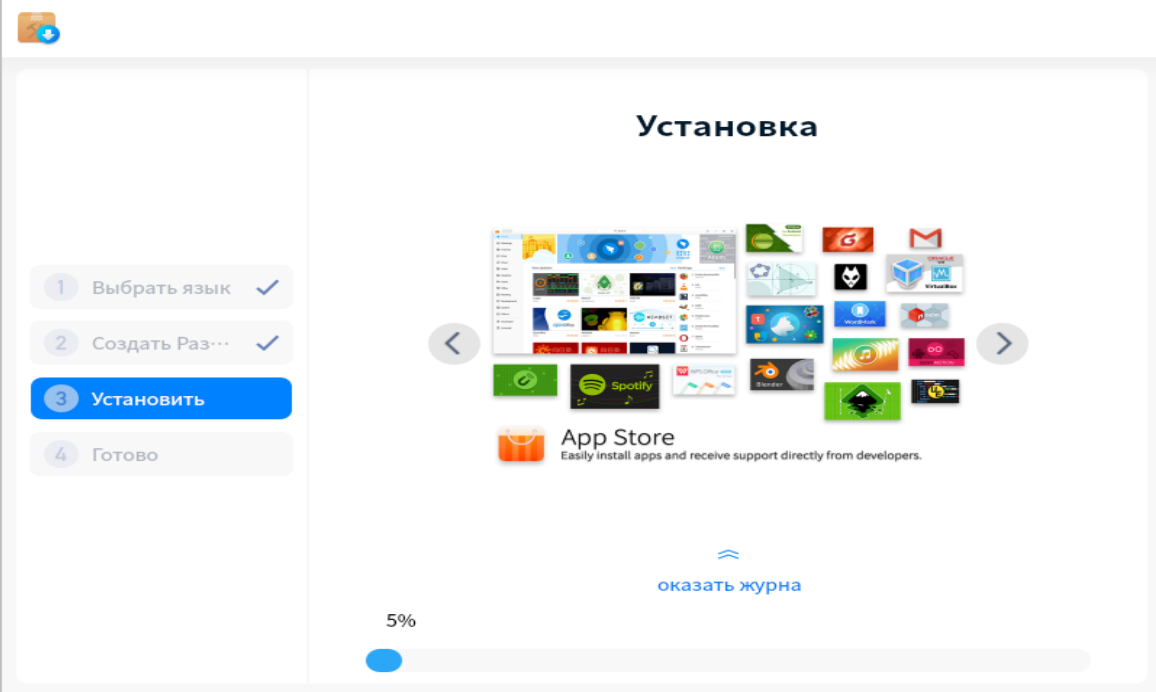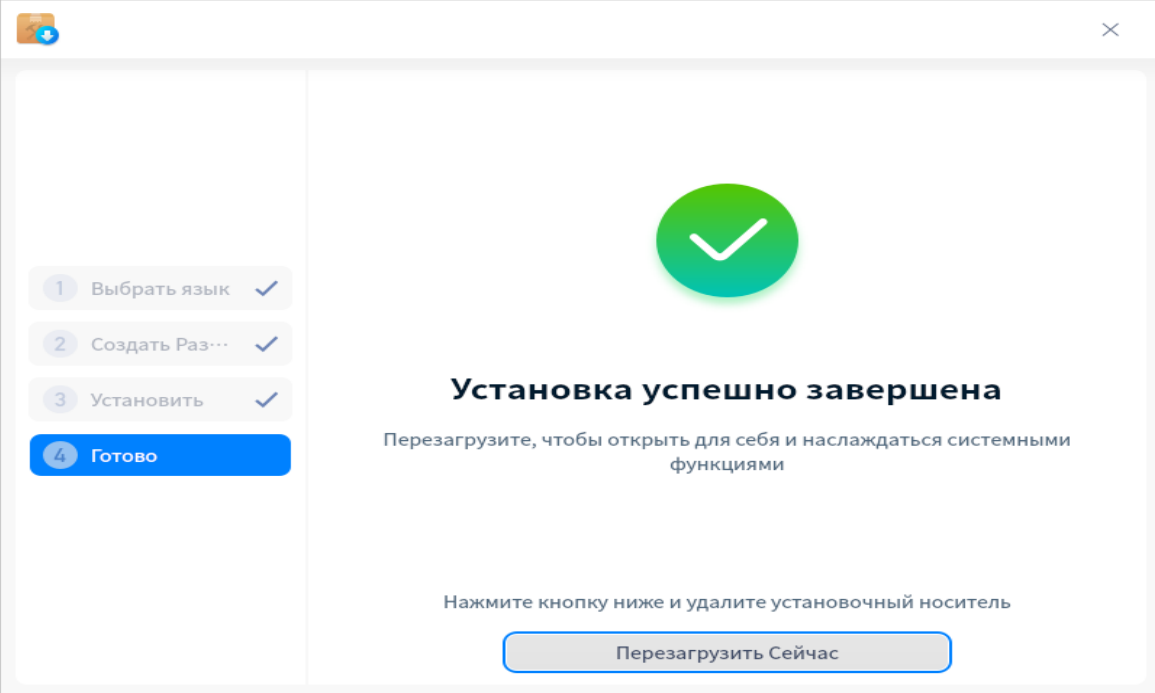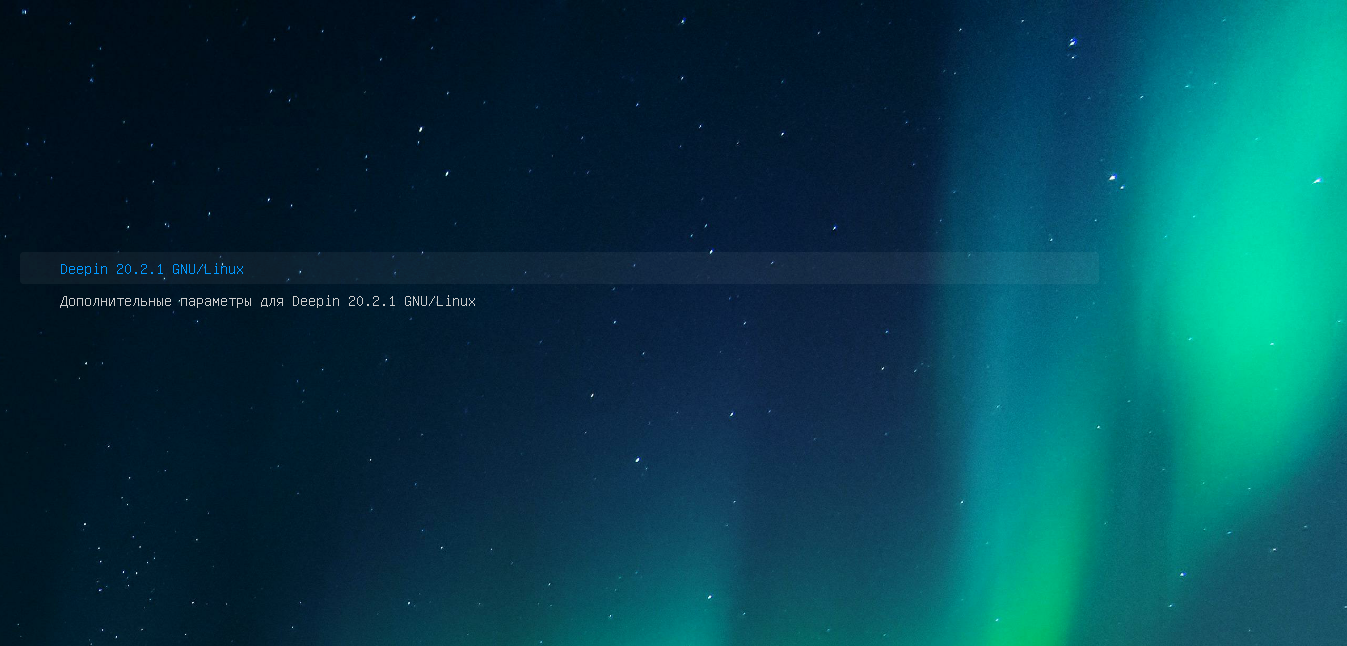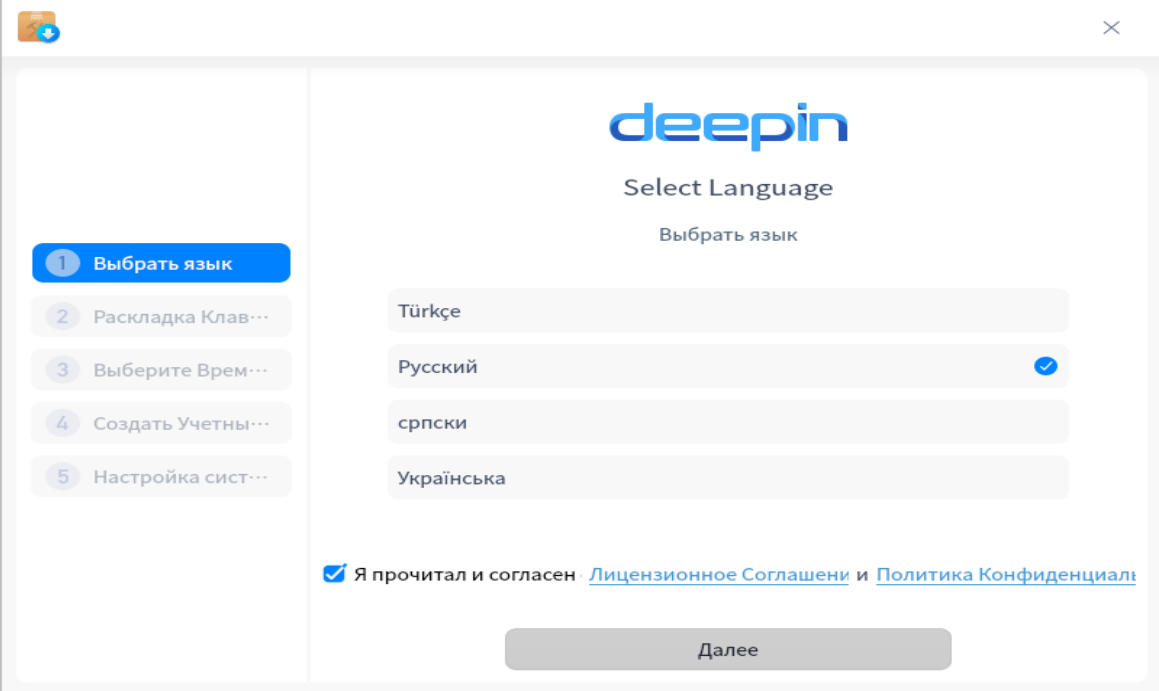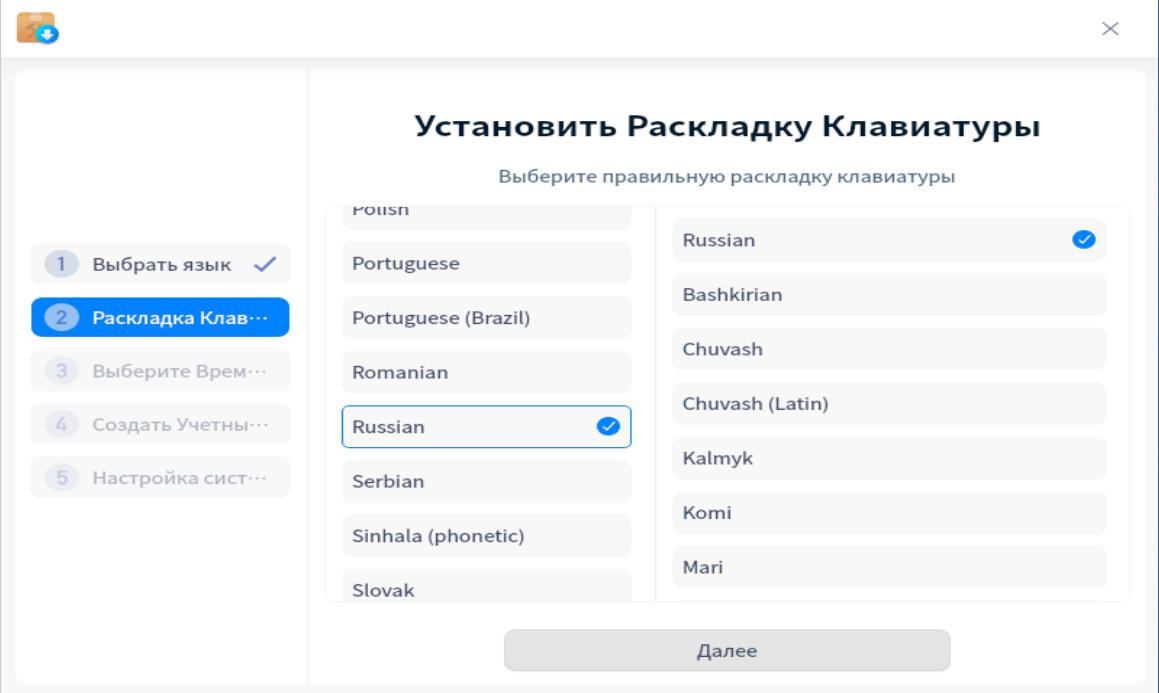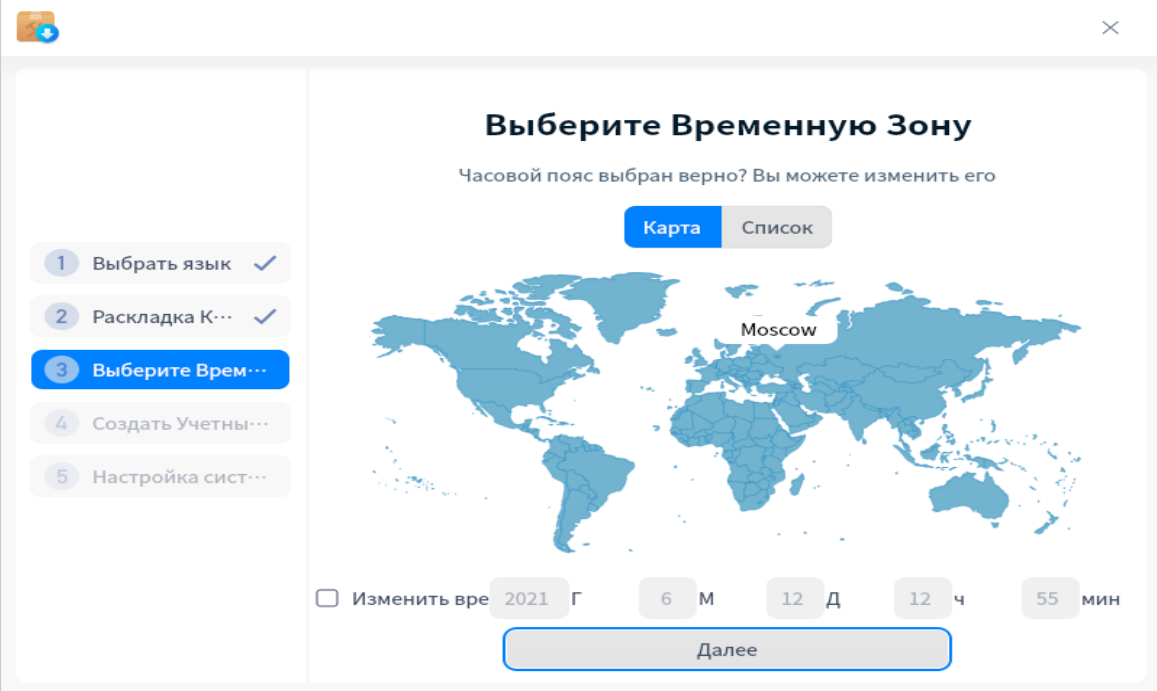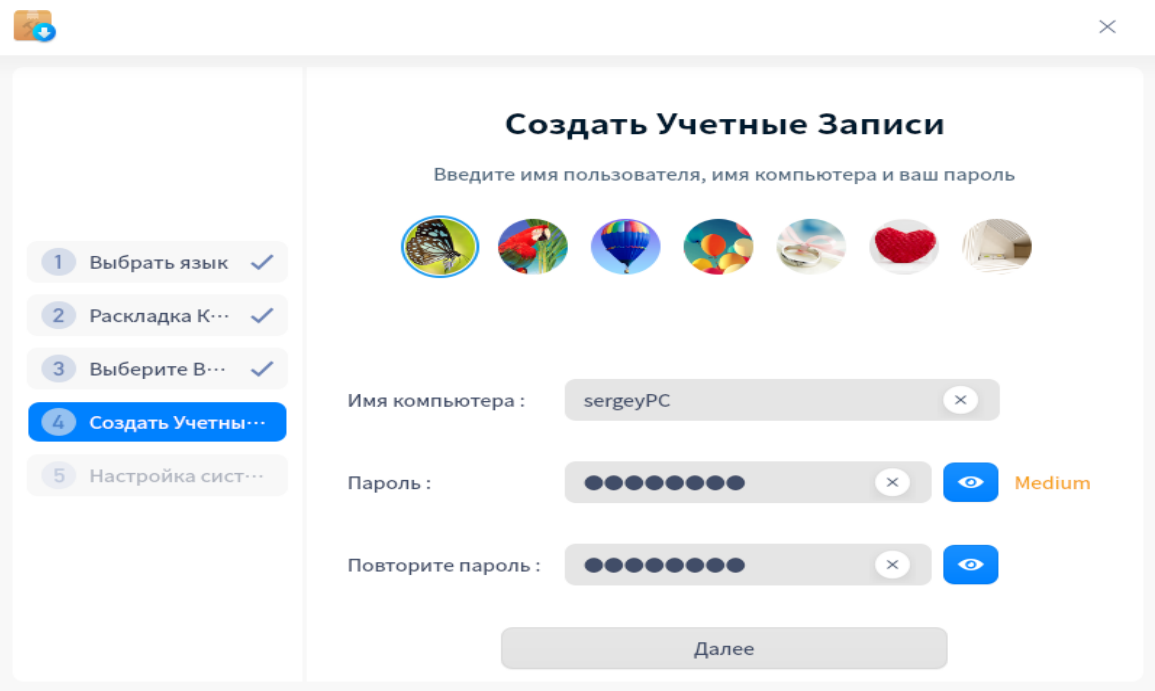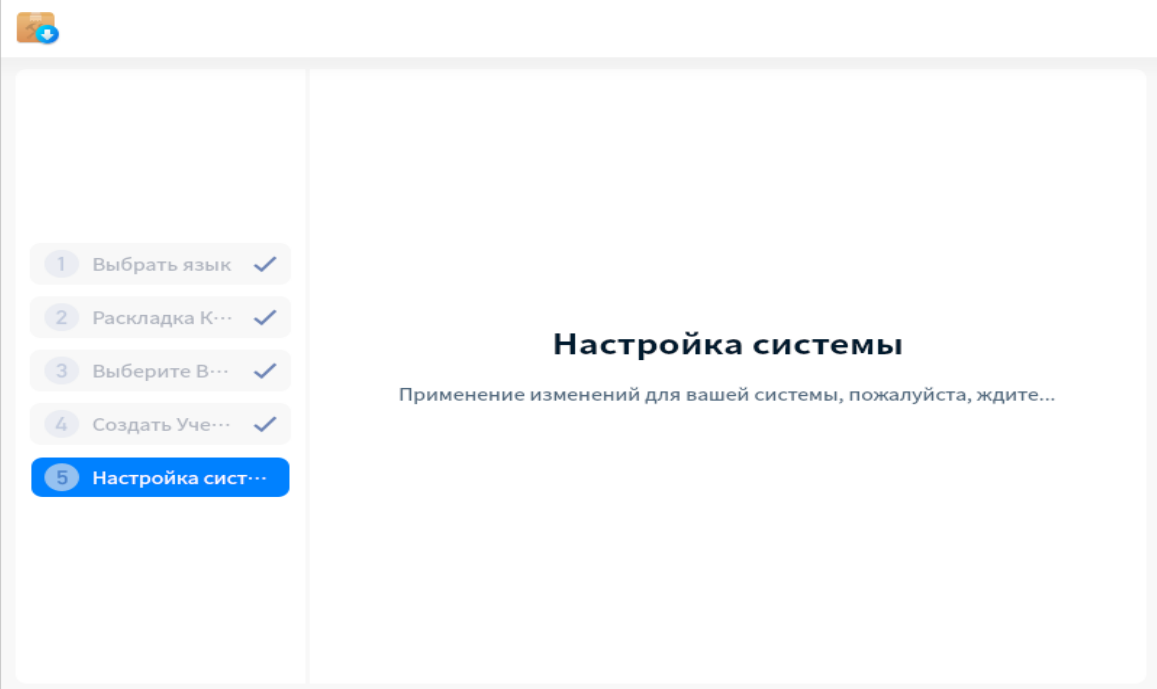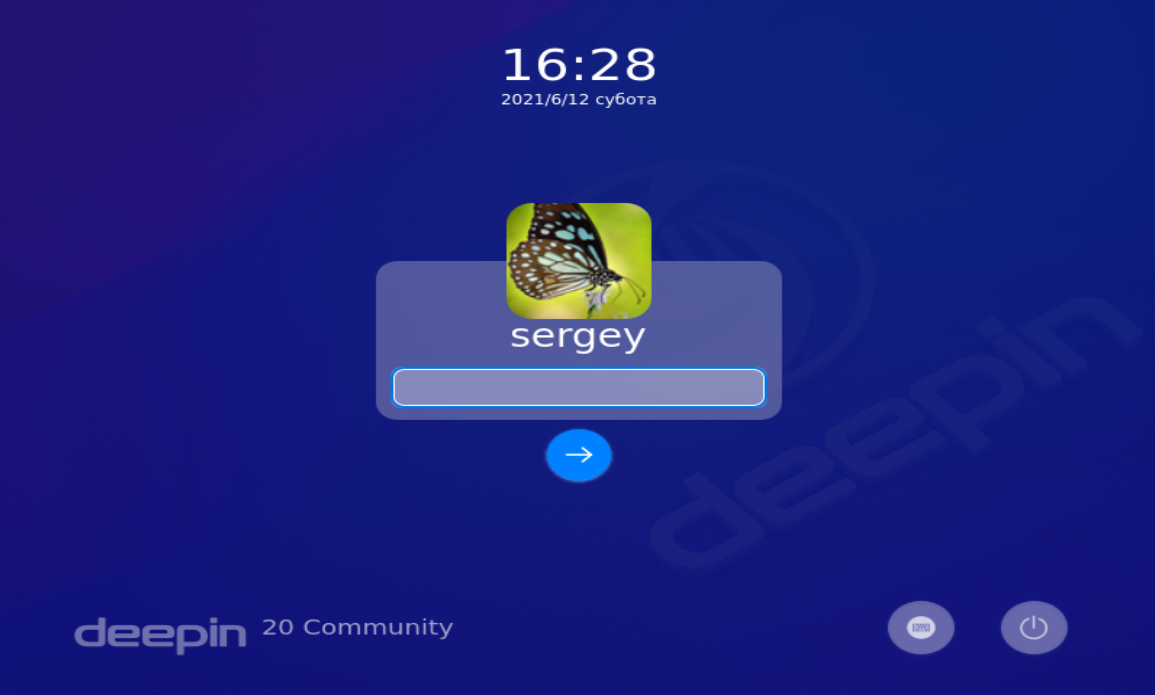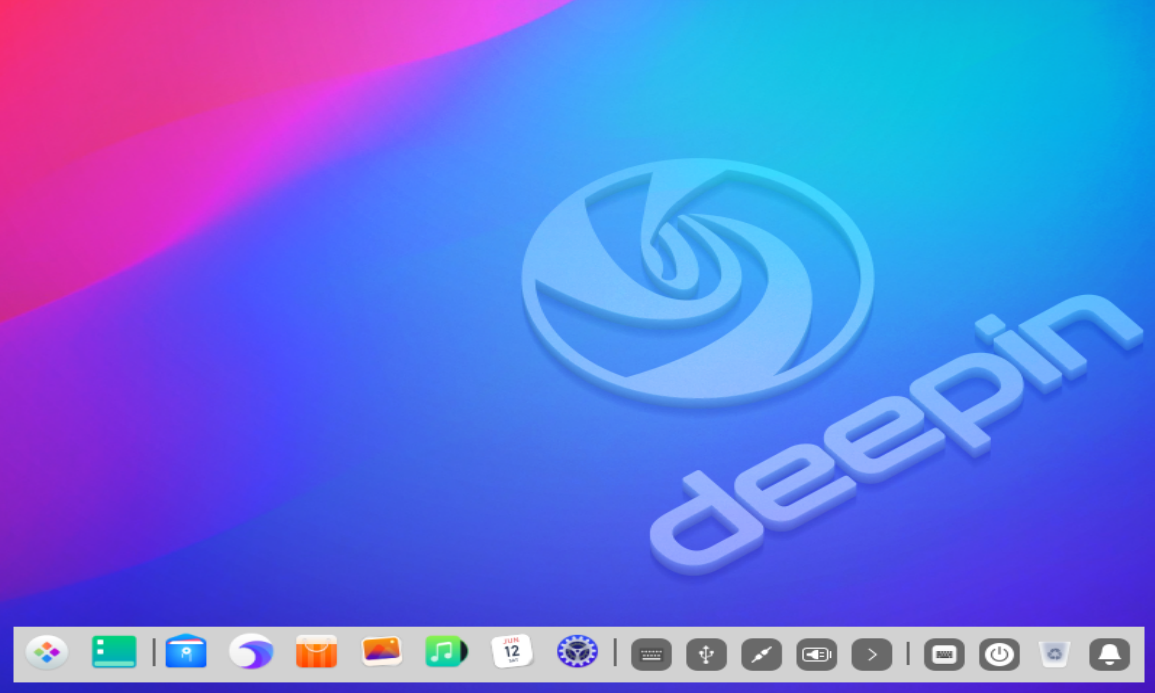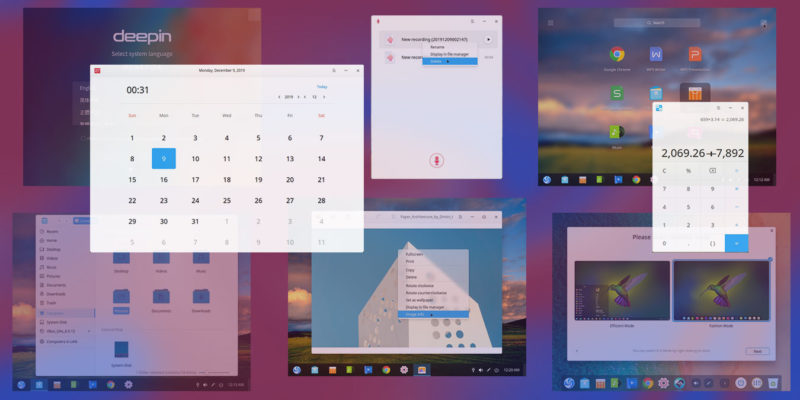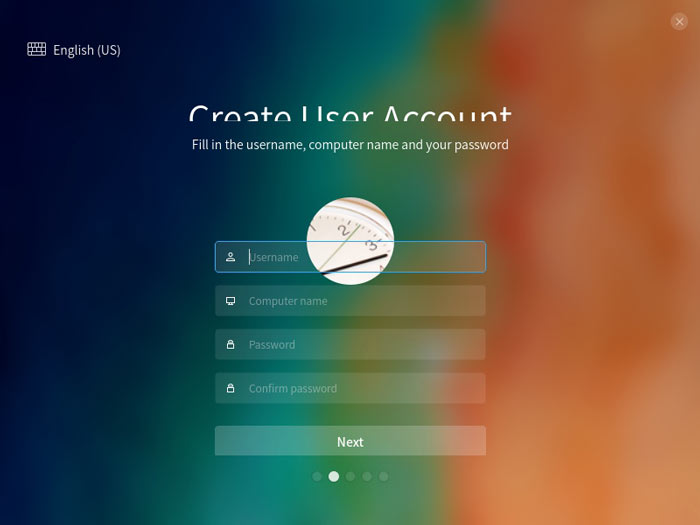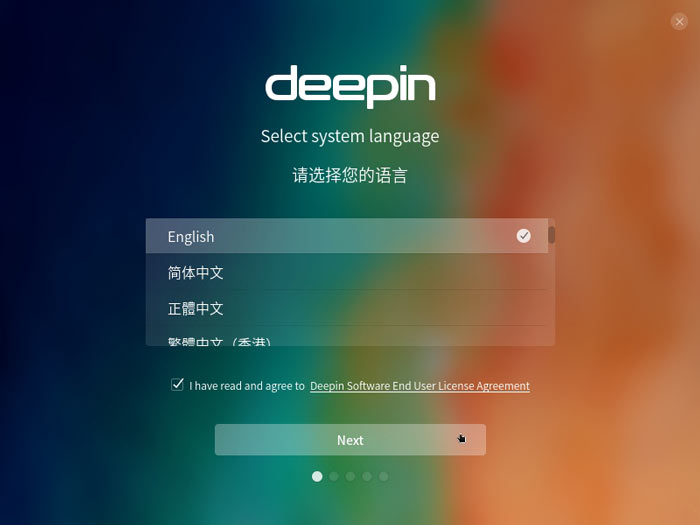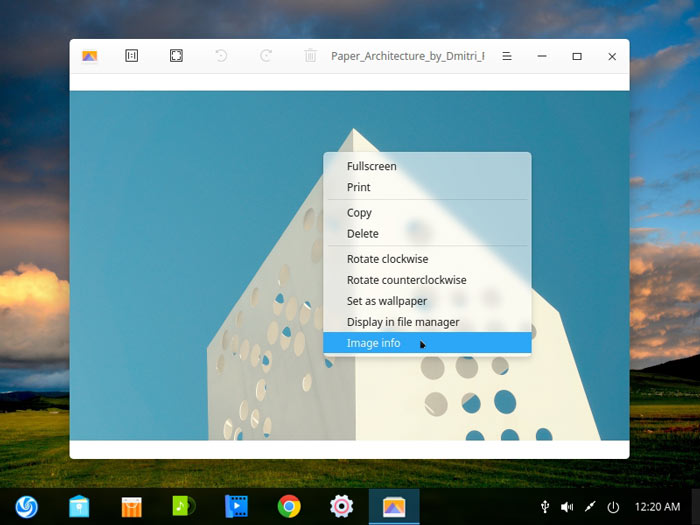- Установка Linux Deepin 20
- Системные требования Deepin
- Подготовка к установке
- Шаг 1. Загрузка образа
- Шаг 2. Запись образа на флешку
- Шаг 3. Загрузка с флешки
- Установка Deepin Linux 20
- Шаг 1. Начало установки
- Шаг 2. Выбор языка
- Шаг 3. Лицензионное соглашение
- Шаг 4. Создание разделов
- Шаг 5. Создание раздела /boot
- Шаг 6. Создание основного раздела
- Шаг 7. Создание раздела подкачки swap
- Шаг 8. Создание директории /home
- Шаг 9. Подтверждение разделов
- Шаг 10. Установка системы
- Шаг 11. Перезагрузка в систему
- Шаг 12. Запуск дистрибутива
- Шаг 13. Выбор языка
- Шаг 14. Выбор раскладки
- Шаг 15. Выбор часового пояса
- Шаг 16. Создание учётной записи
- Шаг 17. Настройка системы
- Шаг 18. Вход в систему
- Шаг 19. Готово
- Выводы
- Установка Deepin DE в Ubuntu
- Установка DDE в Ubuntu
- Выводы
- Обзор Deepin Linux
- Обзор Deepin Linux
- Простая установка
- Красивый и дружественный к пользователю интерфейс
- Оригинальность
- Минусы и противоречия
- Выводы
Установка Linux Deepin 20
Linux Deepin — это относительно новый дистрибутив Linux от китайских разработчиков. Он основан на Debian и славится своим очень красивым внешним видом. Как заявляют разработчики, они стремились создать элегантную, удобную, безопасную и стабильную операционную систему для всего мира. Похоже, у них это получилось.
Linux Deepin использует собственную оболочку рабочего стола — DDE, основанную на Gnome Shell. Оболочка чем-то напоминает даже Windows 8 — центр настройки системы выполнен в виде боковой панели, есть также панель запуска приложений в стиле MacOS. В системе, как и в Chrome OS, по умолчанию поставляется браузер Chrome. Среди предустановленных приложений также: WPS Office, собственный плеер для прослушивания музыки и видеоплеер.
Релиз Linux Deepin 20.2 состоялся не так давно и привнёс множество интересных улучшений. Система была оптимизирована, и теперь её производительность значительно возросла. В этой инструкции мы рассмотрим, как установить Linux Deepin 20.2 на свой компьютер или ноутбук.
Системные требования Deepin
Минимальные системные требования:
- Процессор: Intel Pentium IV 2,0 ГГц;
- Оперативная память: от 2 Гб;
- Дисковое пространство: 20 Гб.
Рекомендованные системные требования:
- Процессор: Intel Core 2 2,0 ГГц;
- Оперативная память: 4 Гб или более;
- Дисковое пространство: 128 Гб.
Подготовка к установке
А теперь перейдём непосредственно к установке Linux Deepin.
Шаг 1. Загрузка образа
Скачать установочный образ Linux Deepin можно на официальном сайте разработчиков. Доступно несколько вариантов загрузки, в том числе с использованием Google Drive и BitTorrent.
Шаг 2. Запись образа на флешку
Перед тем как приступить к установке, загруженный образ системы необходимо записать на USB-накопитель. Лучше всего это делать с помощью кроссплатформенной утилиты Etcher (работает на Linux, Windows и Mac). В Linux достаточно загрузить установочный файл программы с официального сайта:
Останется только извлечь файл программы из zip-архива и запустить его.
Откроется основное окно программы. Просто укажите Etcher путь к образу Deepin Linux, выберите USB-накопитель и нажмите кнопку Flash!, чтобы начать запись.
Начнётся запись образа на флешку.
По окончании операции загрузочный USB-накопитель будет готов, и его можно будет использовать для установки Deepin Linux на ваш компьютер или ноутбук.
В Windows, утилит ещё больше: UltraISO, Alcohol, Power2Go, Etcher или Rufus. Мы рекомендуем использовать Etcher или Rufus. На нашем сайте уже есть статья Создание загрузочной флешки Ubuntu, в которой этот вопрос освещается более подробно.
Шаг 3. Загрузка с флешки
Подключите загрузочную флешку к компьютеру, на котором собираетесь использовать новый дистрибутив. Зайдите в BIOS и выставьте загрузку с носителя. Чтобы зайти в BIOS, используйте кнопки Del, F2, F8, F10, Shift+F8 (зависит от версии BIOS, используемой на вашем компьютере).
Перейдите на вкладку Boot, затем в пункте Boot Device Priority или 1st Boot Device найдите имя своего USB-накопителя. Переместите его в верхнюю часть списка. Обычно для изменения порядка загрузки используются кнопки F5 и F6. Теперь остаётся только сохранить настройки. Для этого перейдите на вкладку Exit и затем выберите Exit & Save Changes. Включите компьютер.
Установка Deepin Linux 20
Шаг 1. Начало установки
Для того чтобы начать установку системы на своём компьютере, выберите первый пункт и нажмите клавишу Enter.
На экране появится логотип Deepin. Подождите, пока образ системы на установочном носителе будет загружен.
Шаг 2. Выбор языка
Выберите ваш язык, например Русский.
Шаг 3. Лицензионное соглашение
Для того чтобы принять лицензионное соглашение, поставьте отметку рядом с пунктом Я прочитал и согласен и нажмите кнопку Далее.
Шаг 4. Создание разделов
Перейдите на вкладку Расширенный, чтобы создать разделы будущей системы вручную и нажмите на небольшое изображение диска справа от свободного пространства.
Шаг 5. Создание раздела /boot
Для раздела /boot достаточно 500 Мб. Поскольку информация в этом разделе обновляется редко, отформатируйте его в ext2. Заполните поля, как показано на скриншоте, и нажмите на кнопку Создать.
Шаг 6. Создание основного раздела
Аналогичным образом создайте основной раздел Linux. В основном разделе хранятся системные файлы, программы и их обновления. Минимальный размер — 20 Гб, рекомендуемый — 50 Гб и более. Отформатировать раздел лучше всего в файловой системе ext4. Точка монтирования — /. Нажмите кнопку Создать, и новый раздел будет создан.
Шаг 7. Создание раздела подкачки swap
Для того чтобы система работала быстрее, лучше всего сделать для подкачки отдельный раздел. Его размер должен быть равен количеству установленной на вашем компьютере оперативной памяти.
Шаг 8. Создание директории /home
Директория /home главным образом предназначена для хранения пользовательских файлов, таких как музыка, фотографии и видео. Под неё можно отвести всё оставшееся на диске свободное пространство.
Шаг 9. Подтверждение разделов
Когда все разделы будут созданы, нажмите кнопку Далее, чтобы продолжить установку.
Затем нажмите кнопку Продолжить, чтобы изменения вступили в силу.
Шаг 10. Установка системы
Подождите, пока установка Deepin 20 будет завершена. Это может занять какое-то время.
Шаг 11. Перезагрузка в систему
Нажмите кнопку Перезагрузить сейчас, чтобы запустить установленную систему. После того как компьютер выключится, не забудьте извлечь USB-накопитель.
Шаг 12. Запуск дистрибутива
Нажмите клавишу Enter, чтобы выбрать Deepin 20.2.1 из списка.
Шаг 13. Выбор языка
Если вы уже ранее выбрали русский язык, нажмите кнопку Далее.
Шаг 14. Выбор раскладки
Выберите раскладку Russian и нажмите Далее.
Шаг 15. Выбор часового пояса
Поставьте отметку в нужном месте карты и кликните по кнопке Далее.
Шаг 16. Создание учётной записи
Чтобы создать учётную запись, используйте английскую раскладку. Введите имя пользователя, имя компьютера и пароль.
Шаг 17. Настройка системы
Подождите, пока система будет настроена.
Шаг 18. Вход в систему
Введите свой пароль, чтобы войти в систему.
Шаг 19. Готово
Система запущена и готова к использованию.
Выводы
Теперь вы знаете как установить Deepin 20. Это красивый дистрибутив, который, если и не подойдёт для серьёзных задач, вполне сгодится для нетребовательных пользователей. Если вы когда-нибудь устанавливали на компьютер дистрибутив Linux, например Ubuntu, у вас не должно возникнуть проблем с Deepin Linux.
Источник
Установка Deepin DE в Ubuntu
Deepin DE или DDE — это окружение, используемое по умолчанию в дистрибутиве Deepin Linux. Это окружение разрабатывается китайской компанией Deeping Ltd. К основным особенностям окружения можно отнести красивые полупрозрачные меню, похожие на Mac, боковую панель, аналог той, что была когда-то в Windows 8, а также собственный набор основных приложений.
Deepin DE поставляется с предустановленной Samba, установщиком шрифтов и магазином приложений. Вы можете использовать это окружение не только в Deepin Linux, но и в Ubuntu. В этой статье мы поговорим о том, как выполняется установка Deepin DE в Ubuntu 20.04.
Установка DDE в Ubuntu
Для установки самой последней версии DDE в Ubuntu вам понадобится добавить PPA в свою систему. Для этого выполните:
sudo add-apt-repository ppa:ubuntudde-dev/stable
После этого можно установить окружение с помощью команды:
sudo apt install ubuntudde-dde
Когда установка будет завершена перезагрузите компьютер или завершите сеанс, в окне входа в систему нажмите на шестеренку в нижнем правом углу и выберите Deepin:
После этого загрузится новая оболочка. Вот несколько её снимков экрана:
Чтобы удалить Deepin Desktop Environment удалите тот же пакет, который вы устанавливали ранее:
sudo apt remove ubuntudde-dde
Затем очистите систему от лишних пакетов:
sudo apt autoremove
После выполнения этой команды ваша система будет очищена от остатков этой оболочки.
Выводы
Теперь вы знаете как установить DDE в Ubuntu 20.04. Как видите это очень просто. Приятно, что Ubuntu позволяет использовать множество различных окружений и выбрать именно то, что нравится. Мне, например, нравится окружение Gnome, поставляемое в системе по умолчанию, но панель, как в Deepin смотрелась бы в нём отлично. А какое окружение нравится вам? Пробовали ли вы Deepin? Напишите в комментариях!
Источник
Обзор Deepin Linux
Deepin имеет все шансы утереть нос остальным дистрибутивам Linux, поскольку стабильность и надежность Debian сочетается в нем с элегантным оформлением рабочего стола. Однако, тот факт, что он был разработан в Поднебесной, а его создатели пошли по пути принятия спорных решений, заставляет Deepin стоять поодаль от стандартных операционок с пингвином на логотипе.
В этой статье мы сделаем обзор Deepin Linux. У того, кто прежде не слышал про Deepin, возникает множество вопросов. Чем эта ОС отличается от альтернативных вариантов? Удобна ли она для пользователя? Есть ли причины беспокоиться о сохранности персональных данных?
Обзор Deepin Linux
Изначально Deepin задумывался как простая и надежная, но одновременно с тем красивая и интуитивно понятная рабочая среда. Разработчикам удалось реализовать свои планы — их детище выглядит привлекательным внешне и способно конкурировать с другими дистрибутивами. Впрочем, назвать его идеальным нельзя — на гладкой и отполированной поверхности все равно проглядываются трещины…
Простая установка
Установить Deepin на свой компьютер так же просто, как любой из современных Linux’ов. Самое сложное, с чем столкнется пользователь, — это скачивание файла с образом и создание загрузочной флешки либо диска.
Потом следует установка операционной системы, которая ничем не отличается от привычной процедуры — в большинстве случаев можно нажимать на кнопку Дальше. Только для выбора языка, имени пользователя и еще нескольких параметров потребуется самостоятельно вводить данные.
И уже на этапе установки пользователя поджидает первый неприятный сюрприз. Чтобы продолжить работу с системой, нужно принять лицензионное соглашение, — точно так же, как в Windows.
Красивый и дружественный к пользователю интерфейс
Обзор deepin os не сможет обойтись без обзора GUI. Даже наиболее придирчивые критики оценят Deepin. Его графическая среда — в числе самых красивых и продуманных как с точки зрения дизайна, так и с точки зрения юзабилити. Добавляет плюсов и открытый исходный код.
Столь элегантная и удобная среда рабочего стола была построена на основе KDE с инфраструктурой QT. Благодаря ей Deepin также может похвастаться производительностью (для отображения теней, прозрачности и анимации задействуется минимальная часть ресурсов). Чтобы воспользоваться всеми современными «плюшками» не нужно иметь суперсовременное железо.
Темы окон/значков и обои, установленные по умолчанию, достаточно хороши для того, чтобы оставить их в качестве постоянных. Если же хочется персонализировать интерфейс, Deepin позволяет с легкостью это сделать. Впрочем, и здесь не обошлось без конфуза — некоторые варианты настроек заставляют играть в Найди 10 отличий. Вот две темы — Deepin и Deepin Dark. Видите ли вы разницу между ними?
Еще один недостаток Deepin — прозрачность, являющаяся ключевым элементом дизайна. Она затрудняет чтение текста, напечатанного белым шрифтом, если окна, расположенные на заднем плане, имеют такой же белый фон. Подобное случается, если открыть главное меню на фоне домашней страницы браузера — и это не единственный пример.
Оригинальность
Разработчики Deepin всячески пытаются сделать его непохожим на остальные дистрибутивы Linux. Их излюбленный прием — замена стандартных тем оформления собственными. Точно так же они действуют относительно настроек, которые влияют на внешний вид и эстетику — создают программные решения, благодаря которым пользователь получает альтернативу привычным и повсеместно использующимся элементам интерфейса.
Панель инструментов — это то, что пользователь замечает сразу после входа в систему. Здесь она реализована в виде док-станции, продуманной до мелочей. Значки в трее, системные кнопки, панели запуска программ — все перечисленное значительно упрощает работу за компьютером. Однако, почитатели стандартной панели инструментов тоже не будут разочарованы — они могут переключиться с режима док-станции (Fashion mode) в обычный режим (Efficient mode).
То, что сложно найти в других дистрибутивах — уникальная панель управления, расположенная в сайдбаре. Если приблизить курсор к правой стороне экрана, появляется перечень всех системных параметров, доступ к которым пользователь получает в один клик.
Из коробки в Deepin установлен файловый менеджер, который подозрительно похож на плод грешной любви между Dolphin, Nautilus и Thunar. Интерфейс у него такой же лаконичный, простой и завершенный, как у остального «индивидуального» ПО. По функционалу он ничем не уступает другим современным файловым менеджерам — позволяет копировать, удалять, перемещать и переименовывать файлы и папки, просматривать изображения, получать доступ к подключенным устройствам и общим ресурсам.
Программа для создания снимков экрана — Screenshot — делает все, что ожидает от нее пользователь. Она может захватывать изображение полностью либо частично.
А вот инструмент под названием Screen Recorder дает широкий спектр возможностей — запись с экрана будет иметь вид видеофайла или GIF-анимации.
Не обошлось и без Voice Recorder — он позволяет без особых усилий делать голосовые заметки. Интерфейс этой программы больше напоминает приложение для смартфона, чем для компьютера.
Deepin movie способен воспроизводить видеофайлы во всех популярных форматах. Пользователи, которые уже успели оценить его работу, утверждают, что это достойная альтернатива таким медиаплеерам как VLC или Mplayer. Исключение — эксклюзивные функции (например, управление потоками или расширенные фильтры), которые предоставляет только конкретная программа.
Выше были упомянуты одни из наиболее важных приложений, но это не исчерпывающий список. В базовом наборе Deepin также есть музыкальный проигрыватель, калькулятор, терминал, календарь, системный монитор и диспетчер графических драйверов.
Все эти программы полностью функциональны, но не следует ожидать от них чего-то сверхъестественного.
Минусы и противоречия
Несмотря на все преимущества, Deepin далек от совершенства. Сначала он кажется идеальным, но со временем обнаруживаются «темные стороны». Про необходимость принятия лицензионного соглашения уже было сказано; но не менее раздражающими факторами являются другие:
- Темная тема доступна не для всех приложениях.
- Некоторые программы навязаны пользователю разработчиками (как WPS Office вместо более функционального и совершенного LibreOffice.
Главная отличительная черта Deepin — это Control Center, который сочетает в себе все, что пользователь ожидает увидеть на панели управления. Это решение можно было бы назвать революционным, если не два «но».
Судя по всему, разработчики пытались создать инструмент для быстрого доступа ко всем функциям, но не очень хорошо справились со своей задачей. На практике приходится делать много движений, передвигаясь по панелям подменю. При этом игнорируется большой размер экрана, где стоило бы разворачивать необходимые панели.
Впрочем, упомянутые проблемы не столь существенны, чтобы заставить кого-либо отказаться от использования Deepin на своем компьютере. Но лишь в том случае, если этот кто-то плохо осведомлен о своих персональных данных, ведь за этим дистрибутивом замечены особенности, которые позволяют причислить его к «шпионскому ПО».
Не так давно один ютуберов отследил, что Deepin отправляет информацию на серверы китайской компании CNZZ, специализирующейся на анализе данных. Следует заметить, что реальных причин для такого контакта не существовало, и этот факт многим людям дал основание подозревать Deepin в «шпионаже» и воровстве персональных сведений о пользователях.
Создатели дистрибутива прокомментировали эту ситуацию, сказав, что переданные данные не были попадали за пределы дата-центра и были использованы аналитическими сервисами исключительно для улучшения навыков обработки информации. Если верить этому, то CNZZ делает то же самое, что и Google Analytics, собирая данные о миллионах интернет-пользователей по всему миру.
Однако, проблема заключается в том, что китайцы действовали тайно и не сочли нужным поставить пользователей в известность о том, что информация об их действиях в системе будет использована. Более того, передаваемая информация была зашифрована, так что нет способа узнать, чем именно делился Deepin с компанией CNZZ и убедиться в правдивости заявлений, сделанных разработчиками.
Стоит заметить, что у Deepin очень тесные отношения с Huawei — этот дистрибутив используется как дефолтное ПО для серии ноутбуков, созданных для рынка Поднебесной. Теоретически есть все основания подозревать, что Huawei имеет право голоса при обсуждении развития и схем работы Deepin.
Впрочем, учитывая открытый исходный код, Deepin нельзя назвать «шпионским ПО» в буквальном смысле слова. Опасность могут представлять программы, установленные пользователем из сторонних источников или встроенного App Store.
Выводы
Обзор Deepin Linux подошел к завершению. Это достаточно интересный дистрибутив, который отличается красивым дизайном и простотой в использовании. Его функционал более ограничен, чем у других дистрибутивов Linux, поэтому вряд ли получится использовать его для серьезных задач. А что касается безопасности, то для людей, которые пользуются соцсетями вроде Facebook или устанавливают Windows второй системой, Deepin вряд ли представляет большую опасность.
Источник