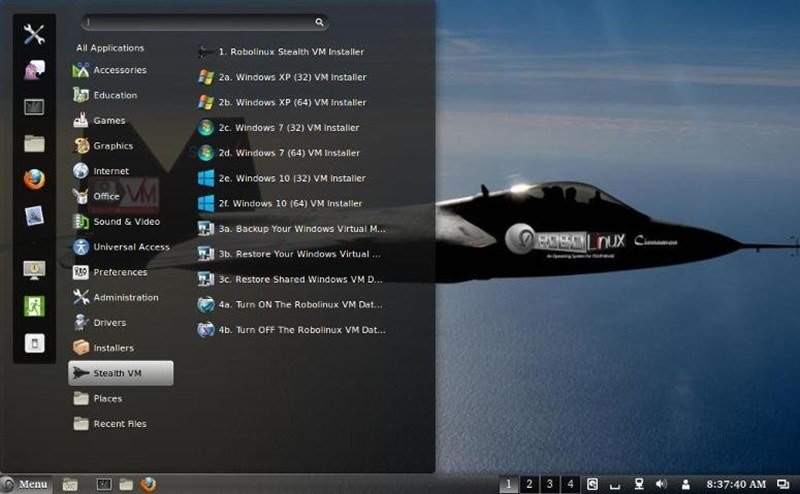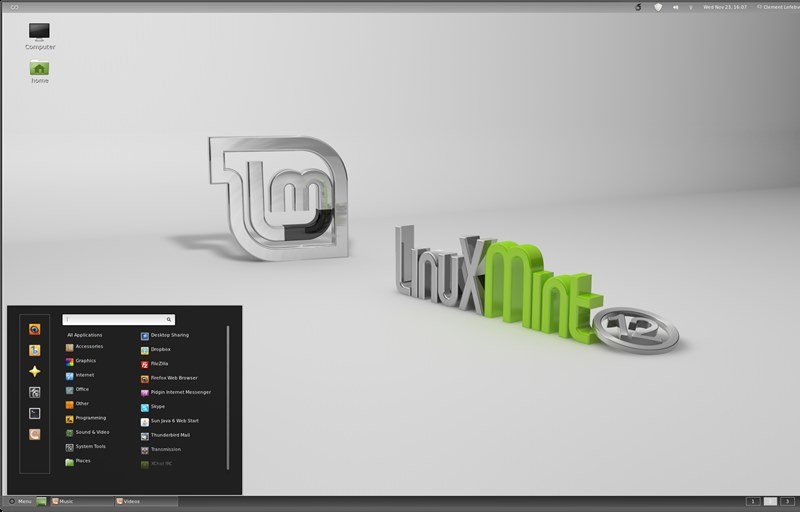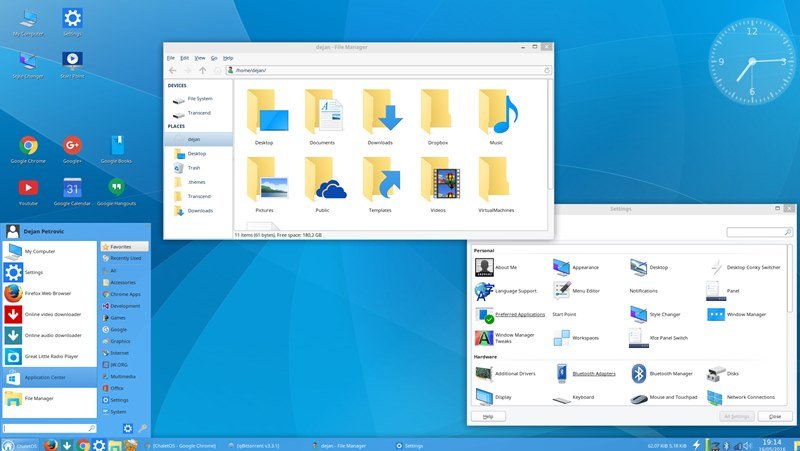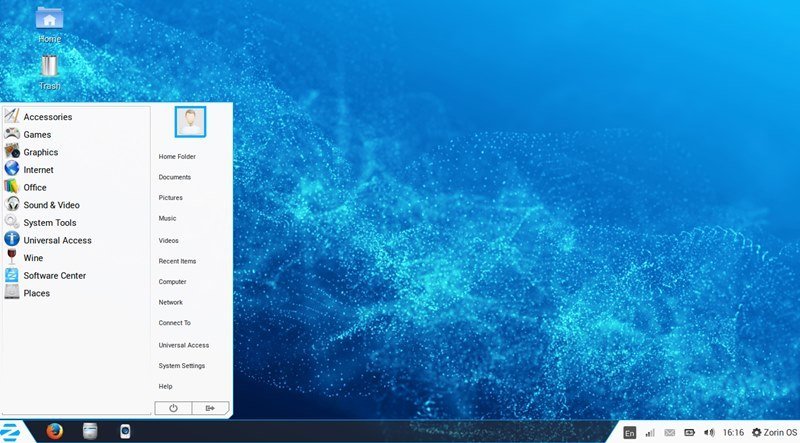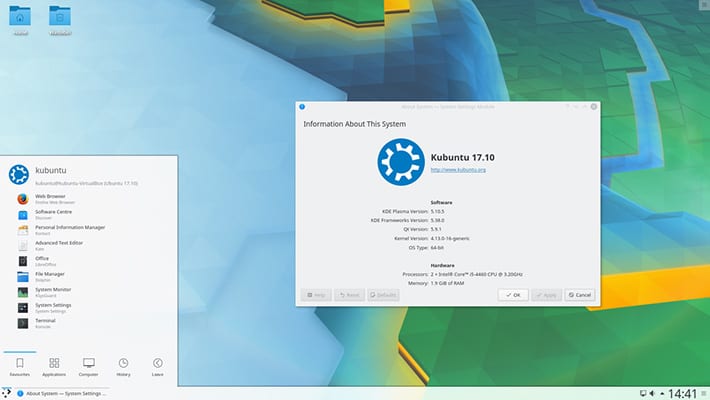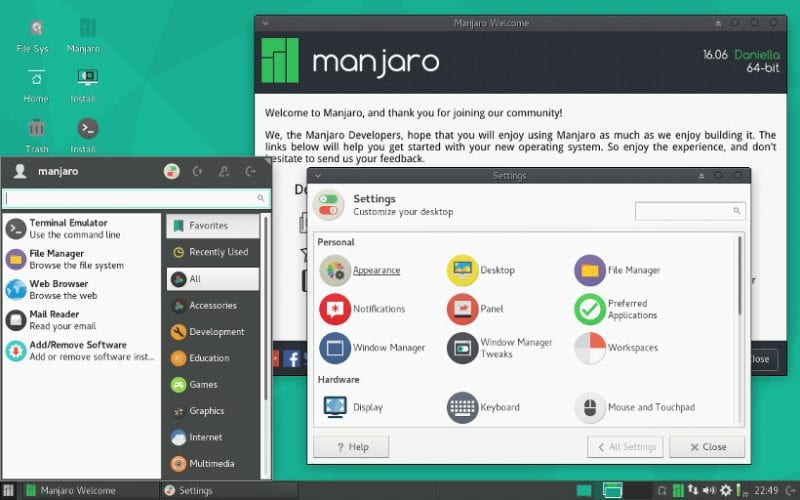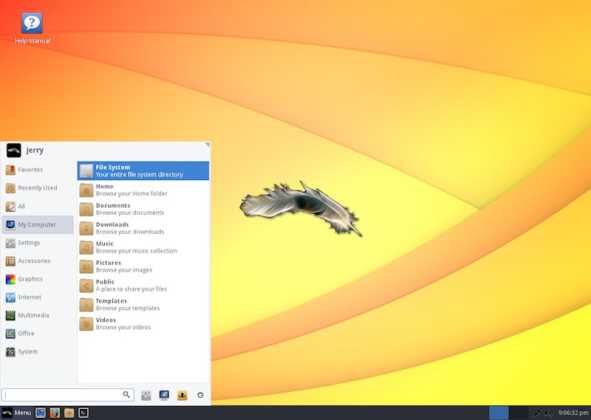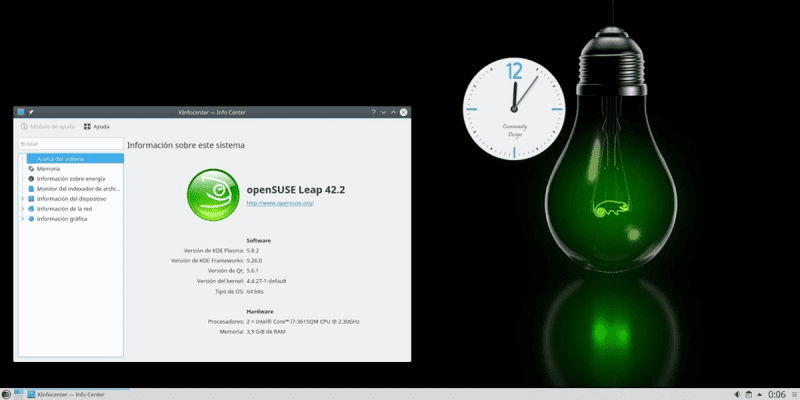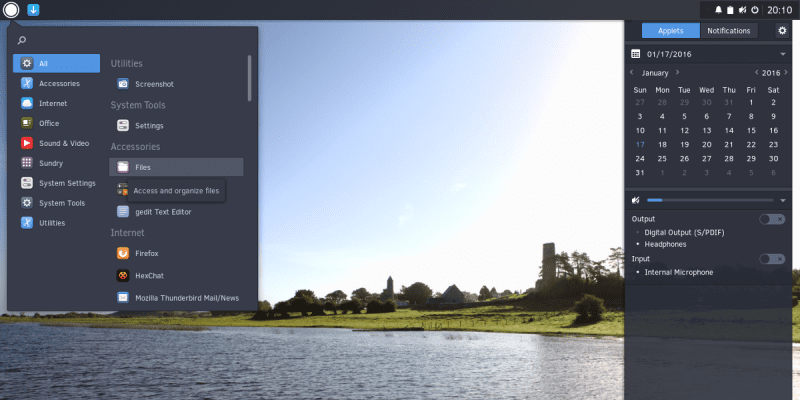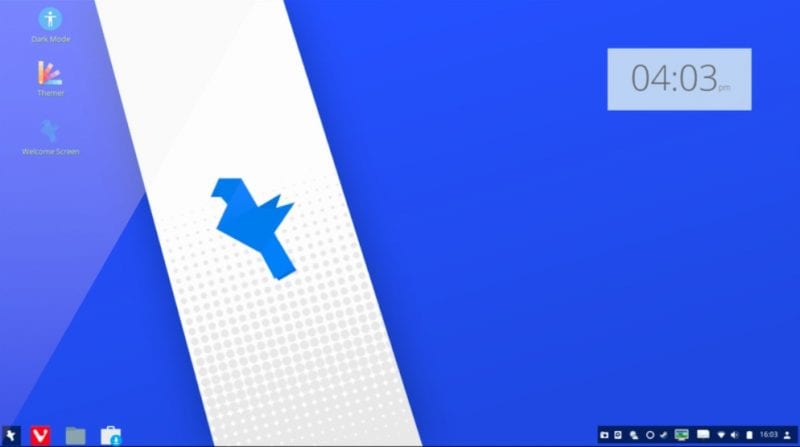- Linux с поддержкой приложений для windows
- 1. Robolinux
- 2. Linux Mint
- 3. ChaletOS
- 4. Zorin OS
- 5. Kubuntu
- 6. Manjaro Linux
- 7. Linux Lite
- 8. OpenSUSE Leap
- 9. Solus
- 10. Feren OS
- Идея Linux-дистрибутива с полной (почти) поддержкой Windows приложений
- Предисловие
- Как и что будем интегрировать?
- Что мы в итоге получим?
- И кому это нужно?
- В чем проблема?
- Что дальше?
- Как без Wine и без ошибок полноценно запускать Windows приложения в операционной системе Linux
- Установка VirtualBox.
- Настройка гостевой ОС.
- Установка гостевой ОС.
- Настройка дополнений.
- Режим интеграции дисплея.
- Заключение.
- Также рекомендую прочитать:
- 14 Комментариев
- Оставить комментарий Отменить ответ
Linux с поддержкой приложений для windows
Несомненно, Windows на данный момент является лучшей операционной системой для настольных ПК. По сравнению с любой другой настольной операционной системой Windows предоставляет пользователям гораздо больше возможностей. Также доступность программного обеспечения в Windows относительно высока по сравнению с любой другой настольной ОС.
Иногда мы все хотим попробовать операционную систему с открытым исходным кодом, такую как Linux. Однако для пользователей Windows работа с Linux может стать непосильной задачей. На самом деле Linux предназначен для технических пользователей, и в нем много сложных настроек.
Итак, если вы пользователь Windows и хотите попробовать Linux, вы попали в нужное место. В этой статье мы поделимся с вами списком лучших дистрибутивов Linux для пользователей Windows. Эти дистрибутивы являются лучшими для тех пользователей, которые решили перейти с Windows на Linux.
1. Robolinux
RoboLinux — это дистрибутив Linux, но вряд ли кто-нибудь из пользователей Linux будет говорить об этом. Это потому, что RoboLinux пытается быть похожим на Windows. Это лучший дистрибутив Linux, который можно использовать вместо Windows. В отличие от всех других дистрибутивов Linux, которые полагаются на Wine для запуска программ Windows, Robolinux имеет собственную виртуальную машину StealthVM для запуска приложения Windows в Linux.
2. Linux Mint
Linux Mint также является одним из лучших дистрибутивов Linux в целом. В Linux Mint замечательно то, что он больше ориентирован на обеспечение классического рабочего стола, такого как Windows 10. По сравнению с другими дистрибутивами Linux, Linux Mint довольно прост в использовании и наполнен полезными инструментами для выполнения повседневных задач.
3. ChaletOS
Все мы знаем кого-то, кто пытался перейти на Linux, но безуспешно. Это связано с тем, что Linux довольно сложно использовать, особенно если вы переходите с Windows. Цель ChaletOS — позволить любому использовать Linux. Эта система не слишком отличается от Xubuntu, на которой она основана, но ChaletOS имеет хорошо знакомый всем стиль, привлекательную простоту и впечатляющую скорость.
4. Zorin OS
Zorin OS, часто позиционируемая как лучшая альтернатива Windows, представляет собой минималистичный дистрибутив Linux, который предлагает множество встроенных инструментов для выполнения повседневных задач. Zorin хорош для новичков, которые не хотят тратить время на изучение работы Linux.
5. Kubuntu
Это один из самых легких и удобных дистрибутивов Linux, которые вы можете использовать. Интерфейс Kubuntu легко настраивается, у него нет большинства недостатков Ubuntu. Даже Microsoft перенесла Powershell в Kubuntu, сделав операционную систему более удобной для пользователей Windows.
6. Manjaro Linux
Manjaro Linux основан на Arch Linux, и это один из самых быстрорастущих дистрибутивов Linux. Дистрибутив Linux кажется идеальной заменой Windows. Интерфейс Manjaro Linux чем-то похож на операционную систему Windows. Он также предлагает множество готовых инструментов для выполнения самых важных задач.
7. Linux Lite
Если вы сейчас используете Windows XP или Windows 7 и планируете перейти на операционную систему Linux, то ничто не может сравниться с Linux Lite. Эта операционная система имеет меню, аналогичное Windows, это облегчает работу пользователям Windows, которые планируют погрузиться в мир Linux.
8. OpenSUSE Leap
OpenSUSE Lean предназначен только для тех пользователей Windows, которые хорошо разбираются в технических вещах, таких как сети. Дистрибутив Linux предлагает множество функций корпоративного уровня, сохраняя при этом возможности Microsoft Windows.
9. Solus
Solus — один из самых быстрорастущих дистрибутивов Linux, который за короткий период приобрел огромную известность. Самое замечательное в Solus — это то, что он сохраняет минималистский вид. Интерфейс Solus не такой, как у Windows, но он довольно прост в использовании. Дистрибутив Linux также предлагает широкий спектр инструментов для просмотра фильмов, игр, управления фотографиями, работы в Интернете и т. д.
10. Feren OS
Feren OS — еще один лучший дистрибутив Linux в списке, который похож на Windows. Фактически, интерфейс Feren OS почти похож на Windows 7. С Feren OS вы получите кнопку «Пуск» в стиле Windows, панель задач и т. д. Feren OS — легкий, быстрый и один из самых безопасных дистрибутивов Linux, которые вы можете использовать.
Итак, выше приведены лучшие дистрибутивы Linux для пользователей Windows. Если вы знаете какой-либо другой подобный дистрибутив Linux, напишите нам об этом в поле для комментариев.
Источник
Идея Linux-дистрибутива с полной (почти) поддержкой Windows приложений
Предисловие
Привет, Хабр! Я хочу поделиться с вами идеей о создании Linux-дистрибутива с полной поддержкой Windows приложений. Все началось около 4-х лет назад, когда я в первый раз установил Linux. Тогда меня очень заинтересовала эта ОС, но поначалу все было очень непривычно, так как мне не хватало некоторых приложений из Windows, к которым я сильно привык. В итоге приходилось на другом разделе держать установленную Windows и это сильно раздражало. По мере изучения Linux я узнал о такой программе как Wine, а позже о VirtualBox. Если быть честным, то Wine не особо доставлял, так как некоторые приложения на нем заводились с пол тыка, а другие занимали уйму времени на поиски информации и ковыряния Wine’а. VirtualBox в то время сильно помог, так как дал мне почти полную интеграцию Windows с Linux. Сейчас я полностью перешёл на Linux и почти не пользуюсь Windows на VirtualBox’е, но у меня осталась одна идея, которую хотелось бы реализовать.
Итак, пользуясь Windows через VirtualBox, я подумал о том, чтобы максимально интегрировать ее в Linux и использовать как некую обёртку для запуска Windows-приложений прямо в Linux’е. Дальше я начал продумывать, как организовать мою идею и придумал решение по интеграции.
Как и что будем интегрировать?
Интерфейс
Основой интеграции будет VirtualBox в бесшовном режиме. Так как для Linux’а все Windows-окна будут одним большим окном, то с ним ничего не остаётся сделать, как закрепить его поверх всех окон на отдельном рабочем столе Linux’а и запретить вывод Linux приложений на этот рабочий стол. Таким образом все Windows приложения будут появляться на отдельном рабочем столе Linux, что на мой взгляд очень удобно.
Файловая система
Ее можно просто примонтировать к Linux. Например:
/virtualization
/virtualization/Windows/
/virtualization/Documents & Settings/
/virtualization/Program Files/
Вызов приложений
Запуск приложений планируется делать через меню Linux’а. Огранизовать это будет достаточно сложно, но реалистично. У VirtualBox’а есть консольная утилита, которая может запускать приложения в гостевой ОС из хоста. На этом и планируется основать вызов приложений из меню Linux.
Установка программ
По сути, установка программ не будет проблемой, но у меня есть более интересная идея. Можно использовать пакетную систему Linux для установки Windows приложений. Таким образом мы вся сила пакетного менеджера будет использована в Windows. Если делать репозитории с программами для Windows, то отпадет проблема вирусов и захламления системы.
Меню приложений
Если использовать пакеты в Windows-софтом, то при установке пакета просто копировать ярлык для запуска программы в гостевой системе. Эта проблема отпадает сама по себе.
Остальное
Многое уже реализовано VirtualBox’ом, так что интернет будет работать сразу, usb — тоже и еще много чего. На стадии идеи тяжело все продумать наперед. Так что пока остановлюсь.
Что мы в итоге получим?
Мы получим Linux c полной поддержкой Windows приложений. Почему почти? Потому, что единственное, что не будет работать — это мощные приложения, использующие DirectX, но над этим ведётся работа. Все остальное зависит от мощности компьютера. Так же можно будет завести почти любое USB-устройство, которое не хотело работать с Linux. Тем самым сводя неудобство пользования Linux от нехватки привычного софта к нулю. То есть мы берём безопасность и функциональность Linux и мощь софта от Windows.
И кому это нужно?
Во первых людям, которым нравится Linux, но бесит отсутствие привычного софта. Или тем, кому не хватает 1-го или 2-ух профессиональных приложений, из-за которых они не могут пользоваться только Linux. Или тех, кто хочет изучить Linux, но не переходить резко на нативные приложения. Будет в помощь тем, кто хочет перейти на Linux.
В чем проблема?
Проблем много. Главная — мы по прежнему будем использовать Windows. Так же я не знаю, что будет с лицензиями. Можно ли будет обрезать купленный нами Windows так, как нам хочется? Так же мы теряем кучу ресурсов компьютера. Без процессора с аппаратной виртуализацией это будет один большой тормоз и ещё будет нужно много оперативной памяти. Для комфортной работы 3-4 Гб.
Что дальше?
Мне интересно узнать мнение сообщества. Возможно это бредовая идея, а может неплохая. Организация подобного проекта займет очень много времени и сил и никогда не будет реалиована одним человеком. Если вы посчитаете эту идею интересной, то можно будет собраться вместе и вложить свой вклад в Linux.
Источник
Как без Wine и без ошибок полноценно запускать Windows приложения в операционной системе Linux
OSmaster.org.ua > Linux > Mint > Как без Wine и без ошибок полноценно запускать Windows приложения в операционной системе Linux
В интернете существует множество статей и форумов о таком известном Linux приложении как Wine, которое позволяет запускать Windows программы в Linux среде. Ранее мы уже рассматривали способ как с помощью Wine в Ubuntu можно установить и работать в Adobe Photoshop. В своем роде это не уникальная программа. Есть такие аналогичные проекты как PlayOnLinux и CrossOver, но они основаны на наработках Wine, кроме этого CrossOver является еще и коммерческим продуктом. Но благодаря интенсивному развитию программ виртуализации, таких как VirtualBox и VMware, существует еще один хороший способ интегрировать софт других ОС в свою Linux-подобную систему.
Думаю многим пользователям уже известно о такой полезной программе как VirtualBox. Ее преимуществом над таким серьезным конкурентом виртуализации как VMware является только то, что она распространяется по свободной лицензии, то есть это абсолютно бесплатный программный продукт. VirtualBox это еще и кросс-платформенный софт, то есть приложение разработано и доступно для скачивания под разные операционные системы: Windows, Linux, Mac OS. В одной из прошлых статей мы рассматривали еще одну относительно бесплатную среду виртуализации под названием Hyper-V, которая доступна только в новых версиях Windows. Почему я назвал ее относительно бесплатной? — Потому что сама среда Hyper-V предоставляется бесплатно как компонент операционной системы, за пользование которой уже придется заплатить, если вы желаете использовать ее официально. Но в отличии от VirtualBox и VMware у Hyper-V есть одно существенное преимущество — это не сторонний софт, а встроенный компонент системы. Этот факт дает хороший перевес в пользу Hyper-V по сравнению с другими программами такого рода.
Примечание: Для наилучшей производительности приложений виртуализации необходимо убедится в том, поддерживает ли ваш процессор аппаратную виртуализацию. Ищите в описании к своему процессору наличие технологий: для процессоров Intel — Intel VT (VT-x), для процессоров AMD — AMD-V. Если технология поддерживается, необходимо убедится включена ли она в биосе.
Установка VirtualBox.
Для Linux выбор в пользу VirtualBox, думаю, ни у кого не вызовет сомнения, поскольку этот софт абсолютно бесплатный, доступен под большинство популярных дистрибутивов Linux (Ubuntu, Linux Mint, Debian, openSUSE, SUSE Linux Enterprise Server, Fedora, Mandriva, Oracle Linux), имеет мультиязычную поддержку, присутствуют сборки новых версий в сторонних репозиториях, достаточно прост в настройке и использовании, а также более ориентирован на обычного пользователя.
Процесс установки для deb-подобных систем (Ubuntu, Linux Mint, Debian) очень прост, поскольку приложение доступно в стандартном рипозитории. Поэтому можно воспользоваться как стандартным менеджером приложений с графической оболочки, так и командами с терминала:
apt-get install virtualbox
Если вы желаете использовать самую новую стабильную версию программы, то ее можно скачать с официального сайта на странице загрузок, где также можно получить информацию о там как настроить официальный репозиторий для deb/rpm-подобных операционных систем. После подключения репозитория и публичного ключа к нему, установка VirtualBox для deb-подобных систем станет возможна с помощью команд:
sudo apt-get update
sudo apt-get install virtualbox-X.X
где [X.X] — это номер последней текущей версии программы (на момент написания статьи это virtualbox-4.3).
Аналогично для rpm-подобных систем:
yum update
yum install virtualbox-X.X
Процесс установки как с графической среды, так и с терминала Linux проходит автоматически и участия пользователя не требует. Вот так выглядит окно менеджера виртуальных машин после установки.
Настройка гостевой ОС.
Процесс настройки так же очень прост. После запуска VirtualBox в главном ее окне необходимо кликнуть на кнопку «Создать». Далее необходимо ввести название новой виртуальной машины, к примеру «Windows XP», и VirtualBox автоматически сам определит тип системы и подстроит под нее все основные параметры. Только не забудьте выбрать разрядность виртуальной машины (32/64-bit) в соответствии с разрядностью гостевой ОС.
Почему лучше использовать Windows XP в качестве платформы для запуска Windows приложений в Linux окружении?
Думаю большинство людей на планете уже дано знают о надежности и стабильности этой операционной системы. И хотя компания Microsoft в апреле этого года уже прекратила официально поддерживать эту систему, но с учетом ее очень низких требований по отношению к современному железу и простоте в настройке — это делает Windows XP идеальным, так сказать, аналогом Wine. Но в отличии от Wine, проблем с совместимостью или ошибок в работе программ вы не увидите.
Затем необходимо задать объем оперативной памяти выделенный под эту ОС. Он зависит от объема ОЗУ вашей основной системы и его оптимальное значение определяется автоматически, но может быть заданно и вручную.
Таким же способом создается и определяется объем виртуального жесткого диска. Лучше всего выбирать формат диска «VDI», а затем устанавливать опцию «Динамически виртуальный жесткий диск» с определенным максимальным размером. В случае если в процессе эксплуатации виртуальной машины места на этом диске станет мало, то вот способ как увеличить объем виртуального диска с уже установленной системой.
После того как успешно создалась виртуальная машина с предустановленными настройками для Windows XP необходимо перейти в основное окно программы, выбрать запись с только что созданной виртуальной машиной и в меню выбрать пункт «Настроить» (Ctrl+S). Откроется окно с более тонкими настройками виртуальной машины. На вкладке «Система» эмулируются все основные настройки материнской платы и устройств на ней: порядок загрузки, выделенный объем ОЗУ, распределение ресурсов ЦП и дополнительные технологии ускорения.
На вкладке «Дисплей» можно отредактировать настройки графической подсистемы для лучней производительности внешнего вида и графических эффектов.
На вкладке «Носители» отображаются ранее созданный виртуальный жесткий диск, а также виртуальный привод. При этом особое внимание стоит обратить именно на виртуальный CD-ROM, поскольку с помощью него мы можем подключить как ISO-образ установочного диска, так и реальный привод, который установлен в корпусе компьютера.
Подключаем образ установочного диска с Windows XP, кликнув на пиктограмку диска в правом верхнем углу окна. Для виртуальной машины это действие равносильно тому, как будто мы вставили диск в CD-ROM. Поскольку порядок загрузки уже установлен на вкладке «Система», то при следующем запуске виртуальная машина приступит к загрузке с образа и установке системы.
Далее не мало важный параметр для того чтобы ваша гостевая ОС имела доступ в интернет или локальную сеть. Существует несколько способов настройки сети на вкладке «Сеть» в настройках VirtualBox. Если выбрать тип подключения «NAT», в таком случае ваша гостевая операционная система получит внутренний специальный IP-адрес (10.0.2.15 — как правило) с помощью которого у нее будет такой же доступ к сетевым ресурсам, как и у вашей основной ОС. Как правило этот тип подключения используется чтобы предоставить гостевой ОС доступ в интернет. Часто еще используется тип подключения «Виртуальный адаптер хоста» для создания внутренней локальной сети между вашей гостевой и основной системами. Во время установки VirtualBox создает виртуальный интерфейс в основной системе через который и выполняется взаимодействие систем.
На вкладке «Общие папки» есть возможность настроить доступ гостевой ОС к вашим папкам и файлам. Эта настройка окажется даже более полезной для некоторых пользователей чем настройка сети. Со стороны VirtualBox необходимо указать путь к предоставленным в общий доступ папкам, тогда как со стороны виртуальной машины они будут отображаться в виде подключенного сетевого диска и использоваться гостевой ОС как собственный диск. Эта функция делает чрезвычайно удобным использование VirtualBox и Windows XP в качестве платформы для запуска Windows приложений.
После того как все настройки выполнены можно приступать к установке операционной системы. Для этого выбираем в списке нужную ОС и нажимаем на кнопку старт в главном меню программы, или двойным кликом по выбранной системе.
Установка гостевой ОС.
Следующий шаг — это установка Windows XP. За много лет использования эта процедура не должна вызывать каких либо трудностей. Установка должна проходить в обычном, стандартном режиме без каких либо хитростей, как и на обычном ПК.
В процессе установки гостевой ОС в нижней части окна виртуальной машины будут отображаться процедуры обращения к периферийным устройствам: обращение к виртуальному жесткому диску, к приводу диска, в который подключен образ системы, к USB устройствам и сети. По завершению установки вы сможете загрузится и увидеть всем знакомый интерфейс Windows XP.
Настройка дополнений.
Для установки дополнений (это специальный набор утилит и драйверов для гостевой ОС, необходимый для удачного ее сопряжения с окружением VirtualBox и основной системой) необходимо загрузится в безопасный режим с помощью клавиши F8 в момент загрузки виртуальной машины. Безопасный режим необходим для установки в гостевой ОС драйверов на виртуальную видеокарту чтобы в дальнейшем обеспечить работу 3D приложений и компонентов системы.
После того как Windows XP загрузится в безопасный режим в меню окна виртуальной машины необходимо найти пункт «Устройства» -> «Подключить образ диска Дополнений гостевой ОС». Затем нужно зайти в «Мой компьютер» и запустить диск с дополнениями.
Устанавливаем флажок напротив опции «Direct 3D Support» и нажимаем кнопку «Установить» (Install).
Затем уже можно перезагружаться в обычный режим. Теперь ваша гостевая ОС будет полностью оптимизирована под работу на виртуальном ПК, о чем будет свидетельствовать значок VirtualBox в трее системы.
Режим интеграции дисплея.
Теперь мы вплотную приблизились к ранее поставленной в начале этой статьи цели. После выполнения всех выше описанных манипуляций в гостевой ОС можно использовать режим интеграции дисплея. В этом режиме рабочий стол Windows XP интегрируется в рабочий стол вашей основной системы. Таким образом запущенные приложения и программы в гостевой системе перейдут на рабочий стол основной ОС. В результате чего создается эффект как будто софт под Windows работает в Linux, при этом рабочим окружением для таких приложений выступает не Wine, а полноценная Windows XP.
Режим интеграции дисплея можно активировать в окне виртуальной машины, для этого выберите из контекстного меню «Вид» пункт «Режим интеграции дисплея».
При этом от виртуальной машины останется только панель задач Windows XP и всплывающее контекстное меню VirtualBox внизу рабочего стола.
Для удобства и максимальности эффекта интеграции можно активировать автоматическое скрытие панели задач.
После чего складывается впечатление что Windows XP работает просто в Linux Mint.
Заключение.
Как не крути, но семейство операционных систем Windows имеет самый большой набор программного обеспечения практически под любые нужды и запросы. Очень часто под Linux нет специализированных программ, а если и есть, то эти аналоги чаще всего не на столько функциональны и удобны как в Windows. Такой программный продукт как Wine и подобные ему призваны решить эти проблемы, но к сожалению не весь софт написанный под Windows работает под Wine, а если и работает, то частенько наблюдаются ошибки или вылеты. Конечно же, Wine — это лучший вариант для решения подобных задач, но в тех случаях если Wine не помог, всегда выручит VirtualBox.
Как и Adobe Photoshop, Adobe Dreamweaver c помощью специальных манипуляций (пошаговое копирование файлов и ключей реестра с работающей Windows машины) работает под Wine, но установка и работа в нем из под VirtualBox выглядит на мой взгляд немного проще и приятнее.
К минусам данного способа можно отнести то, что часть ресурса ЦП и некоторый объем ОЗУ будут уходить на функционирование самой гостевой ОС. Собственно, из-за чего и лучше выбирать Windows XP как наиболее легковесную относительно современную Windows систему. Поэтому оставляйте, пожалуйста, свои рассуждения по поводу темы этой статьи в комментариях.
Также рекомендую прочитать:
14 Комментариев
Спасибо большое за статью. Мне она очень помогла. Но есть вопрос, который я не решил. Мне надо к виртуальной машине Windows 7, работающей на хосте Ubuntu 14.04, подключить смартфон в режиме отладки по USB. Пока никак не получается, гостевая система устройство не видит, установить драйвер не просит. Extension Pack и Дополнения для гостевой системы установлены. Не подскажете ли, что еще надо сделать, чтобы решить проблему? Спасибо!
Для примера могу уточнить что таким же образом подключал старенький Sony Ericsson с Linux Mint в Windows XP. Поэтому давайте по порядку. Выясните видит ли ваша система USB устройство, с помощью команды: sudo lsusb. Если устройства нет в списке, необходимо искать в интернете инфу как именно подключить ваш смартфон к Linux. Если видит, тогда в окне загруженной гостевой ОС на вкладке «Устройства» — «Устройства USB» в списке должен появится ваш аппарат. Если список есть, но он неактивен, тогда нужно в терминале выполнить: sudo adduser имя_пользователя vboxusers, после чего выйти/зайти в систему или перегрузить систему.
Спасибо за ответ. Но это немного не о том, что я спрашивал. Как съемный диск телефон определяется и с ним можно работать (добавлять или удалять файлы и т.п.). А вот слить или залить прошивку, сменить IMEI, работать через ADB и т.п. (то что и определяется как «Отладка по USB») невозможно. Гостевая система в этом случае смартфон не видит и я не знаю как этот вопрос решить.
Когда устройство находится в режиме отладки lsusb показывает наличие устройства?
Да, показывает. Но при подключении в качестве накопителя ID определяет как 0bb4:0001, а при отладке по USB — как 0bb4:0c03.
А VirtualBox, я так понимаю, не видит этого устройства на вкладке «Устройства USB» когда оно в отладке по USB. А в настройках самой виртуальной машины пробовали добавить фильтр на USB вручную?
Спасибо! Сам почему-то не сообразил. Сейчас все работает.
Круть! К себе в шпаргалки отправляю статейку…
Надо будет опробовать на буке…
Всем привет )
А вот я не заморачиваюсь с виртуальной машиной которая половинчато может использовать ресурсы компьютера. У меня установлено 2 системы и когда компьютер только начинает грузится — легко выбираю между системами ту что мне надо, итак для инета у меня Минт (на большее исходя из практики Линукс система не способна) а для игр и спац прог винда. Но Линукс как система лутше и безопаснее, НО софта классного для неё почти НЕТ — увы. Вот и приходится пользоваться виндой. Не заморачивайтесь вы с этими виртуальными системами — установите вторую ОС на жёсткий диск и вуаля! =) Вы не поверите, но у меня на диске 80гб стоят и линь и вин ))
редкая чушь.) особенно это «на большее исходя из практики Линукс система не способна».))
Сильно тормозит установка XP хост дебиан и грузит проц , первый раз ставил более менее быстро прошло
Установка виртуальной машины совсем не решает проблему, потому что потребляется очень много ресурсов системы, снижается производительность и интеграция. Это только на крайний вариант, когда программа не запускается в Wine.
Согласен, но в тех случаях когда под Wine не работает, то VirtualBox с легковесной Windows XP тоже не такой уж и плохой вариант…
экая чушь ….Вы образ содрали виртуалки и загнали ее в другую машину …когда вам надо иметь доступность то виртуалка самое оно это практика ентерпрайза…а не ваши какие то придумки, делать неча магниту замарачиваться с Линь ту вынь ,виртуалка и сетевые накопители рулят.
Оставить комментарий Отменить ответ
- Как удалить все стандартные сторонние приложения из Windows 8 (Windows RT)
(10,00 из 10)
- Как уменьшить уровень почти полной разрядки батареи до 1% в настройках Windows 7
(10,00 из 10)
- Список новых функций в Windows 8.1
(10,00 из 10)
- Как восстановить потерянные лицензионные ключи Windows и программ с нерабочего компьютера
(10,00 из 10)
- Удобный плагин для навигации по файлам и папкам в Notepad++
(10,00 из 10)
- Создание ярлыка и горячих клавиш для отключения монитора
(10,00 из 10)
- Сравнение программ для восстановления информации
(10,00 из 10)
- Как ограничить количество попыток ввода пароля при входе в Windows
(10,00 из 10)
- Как удалить системный файл в Windows 7 или Vista
(10,00 из 10)
- Как просматривать интернет страницы с помощью терминала Linux
(10,00 из 10)
Источник