- Лучшие RDP-клиенты для Linux
- Подробнее об удаленном доступе
- Apache Guacamole
- TigerVNC
- Gnome Connections
- FreeRDP
- Rdesktop
- Remmina
- Выводы
- RDP Linux — лучшие клиенты для удаленного рабочего стола
- O RDP
- TigerVNC
- Rdesktop
- FreeRDP
- Remmina
- Apache Guacamole
- Вывод
- VPS на Linux с графическим интерфейсом: запускаем сервер RDP на Ubuntu 18.04
- Оглавление:
- Установка графического окружения
- Русификация сервера и установка ПО
- Установка и настройка сервера RDP
- Настройка межсетевого экрана
- Подключение к серверу RDP
- Менеджер сессий и сеансы пользователей
- Переключение раскладок клавиатуры
Лучшие RDP-клиенты для Linux
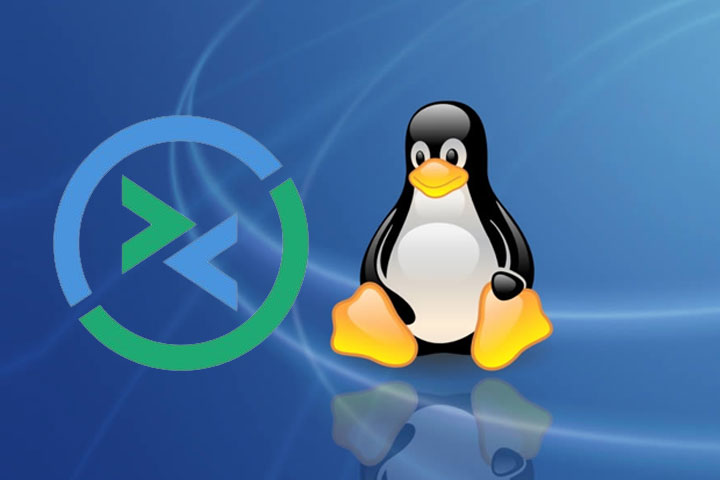
В нашем материале мы расскажем о лучших RDP-клиентах для Linux, которые подойдут для работы в графическом интерфейсе или в командной строке.
Подробнее об удаленном доступе
Такая функция позволяет подключаться к удаленной ОС на компьютере. Подключение выполняется при помощи сетевого соединения. То есть фактически вы можете управлять любым подключенным компьютером из своего текущего расположения.
Удаленный рабочий стол может использоваться для решения различных задач. Например, помощь в обучении, настройка компьютера другому пользователю, установка программного обеспечения и т. д. Для осуществления удаленного доступа необходим протокол – он выступает средством передачи команд с одного ПК на другой.
Клиенты для подключения удаленного доступа требуются, чтобы обеспечить более расширенные возможности, чем при использовании локальной сессии с удаленного устройства. Такие программы помогают получить доступ к ПК с поддержкой мыши и клавиатуры, аудио и передачей данных. Очень часто RDP-client уже присутствуют в системе: например, на Ubuntu можно найти несколько предустановленных версий самых популярных клиентов.
Apache Guacamole
Начнем наш обзор с уникального ПО. Apache Guacamole работает как отдельное приложение для просмотра удаленных рабочих столов, причем, можно одновременно работать в нескольких сессиях.
Сами разработчики называют свое приложение «шлюз для удаленного рабочего стола без клиента». Благодаря этому клиент работает прямо из браузера, то есть не потребуется устанавливать отдельные программы и плагины. Потребуется установить серверную версию на хост, а затем – получить к ней доступ из интернета. Клиент предоставляет полный API и различные расширения на основе кодовой базы.
TigerVNC
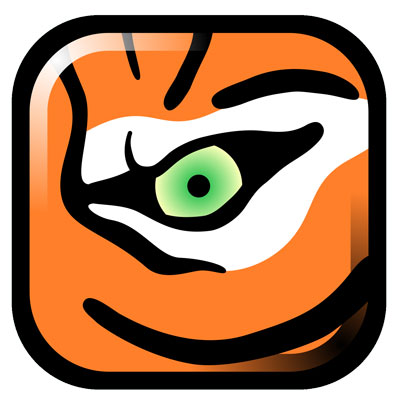
Архитектура приложения построена по типу «клиент-сервер», где для подключения клиента необходимо установить сервер на основной компьютер.
TigerVNC доступен не только для Linux, но и для Windows и MacOS. В том числе, ПО можно найти в официальных репозиториях дистрибутива Linux. Главное отличие от других клиентов удаленного доступа, имеет доступ только по протоколу VNC.
Gnome Connections

Из плюсов такого клиента для Remote Desktop на Linux можно назвать отсутствие настроек. Вам достаточно указать адрес и порт компьютера, а затем – включить или отключить масштабирование.
Программа пока находится на стадии разработок, поэтому нет настроек звука, разрешения экрана, буфера обмена и т. д. Однако уже сейчас ее можно скачать на ПК.
FreeRDP
Следующий клиент с открытым исходным кодом – это FreeRDP. Программа существует более 12 лет, лицензируется Apache 2.0. Нередко ее можно найти в различных дистрибутивах «Линукс».
С помощью ПО возможно подключиться к любому компьютеру с Windows, используя протокол RDP. Клиент поддерживает переадресацию принтеров, звука, буфера обмена, дисков и серийных номеров. При необходимости вы можете настроить ширину и высоту рабочей области, темы, обоев, шрифтов и другие параметры. Также для запуска доступен RemoteApps.
Rdesktop
При использовании удаленного рабочего стола на Linux нельзя не упомянуть Rdesktop. Это программа с открытым исходным кодом, которая используется для подключения к хостам Windows.
Разработка клиента началась более 20 лет назад, когда Microsoft только стали активно вводит протокол RDP. Изначально не было реализации открытого исходного кода, поэтому его пришлось разрабатывать отдельно. Rdesktop выпускается под лицензией GPL, совсем недавно клиент получил обновленную версию. Его можно скачать в официальных репозиториях дистрибутива.
Главным достоинством клиента Rdesktop обычно называют его небольшой вес – файл очень легкий, менее 500 Кб. Связано это с тем, что ПО запускается через командную строку, то есть не требует использования пользовательского интерфейса.
Remmina
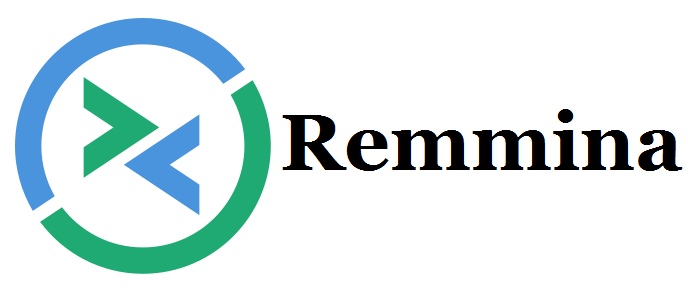
Программа доступна практически во всех дистрибутивах Linux (в том числе Linux Mint 20) работает на Raspberry Pi, поставляется в формате Snap и Flatpak. А вот для Windows и MacOS этот клиент использоваться не сможет.
Выводы
Как видите, есть множество альтернатив стандартным клиентам удаленного рабочего стола. ПО для подключения по RDP постоянно совершенствуются, и все чаще появляются новые версии для Linux. Так что возможно выбрать наиболее подходящую программу, ориентируясь на необходимые настройки.
Если у вас возникли сложности с подключением к удаленному рабочему столу, то специалисты нашей компании Xelent всегда готовы помочь с необходимыми настройками. Вы можете задать вопросы любым удобным способом!
Источник
RDP Linux — лучшие клиенты для удаленного рабочего стола
Удаленный рабочий стол — это удивительная функция, которая позволяет подключаться, как следует из названия, к удаленной операционной системе. Подключение производится через сетевое соединение, так что вы можете управлять им из своего текущего местоположения.
Это отличная функция, потому что у нее много приложений, таких как:
- помощь вашей маме в исправлении сломанной системы,
- обучение кого-то, как что-то сделать (такая услуга может даже быть оплачена),
- выполнение задач, которые вы хотите выполнить на разных машинах или серверах
O RDP
Во-первых, вы должны знать, что для того, чтобы две машины могли общаться друг с другом, им нужен так называемый «протокол». Протокол удаленного рабочего стола — это способ передачи инструкций с одного компьютера на другой. В результате, получается возможность графически управлять другой системой.
Существует много известных протоколов удаленных рабочих столов, таких как RDP (Remote Desktop Protocol). Он является проприетарным протоколом, разработанным Microsoft и реализованным в ОС Windows.
Протокол VNC (Virtual Network Computing), который является бесплатным и открытым исходным кодом.
Теперь, в отличие от протоколов, вам, конечно, понадобится программа для доступа к удаленному рабочему столу. Обычно люди используют для этого проприетарную программу TeamViewer. Но есть много других открытых альтернатив TeamViewer, которые можно использовать.
Подробнее о TeamViewer можно узнать в данной статье.
В этой статье мы перечислим лучшие из этих программ с открытым исходным кодом для удаленного рабочего стола.
TigerVNC
TigerVNC специализируется на высокопроизводительном приложении с открытым исходным кодом для удаленного рабочего стола. Главным образом предназначен для отображения 3D и видео приложений по всему протоколу. Программа имеет архитектуру клиент-сервер, где необходимо установить сервер на хост-компьютере и поддерживать работоспособность, чтобы клиент мог подключиться.
Разработка TigerVNC началась еще в 1999 году компанией At & T, где она была проприетарным ПО. Позже, спустя много лет, он был разветвлен между различными компаниями. В результате, стабилизировался как приложение с открытым исходным кодом. Он выпущен под лицензией GPL.
TigerVNC доступен для Windows, MacOS и Linux. Вы также обычно найдете его в официальных репозиториях вашего дистрибутива Linux.
Rdesktop
Это программа с открытым исходным кодом для подключения к хостам Windows по протоколу RDP.
Разработка Rdesktop началась еще в 2001 году, когда Microsoft начала распространять свой новый протокол RDP в ОС. В то время еще не было реализации с открытым исходным кодом для этого протокола. Разработчик программы спроектировал протокол RDP для создания Rdesktop и сделал его открытым исходным кодом.
Rdesktop очень легкий. Размер загружаемого файла менее 500 КБ. Просто, потому что это не идет с пользовательским интерфейсом. Rdesktop — это приложение командной строки, поэтому вам нужно запустить командную строку и запустить ее с IP-адресом хоста, который вам нужен. В результате вы откроите окно, достаточное для отображения интерфейса удаленного рабочего стола:
Последний выпуск реализован недавно. Вы найдете его в официальных репозиториях дистрибутива или загрузить вместе с исходным кодом с GitHub. Rdesktop выпускается под лицензией GPL.
FreeRDP
FreeRDP является одним из самых известных решений с открытым исходным кодом, когда речь идет об удаленном рабочем столе. Его разработка началась еще в 2009 году как программы rdesktop. FreeRDP лицензируется Apache 2.0.
FreeDRP разветвлен от Rdesktop, потому что, по словам разработчиков , первоначально Rdesktop не хотели использовать открытые спецификации Microsoft, которые были выпущены в этом году для протокола RDP. Вместо этого они предпочитали продолжать работу по обратному инжинирингу. И, похоже, начались жаркие споры о принятии конкретных решений, что привело к созданию FreeRDP в 2009 году.
FreeRDP позволяет вам подключаться к любому хосту Windows, используя протокол RDP.
Он также поддерживает перенаправление:
- аудио
- принтеров
- серийных номеров
- буфера обмена
- дисков с хост-компьютера на ваш компьютер
Вы также можете выбрать собственную ширину или высоту для:
- рабочей области
- обоев
- темы
- режима композиции (вкл или выкл),
- шрифтов
- многих других.
Кроме того, можете запускать RemoteApps.
Вы можете скачать FreeRDP или получить доступ к исходному коду на GitHub.
Remmina
Одно из лучших приложений для удаленного рабочего стола с открытым исходным кодом. Remmina — это современное настольное приложение, поддерживающее протоколы RDP, VNC и SSH в одном приложении. Вы также можете открыть много хостов и переключаться между ними одновременно. Remmina поставляется с красивым значком, который позволяет быстро управлять подключениями.
Интерфейс программы поддерживает несколько вкладок. В результате, вы можете запускать несколько удаленных подключений и переключаться между ними одновременно.
Кроме того, приложение поддерживает:
- автоматическое масштабирование
- снимки экрана
- сочетания клавиш
- функции VNC / RDP
- шифрование
- совместное использование устройств
- перенаправление
- другие вещи
Приложение доступно для простой установки во всех основных дистрибутивах Linux, поставляется в форматах Flatpak и Snap и работает на Raspberry Pi. Однако приложение недоступно ни для Windows, ни для MacOS. Он выпущен под лицензией GPL.
Вы можете получить его с официального сайта или выполнить поиск в репозиториях вашего дистрибутива.
Apache Guacamole
Apache Guacamole — это уникальное ПО в нашем списке. Причина в том что, в отличие от других, работает как веб-приложение для просмотра всех удаленных рабочих столов, которые вы хотите. Вот почему разработчики ПО называют его «удаленным рабочим столом без клиента». Потому что, ему не нужен клиент (хотя он и есть), но работает из веб-браузера. Все, что нужно сделать, это установить серверную версию на свой хост, чтобы получить к ней доступ из Интернета.
Кроме того, в отличие от других решений в этом списке, Apache Guacamole предоставляет полный API на многих языках программирования для доступа и расширения своей основной кодовой базы. Огромный перечень документов доступен бесплатно на официальных сайтах. Apache Guacamole предоставляют коммерческую стороннюю поддержку предприятиям, желающим использовать программное обеспечение.
Официальный сайт Apache Guacamole
Вывод
Как вы уже могли видеть, существует множество альтернатив TeamViewer и другим программам удаленного рабочего стола в мире открытого исходного кода. Этот список должен помочь вам в этом.
Кроме того, есть некоторые другие проекты с открытым исходным кодом, которые не были упомянуты здесь подробно, такие как:
- Grdesktop (графический интерфейс пользователя для Rdesktop, слишком старый),
- XRDP
- mRemoteNG
- UltraVNC
Источник
VPS на Linux с графическим интерфейсом: запускаем сервер RDP на Ubuntu 18.04
В предыдущей статье мы разобрали запуск сервера VNC на виртуальной машине любого типа. У этого варианта масса недостатков, основным из которых являются высокие требования к пропускной способности каналов передачи данных. Сегодня мы попробуем подключиться к графическому рабочему столу на Linux по RDP (Remote Desktop Protocol). Система VNC основана на передаче массивов пикселей по протоколу RFB (Remote Framebuffer), а RDP позволяет отправлять более сложные графические примитивы и высокоуровневые команды. Обычно он используется для организации служб удаленных рабочих столов в Windows, но серверы для Linux также доступны.
Оглавление:
Установка графического окружения
Мы возьмем виртуальную машину с Ubuntu Server 18.04 LTS с двумя вычислительными ядрами, четырьмя гигабайтами оперативной памяти и жестким диском (HDD) на двадцать гигабайт. Более слабая конфигурация плохо подходит для графического десктопа, хотя это зависит от решаемых задач. Не забывайте использовать промокод Habrahabr10 для получения скидки в 10% при заказе.
Установка окружения рабочего стола со всеми зависимостями выполняется следующей командой:
Как и в предыдущем случае, мы выбрали XFCE из-за относительно невысоких требований к вычислительным ресурсам.
Русификация сервера и установка ПО
Часто виртуальные машины разворачиваются только с английской локализацией. На десктопе может потребоваться русская, настроить которую несложно. Сначала установим переводы для системных программ:
Того же эффекта можно достичь, отредактировав вручную файл /etc/default/locale.
Для локализации GNOME и KDE в репозитории есть пакеты language-pack-gnome-ru и language-pack-kde-ru — они понадобятся, если вы будете использовать программы из этих сред рабочего стола. В XFCE переводы устанавливаются вместе с приложениями. Дальше можно инсталлировать словари:
Кроме того, инсталляция переводов может потребоваться для некоторых прикладных программ:
На этом подготовка окружения рабочего стола завершена, осталось настроить сервер RDP.
Установка и настройка сервера RDP
В репозиториях Ubuntu есть распространяемый свободно сервер Xrdp, которым мы и воспользуемся:
Если все прошло нормально, сервер должен запуститься автоматически:
Сервер Xrdp запускается с правами пользователя xrdp и по умолчанию берет cертификат /etc/ssl/private/ssl-cert-snakeoil.key, который можно заменить собственным. Для доступа на чтение файла нужно добавить пользователя в группу ssl-cert:
Настройки по умолчанию можно найти в файле /etc/default/xrdp, а все прочие конфигурационные файлы сервера лежат в каталоге /etc/xrdp. Основные параметры находятся в файле xrdp.ini, который можно не менять. Конфиг хорошо документирован, к тому же в комплекте имеется соответствующие manpages:
Осталось только отредактировать скрипт /etc/xrdp/startwm.sh, который исполняется при инициализации пользовательской сессии. Предварительно сделаем резервную копию скрипта из дистрибутива:
Чтобы запустить окружение рабочего стола XFCE, потребуется сценарий примерно такого содержания:
Обратите внимание: в скриптах лучше прописывать полный путь к исполняемым файлам — это хорошая привычка. Сделаем скрипт исполняемым и на этом настройку сервера Xrdp можно считать законченной:
Настройка межсетевого экрана
По умолчанию Xrdp слушает TCP-порт 3389 на всех интерфейсах. В зависимости от конфигурации виртуального сервера может потребоваться настройка межсетевого экрана Netfilter. В Linux это обычно делается с помощью утилиты iptables, но в Ubuntu лучше использовать ufw. Если IP-адрес клиента известен, настройка осуществляется следующей командой:
Разрешить соединения с любого IP можно так:
Протокол RDP поддерживает шифрование, но открывать доступ к серверу Xrdp из сетей общего пользования — плохая идея. Если у клиента нет фиксированного IP, для повышения уровня безопасности сервер должен слушать только localhost. Доступ к нему лучше настроить через туннель SSH, который безопасно перенаправит трафик с клиентского компьютера. Аналогичный подход мы использовали в предыдущей статье для сервера VNC.
Подключение к серверу RDP
Для работы с окружением рабочего стола лучше создать отдельного непривилегированного пользователя:
Добавим пользователя в группу sudo, чтобы он мог решать связанные с администрированием задачи. Если такой потребности нет, этот шаг можно пропустить:
Подключиться к серверу можно с помощью любого клиента RDP, включая встроенный клиент службы удаленных рабочих столов Windows. Если Xrdp слушает внешний интерфейс, никаких дополнительных телодвижений не понадобится. Достаточно указать в настройках соединения IP-адрес VPS, имя пользователя и пароль. После подключения мы увидим примерно такую картину:
После первичной настройки окружения рабочего стола мы получим полноценный десктоп. Как видите, он потребляет не так много ресурсов, хотя дальше все будет зависеть от используемых приложений.
Если сервер Xrdp слушает только localhost, на клиентском компьютере трафик придется упаковать в туннель SSH (на VPS должен быть запущен sshd). Под Windows можно использовать графический клиент SSH (например, PuTTY), а в UNIX-системах нужна утилита ssh:
После инициализации туннеля клиент RDP будет подключаться уже не к удаленному серверу, а к локальному хосту.
С мобильными устройствами сложнее: способные поднять туннель клиенты SSH придется покупать, к тому же в iOS и iPadOS фоновая работа сторонних приложений затруднена из-за слишком хорошей оптимизации энергопотребления. На iPhone и iPad поднять туннель в отдельном приложении не получится — потребуется приложение-комбайн, которое само умеет устанавливать соединение RDP через SSH. Такое, например, как Remoter Pro.
Менеджер сессий и сеансы пользователей
Возможность многопользовательской работы реализована непосредственно в сервере Xrdp и не требует дополнительной настройки. После запуска сервиса через systemd один процесс работает в режиме демона, слушает порт 3389 и взаимодействует через localhost с менеджером сессий.
Менеджер сеансов пользователям обычно не виден, потому что заданные в настройках клиента логин и пароль передаются ему автоматически. Если этого не произошло или при аутентификации возникла ошибка, вместо рабочего стола появится интерактивное окно для входа в систему.
Автоматический запуск менеджера сессий прописан в файле /etc/default/xrdp, а конфигурация хранится в /etc/xrdp/sesman.ini. По умолчанию выглядит она примерно так:
Здесь можно ничего не менять, стоит только запретить вход с правами root (AllowRootLogin=false). Для каждого авторизовавшегося в системе пользователя запускается отдельный процесс xrdp: если отсоединиться не завершив сеанс, пользовательские процессы по умолчанию продолжат работать, а к сеансу можно будет подключиться заново. Настройки можно изменить в файле /etc/xrdp/sesman.ini (секция [Sessions]).
Переключение раскладок клавиатуры
С двухсторонним буфером обмена проблем обычно не возникает, а вот с русской раскладкой клавиатуры придется немного пошаманить (русская локаль должна быть уже установлена). Отредактируем клавиатурные настройки сервера Xrdp:
В конец конфигурационного файла нужно добавить следующие строки:
Остается сохранить файл и перезапустить Xrdp:
Как видите, поднять сервер RDP на линуксовом VPS несложно, а в предыдущей статье мы уже разобрали настройку VNC. Помимо этих технологий, есть еще один интересный вариант: использующая модифицированный протокол NX 3 система X2Go. С ней мы разберемся в следующей публикации.
Источник









