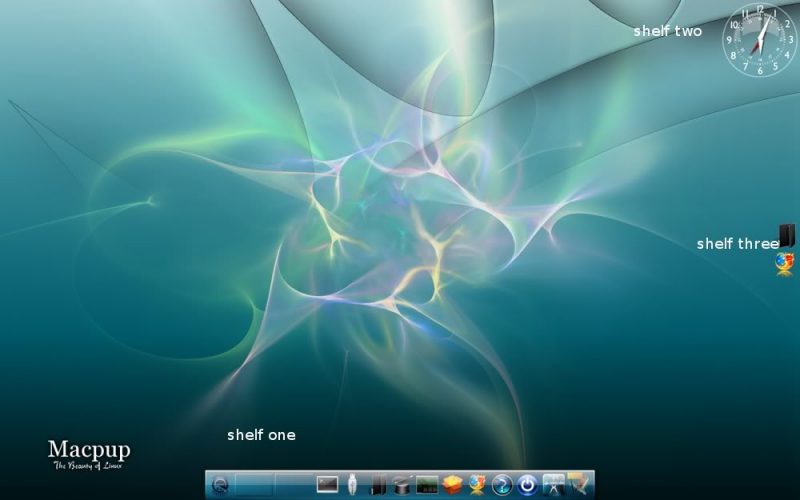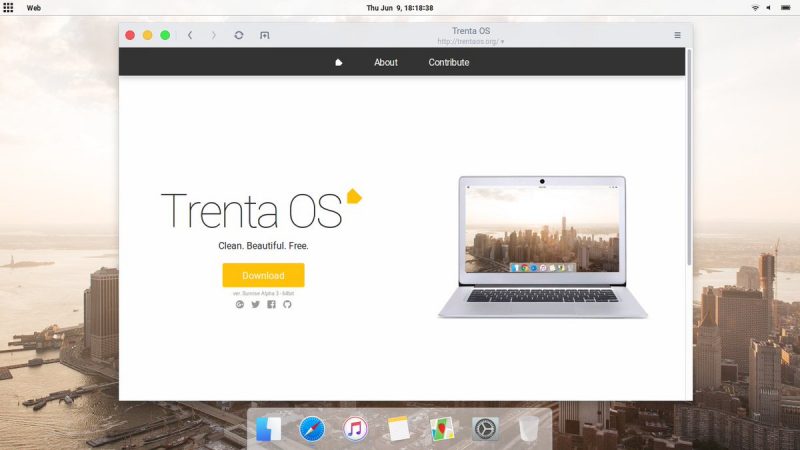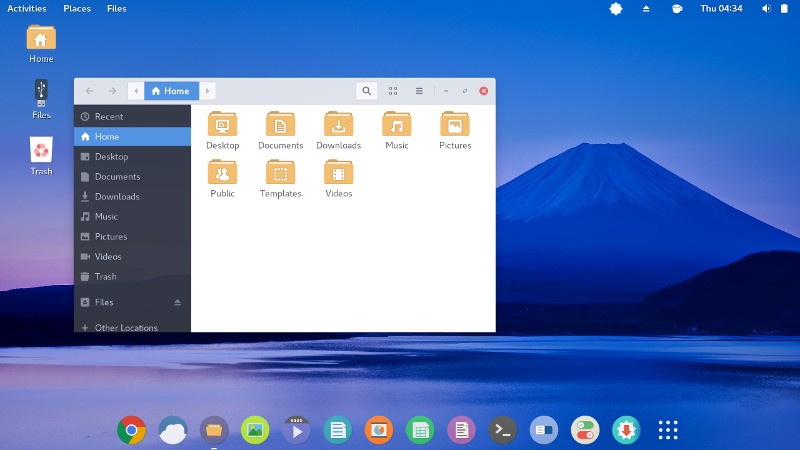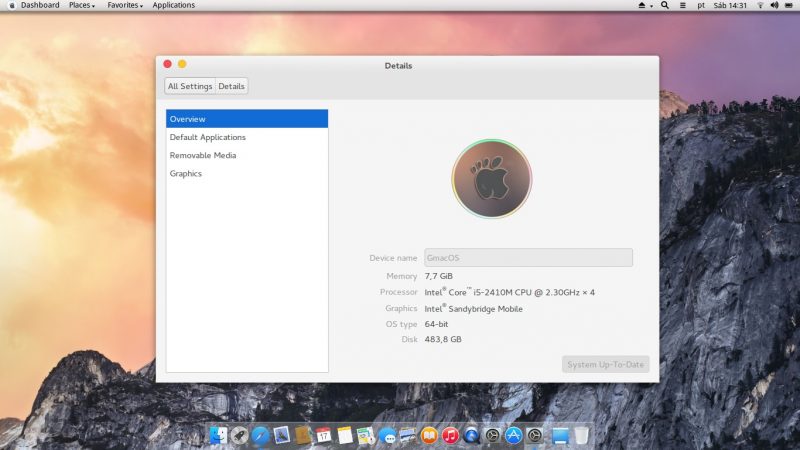- Дистрибутивы Linux похожие на macOS
- Дистрибутивы Linux похожие на macOS
- 1. Elementary OS
- 2. Macpup
- 3. Trenta OS
- 4. Операционная система Apicity
- 5. Gmac Linux
- Ваш выбор?
- Оформление Linux в стиле Mac OS.
- Тема MacOS для Ubuntu 18.04
- Как сделать Ubuntu похожей на MacOS
- 1. Выбор правильного окружения рабочего стола
- 2. Установка темы Mac OSX Sierra Compact
- 3. Установка темы Mac 11 GTK
- 4. Установка иконок MacOS
- 5. Активация темы и иконок
- 5. Настройка док панели
- 6. Установка обоев рабочего стола
- 7. Установка шрифтов Mac
- Выводы
Дистрибутивы Linux похожие на macOS
Краткое описание: В этой статье перечислены дистрибутивы Linux похожие на macOS или OS X. Сравнение здесь делается с точки зрения сходства взглядов и работы с MacOS.
Также, вам стоит обратить внимание на наш список лучших тем для Ubuntu. Среди которых есть те, которые также похожи на macOS.
В мире Linux есть много прекрасных(в плане оформления) дистрибутивов Linux. Но по некоторым причинам люди зацикливаются на взглядах macOS от Apple.
Теперь не каждый может позволить себе или хочет купить MacBook только для использования macOS. Вы можете пойти на Hackintosh, но это будет означать, что Linux функционала, что-то вроде для такого любителя Linux, подобного мне, не будет. В Linux есть огромное количество вещей к которым привыкаешь и эта система будет всегда установлена на диске.
Хорошо, что в Linux есть бесконечные возможности для кастомизации. Когда дело доходит до просмотра настроек, вы можете делать чудеса. Представьте, что Ubuntu выглядит как MacOS. Это вполне возможно.
Но зачем беспокоиться, когда у вас есть дистрибутивы Linux, которые имитируют или вдохновляются взглядами MacOS. Да, есть несколько MacOS, похожих на дистрибутивы Linux, и я собираюсь перечислить их для вас.
Также, ознакомьтесь с другими материалами на нашем сайте:
Прежде чем я покажу вам Linux-дистрибутивы MacOS, я хотел бы упомянуть Pear OS.
Если вы хорошо знакомы с Linux-последователем за последние 4 года, возможно, вы слышали о Pear OS. Это был просто MacOS мира Linux. У этого есть логотип укушенной груши. Он имеет свое собственное облако груши, контакты, музыкальное приложение, цветовой профиль, поиск и т. д., Все в линейке MacOS от Apple.
Но 3 года назад Pear OS внезапно объявила о своей кончине. По-видимому, он был куплен анонимным крупным предприятием.
Pear OS в стороне, у нас все еще есть несколько MacOS, похожих на дистрибутив Linux или вдохновленных MacOS. Давайте посмотрим на них.
Примечание. Этот список не является последовательным при указании названий, и не в каком-либо конкретном порядке.
Дистрибутивы Linux похожие на macOS
Мы разберем как темы, так и дистрибутивы Linux похожие на macOS.
1. Elementary OS
Независимо от того, сколько команда ElementaryOS отказывается, во всем мире есть следы MacOS. Стиль этого дистрибутива явно вдохновлено MacOS.
Нижняя доска — это не единственное, что вы можете связать с MacOS. Посмотрите на Geary, Photos, Scratch и другие приложения. У них есть ощущение Mac, несмотря на то, что они настолько Elementary и разработаны специально этой ОС.
На самом деле, вдохновление MacOS — это является плюсом для Elementary ОС. Имейте в виду, что они не просто помещают тему MacOS в верхнюю часть Ubuntu. Они делают серьезную работу, чтобы дать всей ОС Elementary чувство отдельной ОС.
Помимо настольной среды Pantheon, разработанной с нуля, это усилие довольно заметно в приложениях, которые они раздвоены. Это экосистема, где все создается эстетически.
Elementary OS достаточно защищена от их экосистемы, и поэтому у них есть строгие рекомендации для разработчиков приложений для разработки своих приложений, которые хорошо сочетаются в Elementary операционной среде.
Еще один плюс в отношении Elementary ОС — это широко распространенный дистрибутив. Это означает, что вы не закончите спин Linux, который довольно неизвестен, и вы продолжаете задаваться вопросом, где получить поддержку и помощь.
Если вы хотите, чтобы Linux обладал Mac, и чтобы обеспечивал отличную поддержку сообщества, Elementary ОС должна быть первым выбором. Давайте узнаем далее, какие дистрибутивы Linux похожие на macOS или OS X еще, кроме этой ОС.
2. Macpup
Хотя Elementary ОС широко популярна в мире Linux, мало кто слышал о Macpup Linux. Вы можете догадаться из его названия, что это MacOS, основанный на Puppy Linux.
Puppy Linux — один из лучших легких дистрибутивов Linux для старых компьютеров. Это сделало бы Macpup хорошим вариантом для вас, если у вас есть компьютер с 15-20 годами.
Однако есть одна проблема с этим. Его последняя версия основана на Precise Puppy 5.5.0, которая основана на Ubuntu 12.04. Скоро поддержка этой версии закончится.
Более того, я не уверен, активно ли развивается Macpup. Их форум заброшен, их веб-сайт, похоже, не обновлялся более года.
Я бы не рекомендовал вам использовать его по этой причине. Кроме того, я даже не нашел, что близко к MacOS выглядит. Возможно, в 2012 году это могло бы выглядеть как MacOS, но разработчикам нужно обновить ОС. Далее, если говорить про дистрибутивы Linux похожие на macOS, мы поговорим про следующий вариант.
3. Trenta OS
В настоящее время недостаточно информации о Trenta OS. Он находится в стадии разработки и даже не достиг стадии бета-тестирования.
Из того, что я мог догадаться с официального ресурса, а также блогов и информацию про социальные медиа — это то, что он основан на Ubuntu и использует среду рабочего стола GNOME.
Фокус был сохранен на внешнем виде и пользовательском интерфейсе. Тема Rainier, имитирующая иконки MacOS, является основным USP здесь.
Терминал и некоторые другие обычные приложения также настраиваются, чтобы сделать его похожим на MacOS.
У меня нет информации о том, когда будет выпущена окончательная версия, но вы можете следить за ними в своей учетной записи Twitter, чтобы оставаться в курсе событий. Вы также можете посмотреть его на GitHub.
Сейчас разработчики готовят только тему для Ubuntu. То есть все идеи с разработкой операционной системы они перенесли в разработку темы. Что является еще более удобным решением, ведь достаточно будет скачать тему и установить как оболочку.
4. Операционная система Apicity
Apicity OS является одним из моих любимых дистрибутивов Linux на базе Arch. Вы даже можете назвать это облачным центром дистрибуции Linux. Хотя первая стабильная версия была выпущена всего несколько месяцев назад, она уже собрала хорошую базу пользователей.
Операционная система Apicity не может быть точно такой же, как MacOS, но у нее есть небольшое ощущение. Это чистый пользовательский интерфейс, основанный на GNOME, и красивые темы для значков делают его потрясающим видом дистрибутива Linux.
MacOS выглядят одинаково или нет, если в один прекрасный день вы захотите переключиться на «Arch», рассмотрите Apicity OS среди ваших опций.
5. Gmac Linux
Gmac не подходит для GNOME + Mac. В отличие от вышеупомянутых MacOS, похожих на дистрибутивы Linux, Gmac не является полноценным дистрибутивом. Это просто рабочий стол GNOME с темой Mac.
Это означает, что вы получаете Ubuntu Linux с сильно настроенной рабочей средой GNOME, которая очень похожа на MacOS. Это также означает, что вам не придется самостоятельно выполнять всю настройку, чтобы сделать Ubuntu похожим на MacOS. Gmac уже делает это за вас. Кроме того, вы можете сохранить свой дистрибутив Ubuntu.
Одна странная вещь о Gmac Linux — это странный логотип, представляющий собой сочетание логотипа GNOME и Apple.
Перевод из отличного английского ресурса itsFoss.
Ваш выбор?
В то время как одержимость взглядом MacOS — это одно, вам придется признать, что у Apple есть хорошее чувство дизайна. И каким-то образом это влияет на других. Честно говоря, я чувствую, что среда рабочего стола Unity Ubuntu сильно вдохновляется MacOS. Потому что дизайнеры смогли сделать действительно что-то удобное. Надеемся, вам было интересно узнать про дистрибутивы Linux похожие на macOS или OS X и вы установите какой-то вариант из нашего списка.
Что вы думаете о дистрибутивах Linux, похожих на MacOS? Это смешно или просто пытается обеспечить хороший пользовательский интерфейс конечным пользователям? Каково ваше мнение об этом?
Если вы нашли ошибку, пожалуйста, выделите фрагмент текста и нажмите Ctrl+Enter.
Источник
Оформление Linux в стиле Mac OS.
Операционная система Linux сама по себе выглядит довольно симпатично, но, как известно, нет предела совершенству и почему бы не оформить свою систему ещё красивее. Так чтобы и глаз радовало и индивидуальности добавляло. Именно с этим вопросом мы сейчас и будем разбираться. Я сделаю оформление в стиле Mac OS, но, ты по аналогии, можешь оформить свою систему как твоей душе угодно. Я буду показывать на примере Ubuntu, всё таки самый популярный дистрибутив, но всё тоже самое можно делать и с другими дистрибутивами, только предварительно нужно будет установить окружение рабочего стола Gnome, это можно сделать командой:
Теперь установим утилиту Gnome Tweak Tool:
Теперь нам нужно установить расширения User Themes и Dash to dock, для этого открываем менеджер приложений и в поиске пишем User Themes, устанавливаем и точно также Dash to dock, они понадобятся нам в будущем.

Теперь пришло время скачать тему оформления. Это можно сделать на сайте https://www.opendesktop.org, в разделе Desktop Themes. Я возьму тему McOS-themes, она мне нравиться больше других, ну а ты можешь выбрать на свой вкус.
Нам нужно скачать два архива: тему для приложений: McOS-MJV-v2.0.tar.xz и тему Shell: McOS-Shell-themes.tar.xz
После скачивания архивы нужно распаковать в папку .themes в твоём домашнем каталоге, если такой папки нет её нужно создать (точка в начале имени папки говорит о том что она скрытая, чтобы увидеть скрытые папки и файлы нажми Cntl+H).
Теперь перейдём к иконкам, скачать их можно там же где и темы, только в разделе Icons. Я буду использовать набор иконок Cupertino iCons Collection. После скачивания распаковываем архив в папку .icons в домашнем каталоге.
И раз уж полностью меняем внешний вид системы, то скачаем и установим соответствующие шрифты:
На этом подготовительная часть законченна, можем переходить к настройке внешнего вида. Открываем Все приложения/Дополнительные настройки GNOME, там идем в раздел «Внешний вид» и выставляем темы:
- Приложения — McOS-MJV-v.2.0
- Значки — Cupertino
- Тема Shell — McOS-Light-Shell (если этот параметр не активен, во вкладке Расширения активируй User themes)
Там же меняем изображение фона рабочего стола и экрана блокировки.
После этого переходим в раздел Расширения и клацаем на шестерёнку возле Dash to dock. Откроются настройки панели задач:
- во вкладке «Положение и размеры» выставляем расположение — снизу, ограничить размер иконок — 40 (подбери под себя в зависимости от размера монитора), интеллектуальное скрытие — активируем
- во вкладке «Команды» ставим галку на параметре «Показывать миниатюры открытых окон
- во вкладке «Внешний вид» выставляем непрозрачность — 80%
Шрифты можно выставить так (а можно как нравиться):
- Заголовок окна — Apple Garamond Light Dold
- Интерфейс — Apple Garamond Regular
- Документ — Apple Garamond Light Regular
- Моноширинный — не меняем
После всех этих манипуляций перезагружаем компьютер и наслаждаемся обновленным интерфейсом.
А на этом на сегодня всё. Не забывай возвращаться к нам, что бы узнать ещё много интересного.
Источник
Тема MacOS для Ubuntu 18.04
Вы устали от внешнего вида окружения рабочего стола Ubuntu и хотите попробовать что-то новое, например интерфейс MacOS? Многие пользователи хотят установить интерфейс MacOS из-за его уникального дизайна и элегантного внешнего вида. И вы можете сделать интерфейс Ubuntu похожим на MacOS с помощью темы Mac OS Ubuntu.
Уже создано множество тем, которые полностью изменят внешний вид вашей операционной системы. Это Linux и здесь вы можете сделать всё, что захотите. В сегодняшней статье мы разберём, как устанавливается тема Mac OS для Ubuntu 18.04.
Как сделать Ubuntu похожей на MacOS
В интернете доступны сотни тем, шрифтов, обоев и курсоров, которые помогут сделать Ubuntu похожей на Mac. Если на вашем компьютере уже установлен дистрибутив Ubuntu, вы можете найти в репозиториях несколько пакетов для этой цели, например: Macbuntu Transformation Pack, macOS Sierra и другие.
1. Выбор правильного окружения рабочего стола
В Ubuntu можно использовать несколько вариантов окружения рабочего стола, например Gnome, Unity, Cinnamon, KDE Plasma. Но чтобы Ubuntu выглядела как Mac, нам нужно установить Gnome. Именно для этого окружения созданы самые лучшие темы, имитирующие MacOS.
Последняя версия Ubuntu поставляется по умолчанию с оболочкой Gnome. Если у вас предыдущая версия с Unity или установлено другое окружение, используйте такую команду для установки Unity:
sudo apt install gnome-shell
Если система попросит выбрать менеджер входа, выберите lightdm. Затем вам необходимо установить утилиту Gnome Tweak Tool для выбора и настройки тем. Для этого выполните:
sudo apt update
sudo apt install gnome-tweak-tool
После завершения установки, выйдите из системы и войдите заново, или просто перезагрузите компьютер.
2. Установка темы Mac OSX Sierra Compact
Для оболочки Gnome существует несколько Mac-подобных тем в сети, но лучше всего будет установить тему Mac OSX Sierra Compact. Эта тема наиболее похожа на традиционную MacOS с её градиентами и визуальными эффектами. Скачать тему можно по ссылке.
Загрузите самую свежую версию темы на вкладке Files и распакуйте содержимое архива в папку
/.themes. Для этого можно использовать пункт контекстного меню Nautilus — Извлечь в. , где достаточно выбрать нужную папку:
Папка начинается с точки, и это значит, что она скрыта. Чтобы отображать скрытые файлы, нужно нажать сочетание клавиш Ctrl+H. Если такой папки не существует, вы можете её создать.
3. Установка темы Mac 11 GTK
Если вы хотите более современный плоский дизайн, вы можете установить тему MacOS 11 GTK+ and Shell theme. Нам понадобится два файла: macOS11-GTK.zip и macOS11-Shell.zip.
Скачайте их на вкладке Files и распакуйте содержимое в папку
/.themes, так же как и в предыдущем пункте. Должно получиться вот так:
4. Установка иконок MacOS
Иконки, стилизованные под MacOS X, можно скачать по этой ссылке.
Полученный файл надо распаковать в папку
/.icons в домашней директории:
5. Активация темы и иконок
Затем откройте Gnome Tweak Tool и на вкладке Внешний вид выберите тему для приложений и Shell MacOS 11 или Sierra Compact:
Иконки активируются на этой же вкладке, в строке Значки:
Если пункт выбора темы для Shell не активен, перейдите на вкладку расширения и включите там расширение User Themes.
Для полного применения темы необходимо перезагрузить компьютер.
После активации темы Sierra Compact ваше окружение будет выглядеть вот так:
5. Настройка док панели
Вы можете использовать боковую панель Ubuntu вместо док панели с помощью расширения Dash to Dock. Чтобы опустить панель вниз, активируйте расширение через Gnome Tweak Tool, а затем откройте контекстное меню на значке лаунчера, в нём выберите пункт Параметры Dash to Dock, а затем Расположение на экране — внизу:
Но наиболее похожей на интерфейс MacOS будет панель Plank. Она может использоваться как для запуска приложений, так и для переключения окон. Для установки Plank используйте команду:
sudo apt install plank
Установить тему MacOS для Plank можно из PPA-репозитория:
sudo add-apt-repository ppa:noobslab/macbuntu
sudo apt update
sudo apt install macbuntu-os-plank-theme-v9
Затем останется добавить панель Plank в автозагрузку, при старте она будет автоматически скрывать док панель по умолчанию.
6. Установка обоев рабочего стола
Последнее что необходимо сделать, чтобы ваша система выглядела как MacOS — установить правильные обои. Скачать обои MacOS от NoobsLab можно по ссылке. Архив надо распаковать, а дальше выбирайте, что нравится:
7. Установка шрифтов Mac
Системы MacOS известны своим красивым графическим интерфейсом с чистыми, красивыми шрифтами. Вы можете использовать OpenSource-версию шрифта Garuda или же использовать шрифты MacOS. Для их установки используйте команды:
wget -O mac-fonts.zip http://drive.noobslab.com/data/Mac/macfonts.zip
sudo unzip mac-fonts.zip -d /usr/share/fonts; rm mac-fonts.zip
sudo fc-cache -f -v
Выбрать шрифты для использования можно с помощью Gnome Tweak Tool:
Выводы
В этой небольшой статье мы рассмотрели, как устанавливается тема Mac Ubuntu 18.04, а также разобрали как настроить шрифты, фон рабочего стола и док-панель. Так что если вы хотите, чтобы ваша система выглядела как MacOS, вы уже знаете, что делать.
Источник