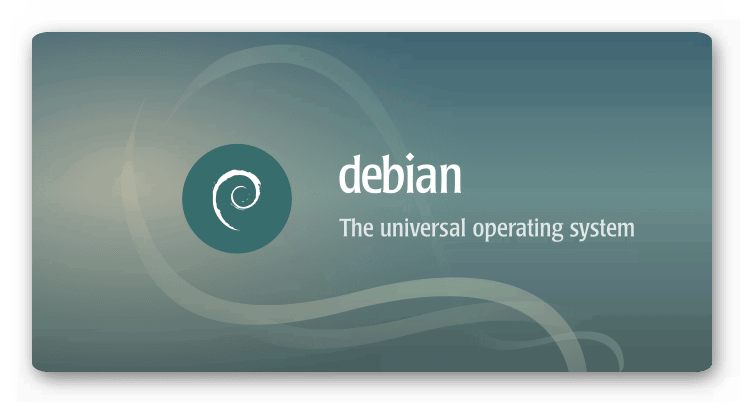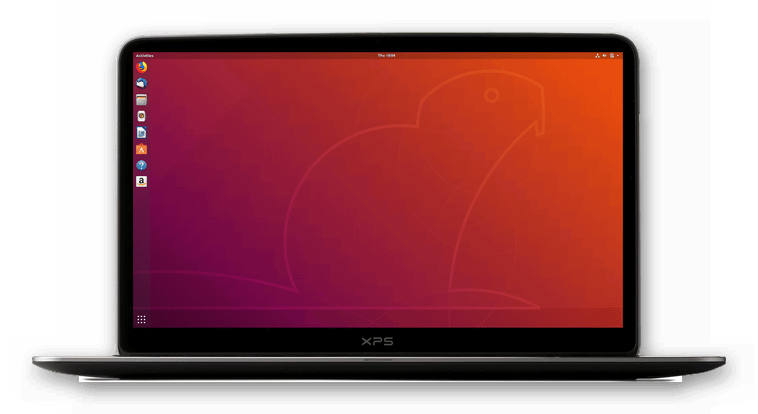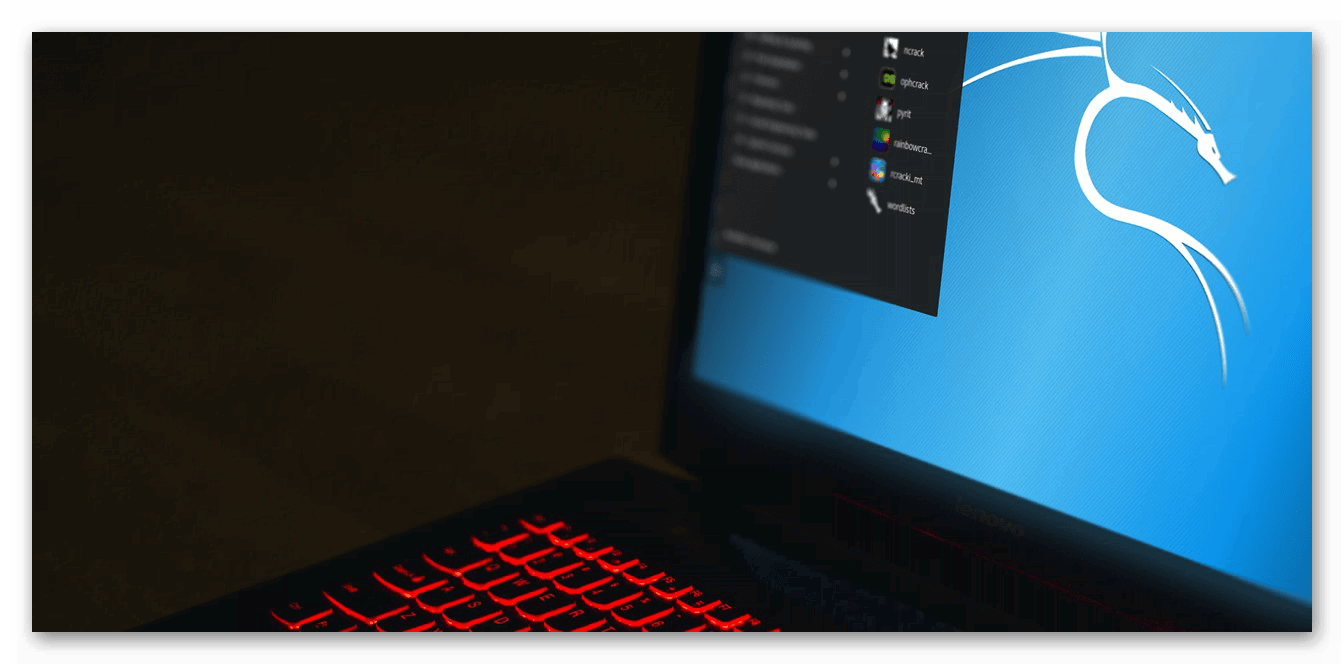- Google Chrome для Linux
- Инструкция
- Debian
- Ubuntu
- Manjaro
- Как установить Linux на Chromebook — Как — 2021
- Видео: How to get Linux App Store on Chromebook (Октябрь 2021).
- Что вам нужно
- Установить приложения Linux с Crostini
- Установите приложение Linux с помощью Crostini
- Получите полный рабочий стол Linux с Crouton
- Установите Crouton из Chrome OS Terminal
- Dual-Boot Chrome OS с Linux (для энтузиастов)
- Установите GalliumOS с помощью chrx
- Установка Google Chrome в Linux
- Устанавливаем Google Chrome в Linux
- Способ 1: Установка пакета с официального сайта
- Способ 2: Терминал
Google Chrome для Linux
Браузер от компании Google доступен на всех актуальных стационарных ОС. И речь не только о Windows и Mac OS. Хром для Линукс тоже доступен, причем на большинстве популярных сборок. Разберемся с инсталляцией интернет-обозревателя для них.
Инструкция
В данной статье пойдет речь о наиболее востребованных сборках Linux и процедурой установки для каждой из них. В частности, будут упомянуты инструкции для Дебиан, Минт, Убунту, Manjaro и Kali.
Debian
Специально для Дебиана мы подготовили отдельную статью, где расписаны два метода инсталляции: через Терминал и deb-файл. Ознакомиться с ней вы можете здесь.
С Linux Mint ситуация аналогичная. Для этой вариации операционной системы существует специальная инструкция, которая опубликована на нашем сайте. Там предложено 2 способа установки: опять же через командную строку и с помощью отдельного файла с расширением ДЕБ. Подробности найти можно в этом материале.
Ubuntu
Убунту – распространенная ОС, предназначенная для широкого круга пользователей. Поэтому она очень удобная и стильная, при этом слабо нагружает компьютер. И разумеется, для нее выпущен интернет-обозреватель от компании Гугл. Чтобы ознакомиться с инструкцией по его инсталляции, пройдите на следующую страницу.
Существует простой вариант по установке на Линуксе версии Кали, связанный с командной строкой. Всего лишь 3 команды необходимы для загрузки и запуска интернет-обозревателя. Первая из них отвечает непосредственно за скачивания нужного пакета:
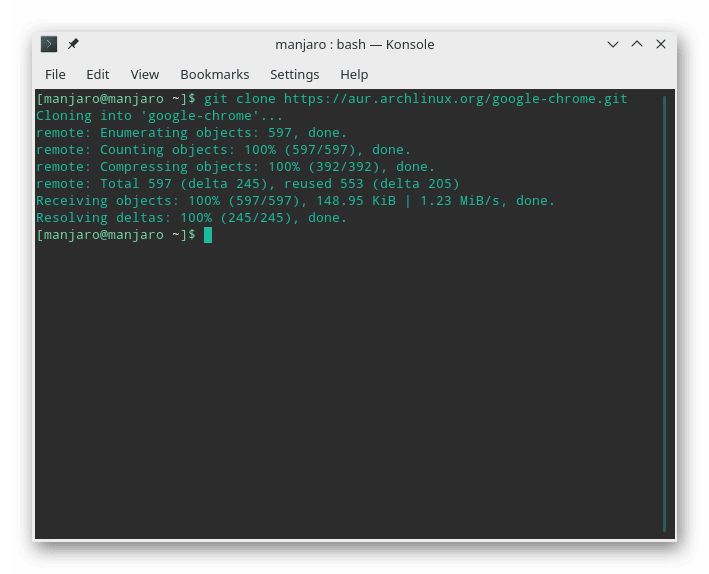
А третья – за сам запуск:
Manjaro
Стандартный вариант инсталляции заключается в использовании Терминала, он и будет рассмотрен далее. Для открытия командной строки нажмите комбинацию Ctrl + Shift + T .
git clone https://aur.archlinux.org/google-chrome.git
Второй и третий:
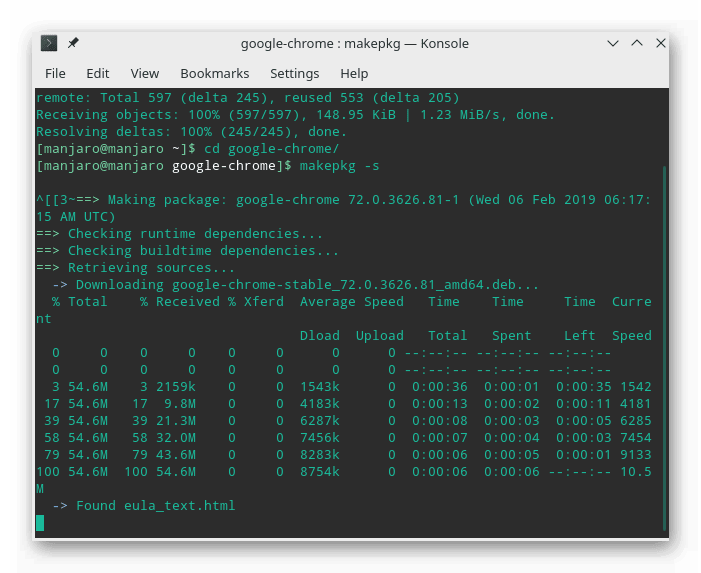
sudo pacman -U —noconfirm google-chrome-70.0.3538.77-1-x86_64.pkg.tar.xz
Седьмой (непосредственно для запуска браузера):
Источник
Как установить Linux на Chromebook — Как — 2021
Видео: How to get Linux App Store on Chromebook (Октябрь 2021).

Chromebook — удивительные маленькие машины. Поскольку они используют операционную систему barebone с браузером сверху, они часто бывают недорогими, экономичными и невероятно полезными. Однако если вы хотите выйти за пределы расширений и приложений Android, предлагаемых Chrome OS, есть несколько способов запустить Linux, чтобы сделать ваш Chromebook более универсальным.
Что вам нужно
Все еще хотите двигаться вперед? Хорошо, давайте сделаем это.
Установить приложения Linux с Crostini
Официальный метод Google для установки приложений Linux называется Crostini, и он позволяет запускать отдельные приложения Linux прямо на рабочем столе Chrome OS. Поскольку эти приложения находятся внутри своих собственных маленьких контейнеров, они достаточно безопасны, и если что-то пойдет не так, ваш рабочий стол Chrome OS не должен быть затронут.
Тем не менее, это довольно новая функция, и она все еще находится в стадии разработки, то есть некоторые вещи не работают — например, звук в приложениях Linux или ускоренная графика для игр Linux — поэтому пока не ожидайте появления мира. Кроме того, не все Chromebook поддерживают его, но, если у вас, это, вероятно, идеальный способ запустить эти дополнительные приложения.
Чтобы запустить Crostini, нажмите на часы в правом нижнем углу экрана и выберите значок «Настройки». Прокрутите вниз до параметра «Linux (бета-версия)» — если вы его не видите, ваш Chromebook еще не поддерживается, и вам нужно будет использовать один из двух других методов ниже. Если вы видите эту опцию, нажмите кнопку Включить, чтобы установить эту функцию.
Вам будет представлен терминал Linux. Затем введите следующие две команды, нажимая Enter после каждой:
Эти команды гарантируют, что все ваше программное обеспечение Linux обновлено. Прямо сейчас это означает, что программное обеспечение работает на базовой системе Linux, но вы можете в будущем запускать эти команды для обновления ваших приложений Linux.
Установите приложение Linux с помощью Crostini
Говоря о приложениях для Linux, давайте установим одно. Мы будем использовать GIMP для этого примера, так как — давайте будем честными — возможно, поэтому половина из вас все равно читает это. Запустите следующую команду:
Очевидно, что в этой команде вы можете заменить gimp именем пакета любого приложения, которое вы хотите установить.
Как только это будет сделано, вы сможете открыть панель запуска приложений Chrome, прокрутить вниз до папки Linux Apps и запустить GIMP (или любые другие приложения, которые вы установили) оттуда.
Обратите внимание, что эти приложения не могут получить доступ к обычным папкам Chromebook, поэтому, если вы хотите открыть файл, загруженный в Chrome, вам нужно перетащить его в новую папку «Файлы Linux» в файловом менеджере Chrome OS.
Помните, что это все еще в ранней бета-версии, и еще не все работает идеально. Если у вас возникнут какие-либо проблемы, subreddit / r / crostini — это хорошее место, чтобы обратиться за помощью.
Получите полный рабочий стол Linux с Crouton
Если вы хотите более полноценный опыт работы с Linux или если ваш Chromebook не поддерживает Crostini, вы можете установить рабочий стол Ubuntu вместе с Chrome OS с неофициальной средой chroot под названием Crouton. Это чрезвычайно быстро и легко настроить, и большинство пользователей, вероятно, в конечном итоге пойдут по этому пути.
Чтобы установить Crouton, вам нужно перевести Chromebook в режим разработчика. Это удалит все ваши файлы и настройки, поэтому создайте резервную копию всего, что еще не синхронизировано с облаком. Затем, когда Chromebook выключен, удерживайте клавиши «Esc» и «Обновить», затем нажмите кнопку питания.
На появившемся экране восстановления нажмите Ctrl + D, затем нажмите Enter, когда вас спросят, хотите ли вы отключить проверку ОС. Отныне вам нужно будет нажимать Ctrl + D каждый раз при загрузке Chromebook и видеть экран проверки ОС.
Установите Crouton из Chrome OS Terminal
Вернувшись в Chrome OS, загрузите Crouton, нажав на ссылку вверху этой страницы. Затем нажмите Ctrl + Alt + T, чтобы открыть терминал Chrome OS, введите shell и нажмите Enter, чтобы открыть оболочку.
Затем выполните следующую команду, которая копирует установщик Crouton в папку / usr / local / bin, где он может быть выполнен:
Затем выполните эту команду, чтобы установить Crouton в среде рабочего стола XFCE (если у вас есть другая среда, которую вы предпочитаете, вы можете заменить ее здесь):
Этот процесс займет некоторое время, так что наберитесь терпения. Наконец, когда это будет сделано, вы можете войти в свой рабочий стол Linux, запустив:
Вы можете переключаться между рабочими столами Chrome OS и Linux с помощью клавиш Ctrl + Alt + Shift + Back и Ctrl + Alt + Shift + Forward на клавиатуре — перезагрузка не требуется. С рабочего стола Linux вы можете устанавливать приложения, настраивать рабочее пространство и жить своей жизнью в этой среде Linux.
Readme Crouton GitHub содержит некоторую информацию о других вещах, которые вы можете сделать, чтобы улучшить эту настройку, таких как обмен буфером обмена между средами, обновление вашей версии Ubuntu, резервное копирование данных и включение шифрования для вашей установки Linux (что настоятельно рекомендуется, поскольку этот процесс по своей природе менее безопасен, чем незапятнанная ОС Chrome). Это где отбивные командной строки пригодятся!
Если вы когда-нибудь захотите вернуться к чистой настройке Chrome OS, выключите Chromebook и снова включите его, удерживая клавиши «Esc» и «Refresh», одновременно нажимая кнопку «Питание». Вставьте диск восстановления, который вы сделали (вы сделали тот, который мы рекомендовали, верно?) И следуйте инструкциям, чтобы начать с нуля.
Dual-Boot Chrome OS с Linux (для энтузиастов)
Здесь все становится немного сложнее. Если вы хотите запускать Linux независимо от Chrome OS — возможно, вам вообще не нужна Chrome OS, или вам нужна отдельная среда, в которую можно обойтись без угрозы для установки Chrome — вы можете установить Linux более традиционным способом, разметка диска и двойная загрузка с Chrome OS.
Обратите внимание, что для этого потребуется выделить немного дополнительного пространства для установки Linux, что может быть непросто для Chromebook с небольшим объемом памяти. Это также сотрет ваше устройство, поэтому сделайте резервную копию важных файлов, прежде чем продолжить!
Для Linux с двойной загрузкой я рекомендую инструмент chrx, который проведет вас через необходимые шаги. По умолчанию chrx устанавливает GalliumOS, облегченный дистрибутив на основе Xubuntu, настроенный для маломощного оборудования Chromebook.
Если вы хотите, чтобы все было как можно быстрее, GalliumOS — отличный выбор. Тем не менее, chrx может также установить Ubuntu и Fedora (плюс производные Ubuntu, такие как Lubuntu и Kubuntu), если вы предпочитаете.
Перед использованием chrx вам необходимо включить режим разработчика, как мы это делали при установке Crouton. Вам также может понадобиться отключить защиту от записи и установить специальную прошивку на свой ноутбук, в зависимости от его процессора.
Посетите эту страницу для получения информации о совместимости вашего конкретного ноутбука и о том, что вам нужно сделать. (Эта специальная прошивка также позволяет полностью стереть Chrome OS и установить Linux самостоятельно, если вы предпочитаете двойную загрузку.)
Установите GalliumOS с помощью chrx
Как только это будет сделано, нажмите Ctrl + Alt + T, чтобы открыть терминал, затем введите shell и нажмите Enter. Выполните следующую команду, чтобы подготовить Chromebook к установке (используя эти флаги, если вы хотите установить другой дистрибутив или настроить другие параметры):
Установщик chrx проведет вас через разделение диска перед перезагрузкой, после чего вы сможете открыть терминал и снова запустить команду для установки Linux.
После этого Chromebook перезагрузится, и вы можете нажать Ctrl + L при запуске, чтобы загрузиться в выбранный вами дистрибутив Linux (или Ctrl + D, чтобы загрузиться обратно в Chrome OS).
Возможно, вам придется немного потренироваться с программным обеспечением и драйверами с этим методом, но если вы ветеран Linux, у вас не должно быть особых проблем — и в итоге вы получите чистую систему, которую сможете настроить по своему вкусу. содержание.
Источник
Установка Google Chrome в Linux
Одним из самых популярных браузеров в мире считается Google Chrome. Далеко не все пользователи довольны его работой из-за большого потребления системных ресурсов и не для всех удобной системой управления вкладками. Однако сегодня мы бы не хотели обсуждать достоинства и недостатки этого веб-обозревателя, а поговорим о процедуре его инсталляции в операционные системы на базе ядра Linux. Как известно, выполнение этой задачи значительно отличается от той же платформы Windows, поэтому и требует детального рассмотрения.
Устанавливаем Google Chrome в Linux
Далее мы предлагаем ознакомиться с двумя различными методами установки рассматриваемого браузера. Каждый будет наиболее подходящим в определенной ситуации, поскольку у вас имеется возможность выбрать сборку и версию самостоятельно, а потом уже добавлять все компоненты в саму ОС. Практически на всех дистрибутивах Линукс этот процесс осуществляется одинаково, разве что в одном из способов придется выбрать совместимый формат пакета, из-за чего мы предлагаем вам руководство, основанное на последней версии Ubuntu.
Способ 1: Установка пакета с официального сайта
На официальном сайте Google для скачивания доступны специальные версии браузера, написанные под дистрибутивы Linux. Вам нужно только загрузить пакет на компьютер и провести дальнейшую инсталляцию. Пошагово эта задача выглядит так:
- Перейдите по указанной выше ссылке на страницу загрузки Google Chrome и нажмите на кнопку «Скачать Chrome».
Выберите формат пакета для загрузки. В скобках указаны подходящие версии операционных систем, поэтому с этим сложностей возникнуть не должно. После этого щелкните на «Принять условия и установить».
Теперь вы можете запустить скачанный DEB или RPM-пакет через стандартное средство ОС и кликнуть на кнопку «Установить». По завершении инсталляции запускайте браузер и приступайте к работе с ним.
Детально ознакомиться с методами установки DEB или RPM-пакетов вы можете в других наших статьях, перейдя по указанным ниже ссылкам.
Подробнее: Установка RPM-пакетов / DEB-пакетов в Ubuntu
Способ 2: Терминал
Не всегда у пользователя имеется доступ к браузеру или получается найти подходящий пакет. В таком случае на помощь приходит стандартная консоль, через которую можно загрузить и установить любое приложение на свой дистрибутив, включая рассматриваемый веб-обозреватель.
- Для начала запустите «Терминал» любым удобным образом.
Загрузите пакет нужного формата из официального сайта, задействовав команду sudo wget https://dl.google.com/linux/direct/google-chrome-stable_current_amd64.deb , где .deb, может меняться на .rpm , соответственно.
Введите пароль от своей учетной записи для активации прав суперпользователя. Символы при наборе никогда не отображаются, обязательно учитывайте это.
Ожидайте завершения загрузки всех необходимых файлов.
Установите пакет в систему с помощью команды sudo dpkg -i —force-depends google-chrome-stable_current_amd64.deb .
Вы могли заметить, что в ссылке содержится только приставка amd64, а это значит, что скачиваемые версии совместимы только с 64-разрядными операционными системами. Такая ситуация сложилась из-за того, что Google перестали выпускать 32-битные версии после сборки 48.0.2564. Если вы хотите получить именно ее, нужно будет проводить немного другие действия:
- Потребуется загрузить все файлы из пользовательского репозитория, а делается это через команду wget http://bbgentoo.ilb.ru/distfiles/google-chrome-stable_48.0.2564.116-1_i386.deb .
При получении ошибки о неудовлетворении зависимостей пропишите команду sudo apt-get install -f и все будет работать нормально.
Альтернативный вариант — вручную проставьте зависимости через sudo apt-get install libxss1 libgconf2-4 libappindicator1 libindicator7 .
После этого подтвердите добавление новых файлов, выбрав соответствующий вариант ответа.
Запускается браузер с помощью команды google-chrome .
Откроется стартовая страница, с которой начинается взаимодействие с веб-обозревателем.
Инсталляция разных версий Chrome
Отдельно бы хотелось выделить возможность установки разных версий Google Chrome рядом или выбора стабильной, бета или сборки для разработчика. Все действия все так же выполняются через «Терминал».
- Загрузите специальные ключи для библиотек, введя wget -q -O — https://dl-ssl.google.com/linux/linux_signing_key.pub | sudo apt-key add — .
Далее скачайте необходимые файлы с официального сайта — sudo sh -c ‘echo «deb [arch=amd64] http://dl.google.com/linux/chrome/deb/ stable main» >> /etc/apt/sources.list.d/google-chrome.list’ .
Обновите системные библиотеки — sudo apt-get update .
Запустите процесс установки необходимой версии — sudo apt-get install google-chrome-stable , где google-chrome-stable может быть заменено на google-chrome-beta или google-chrome-unstable .
В Гугл Хром уже встроена свежая версия Adobe Flash Player, но не у всех пользователей Linux она работает корректно. Мы предлагаем вам ознакомиться с другой статьей на нашем сайте, где вы найдете детальное руководство по добавлению плагина в саму систему и браузер.
Как видите, приведенные выше способы разные и позволяют выполнить установку Google Chrome в Linux, основываясь на своих предпочтениях и возможностях дистрибутива. Мы настоятельно советуем ознакомиться с каждым вариантом, а потом уже выбрать наиболее подходящий для себя и следовать инструкциям.
Помимо этой статьи, на сайте еще 12315 инструкций.
Добавьте сайт Lumpics.ru в закладки (CTRL+D) и мы точно еще пригодимся вам.
Отблагодарите автора, поделитесь статьей в социальных сетях.
Источник