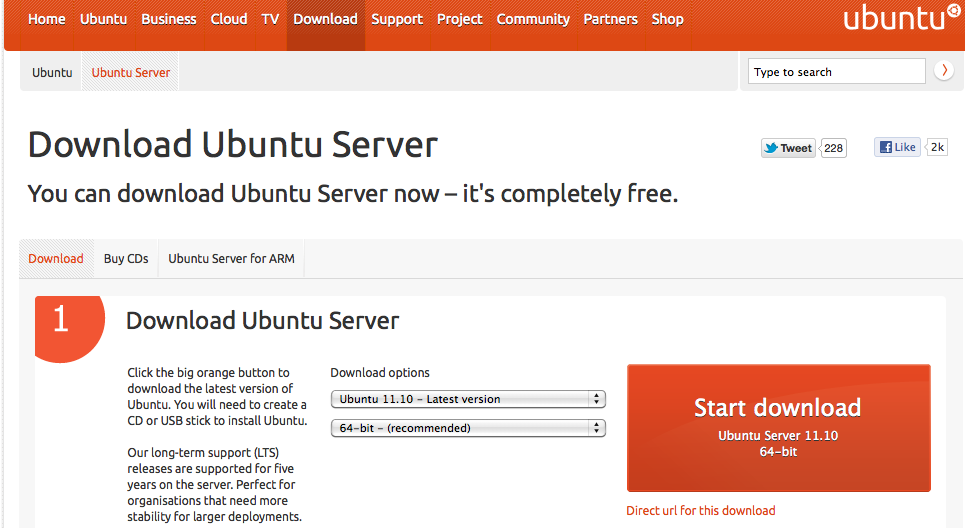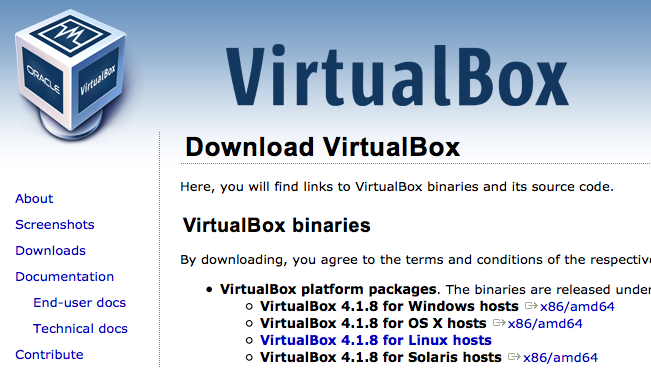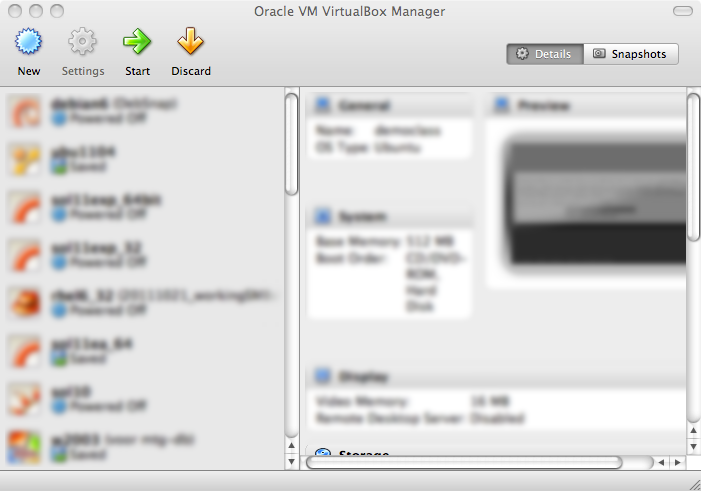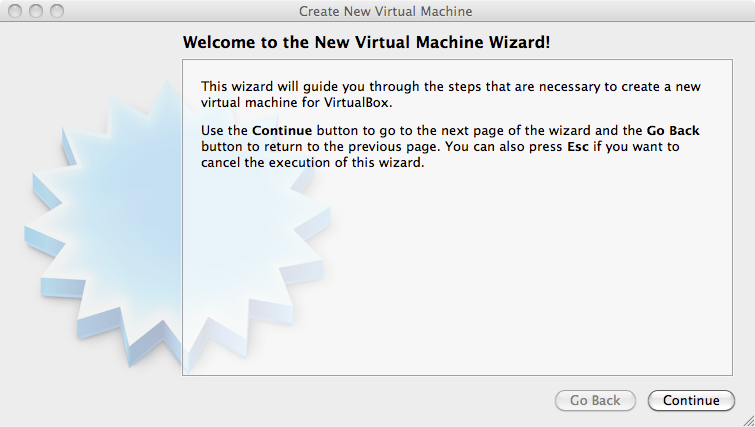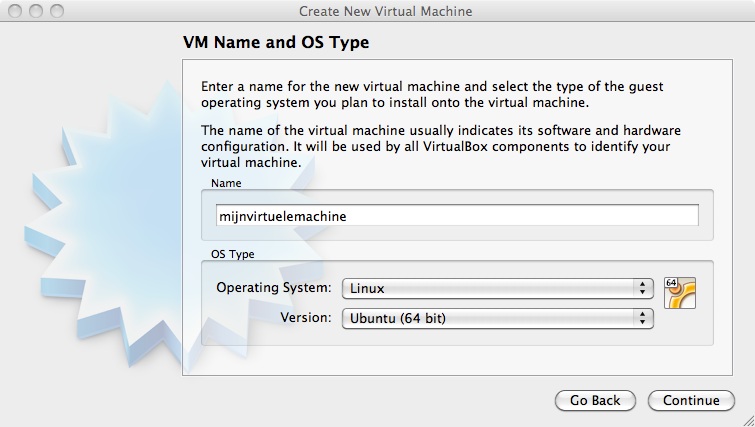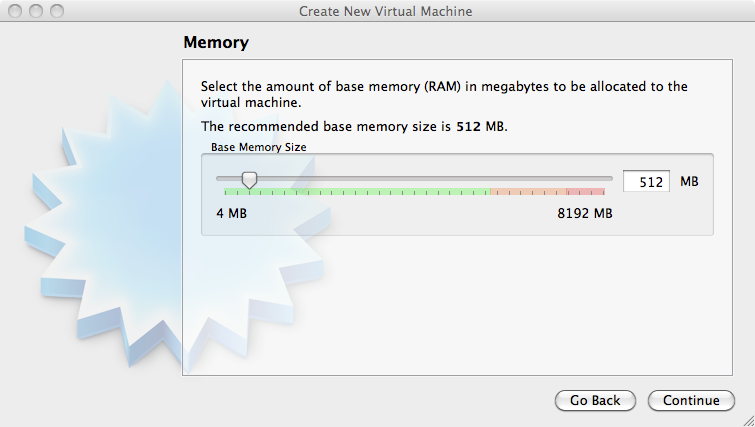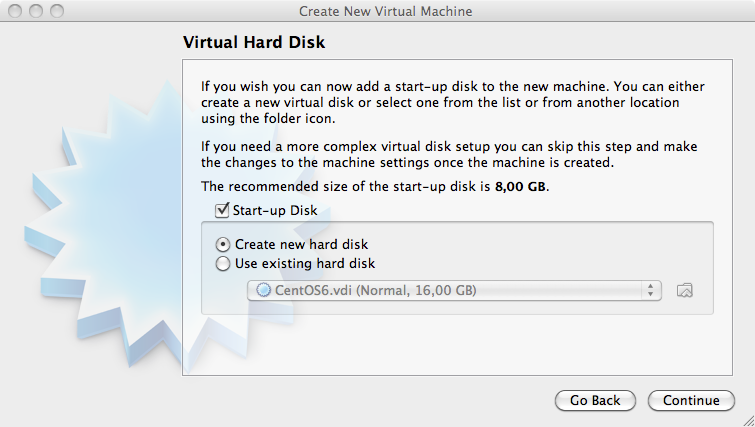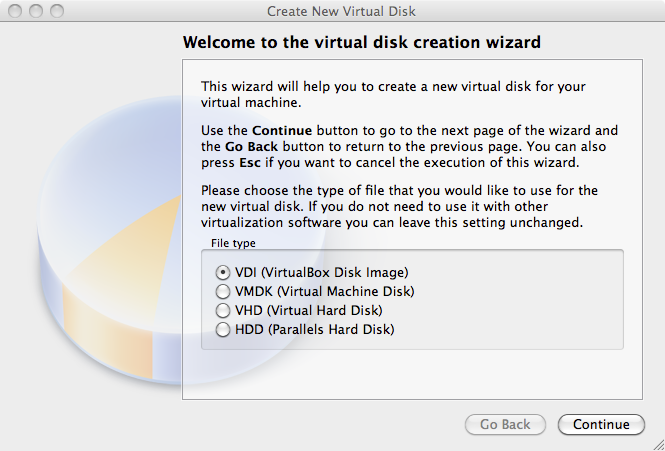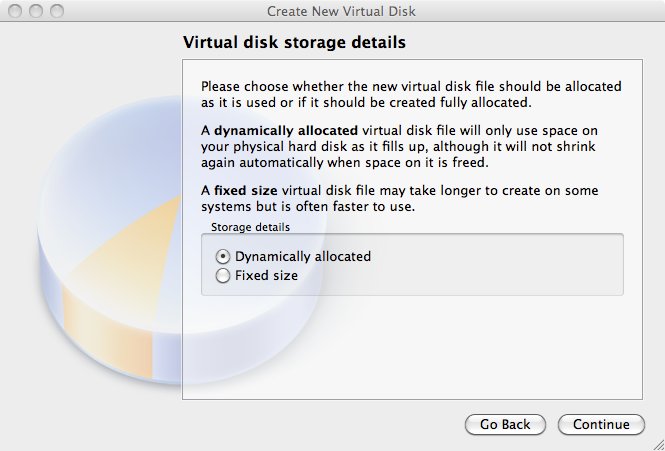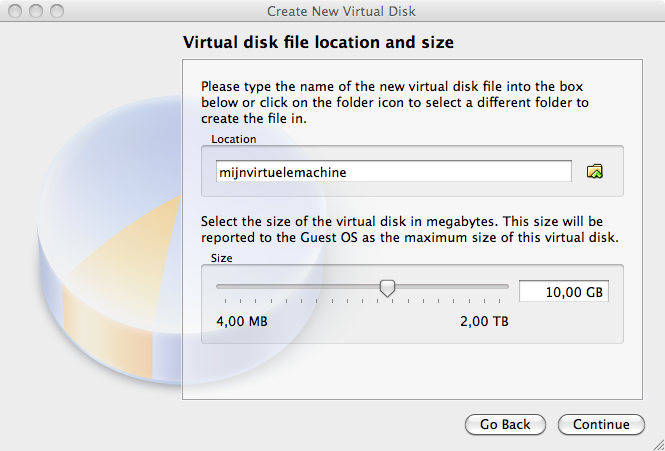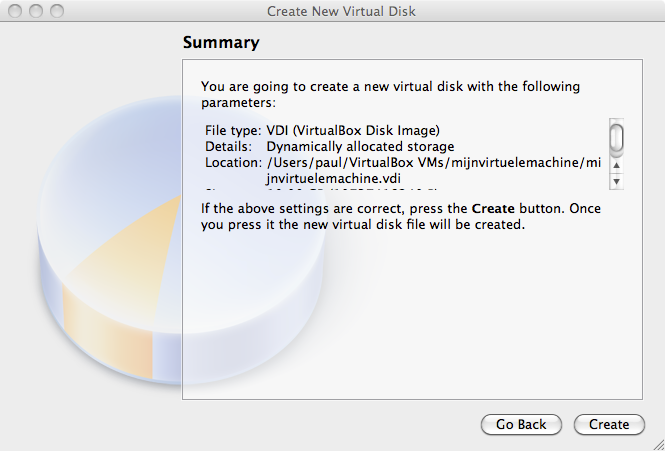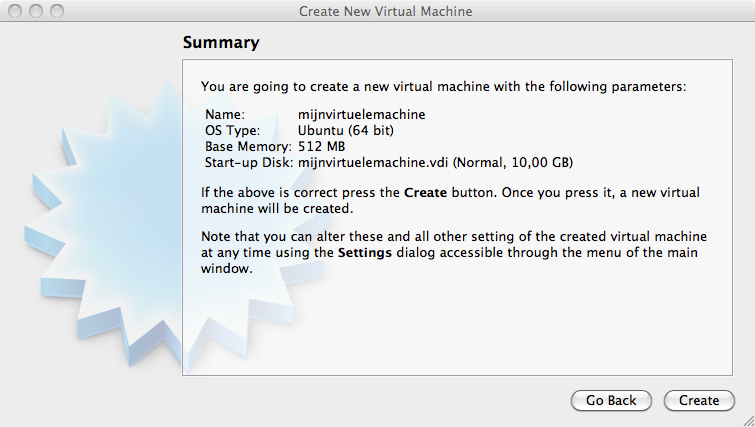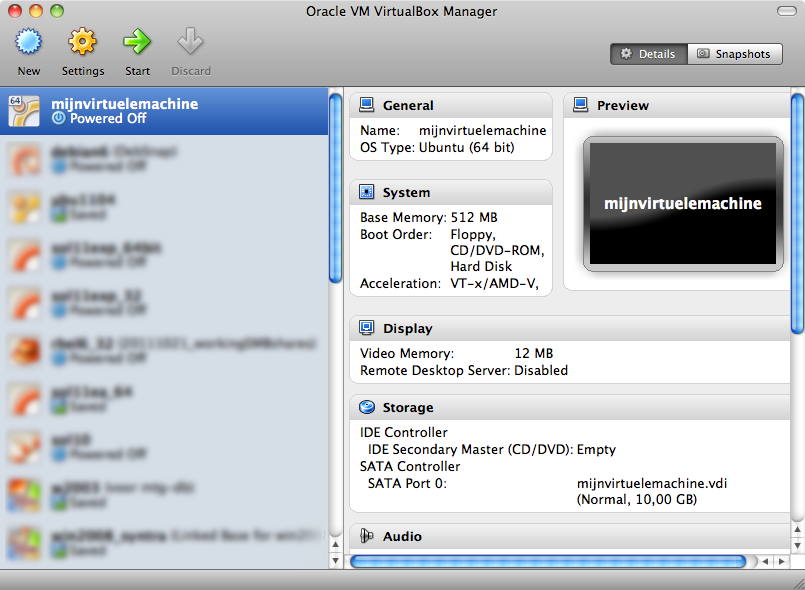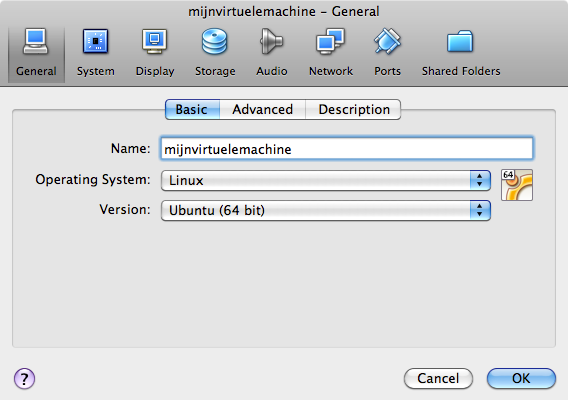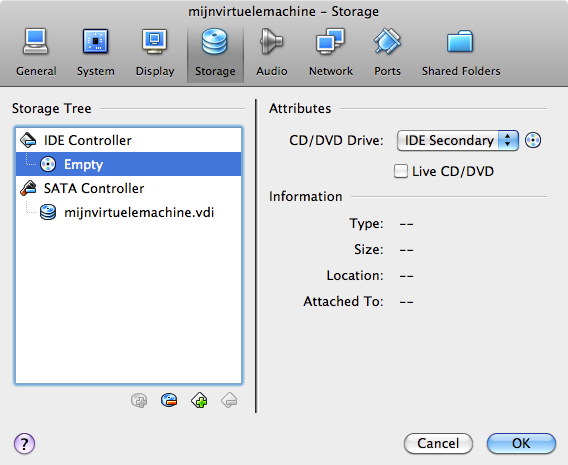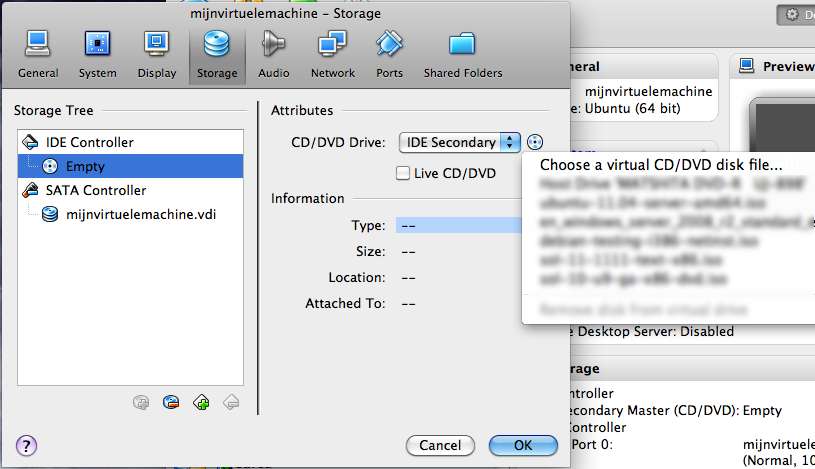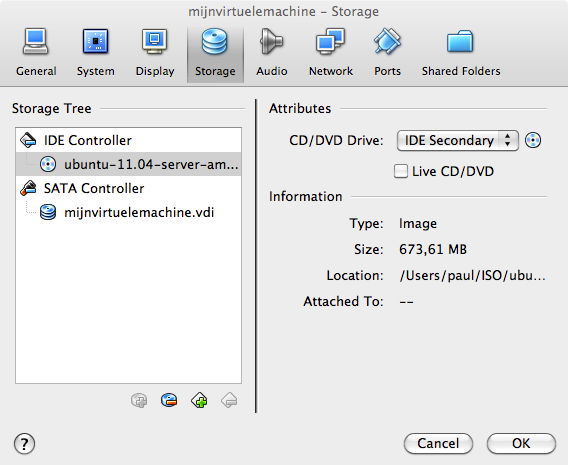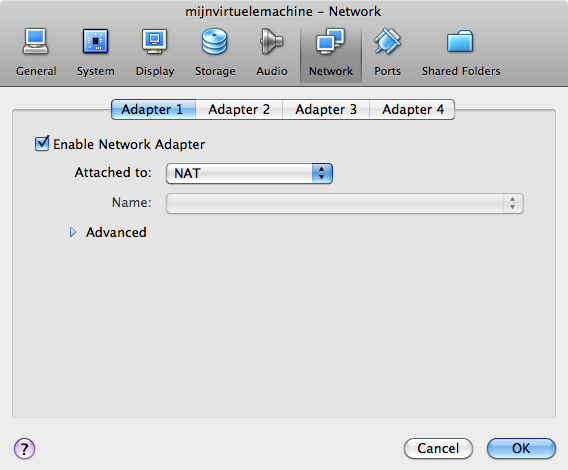- Фундаментальные основы Linux. Часть I. Вводная информация о Linux
- Глава 4. Установка Linux в домашних условиях
- Загрузка образа установочного диска ОС Linux
- Загрузка пакета Virtualbox
- Создание виртуальной машины
- Присоединение установочного диска ОС
- Установка Linux
- Как установить Linux Ubuntu? Пошаговая инструкция для начинающих
- Системные требования Linux Ubuntu
- Пошаговое описание установки Linux Ubuntu
- Шаг 1 – Скачивание установочного образа Linux Ubuntu
- Шаг 2 – Запись установочного ISO образа на диск или флешку
- Шаг 3 – Загрузка с установочного носителя и запуск программы установки
- Шаг 4 – Выбор языка
- Шаг 5 – Выбор раскладки клавиатуры
- Шаг 6 – Параметры установки приложений и обновлений
- Шаг 7 – Разметка жесткого диска в Ubuntu
- Шаг 8 – Выбор часового пояса
- Шаг 9 – Создание пользователя
- Шаг 10 – Завершение установки
- Скриншоты Linux Ubuntu
Фундаментальные основы Linux. Часть I. Вводная информация о Linux
Глава 4. Установка Linux в домашних условиях
При написании данной книги предполагалось, что вы имеете доступ к работающему под управлением ОС Linux компьютеру. В большинстве компаний имеется один или несколько серверов на базе ОС Linux и в том случае, если вы имеете доступ к командной оболочке такого сервера, ваше рабочее окружение уже готово (вы можете пропустить данную главу и перейти к чтению следующей главы).
Другой вариант подготовки рабочего окружения заключается во вставке компакт диска с файлами дистрибутива Ubuntu Linux в привод компьютера, на котором уже установлена (или не установлена) ОС Microsoft Windows и следовании инструкциям установщика. Установщик дистрибутива Ubuntu позволяет изменить размер разделов жесткого диска (или создать на нем новые разделы), а также настроить меню загрузчика операционных систем для выбора операционной системы Windows или Linux в процессе загрузки компьютера.
В том случае, если у вас в текущее время нет доступа к компьютеру под управлением ОС Linux и вы не имеете возможности, либо не уверены в возможности установки ОС Linux на ваш компьютер, специально для вас в данной главе описан третий вариант: установка ОС Linux с использованием виртуальной машины.
Установка операционной системы с использованием виртуальной машины (созданной с помощью программных компонентов из пакета Virtualbox ) является простой и безопасной операцией. Даже в том случае, если вы допустите ошибки и выведете из строя работающую в виртуальной машине систему на основе ядра Linux, это никак не повлияет на работу реальной системы, под управлением которой работает компьютер.
В данной главе приведены описания простых операций со снимками экрана, которые необходимо выполнить для развертывания рабочего сервера на базе Ubuntu на виртуальной машине, созданной средствами Virtualbox. Эти операции очень похожи на операции, необходимые для установки дистрибутива Fedora, CentOS или даже Debian, кроме того, при желании, вы также можете использовать пакет VMWare вместо Virtualbox для создания виртуальной машины.
Загрузка образа установочного диска ОС Linux
Подготовку рабочего окружения следует начинать с загрузки образа установочного диска ОС Linux (файла с расширением .ISO) с сайта выбранного вами дистрибутива из сети Интернет. Уделите особое внимание выбору корректного образа диска, соответствующего архитектуре центрального процессора вашего компьютера; выбирайте образ диска для архитектуры i386 в том случае, если вы не уверены. В случае выбора образа диска, не соответствующего архитектуре используемого центрального процессора (например, образа диска для архитектуры x86_64 при работе со старым процессором Pentium), вы столкнетесь с неустранимыми ошибками практически стразу же после начала загрузки системы.
Загрузка пакета Virtualbox
Второй этап подготовки рабочего окружения (который должен выполняться после окончания загрузки файла образа установочного диска с расширением .ISO) заключается в загрузке пакета Virtualbox. В том случае, если вы в данный момент работаете с ОС Microsoft Windows, вам следует скачать и установить пакет Virtualbox для Windows!
Создание виртуальной машины
Теперь можно запустить приложение Virtualbox. В отличие от приведенного ниже снимка экрана, левая панель окна вашего приложения должна быть пуста.
Нажмите на кнопку «New» панели инструментов для того, чтобы создать новую виртуальную машину. Постараемся разобраться вместе с данным мастером подготовки виртуальной машины к работе. Снимки окон приложения были сделаны при работе с ОС Mac OS X; они могут незначительно отличаться от окон запущенного вами приложения в том случае, если вы работаете с ОС Microsoft Windows.
Присвойте имя вашей виртуальной машине (также, если нужно, выберите 32-битную или 64-битную архитектуру операционной системы).
Выделите оперативную память для виртуальной машины (установите значение 512MB в том случае, если ваш компьютер имеет 2GB или больший объем оперативной памяти, в противном случае установите значение 256MB).
Выберите вариант создания нового диска (помните о том, что в результате будет создан виртуальный диск).
Если вам будет задан представленный ниже вопрос, выберите вариант vdi.
Выберите вариант динамического резервирования объема жесткого диска (dynamically allocated) для размещения данных виртуального диска (вариант fixed size предназначен для резервирования всего установленного объема жесткого диска для размещения данных виртуального диска и полезен исключительно при промышленной эксплуатации виртуальной машины или при работе с очень старым, медленным аппаратным обеспечением).
Установите объем виртуального диска, выбрав значение из диапазона от 10GB до 16GB.
Нажмите кнопку «create» для создания виртуального диска.
Нажмите кнопку «create» для создания виртуальной машины.
Присоединение установочного диска ОС
Перед запуском виртуального компьютера следует ознакомиться с некоторыми настройками (нажмите кнопку «Settings» на панели инструментов).
Не следует беспокоиться в том случае, если окно настроек вашего приложения выглядит по-другому, вам нужно всего лишь отыскать кнопку с надписью «Storage» на панели инструментов.
Помните о файле образа установочного диска ОС с расширением .ISO, который вы загрузили в самом начале процесса подготовки рабочего окружения? Для соединения этого файла образа установочного диска ОС с расширением .ISO с настраиваемой виртуальной машиной нажмите на иконку компакт-диска, расположенную рядом с названием элемента списка «Empty» .
Теперь нажмите на другую иконку компакт-диска и соедините ваш файл образа установочного диска ОС с расширением .ISO с виртуальным приводом для чтения компакт-дисков настраиваемой виртуальной машины.
Убедитесь в том, что загруженный вами образ установочного диска ОС принят приложением для настройки виртуальных машин. В том случае, если приложение Virtualbox сообщает об ошибке на данном этапе настройки, вероятнее всего вы не завершили загрузку данных образа установочного диска ОС (попытайтесь загрузить образ установочного диска ОС снова).
Также может оказаться полезной настройка сетевого адаптера, заключающаяся в переводе последнего в режим моста вместо NAT. При работе виртуального сетевого адаптера режиме моста ваш виртуальный компьютер сможет без лишних сложностей подключиться к сети Интернет.
Установка Linux
На данном этапе виртуальная машина полностью готова к работе. В процессе загрузки виртуальной машины следует выбрать пункт установки системы и следовать инструкциям, выводимым на экран. По завершении процесса установки вы сможете осуществить вход в систему и начать работать с Linux!
Источник
Как установить Linux Ubuntu? Пошаговая инструкция для начинающих
Операционная система Linux набирает популярность, и она интересна даже обычным, т.е. не продвинутым пользователям компьютера, поэтому сегодня специально для начинающих мы подробно рассмотрим процесс установки на компьютер операционной системы Linux на примере популярного дистрибутива Ubuntu.
Linux – это бесплатная операционная система с открытым исходным кодом (если быть точнее, Linux – это ядро операционной системы). Поэтому любой разработчик может абсолютно свободно создать свою операционную систему на базе Linux, и такая система будет называться дистрибутивом Linux.
В связи с этим существует много различных дистрибутивов Linux, как удобных и популярных, так и менее популярных, для продвинутых пользователей.
Linux Ubuntu – это один из самых популярных дистрибутивов операционной системы Linux, который отлично подходит для домашнего компьютера.
Ubuntu имеет отличную локализацию, с поддержкой русского языка, огромное сообщество, т.е. Вы легко можете найти любую интересующую Вас информацию об этом дистрибутиве.
Системные требования Linux Ubuntu
В Ubuntu используется среда рабочего стола GNOME, она красивая, современная и функциональная, поэтому Linux Ubuntu не входит в число легковесных дистрибутивов, которые можно использовать на «слабом» оборудовании. У Ubuntu, по сравнению с другими дистрибутивами, достаточно серьезные системные требования, однако для современных ПК — это не проблема. Требования следующие:
- Двухъядерный процессор 2 ГГц или выше;
- Оперативной памяти 2 ГБ или больше;
- Рекомендовано 25 ГБ свободного места на жестком диске.
Если Ваш компьютер отвечает всем заявленным требованиям, то система будет работать быстро.
Пошаговое описание установки Linux Ubuntu
Сразу скажу, что если Вы хоть раз устанавливали Windows, то с установкой Linux Ubuntu Вы также справитесь без проблем. Сейчас я подробно, по шагам, расскажу все действия, которые необходимо выполнить, чтобы установить Linux Ubuntu.
На заметку! Если Вы обычный пользователь домашнего компьютера и хотите познакомиться с Linux поближе, рекомендую почитать мою книгу – « Linux для обычных пользователей », в ней я подробно рассказываю про основы операционной системы Linux
Шаг 1 – Скачивание установочного образа Linux Ubuntu
Практически все дистрибутивы Linux распространяются в виде ISO образов дисков, поэтому для того чтобы установить Linux Ubuntu, сначала необходимо скачать установочный ISO файл. Это можно сделать, конечно же, с официального сайта Ubuntu, вот страница загрузки — https://www.ubuntu.com/download/desktop
На этой странице всегда находятся ссылки на актуальные версии Linux Ubuntu. После перехода на страницу просто нажимаете на кнопку «Download».
Шаг 2 – Запись установочного ISO образа на диск или флешку
После того как Вы загрузили установочный ISO образ Linux Ubuntu, его необходимо записать на DVD диск или USB флешку, для того чтобы создать загрузочный установочный носитель, с которого и будет производиться установка.
Для этого существует много различных программ (ссылки на инструкции по работе с некоторыми программами я также прилагаю).
В Windows:
- Для записи на USB флешку: Rufus или Etcher;
- Для записи на диск: CDBurnerXP, ImgBurn, UltraISO.
В Linux:
- Для записи на USB флешку: Etcher или стандартная программа «Запись образа на USB-накопитель»;
- Для записи на диск: k3b или Brasero.
Шаг 3 – Загрузка с установочного носителя и запуск программы установки
Установочный носитель с Linux Ubuntu Вы подготовили, теперь можно переходить к процессу установки.
Первое, что нужно сделать – это загрузиться с этого установочного носителя, т.е. с диска или USB флешки. Для этого в BIOS необходимо выставить данный носитель на первое место в порядке загрузки устройств. Подробней об этом мы говорили в материале – «Как загрузиться с флешки? Изменение порядка загрузки устройств в BIOS».
Когда Вы загрузитесь с носителя, Вам сразу предложат выбрать язык, выбираем нужный и нажимаем ввод (Enter).
После этого откроется меню. Для установки на жесткий диск компьютера необходимо нажать на пункт «Установить Ubuntu». Если Вы хотите запустить Linux Ubuntu без установки, в режиме Live, например, для того чтобы протестировать систему или просто посмотреть на нее, то нажимайте на пункт «Запустить Ubuntu без установки».
Шаг 4 – Выбор языка
Программа установки Linux Ubuntu запустится. Сначала нам нужно выбрать язык системы, по умолчанию выбран тот, который Вы выбрали, когда только загрузились с носителя. Нажимаем «Продолжить».
Шаг 5 – Выбор раскладки клавиатуры
На этом шаге выбираем раскладку клавиатуры, по умолчанию она уже выбрана. Нажимаем «Продолжить».
Шаг 6 – Параметры установки приложений и обновлений
Теперь нам необходимо выбрать приложения, которые мы хотим установить, для этого мы выбираем режим установки программного обеспечения:
- Обычная установка – это установка системы со стандартным набором приложений. Рекомендована обычным пользователям ПК, так как в данном случае будут автоматически установлены все необходимые для работы программы;
- Минимальная установка – это установка системы с минимальным набором приложений. Данный режим Вы можете использовать, если Вам нужна чистая система только с основными утилитами, все приложения Вы будете устанавливать самостоятельно. Режим для тех, кто любит настраивать систему под себя, т.е. устанавливать только те приложения, которые ему нужны.
Оставляем по умолчанию, т.е. «Обычная установка», также, если есть интернет, галочку «Загрузить обновления во время установки Ubuntu» тоже лучше оставить, нажимаем «Продолжить».
Шаг 7 – Разметка жесткого диска в Ubuntu
Затем нам нужно разметить жесткий диск, иными словами, создать необходимые разделы. Сразу скажу, что у меня жесткий диск чистый и на нем нет никаких разделов. Поэтому сейчас я Вам покажу, как делается разметка жесткого диска в Linux Ubuntu на чистом жестком диске. Все необходимые операции мы будем делать вручную, т.е. Вы сами сможете создать разделы и указать их размер, в этом нет ничего сложного. Для этого необходимо нажать пункт «Другой вариант».
При этом если Вы не хотите заморачиваться с ручной разметкой, доступен вариант, при котором программа установки в автоматическом режиме разметит жесткий диск, в данном случае необходимо выбрать пункт – «Стереть диск и установить Ubuntu».
В случае если у Вас уже установлена какая-нибудь система, программа установки может предложить Вам еще несколько вариантов, например, «Переустановить систему», «Удалить систему и совершить переустановку», а также «Установить Ubuntu рядом с уже установленной системой» (в этом случае при включении компьютера Вы будете выбирать, какая система должна загрузиться).
Я выбираю пункт «Другой вариант» и нажимаю «Продолжить».
На чистом жестком диске нет таблицы разделов, поэтому нам ее необходимо создать. Нажимаем кнопку «Новая таблица разделов».
Программа установки предупреждает нас о том, что будет создана новая таблица разделов, и все существующие разделы на этом диске будут удалены, в нашем случае (чистый жёсткий диск) разделов просто нет, поэтому нажимаем «Продолжить».
Затем, для того чтобы создать новый раздел, выбираем «Свободное место» и нажимаем плюсик.
Сначала нам необходимо создать системный раздел (корневой раздел) для самой системы. Для этого указываем следующие данные:
- Размер – для корневого раздела нужно указывать минимум 10-15 гигабайт, но лучше указывать больше, например, 50 гигабайт (я для примера указываю 15 гигабайт, так как у меня тестовый жесткий диск небольшого размера);
- Тип нового раздела – указываем «Первичный»;
- Местоположение нового раздела – указываем «Начало этого пространства»;
- Использовать как – выбираем журналируемая файловая система Ext4, данная файловая система лучше всего подходит для корневого раздела;
- Точка монтирования – для корневого раздела указываем «/».
Системный раздел создан, теперь нам нужно создать раздел для пользовательских данных, т.е. «Домашний раздел». Он необходим для того, чтобы в случае переустановки системы или даже смены дистрибутива Linux все наши личные данные (документы, фото, видео) остались на месте.
В данном случае точно также выбираем свободное место и нажимаем на плюсик.
Для создания домашнего раздела необходимо указать:
- Размер – по возможности максимальный, иными словами, можете указать все оставшееся место;
- Тип нового раздела – указываем «Логический»;
- Местоположение нового раздела – указываем «Начало этого пространства»;
- Использовать как – также выбираем файловую систему Ext4;
- Точка монтирования – указываем «/home».
Разметку жесткого диска в Linux Ubuntu мы выполнили (создали два обязательных раздела), теперь можно запускать установку дистрибутива, нажимаем «Установить сейчас».
Далее, программа установки Ubuntu спросит у нас, хотим ли мы записать все внесенные изменения на диск, так как до этого момента все можно отменить, нажимаем «Продолжить».
Шаг 8 – Выбор часового пояса
После этого нам нужно выбрать часовой пояс, выбираем и нажимаем «Продолжить».
Шаг 9 – Создание пользователя
Теперь нам нужно создать учетную запись, т.е. пользователя, под которым мы будем работать. Вводим имя, имя компьютера, логин, пароль и подтверждаем его. В целях безопасности рекомендую пункт «Требовать пароль для входа в систему» оставить включенным. Если Вы не хотите каждый раз при входе в систему вводить пароль, то можете отметить пункт «Входить в систему автоматически» (при условии, что за компьютером будете работать только Вы, в противном случае — это небезопасно).
Вводим данные и нажимаем «Продолжить».
Установка Linux Ubuntu началась, она займет буквально 10-15 минут, в это время Вы пока можете посмотреть слайды.
Шаг 10 – Завершение установки
Установка будет завершена, когда появится соответствующее сообщение. Нажимаем «Перезагрузить».
Скриншоты Linux Ubuntu
Рабочий стол Linux Ubuntu
Меню запуска приложений в Ubuntu
Файловый менеджер и менеджер программ в Linux Ubuntu
Вот мы с Вами и рассмотрели установку дистрибутива Linux Ubuntu, у меня на этом все, удачи!
Источник