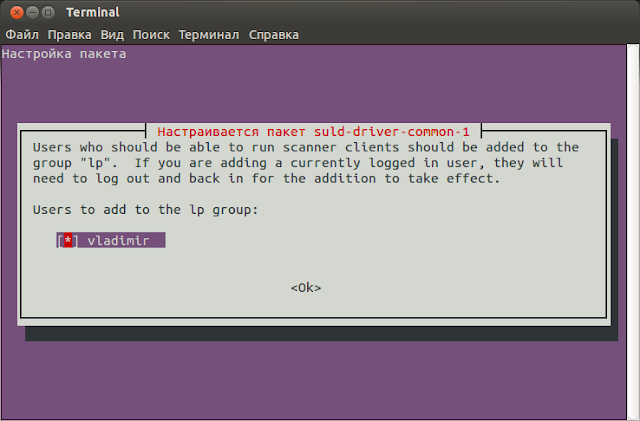- Arch Linux User Repository
- Search Criteria
- Package Details: samsung-unified-driver 1.00.39-5
- Package Actions
- Dependencies (2)
- Required by (0)
- Sources (2)
- Latest Comments
- gabrielelinux commented on 2021-09-30 08:31
- christoph.gysin commented on 2021-09-30 07:55
- gabrielelinux commented on 2021-09-29 21:10
- maggis commented on 2020-07-20 21:46
- christoph.gysin commented on 2020-07-20 06:56
- maggis commented on 2020-07-19 22:18
- christoph.gysin commented on 2020-07-03 07:39
- araruna commented on 2020-07-02 22:08
- Narisoval commented on 2020-06-01 12:30
- christoph.gysin commented on 2019-10-21 12:27
- Блог «Познай Linux!»
- 10 июля 2010
- МФУ от Samsung: настройка сканера с использованием Unified Linux Driver
- Установка принтера Samsung в Linux
- Как установить драйвера на принтер Samsung ML-1660 в Linux?
- Установка Smart Panel для принтера Samsung
- Установка принтера Samsung SCX-4220 в Ubuntu 13.04
- Наладка WiFi-печати на принтере Samsung Xpress 2020w через WiFi Direct
- Установка принтера Samsung ML-2250 в ОС Linux
- compizomania
- Страницы
- 31 декабря 2013
- Установить Unified Linux Driver для принтеров и сканеров Samsung в Ubuntu/Linux Mint
Arch Linux User Repository
Search Criteria
Package Details: samsung-unified-driver 1.00.39-5
Package Actions
| Git Clone URL: | https://aur.archlinux.org/samsung-unified-driver.git (read-only, click to copy) |
|---|---|
| Package Base: | samsung-unified-driver |
| Description: | Unified Linux Driver for Samsung printers and scanners. |
| Upstream URL: | http://www.samsung.com |
| Licenses: | custom:samsung |
| Submitter: | ptb |
| Maintainer: | christoph.gysin |
| Last Packager: | christoph.gysin |
| Votes: | 214 |
| Popularity: | 0.99 |
| First Submitted: | 2010-12-06 00:01 |
| Last Updated: | 2021-09-30 07:54 |
Dependencies (2)
Required by (0)
Sources (2)
Latest Comments
gabrielelinux commented on 2021-09-30 08:31
@christoph.gysin: Thank you, I tried to install it on a fresh arch install and it works perfectly.
[EDIT]: Seeing news from the coreutils package, it seems that they are trying to fix this wrong chmod behaviour. It will be fixed with the new update to «coreutils» 9.0.2
christoph.gysin commented on 2021-09-30 07:55
@gabrielelinux: Thanks for reporting, should be fixed now.
gabrielelinux commented on 2021-09-29 21:10
I’m having issues installing this AUR package both with paru and with «makepkg -si». The installation stops when the process reaches the «prepare» stage. On terminal it says «An error happened in prepare().».
[EDIT]: Reading similar issues on the AUR packages, like a recent similar issue with the «spotify» package, I think the problem might be related to a change in the chmod command, with the new update of the «coreutils» package. It might affect the installation process because I saw that in the PKGBUILD at the beginning of the prepare() stage, there is a «chmod» command. But this is only an assumption.
maggis commented on 2020-07-20 21:46
I could, but I’m now quite sure it’s not related to the source: previously, I’ve had an ancient version of the driver installed (4.01.17). When upgrading to your package, removing the printer from cups, then re-adding it, the black page issue happened. When restarting cupsd prior to adding the printer, it did not.
So, sorry for the false alarm and thanks for providing this package!
christoph.gysin commented on 2020-07-20 06:56
@maggis This is interesting. I don’t quite understand what fixed this for you, since the tarball at the new URL is indeed identical except for a gzip header timestamp. You can verify this by uncompressing both. The resulting tar is identical:
Can you re-install this package with the URL in the PKGBUILD, and reproduce the problem?
maggis commented on 2020-07-19 22:18
@christoph.gysin @araruna I’ve hit the same problem on an SCX-4726FN. Managed to resolve it by changing the source to https://ftp.hp.com/pub/softlib/software13/printers/SS/SL-M4580FX/uld_V1.00.39_01.17.tar.gz in PKGBUILD. Strangely, md5 and sha256 sums of both tarballs differ, but when extracting them and comparing sums of each file, all are the same.
christoph.gysin commented on 2020-07-03 07:39
@araruna Can you spot any differences in the installed files? I’m happy to fix this package, but I can’t reproduce this with my printer.
araruna commented on 2020-07-02 22:08
Strangely, printing from the drivers installed from this package gives me a shitload of completely black pages (there goes my toner), with cups reporting that «/usr/lib/cups/filter/rastertospl crashed on signal 6».
On the other hand, manually installing the same (?) drivers from HP’s website worked out fine.
Narisoval commented on 2020-06-01 12:30
Unfortunately doesn’t work on Samsung SCX-4100. When I try to add printer it says ‘failed to add new printer additional drivers required’.(Please someone help me. I don’t want to go back to windows just because of printer)
christoph.gysin commented on 2019-10-21 12:27
@Thermi: Thanks, fixed.
Copyright © 2004-2021 aurweb Development Team.
AUR packages are user produced content. Any use of the provided files is at your own risk.
Источник
Блог «Познай Linux!»
просто и доступно о cложном
10 июля 2010
МФУ от Samsung: настройка сканера с использованием Unified Linux Driver
ilibtiff
.
i A libstdc++5 — The GNU Standard C++ Library v3
i A libtiff4 — Tag Image File Format (TIFF) library
.
sudo aptitude install sane libsane sane-utils xsane xsane-common
tar -vvzxf UnifiedLinuxDriver_1.00.tar.gz
| Откуда копировать | Куда копировать |
|---|---|
| cdroot/Linux/i386/at_root/usr/lib/libmfp.so.1.0.1 | /usr/lib/libmfp.so.1.0.1 |
| cdroot/Linux/i386/at_root/usr/lib/sane/libsane-smfp.so.1.0.1 | /usr/lib/sane/libsane-smfp.so.1.0.1 |
| cdroot/Linux/noarch/at_root/etc/sane.d/smfp.conf | /etc/sane.d/smfp.conf |
sudo cp ./cdroot/Linux/noarch/at_root/etc/sane.d/smfp.conf /etc/sane.d/smfp.conf
sudo chmod 644 /etc/sane.d/smfp.conf
sudo chown root:root /etc/sane.d/smfp.conf
sudo ldconfig
sudo ldconfig -n /usr/lib/sane/
sudo ldconfig -p | grep mfp
.
libmfp.so (libc6) => /usr/lib/libmfp.so
.
lsusb
.
Bus 002 Device 007: ID 04e8:341f Samsung Electronics Co., Ltd
.
sudo usermod -aG scanner имя_пользователя
scanimage -L
.
device ‘smfp:SAMSUNG SCX-4725 Series on USB:0’ is a SAMSUNG SCX-4725 Series on USB:0 Flatbed Scanner
.
Источник
Установка принтера Samsung в Linux
Не так давненько я писал о своём опыте заправки лазерного картриджа принтера Samsung ML-1660, теперь я желаю осветить тему подключения этого принтера в Ubuntu Linux. Тема примечательна тем, что тут есть виды, иначе бы я писать и не стал. Когда я только купил этот принтер (пару лет назад), Ubuntu Linux не весьма дружил с этим новым, на тот момент, принтером. И тогда я стал искать драйвер под Linux на него, так как на диске, какой шёл вместе с принтером, его не было, всё как обычно, только для Windows.
После некоторых поисков я заметил такой драйвер и успешно установил его. И хотя уже прошло время, и теперь Linux отлично ловит этот принтер, всё же родные драйвера все равно порой лучше, так как с ними идёт родная утилита управления принтером, в какой больше функций, чем в стандартной программе Ubuntu.
Как установить драйвера на принтер Samsung ML-1660 в Linux?
Дабы установить программное обеспечение для принтера и сканера в системе Linux, загрузите пакет ПО с веб-сайта фирмы Samsung (http://www.samsung.com > ваш продукт > Поддержка и загрузка). Для начала скачаем сам драйвер: Driver Samsung ML-1660 Linux. Распаковываем картотека. Если распакованная папка оказалась у вас в домашнем каталоге, то переходим в неё:
В папке находится файл autorun. Бросим этот файл командой:
sudo sh autorun
После этого должно появится графическое окно наладчика:
Начинаем установку, как это всё мы обычно делаем в Windows. Не буду описвать все начальные шаги, там всё ясно интуитивно. Принтер перед установкой лучше включить, чтобы программа его увидела. На каком-то шаге появится такое окно. Как видите, тут можно установить драйвер практически на любой принтер Samsung. Я избираю конечно свой, Samsung ML-1660. Если вашего принтера Samsung в списке нет, поищите больше свежую версию драйвера, так как эта уже устарела и устареет со временем ещё больше.
После установки в меню Прибавления появляется ярлык программы. Не сказать, что мне она сейчас нужна, но если у вас новый принтер или почему то вашу модификация ваш Linux не видит, то можно попробовать установить драйвер принтера таким образом. Вот интересно, а когда у вас штрих кодовый принтера Godex dt 4, то увидит ли его Linux, или ему тоже нужны особые драйвера? Отлично, что современный Linux поддерживает практической любое оборудование из коробки, и за это он мне нравится.
Установка Smart Panel для принтера Samsung
- Уверитесь в том, что устройство подключено к компьютеру и включено.
- При появлении окна Administrator Login введите в поле Login словечко root, а затем введите пароль системы.
Для установки программного обеспечения необходимо войти в систему в свойстве привилегированного пользователя (root). Если вы не являетесь привилегированным пользователем, обратитесь к системному администратору.
Установка принтера Samsung SCX-4220 в Ubuntu 13.04
Довелось повозиться с установкой драйвера к МФУ Samsung SCX-4220 под Ubuntu 13.04. Библиотека libsane проблемки не решила, прочие мануалы найденные в сети тоже.. Но найденный репозиторий с универсальными драйверами от Samsung (Samsung Universe Linux Driver) дают обеспечение поддержку большинства принтеров и сканеров Samsung под Debian совместимыми Linux дистрибутивами (Ubuntu, Mint, etc).
Помимо официальных драйверов есть еще свободные, написанные энтузиастами, их можно установить из репозитория Ubuntu:
splix — это драйверы к принтерам утилизирующим SPL (Samsung Printer Language) для операционных систем UNIX.
foomatic — свободные драйверы, содержат опции для разных принтеров (PPD) и конвертеры данных в понятные для принтеров языки (фильтры).
Добавим DEB репозиторий и водворим нужную версию драйверов (перечень устройств):
sudo bash -c ‘echo «deb http://www.bchemnet.com/suldr/ debian extra» >> /etc/apt/sources.list’
sudo wget -O — http://www.bchemnet.com/suldr/suldr.gpg | sudo apt-key add —
sudo apt-get update
sudo apt-get install suld-driver-3.00.37
Испытайте, что сканер распознается:
sudo scanimage -Lq
Если принтер/сканер не завелся — установите:
sudo apt-get install printer-driver-splix
Когда принтер/сканер все таки не доступен — попробуйте подключить его к другому USB порту или подключите девайс без USB-хаба.
Наладка WiFi-печати на принтере Samsung Xpress 2020w через WiFi Direct
- Нажать на кнопку WPS 10 сек (не более и не меньше).
- **Не** включать WPS.
- Приедет распечатка настроек. Если приехало что-то иное, значит, содержали кнопку дольше или меньше.
- В сетевых настройках в разделе Wi-Fi Direct:
— IP Address: адрес принтера (у меня 192.168.3.1)
— SSID: это принтер сам делит сеть, у меня DIRECT-GDM2020 Series
— Network key: пароль от принтерного вайфая - Подключаетмся к данному вайфаю, используя этот пароль
- Заходим http://192.168.3.1, жмём, внезапно, «Войти в систему» (это пространство. над которым я думал дольше всего, реально)
- ИД (здравствуй, Фрейд!): admin
- Пароль: sec00000 (сек от словечки «секретно», ооок)
- Всё, мы в Хопр^Wинтерфейсе управления принтером, где можно
— поменять логин/пароль на больше (или менее) секретный
— если вдруг DHCP не включён, включить его (у меня был включён)
— включить WiFi в разделе Wifi (принтер станет цепляться за вашу точку) - Комп надо не забыть подключить обратно к тому же WiFi )
Сейчас можно снова распечатать странички с настройками (10 секунд кнопки WPS), там будет полученный по DHCP адресок принтера. В принципе, принтер себя по avahi анонсирует, CUPS его увидит
$ avahi-browse -lt _ipp._tcp
+ wlan0 IPv4 Samsung M2020 Series (SEC12345678902334) Принтер IPP local
Но возможно и avahi-browse -ltr _ipp._tcp, там будет адрес
Установка принтера Samsung ML-2250 в ОС Linux
1 Подключите принтер к пк. Включите компьютер и принтер.
2 При появлении окна Administrator Login введите слово «root» в настилу Login и введите системный пароль.
Для установки программного обеспечения принтера вы должны зайти в систему как привилегированный пользователь (root). Если вы не являетесь привилегированным пользователем, обратитесь к системному админу.
3 Вставьте компакт-диск с программным обеспечением. Компакт-диск запустится автоматически.
4 Если компакт-диск не опустится автоматически, щелкните на значке внизу окна. В окне терминала введите строку
[root@local /root]# cd /mnt/cdrom (каталог компакт-диска)
[root@local cdrom]# ./setup.sh
Изберите тип установки (Recommended или Expert), после чего нажмите на кнопку Continue.
При выборе вида Recommended происходит автоматическая установка, вмешательство пользователя не требуется. При выборе варианта Expert возможно выбрать путь к каталогу установки или систему принтеров.
5 Если выбран вариант Recommended, перейдите к шагу 6.
При аппарате Expert выберите нужные параметры и нажмите на кнопку Begin Install.
6 Начнется аппарат драйвера принтера. После завершения установки нажмите на кнопку Start.
7 Откроется окно Linux Printer Configuration. Клацните на значке Add Printer на панели инструментов вверху окна.
В зависимости от используемой системы принтеров сможет открыться окно Administrator Login. Введите слово «root» в поле Login и системный пароль.
8 Вы увидите список принтеров, установленных в системе. Выберите нужный принтер. Функциональные вкладки, доступные для избранного принтера, отображаются вверху окна Add Printer.
9 Откройте вкладку Connection и проверьте характеристики порта. Если параметры установлены неверно, измените их.
10 Для просмотра текущих параметров принтера возможно использовать вкладки Settings и Queue. Измените параметры, если это необходимо.
Параметры смогут различаться в зависимости от принтера. В зависимости от используемой системы принтеров поля Description и Location окна Queue смогут не отображаться.
11 Для выхода нажмите на кнопку OK.
12 После появления окна, сообщающего об удачной установке принтера, нажмите на кнопку OK.
13 Откроется окно конфигурации принтера Linux. Данные о принтере можно просмотреть на вкладке Info. Измените конфигурацию принтера, если это необходимо.
Источник
compizomania
Азбука в Linux для начинающих и не только. Я знаю только то, что ничего не знаю, но другие не знают и этого. Сократ
Страницы
31 декабря 2013
Установить Unified Linux Driver для принтеров и сканеров Samsung в Ubuntu/Linux Mint

Установить Unified Linux Driver для принтеров и сканеров Samsung можно в несколько простых шагов.
1. Сначала нужно открыть файл sources.list (источники приложений) на редактирование следующей командой в терминале:
sudo gedit /etc/apt/sources.list
Когда откроется редактор с файлом, добавьте (скопировать/вставить) в самый конец следующую строку:
deb http://www.bchemnet.com/suldr/ debian extra
Сохраните файл Ctrl+S и закройте редактор.
2. Добавить ключ GPG следующими командами в терминале:
wget http://www.bchemnet.com/suldr/suldr.gpg
sudo apt-key add suldr.gpg
3. Обновить систему и установить драйвер с зависимостями этими командами:
sudo apt-get update
sudo apt-get install samsungmfp-data samsungmfp-driver samsungmfp-network samsungmfp-scanner samsungmfp-configurator-data samsungmfp-configurator-qt4 libsane-extras
Во время установки драйвера в терминале откроется окно Настройка пакета:
Нажмите клавишу пробел для отображения звёздочки в красном прямоугольнике, подтверждая имя пользователя, затем клавишу TAB, чтобы подкрасилось и Enter для продолжения установки.
По окончании установки вы можете открыть и настроить принтер/сканер:
Источник