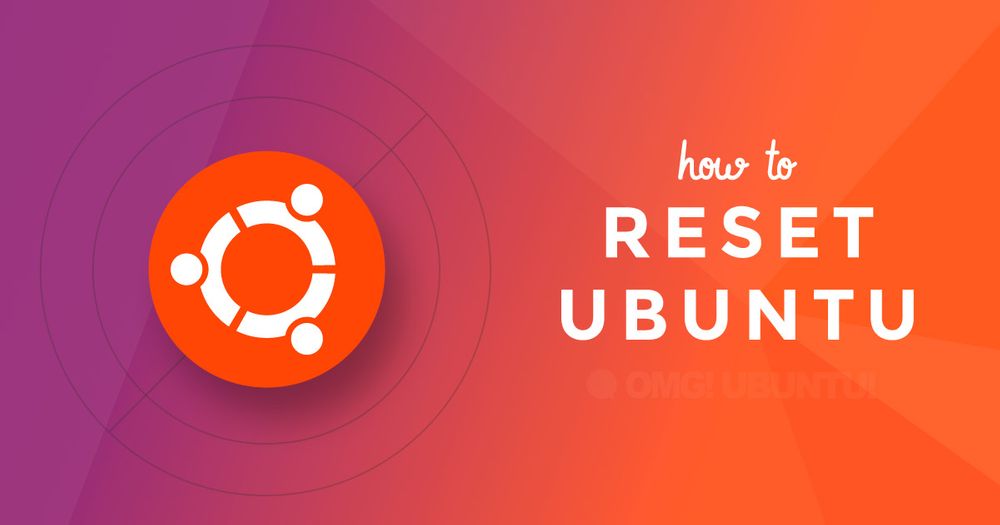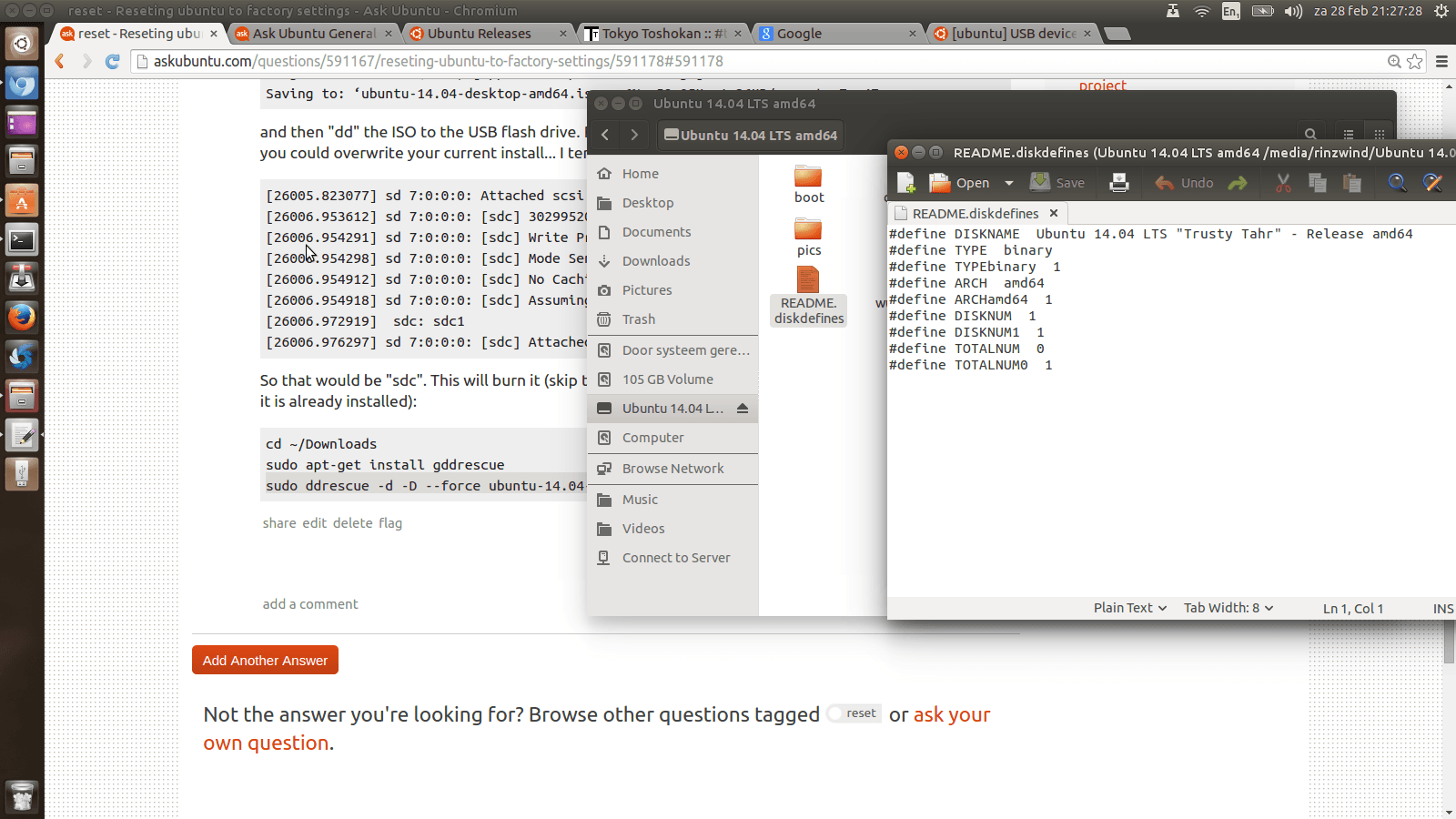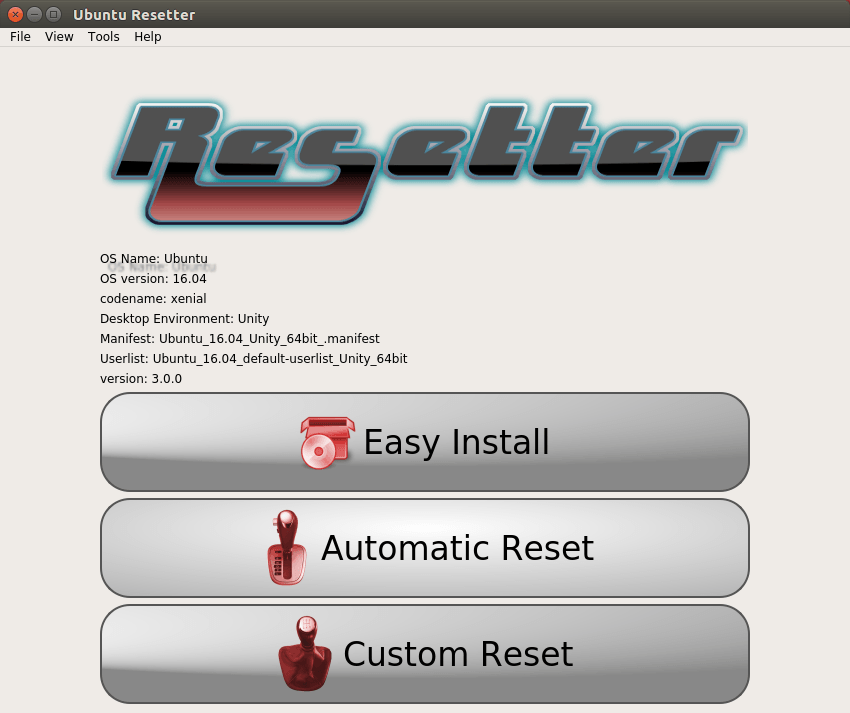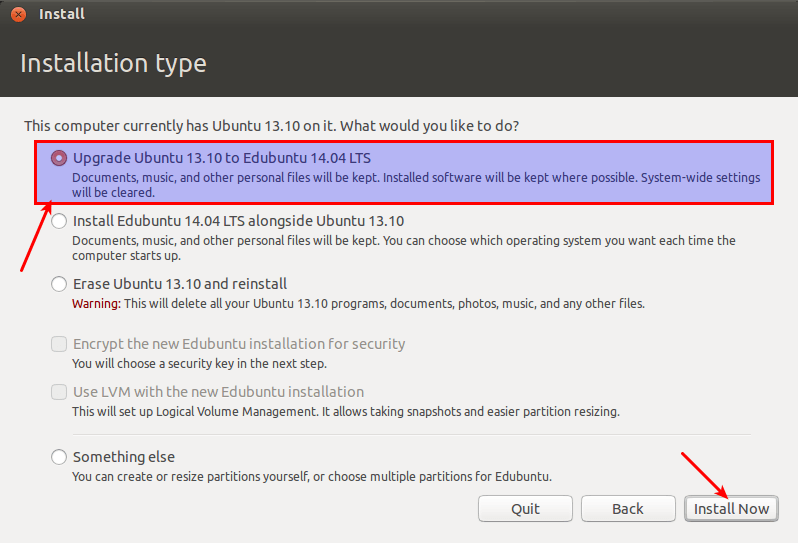- Как восстановить настройки монитора по умолчанию через терминал?
- 5 ответов
- Основной ответ
- Дополнительная информация
- Сброс настроек Ubuntu
- Сброс настроек Ubuntu
- Выводы
- Секретная команда для сброса рабочего стола Ubuntu до настроек по умолчанию
- Как я возвращаю рабочий стол Ubuntu к базовым настройкам
- Будьте аккуратны
- Как вернуть прежние настройки экрана?
- Сброс Ubuntu до заводских настроек
- 4 ответа
- Вступление:
- Монтаж:
- Используя Resetter:
- Нет стандартного сброса настроек для Ubuntu
- Ваши личные файлы
- Повторная установка
- Свежая установка
- укрыватель преступника
- Сделайте раннее резервное копирование. Вам может понадобиться это в будущем
- Восстановить точки или снимки
- Переустановка Ubuntu
- Вступление
- Как переустановить Ubuntu
- Прежде чем что-то делать
- Запустите установщик Ubuntu
- Выберите правильный вариант
- После переустановки
Как восстановить настройки монитора по умолчанию через терминал?
У меня есть каверзная проблема с несколькими мониторами в KDE (Kubuntu). У меня есть ноутбук, который дома подключен к двум мониторам — VGA и HDMI. Это работает только тогда, когда встроенный дисплей ноутбука отключен (по крайней мере, мне так сказали).
Проблема в том, что теперь я забрал ноутбук и загрузил его без подключения внешних мониторов. Система помнит, что встроенный дисплей был отключен, поэтому он отключает его, даже если он является единственным подключенным монитором. Очевидно, это делает ноутбук довольно непригодным для использования. Переключение на терминал через Ctrl + Alt + F# работает, я могу войти; даже гость работает нормально.
Вопрос в том, как (пере) установить настройки монитора учетной записи через терминалы, поскольку я не могу использовать графический интерфейс?
5 ответов
Хороший вопрос. Немного сложно ответить, но вот попытка.
Основной ответ
На самом деле в X11 есть небольшая возможность сброса. Вы можете найти его на /etc/X11/Xreset , Вы можете использовать каталог Xreset ( Xreset.d ) вставить скрипт, который запускается автоматически при выходе пользователя из системы. Файл README:
Таким образом, вы можете: а) добавить скрипт сброса в /etc/X11/Xreset.d и б) сделать скрипт, подключенный к панели запуска, который настраивает ваши двойные внешние дисплеи. Таким образом, вы выйдете из системы, и все вернется в нормальное состояние, вы войдете в свой ноутбук, нажмете на панель запуска для дисплеев и получите удовольствие от жизни.
Дополнительная информация
Вы можете посмотреть в sudo dpkg-reconfigure -phigh xserver-xorg для сброса xserver или (вероятно, лучше посмотреть ответ, предложенный Мик в комментариях).
SuSE парень написал хорошую статью о X.
В раскрытом багрепорте кто-то утверждает:
Администраторы могут удалить сценарии в /etc/X11/Xreset.d/ для запуска после выхода пользователя из системы.
Это содержимое файла:
Вы можете найти его в своей собственной системе.
Всякий раз, когда я кладу свой ноутбук Lubuntu в режим сна, когда он отображается исключительно на моем телевизоре, и просыпаюсь после отключения его от сети, я получаю черный экран, потому что назначено неправильное разрешение. Та же проблема, что и у вас, мне нужно установить разрешение с виртуального терминала TTY1, которого я могу достичь с помощью Ctrl-alt-F1, но xrandr, похоже, не работает. Я пролистал страницы результатов поиска Google, прежде чем нашел решение, поэтому решил поделиться.
Ключевым моментом является то, что xrandr, очевидно, работает только на текущем фокусном дисплее. Таким образом, перед командой xrandr вы должны связать команду sleep, чтобы дать вам время переключиться обратно на X-сервер с помощью Ctlr-alt-F7, чтобы команда выполнялась там. В противном случае вы получите ошибку вроде xrandr: Configure crtc 0 failed ,
- Откройте виртуальный терминал с помощью Ctrl-alt-F1 и войдите в систему.
Чтобы получить имена подключенных экранов (и при условии, что ваш X-сервер работает на :0 ):
Чтобы изменить настройки дисплея:
- $sleep 5; xrandr —output LVDS1 —auto -d :0
Замените LVDS1 на вывод, который вы хотите изменить, и —auto на любые параметры xrandr, которые вы хотите использовать.
- Переключитесь на X-сервер с помощью Ctrl-alt-F7 до того, как истечет время ожидания, установленное в приведенной выше команде.
Должен быть лучший способ сделать это. Но это работает.
Проверьте этот комментарий для возможного улучшения моего решения (не проверял сам).
Источник
Сброс настроек Ubuntu
Если вы активно пользуетесь Linux и любите экспериментировать со своей системой, то скорее всего вы её не раз уже ломали. Было бы неплохо, если бы можно было без большого труда сбросить все настройки Ubuntu к значениям по умолчанию, чтобы всё было так же, как и до поломки.
Такой способ есть. Многие сайты рекомендуют утилиту Resetter, она действительно работает, но у неё есть один недостаток. Для её работы нужен список пакетов, которые есть в установленной системе и часто она не поддерживает новые версии дистрибутивов. Например, поддержка Ubuntu 19.10 появилась только после релиза 20.04, а для самой 20.04 поддержки ещё нет. Поэтому сегодня мы поговорим как сбросить настройки Ubuntu без дополнительных утилит.
Сброс настроек Ubuntu
Так или иначе нам надо знать какие пакеты в системе были установлены сразу после установки, чтобы если какие-либо из них были удалены, то мы смогли вернуть их состояние. Ещё нам надо сбросить все настройки рабочего окружения. Для того, чтобы узнать какие пакеты были установлены в Ubuntu после установки нам понадобится установочный диск Ubuntu.
На этом диске есть файлы *.manifest в которых перечислены все пакеты, которые надо установить, а также те, которые надо удалить в конце установки. Лучше использовать тот же диск с которого вы устанавливали систему, он имеет ту же версию системы и архитектуру что и установленная система. Если выбрать не тот диск, можно всё сломать ещё больше.
Смонтируйте установочный диск Ubuntu или откройте его с помощью менеджера архивов. Вам понадобится два файла из папки casper. Это filesystem.manifest и filesystem.manifest-remove:
Скопируйте их в какую нибудь папку, а затем откройте в этой папке терминал и выполните такую команду:
join -v 1
packagelist.txt
Команда выберет все пакеты, которые есть в файле filesystem.manifest и нет в filesystem.manifest-remove. Затем останется только установить пакеты, которые есть в этом файле но нет в вашей системе:
sudo apt install `cat diff.txt | grep -o ‘^\S*’`
Полный сброс Ubuntu означает и возвращение всех пакетов до более старых версий, однако таким способом этого сделать не получится. Разработчики Ubuntu время от времени удаляют устаревшие пакеты из репозиториев, поэтому попытавшись откатить версии пакетов вы можете только всё сломать, безопаснее оставить всё как есть.
Дальше останется только сбросить настройки рабочего окружения. Для этого можно выполнить в терминале:
Также сбросить настройки Gnome можно через графический интерфейс. Для этого надо установить утилиту Gnome Tweak Tools:
sudo apt install gnome-tweaks
Затем запустить её, кликнуть по кнопке со значком бутерброда и в открывшемся меню выбрать пункт Сбросить на настройки по умолчанию:
Затем надо подтвердить действие:
После этого ваша Ubuntu будет выглядеть как после переустановки.
Если вам не помог ни один из приведённых выше способов, то как последний вариант можно использовать переустановку системы. Современная система Ubuntu устанавливается очень быстро, намного быстрее, чем работает тот же сброс настроек в Windows. К тому же если ваш домашний каталог вынесен на отдельный раздел, то никаких личных файлов вы не потеряете зато получите полный сброс настроек и установленных программ.
Выводы
В этой статье мы рассмотрели как сбросить настройки Ubuntu до заводских. Как видите, по умолчанию в Ubuntu нет возможности сброса настроек, однако вы можете кое-что предпринять или переустановить систему. А что вы делаете, когда вам надо сброс настроек? Расскажите в комментариях!
Источник
Секретная команда для сброса рабочего стола Ubuntu до настроек по умолчанию
Вот вам полезный трюк для командной строки, с помощью которого вы сможете сбросить рабочий стол Ubuntu до настроек по умолчанию.
Команда работает в оболочках Unity и Gnome начиная с версии 17.04. Также она способна сбросить настройки рабочего стола MATE.
Зачем возвращать Ubuntu к настройкам по умолчанию?
Возможно вы часто переключаетесь между десктопами, активно настраиваете какой-то определенный из них или же просто совсем недавно столкнулись с рядом сложностей. А может быть вы просто хотите вернуться к свежей “только из коробки” версии, не прибегая к полной переустановки системы.
Какая бы ни была причина, вы можете всего с помощью одной команды:
- Сбросить рабочий стол Ubuntu Unity до настроек по умолчанию
- Сбросить рабочий стол GNOME до настроек по умолчанию
- Сбросить рабочий стол MATE до настроек по умолчанию
. и все это одновременно.
Команда, которую следует использовать с осторожностью:
Данная команда также сбросит: приложения, закрепленные на лаунчере Unity или Ubuntu Dock; апплеты и/или индикаторы; расширение экрана и масштбирование интерфейса; клавиши быстрого вызова на клавиатуре; шрифты и GTK темы и темы иконок; положение кнопок окон, поведение лаунчера; и т.д.
К тому же она сбросит все приложения, которые используют dconf для хранения настроек. Сюда входят такие ключевые приложения как Rhythmbox, Evince, Shotwell и Nautilus.
Последнее замечание стоит держать в голове, так как данная команда может сбросить настройки библиотек, удалить аккаунты, отключить плагины и\или потребовать от вас повторного ввода паролей в онлайн сервисах.
Проще говоря, эта команда просто не заменима, если вы хотите вернуть GNOME 3 к базовым настройкам.
Как я возвращаю рабочий стол Ubuntu к базовым настройкам
Вот мой настроенный рабочий стол Ubuntu 17.10. Я передвинул Ubuntu Dock и контроль окна, поставил другие темы GTK и иконок, сменил обои и еще всякое по мелочи: 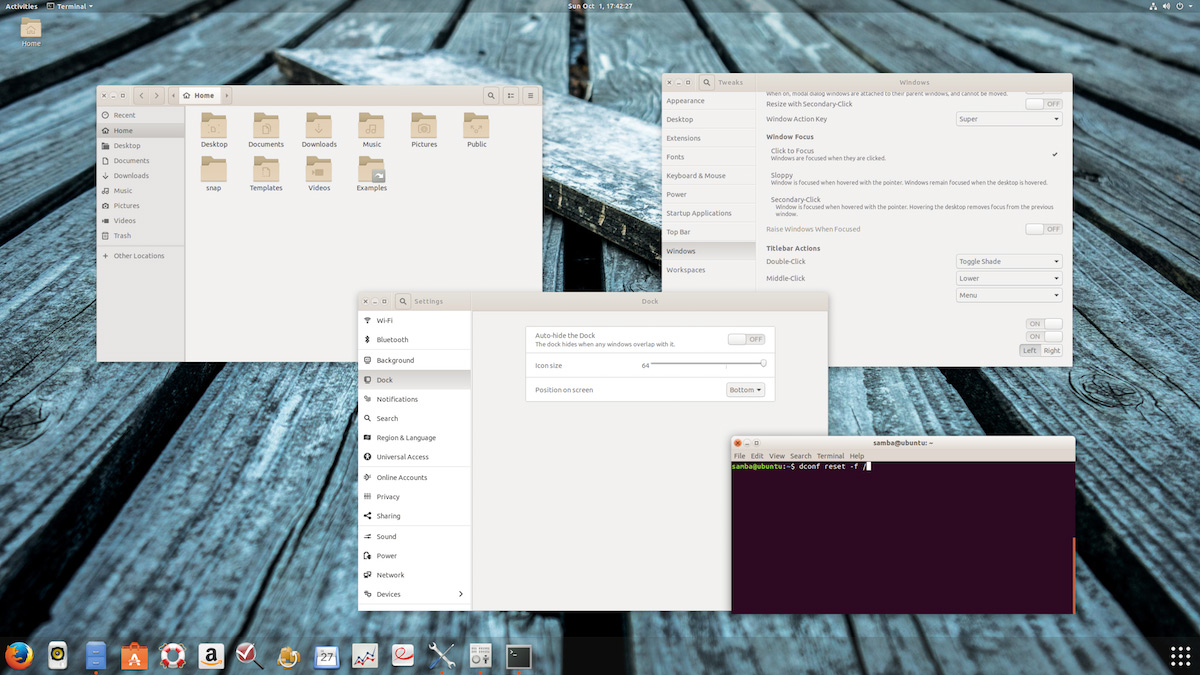
Чтобы все вернулось к базовым настройкам, я ввел команду выше. Прошло 1,5 секунды, затем моргнул экран. После загрузки видим вот это: 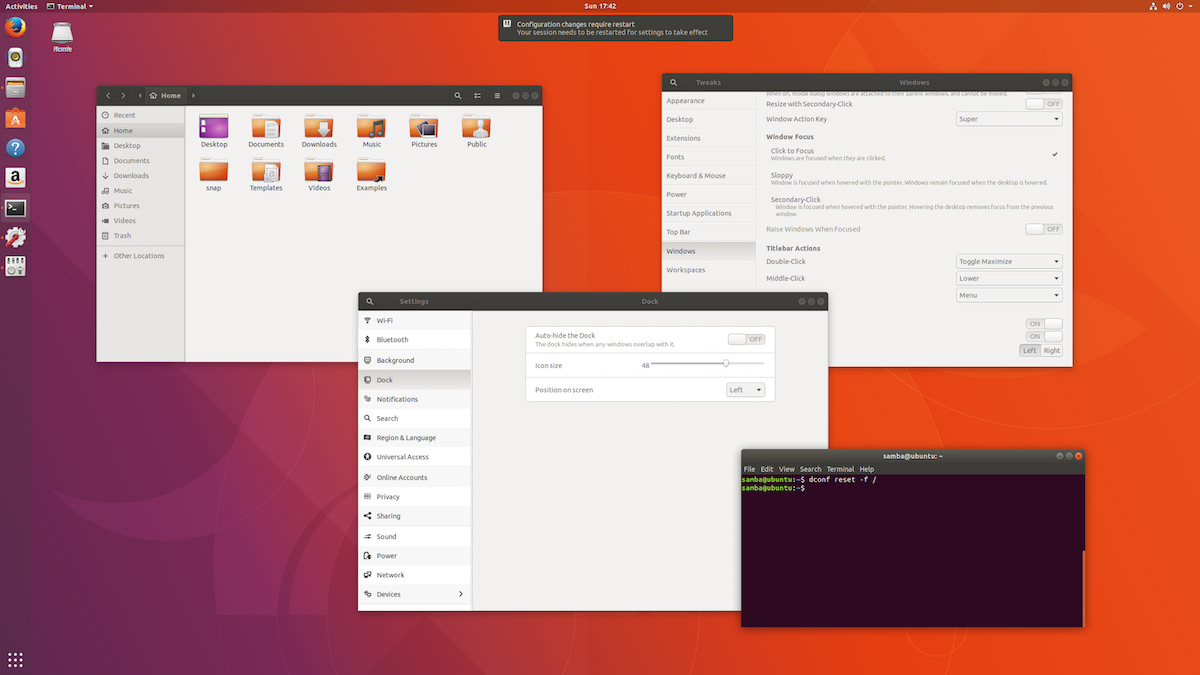
Все вернулось к заводским настройкам Ubuntu.
Вот и все. Всего одна команда для сброса нстроек оболочки GNOME, рабочих столов Unity и MATE. Полезно знать, если что-то пойдет не так. Команда определенно избавит вас от необходимости расчищать раздел home или создавать новый аккаунт.
Будьте аккуратны
Так как команда не только сбрасывает настройки оболочек Unity, GNOME и MATE, с ней надо держать ухо востро. Обязательно дейлайте бекапы рабочего стола, особенно если были внесены сильные правки.
Как? Запустите dconf dump
Помните, что данная команда повлияет лишь на приложения и настройки рабочего стола, хранящиеся в dconf/gsettings. Другие приложения не сбросятся (к примеру, Thunderbird, Google Chrome, Clementine, и т.д.). Ничего не произойдет и с настройками более низкого уровня (драйверами, grub, версией ядра). На иные окружения рабочего стола она также никак не повлияет (к примеру, на KDE Plasma).
Источник
Как вернуть прежние настройки экрана?
Как вернуть прежние настройки в Visual Studio 2010?
Здравствуйте. Есть Visual Studio 2010. Когда установил было так: открываю проект, посредине.
Как в AltLinux вернуть настройки графического интерфейса на настройки по умолчанию?
У меня панель Xfce (панель задач) увеличилась на весь экран, перекрыв собой рабочий стол. Ничего не.
Как Вернуть Настройки. Срочно)
Всем привет. Долго рассказывать не буду, в кратце: из-за моей рукожопости и невнимательности.
Как вернуть стандартные настройки реестра
Добрый вечер ! Помогите вернуть настройки реестра в стандартное значение . Около 4х дней назад.
создать нового юзера, включить его в группу админов, чтоб он мог пользоваться sudo (если такое необходимо), старого (если необходимо) удалить
это сбросит на дефолт (для нового юзера) все настройки интерфейса.
доустанавливавшиеся, менявшиеся, обновлявшиеся программы и службы это не затронет.
Ljutamir, я так понял терминал у вас работает. Попробуйте так.
Помощь в написании контрольных, курсовых и дипломных работ здесь.
Как вернуть настройки VTune обратно?
Добрый день, все могучий All! Помоги если можешь (Парадокс для Бога: Говорят ты все можешь, а.
Как вернуть настройки безопасности по умолчанию
Я не могу понять что произошло с настройками прав на файлы. Через опцию «Стать владельцем» на файле.
WordPress как вернуть настройки логотипа в тему?
В некоторых темах есть вставка логотипа и фавикона, а в некоторых только фавикон. В теме стоит.
Как кнопке button вернуть дефолтные настройки
На странице несколько форм. Задал стили для button <> Но есть одна кнопка, которая должна.
Источник
Сброс Ubuntu до заводских настроек
У меня было много проблем в последнее время, и теперь у меня проблемы со входом в систему на экране входа. Я сдаюсь и просто хочу сбросить и начать все сначала. Как я могу «сбросить настройки» Ubuntu, в этой ситуации, или, для дальнейшего использования, в целом?
4 ответа
Я вижу несколько вариантов, но они зависят от того, можете ли вы получить доступ к командной строке с работающим подключением к Интернету.
- Установите другой рабочий стол.
- Запишите новый установщик USB из командной строки.
Установите другой рабочий стол
Это не гарантирует работоспособность рабочего стола. Ваша проблема может быть связана с видеокартой, а также с другими рабочими столами. Перейдите в командную строку и начните с этого:
и затем выберите ОДИН из них (чтобы установить этот конкретный рабочий стол):
Я перечислил только несколько (вы также можете установить kUbuntu, но просто получить рабочий стол для установки установочного диска может быть излишним).
Запишите новый установщик USB из командной строки
Загрузите Ubuntu из командной строки с помощью
(измените URL на нужный вам релиз. См. http://releases.ubuntu.com/ и каталоги ниже, что вам нужно). Это покажет что-то вроде этого:
а затем «дд» ISO на USB-накопитель. Обратите особое внимание на название устройства. Если вы испортите это, вы можете перезаписать вашу текущую установку. Я склонен использовать dmesg :
Так что это будет «SDC». Это сожжет его (пропустите 1-й, если вы все еще в загрузках, пропустите 2-й, если он уже установлен):
и образ только что созданного USB ISO:
Сброс настроек компьютера восстановит исходную операционную систему компьютера и удалит все пользовательские данные, хранящиеся на компьютере.
Это может быть достигнуто либо путем переустановки ОС, либо с помощью опции сброса настроек. Но в Linux нет возможности встроенного сброса настроек. Таким образом, необходимо искать альтернативы, которые могут достичь вышеупомянутых вещей.
Хотя переустановка ОС является предпочтительным методом для удаления пользователей, пользовательских файлов и пользовательских приложений, но это несколько утомительная задача. Существует инструмент под названием Resetter, который облегчает «перезагрузку Ubuntu» и делает то, что обычно происходит при сбросе с заводских настроек.
Вступление:
Resetter — это инструмент, который используется для сброса установки Ubuntu до заводских настроек по умолчанию. Система Ubuntu вернется в состояние, когда она была установлена впервые. Он находит все приложения, которые установлены после новой установки Ubuntu, и удаляет их. Не только приложения, но и удаляет пользователей. Удаление пользователей означает удаление их дома тоже, что означает все пользовательские файлы и конфигурации. Вам не нужно устанавливать все с самого начала. Просто восстановите заводские настройки Ubuntu и начните устанавливать все остальное.
Монтаж:
Загрузите последнюю версию Resetter и add-apt-key_versionX.deb с GitHub или используйте wget для прямой загрузки. На момент публикации этот ответ v3.0.0 был последней версией. Чтобы скачать с помощью wget использовать:
Установите некоторые зависимости:
Установите загруженные пакеты .deb:
Используя Resetter:
Откройте Resetter из Dash и авторизуйтесь. Аутентификация требуется для выполнения административных задач.
Чтобы сбросить Ubuntu, нажмите «Автоматический сброс». Но если вы хотите удалить несколько пакетов одновременно, нажмите на пользовательский сброс.
Нажмите «Да» для подтверждения. Вы получите диалоговое окно, в котором будут перечислены все пакеты, которые будут удалены.
Нажмите «ОК», чтобы начать. Заводской сброс начнется:
Будет создан новый пользователь для доступа к системе с правами администратора. Появится диалоговое окно, в котором будут показаны подробности об этом вновь созданном пользователе. После этого появится подтверждение перезагрузки.
Если ваша Ubuntu загружается в режиме TTY (режим командной строки / консоли), войдите в систему с учетными данными нового пользователя и снова установите среду рабочего стола.
Приветствуем нового пользователя в свежей Ubuntu. Используйте ранее предоставленный пароль для входа.
Измените Имя пользователя и Пароль согласно удобству.
Нет стандартного сброса настроек для Ubuntu
- Стандарт Ubuntu для явного сброса настроек не существует, но есть несколько методов, которые могут давать одинаковые или похожие результаты.
Ваши личные файлы
Даже если текущая система не работает, вы, вероятно, сможете скопировать или восстановить многие или все ваши личные файлы при загрузке с другого диска, например, с живого диска Ubuntu (USB-накопитель или DVD-диск).
С хорошей программой резервного копирования вы будете спокойны, даже если диск выйдет из строя физически.
Возможно, ваш системный диск или файловая система (ы) вашего Ubuntu повреждены. Вы можете проверить это и, возможно, восстановить файловую систему (-ы) по этой ссылке.
Повторная установка
Полная переустановка Ubuntu происходит намного быстрее, чем соответствующая установка Windows. Переустановите в
- тот же раздел (ы), что и раньше, или
- другой раздел (ы) или
- весь диск (если вы больше не хотите использовать двойную загрузку или мультизагрузку).
Ограниченная переустановка Ubuntu может упростить задачу.
- Наиболее типичным случаем является сохранение /home каталог, проще всего использовать отдельный «домашний» раздел.
- Может быть, вы хотите сохранить некоторые системные файлы, которые вы считаете хорошими, из /etc Дерево каталогов.
Здесь уже есть хорошие и подробные ответы, описывающие переустановку.
Свежая установка
Если есть проблемы, новая установка может быть хорошей альтернативой «возврату к заводским настройкам».
[Пере] установка может быть в исходную версию и версию Ubuntu, но это может быть и новая версия или версия сообщества, новая установка. Обратите внимание, что вы должны придерживаться той же версии Ubuntu и использовать те же идентификаторы и имена пользователей, если хотите сохранить /home ,
По сравнению с обновлением с do-release-upgrade часто это надежный и эффективный метод установки более новой версии, например, самой последней «первой версии», 16.04.1 LTS, 18.04.1 LTS . с длительной поддержкой.
Но иногда возникают проблемы с драйверами оборудования, поэтому вам лучше попробовать «Ubuntu без установки», попробуйте вживую с USB-диска или DVD-диска, прежде чем устанавливать более новую версию.
укрыватель преступника
- Использование инструмента «Сброс» описано в ответе здесь.
Сделайте раннее резервное копирование. Вам может понадобиться это в будущем
Подумайте заранее и сделайте резервную копию вашей системы Ubuntu, когда она новая (или, может быть, весь диск, если система с двойной загрузкой). Есть несколько инструментов резервного копирования. Полная резервная копия может быть клонированным [сжатым] образом всего диска, созданного с помощью Clonezilla.
Если вы хотите перезагрузить систему, восстановите ее с помощью этой резервной копии.
Восстановить точки или снимки
Вы можете создать несколько резервных копий и использовать их в качестве возможных «точек восстановления» или «снимков» системы, возможно, один или два раза в год.
Но у вас также должна быть более частая (ежедневная или еженедельная) процедура резервного копирования ваших личных файлов, по крайней мере «все, что вы не можете позволить себе потерять».
Переустановка может означать стирание всего, переформатирование раздела, потерю всех данных и установку Ubuntu с новым /home/user каталог. Это общий результат при поиске в Google.
Этот ответ о переустановке Ubuntu и сохранении /home/user каталог. Следующее от: Переустановка Ubuntu
Переустановка Ubuntu
Вступление
Иногда переустановка является самым быстрым способом решения проблемы, например, если обновление не удалось или ваш графический драйвер поврежден. При переустановке вы, скорее всего, захотите сохранить две вещи:
- /home папка с вашими файлами и настройками
- Записи в меню загрузки (если у вас установлено несколько ОС)
Как переустановить Ubuntu
Начиная с Hardy, можно переустанавливать Ubuntu без потери содержимого /home папка (папка, которая содержит настройки программы, интернет-закладки, электронные письма и все ваши документы, музыку, видео и другие пользовательские файлы). Это можно сделать, даже если /home не находится в отдельном разделе (что имеет место по умолчанию, если вы не разделяли его вручную при первоначальной установке Ubuntu). Это руководство также можно использовать для обновления Ubuntu (например, 11.04 -> 12.04 с 12.04 live-CD).
Прежде чем что-то делать
Эта операция не должна повредить ваши документы, но, в целях безопасности, сделайте резервную копию ваших документов и настроек (включая /home hidden files) на внешнем диске или DVD. (например, через CloneZilla) Примечание. Некоторые специальные настройки приложений могут находиться в системных папках, например LAMP, см. ниже в теме.
Запустите установщик Ubuntu
- Запустите UbuntuInstaller
- Следуйте инструкциям до появления меню «Тип установки» (или «Выделение дискового пространства»)
- Выберите правильный вариант, как описано ниже:
Выберите правильный вариант
Есть две возможности — выбрать ту, которая соответствует тому, что показывает установщик:
- Если доступна опция » Обновить 1X.XX до 1Y.YY » (как на скриншоте ниже), выберите ее.
- Или, если вышеупомянутая опция недоступна, выберите ручное разбиение (опция «Что-то еще»), затем выберите системный раздел Ubuntu, установите его точку монтирования как «/». Обязательно сохраните тот же тип формата, тот же размер и снимите флажок «Формат», иначе все данные в «/» будут удалены!. Также установите другие разделы (/boot, /home. см. DiskSpace), если это необходимо.
Затем завершите процесс установки. (это может занять несколько часов, как при обычной установке)
После переустановки
После переустановки учетные записи пользователей должны быть заново созданы с тем же логином и паролем.
Источник