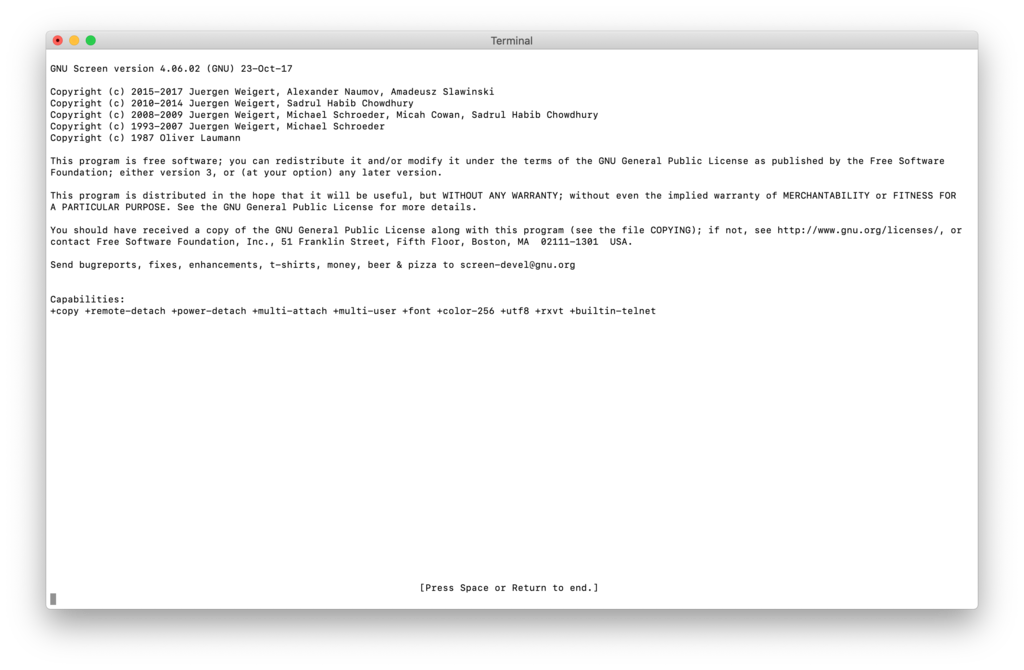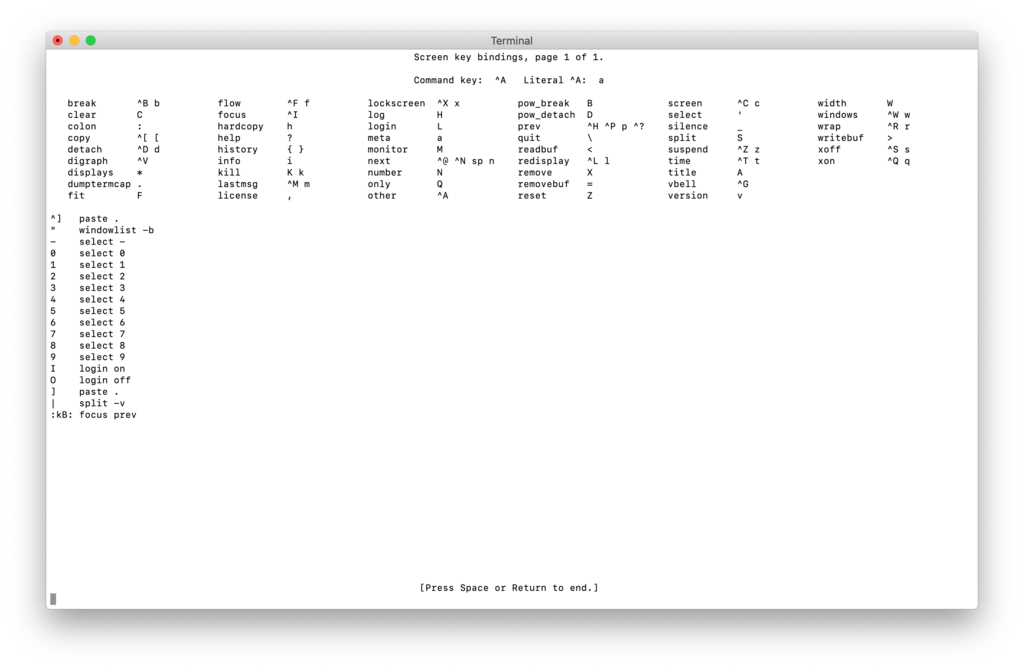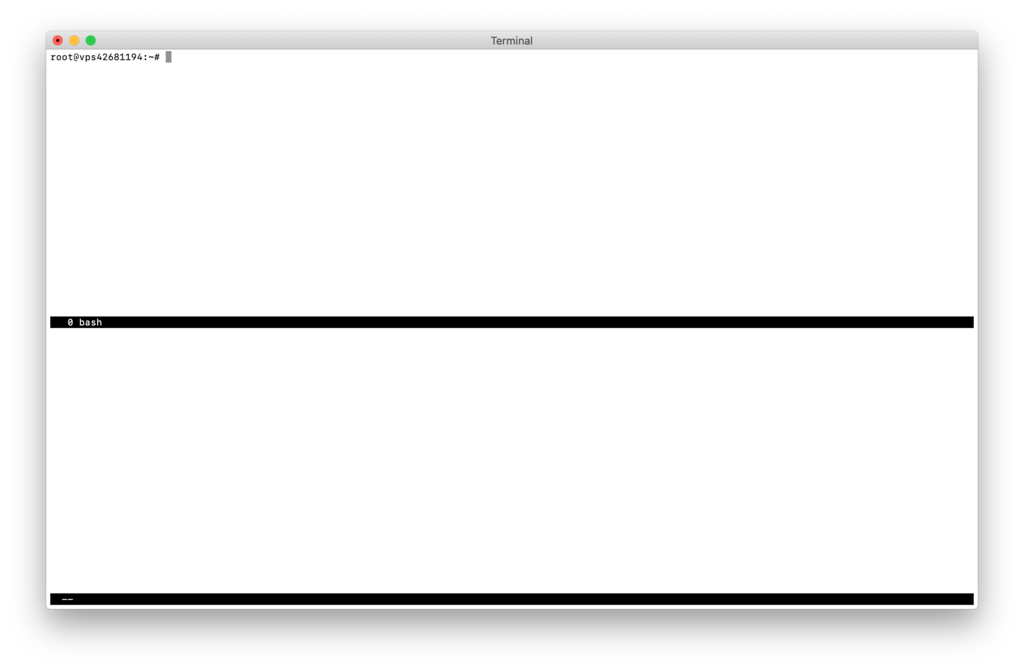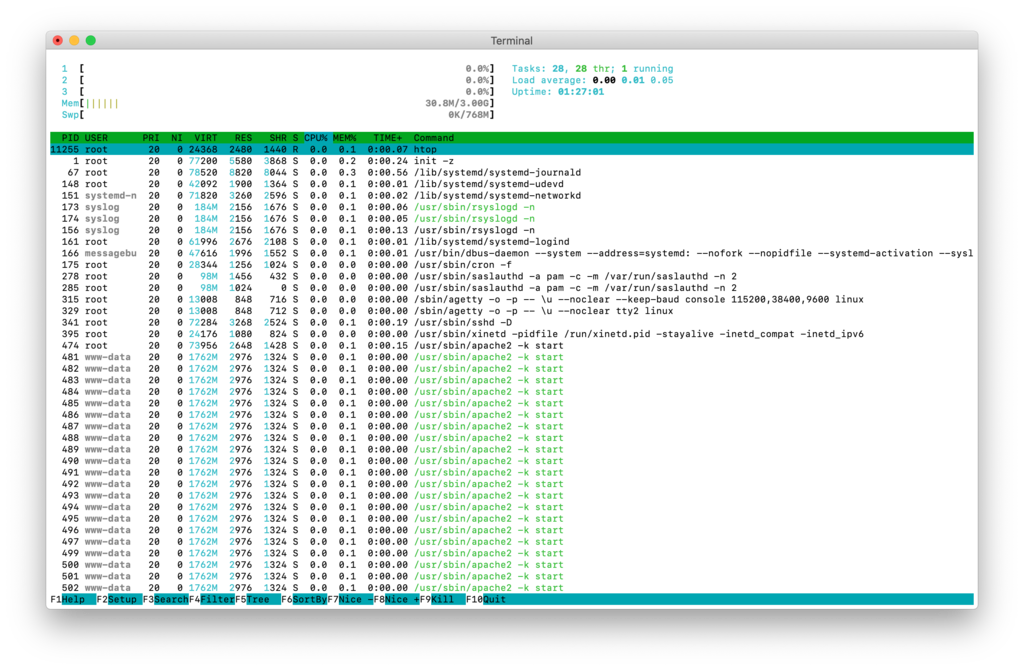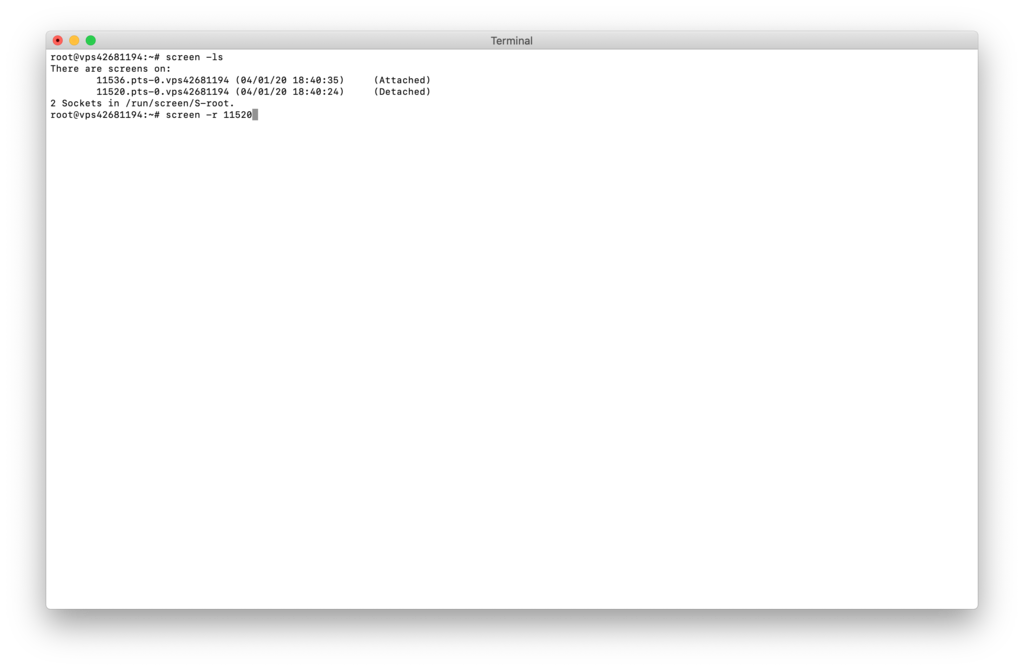- Как работать с Linux Screen
- позволяет вам:
- Установка Screen с Yum
- Запуск Screen Linux
- Команда управления
- Создание окон
- Переключение между окнами
- Отсоединение от Screen
- Повторное присоединение к Screen
- Регистрация действий Screen
- Получение уведомлений
- Блокировка сеанса Screen
- Остановка Screen
- ИТ База знаний
- Полезно
- Навигация
- Серверные решения
- Телефония
- Корпоративные сети
- Курс по сетям
- 15 примеров команды PING для диагностики сети
- Руководство по команде grep в Linux
- Рекурсивно найти слово в файлах и папках Linux
- Планировщик CRON — запуск программ по расписанию
- PowerShell против Bash: в чем разница?
- Как сменить mac – адрес в Linux
- Linux: поиск по использованным ранее командам
- Как пользоваться утилитой screen в Linux?
- Немножко теории
- Установка screen в Linux
- Установка screen в Ubuntu и Debian
- Установка screen в CentOS и Fedora
- Запуск screen в Linux
- Сессия screen с именем
- Как правильно работать с окнами в Windows
- Выход из screen сессии
- Возврат к screen сессии
- Немножко кастомизации screen под вас
- Типовой сценарий использования screen
- Выводы
- How to Install and Use Linux Screen?
- What Is Linux Screen?
- How to Install and Use Linux Screen?
- Using Linux Screen on Any Linux Distribution
- Working in a New Session
- How to Manage Multiple Sessions Using Linux Screen
- Conclusion
Как работать с Linux Screen
позволяет вам:
- Создавать множественные окна в терминале SSH;
- Сохранять сессию активной даже при сетевых отключениях;
- Отключаться и переподключаться к сессии из разных мест;
- Выполнять длительный процесс, не поддерживая активную сессию.
Установка Screen с Yum
Наверняка, у вас уже есть Linux Screen в вашей системе. В большинстве дистрибутивов Red Hat и CentOS вы можете найти Screen Linux в /usr/bin/ screen . Чтобы увидеть, находится ли там Screen , вы можете использовать следующую команду:
]# which screen
/usr/bin/screen
Если у вас нет Screen, то можете установить его из RPM или файла пакета для вашей системы. Например, на CentOS можно установить Screen с yum:
]# yum install screen
.
Complete!
Поскольку вы, скорее всего, уже имеете Screen или можете использовать RPM, я не буду описывать установку Screen из ресурса. А расскажу, как использовать screen.
Запуск Screen Linux
Screen запускается с командной строки точно так же, как любая другая команда :
Теперь вы в окне в Screen. Оно функционирует точно так же, как нормальная оболочка за исключением нескольких специальных символов.
Команда управления
Команда : «Ctrl-a»
Screen использует команду «Ctrl-a» , это — клавиша «CTRL» и нижний регистр «a» работает как сигнал отправить команды Screen’у вместо оболочки. Например, «Ctrl-a» потом «?». У Вас должна появится страница справки Screen.
Привязка клавиш — это команды , которые принимает Screen после того, как нажаты “Ctrl-a”. Вы можете переназначить эти ключи по своему усмотрению, используя .screenrc файл, но я использую значения по умолчанию.
Создание окон
Команда: «Ctrl-a» «c». Чтобы создать новое окно используйте «Ctrl-a» «c».
Такая комбинация, с настройками по умолчанию создаст новое окно. Ваше старое окно будет все еще активно.
Например, я могу выполнить top и затем открыть новое окно, чтобы заняться чем-то другим. Top остается рабочей! Чтобы попробовать, запустите screen, а затем выполните top. (Примечание: некоторые скрины у меня урезаны, чтобы оставить свободное место.)
top — 09:10:33 up 35 days, 17:26, 1 user, load averag
Tasks: 131 total, 1 running, 130 sleeping, 0 stoppe
Cpu(s): 0.4%us, 0.2%sy, 0.0%ni, 99.4%id, 0.0%wa, 0
Mem: 12302040k total, 6363652k used, 5938388k free,
Swap: 1052248k total, 12k used, 1052236k free,
Теперь откройте новое окно с: «Ctrl-a» «c»
Ваше главное окно все еще запущено. При необходимости, вы можете переключиться на него.
Переключение между окнами
Команда : «Ctrl-a» «n»
Screen позволяет перемещаться вперед и назад. Вы можете использовать «Ctrl-a» «n», чтобы вернуться обратно. Эта команда переключает на следующее окно.
Работает как карусель — циклично выполнится назад по кругу к Вашему первому окну. Вы можете создать несколько окон и переключателя по ним «Ctrl-a» «n» для следующего окна или «Ctrl-a» «p» для предыдущего окна. Каждый процесс продолжит работать, пока вы не закроете окно.
Отсоединение от Screen
Команда: «Ctrl-a» «d»
Экран позволяет отсоединяться от окна и вернуться к нему позже. Если сетевая связь прервется, то Screen автоматически отсоединит сеанс!
Можете отсоединиться, используя «Ctrl-a» «d».
Все окна Screen все еще там, и вы можете повторно присоединиться к ним. Это удобно при использовании rsync для миграции сервера.
Повторное присоединение к Screen
Если Ваше соединение оборвалось или Вы отсоединились от Screen’а, Вы можете повторно подключиться, просто запуская:
Произойдёт повторное подключение к Вашему Screen. Однако, если у Вас есть несколько Screen’ов,то может получится это:
]$ screen -r
There are several suitable screens on:
31917.pts-5.office (Detached)
31844.pts-0.office (Detached)
Type «screen [-d] -r [pid.]tty.host» to resume one of them.
Если так, просто определите Screen, который хотите.
]$ screen -r 31844.pts-0.office
Регистрация действий Screen
Я считаю важным фиксировать то, что я делаю на чьем-либо сервере. К счастью, Screen это упрощает.
Используя «Ctrl-a» «H», запускается регистрация сеанса. Screen продолжит добавлять данные к файлу через многократные сеансы. Использовать функцию регистрации очень полезно для отслеживания того, что вы делали, особенно если требуется вносить много изменений. Если что-то пойдёт не так, всегда будет возможность найти ошибку.
Получение уведомлений
Screen может контролировать окно, его активность или бездействие. Данная функция необходима, если загружаете большие файлы, делаете компиляцию или ожидаете вывода.
Если Вы ожидаете ответа от «долгой» программы, можете использовать «Ctrl-a» «M», чтобы отследить активность. Screen высветит предупреждение внизу страницы, когда отклик будет зарегистрирован на том экране.
Я использую это при выполнении команды, которая занимает много времени. Могу просто запустить команду, переключиться на другое окно и не возвращаться обратно каждый раз, чтобы проверить состояние.
Если загружаете большой файл или компилируете программу, по завершению придёт уведомление. Это – будет сигналом того, что задание выполнено. Чтобы контролировать такие моменты без вывода экрана я используют «Ctrl-A» «_».
Блокировка сеанса Screen
Если Вам необходимо отойти от Вашего компьютера на несколько минут, Вы можете заблокировать свой сеанс, используя «Ctrl-a» «x». Для доступа к сеансу снова потребуется пароль.
Screen used by root .
Password:
Остановка Screen
Когда вы закончили работу, я бы порекомендовал закончить сеанс вместо того, чтобы оставить его на потом. Чтобы остановить Screen, можете, как обычно, просто ввести «Exit» из своей оболочки. Это закроет Screen. Чтобы завершить сеанс вы должны закрыть все окна.
Как только вы закрываете все окна выводится сообщение о том, что Screen начал завершение.
[screen is terminating]
Альтернативно, Вы можете использовать «Ctrl-a» «k».
ИТ База знаний
Курс по Asterisk
Полезно
— Узнать IP — адрес компьютера в интернете
— Онлайн генератор устойчивых паролей
— Онлайн калькулятор подсетей
— Калькулятор инсталляции IP — АТС Asterisk
— Руководство администратора FreePBX на русском языке
— Руководство администратора Cisco UCM/CME на русском языке
— Руководство администратора по Linux/Unix
Навигация
Серверные решения
Телефония
FreePBX и Asterisk
Настройка программных телефонов
Корпоративные сети
Протоколы и стандарты
Популярное и похожее
Курс по сетям
15 примеров команды PING для диагностики сети
Руководство по команде grep в Linux
Рекурсивно найти слово в файлах и папках Linux
Планировщик CRON — запуск программ по расписанию
PowerShell против Bash: в чем разница?
Как сменить mac – адрес в Linux
Linux: поиск по использованным ранее командам
Еженедельный дайджест
Как пользоваться утилитой screen в Linux?
Окно в «новую жизнь»
Сейчас вы точно прочувствуете важное команды screen . Бывало ли у вас такое, что вы выполняете (очень долго) команду в консоли — CLI на удаленной машине, будучи подключенным через SSH? Команда долго выполняется и близится к завершению как вдруг пропадает подключение, рвется SSH подключение и все, что вы делали — пропало?
Обучайся в Merion Academy
Пройди курс по сетевым технологиям
Начать
Прости, что напомнили. Знаем, это болезненно. Что же, вытрем слезы. Для этих ситуаций есть команда screen о которой мы и поговорим.
Немножко теории
Так называемый screen это терминальный мультиплексор (нас тоже пугает это слово). Другими словами, оно дает нам возможность внутри действующей сессии открыть сколько угодно много виртуальных окон/терминалов. Что важно — процесс, запущенный внутри сессии через screen, будет продолжаться даже тогда, когда вы отключитесь от самой первой сессии.
Установка screen в Linux
Вообще, пакет screen предустановлен на большинстве современных Linux — дистров. Проверить можно командой:

Если случилось так, что у вас его нет — это можно быстро исправить простой установкой.
Установка screen в Ubuntu и Debian
Установка screen в CentOS и Fedora
Запуск screen в Linux
Чтобы запустить screen в консоли, просто наберите screen . Что может быть проще, не правда ли?
У вас откроется новая сессия в новом окне. Уже здесь вы можете вводить все нужные shell команды. Находясь в режиме скрина (screen) вы можете посмотреть список доступных вам команд управления этим режимом. Вот так:
Если не получается нажать указанную выше комбинацию, можно поступить проще: нажмите отдельно Ctrl+a , отпустите, а затем в консоль наберите ? и нажмите Enter
Сессия screen с именем
Ну очень удобная фича. Если вы делаете несколько процессов параллельно, просто обзовите их так, чтобы потом понять, что и где выполняется. Синтаксис такой:
Например, вы можете запустить ping — замер хоста с 1С и назвать сессию так:
Всегда используйте скрин именно так. Будет значительно удобнее.
Как правильно работать с окнами в Windows
Как мы уже сказали, когда вы создаете новую screen — сессию, вы создадите новое окно с shell оболочкой внутри. И что интересно — внутри скрин сессии вы можете создать множество дополнительных окон. Чтобы это сделать, воспользуйтесь командой (внутри скрина) Ctrl+a и c . Новому окну будет назначен номер от 0 до 9 (первый свободный).
Ниже мы собрали все команды, которые понадобятся вам для управления скринами:
- Ctrl+a и c — создать дополнительное окно ;
- Ctrl+a и » — показать список всех имеющихся окон;
- Ctrl+a и 0 — переключиться на окно с номером 0 (номер может быть иной);
- Ctrl+a и A — переименовать текущее окно;
- Ctrl+a и S — разделить окно по горизонтали на две области;
- Ctrl+a и | — разделить окно по вертикали на две области;
- Ctrl+a и tab — переключить рабочий фокус на следующую область разделенного окна;
- Ctrl+a и Ctrl+a — переключить рабочий фокус на предыдущую область разделенного окна;
- Ctrl+a и Q — закрыть все разделенные области кроме;
- Ctrl+a и X — закрыть текущую область;
Выход из screen сессии
Вы можете легко выйти из screen — сессии набрав:
Самое важное: запущенная вами в этот момент команда не остановится и будет продолжать свое выполнение.
Возврат к screen сессии
Чтобы вернуть к screen — сессии используйте команду:
Если у вас запущено больше чем одна screen — сессия, то после ключа r нужно указать ее ID. Узнать его просто с помощью команды:
Вывод этой команды будет выглядеть вот так:
В выводе выше мы выделили ID — сессий. Например, чтобы вернуться к сессии 32328 (pings_towards_1C), дайте команду:
Немножко кастомизации screen под вас
Когда screen запускается, он считывает свои конфигурационные параметры из /etc/screenrc и
/.screenrc , если файл присутствует. Так вот — мы можем легко перенастроить предпочтения использования screen и сделать это в файле .screenrc .
Посмотрите пример с комментариями, как мы закастомили screen для себя:
Типовой сценарий использования screen
Общий случай, так сказать. Обычно он состоит из следующих шагов:
- После SSH подключения к серверу, набираем screen ;
- Запускаем интересующую нас команду в режиме screen — сессии;
- Выполняем команду Ctrl + a и d , чтобы выйти из режима работы с экран-сессией
- Через какое-то время возвращаемся к запущенному ранее экрану командой screen -r
Выводы
Мы разобрались, как создавать screen сессии, управлять ими внутри, открывая новые окна, выходить из их режима управления (без прекращения выполнения команды), делить горизонтально и вертикально экраны.
Ах да, ещё мы научились кастомизировать screen под себя. Профит!
How to Install and Use Linux Screen?
Sysadmins generally work using the Linux terminal. However, you can get even more out of it by implementing the Linux Screen in your workflow. It’s a long-running favorite among developers and is a must for anyone who wants to become an expert.
It might seem intimidating at first, but the Linux Screen is easy to learn while providing limitless possibilities. It’s a very efficient and resourceful utility, making it an irreplaceable tool.
With this in mind, we will teach you how to enable and use Linux Screen to increase the flexibility of the Linux terminal further.
What Is Linux Screen?
A Linux Screen is a terminal application developed by the GNU project. Often official documentation calls it a GNU Screen and is used for terminal multiplexing.
In other words, Screen divides a physical terminal into multiple virtual sessions, stops and summarizes the activity in them.
Screen works like this – if you work on a terminal session while using Screen, once you’re finished with your work and turn off the computer, it will save at that point. When the terminal is reaccessed, the terminal will return to the very same screen you worked on before shutting down.
Linux Screen might be basic in its structure, but every Linux user should know how to use it.
How to Install and Use Linux Screen?
Screen is usually installed by default on all major Linux distributions. If your system doesn’t have it preinstalled, don’t worry, the installation process is easy.
First, we need to connect to our server using the SSH command. Open up your terminal and type:
In the case of Debian, Ubuntu or Linux Mint and its derivatives, you can execute the following command:
If you are using CentOS 7, you can install it using the following:
Or if the user can’t run sudo commands, we need to run it as a root user.
At the end of the installation, we can check the current version of Screen, using the following command line:
Congratulations, now you can finally use Screen.
Using Linux Screen on Any Linux Distribution
To run Linux screen, we just have to type the word in our terminal session:
After pressing the Space key, you will see the terminal again. Do not be worried, we have already started a new Screen session. To check it, just type exit in and press Enter.
So, we need to rerun the command by typing screen again.
We can also start a session and give it a name by using the -S variable. For example:
We recommend you give the session a descriptive name and you will have no problem identifying it.
Screen uses commands to perform terminal multiplexing and the commands are easy to learn. They all follow a Ctrl+* * structure, where * are the variables.
IMPORTANT: Take note of the lowercase and uppercase keys when performing commands.
Working in a New Session
Once we have started a new session it is necessary to learn how to use it. These are the main commands you’ll be using:
| Commands | Description |
| Ctrl+a c | Create a new window |
| Ctrl+a ” | List all the created windows |
| Ctrl+a a | Delete a Ctrl+a, which useful if you made a mistake |
| Ctrl+a Ctrl+d | Leave the session running |
It is also possible to split the terminal screen. For example, using Ctrl+a S splits the terminal horizontally:
To change to the next terminal, we press CTRL+a TAB. To close it, CTRL+a X.
How to Manage Multiple Sessions Using Linux Screen
One of the great qualities of Screen is the ability to perform actions and leave them in the background so that when we return to them they’re still there. This is especially great for server administrators.
For this example, I will use htop. We can install it on Debian, Ubuntu, Linux Mint and its derivatives with the following command:
You can run htop by simply typing the following command in your terminal:
Next, we will use both CTRL+a and CTRL+d commands to detach the execution from the terminal. From here you can work on something else, while the previous window will run in the background. If you want to open up the same htop terminal, first type in the following command:
It will show all of your saved sessions. To reopen htop, enter the following:
In this case, our process_number is 11520
Conclusion
It is really important to learn how to install and use Linux Screen, especially if you work as a server administrator. It’s a really handy tool that can greatly improve your overall workflow. Here you have learned how to both install Screen on your server and how to use its basic commands.
We hope you found this Linux tutorial helpful. Good luck!
Edward is Hostinger’s copywriter. He’s an expert communicator with years of experience in IT as a writer, marketer, and Linux enthusiast. IT is a core pillar of his life, personal and professional. Edward’s goal is to encourage millions to achieve an impactful online presence. He also really loves dogs, guitars, and everything related to space.